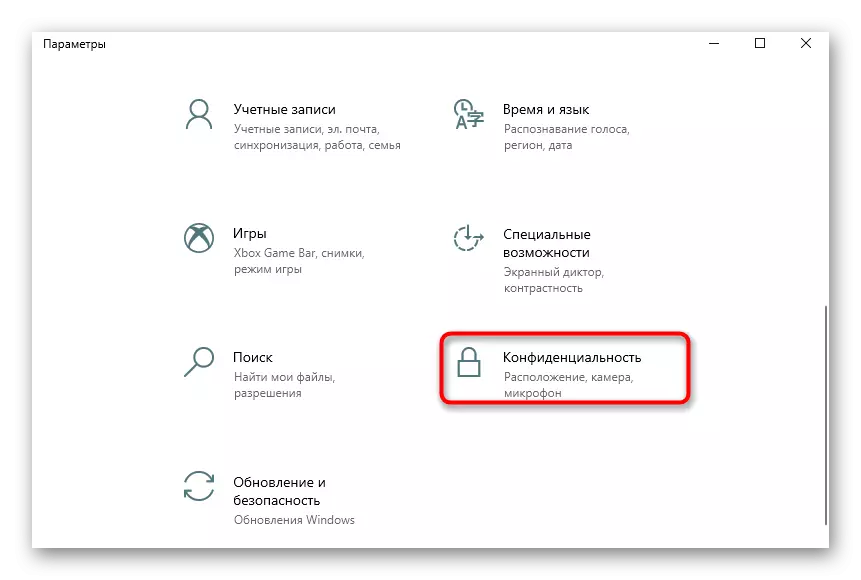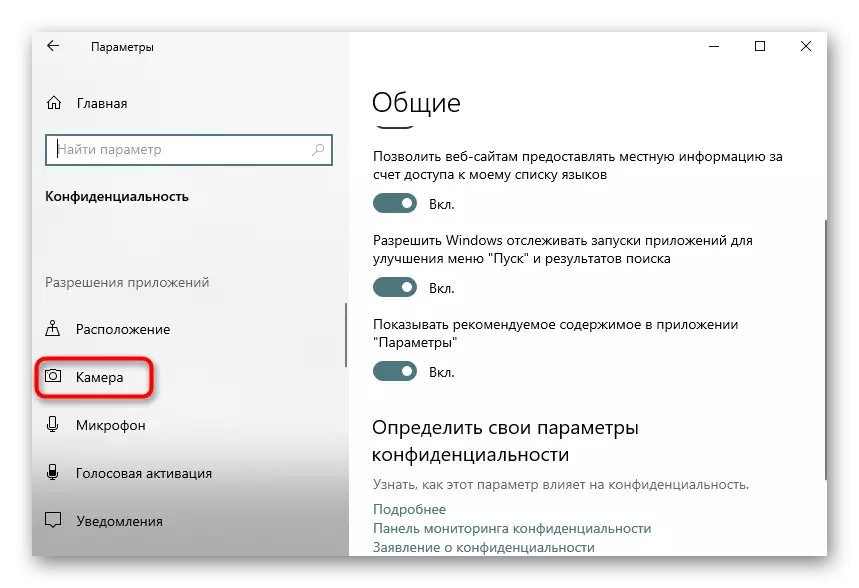Metoda 1: Codetwo QR Code Desktop Reader & Generator
Če ste zainteresirani za polnopravno programsko opremo, ki podpira vse vrste QR kode skeniranje, in vam omogoča, da ustvarite in jih shranite kot slike, najprej priporočajo, da se posvetite pozornost Codetwo QR Code Desktop Reader & Generator. Načelo skeniranja obstoječe kode v tem je zelo preprosto.
- Začetek, prenesite Codetwo QR Code Desktop Reader & Generator z uradnega spletnega mesta in namestite v računalnik. Po prvem zagonu lahko izberete metodo Scan CODE: na zaslonu računalnika, spletne kamere, iz datoteke ali odložišča.
- Ko skeniranje na zaslonu, morate izbrati območje, na primer, na odprtem mestu, kjer QR koda vključuje. Po tem se takoj doda programski opremi, dešifrirano besedilo pa se bo pojavilo spodaj.
- Med uporabo spletne kamere bo potrebno, da se prinese na potrebno območje in kliknete »Screenshot«.
- Če je koda QR shranjena kot slika na računalniku, kliknite gumb »Datoteka«.
- V oknu »Explorer«, ki se pojavi, poiščite sliko in dvokliknite nanj z levim gumbom miške.
- Vsebina se takoj pojavi v dekodirani obliki v spodnjem polju.
- Če je potrebno, lahko nastavljeno besedilo kopirate tako, da ga označite in pritisnete kombinacijo CTRL + C, ali prek gumba, ki se nahaja na desni strani napisa.


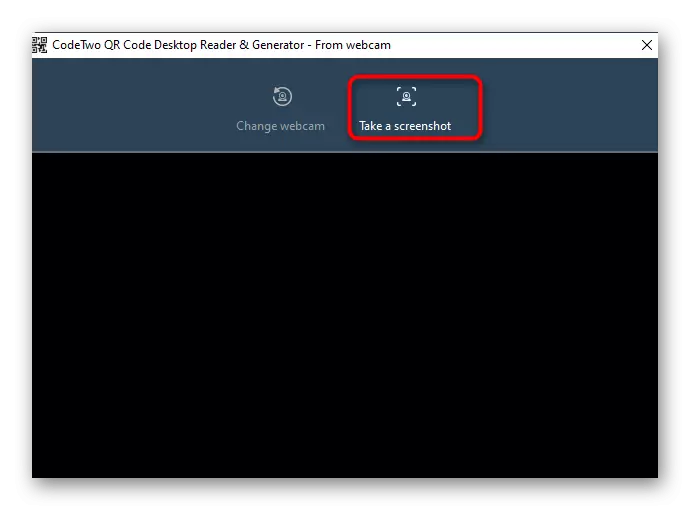
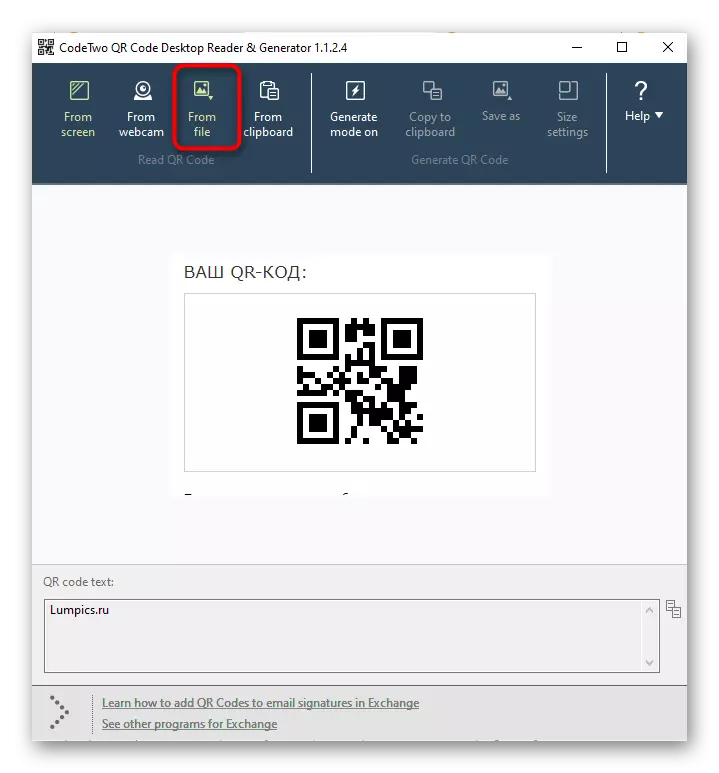
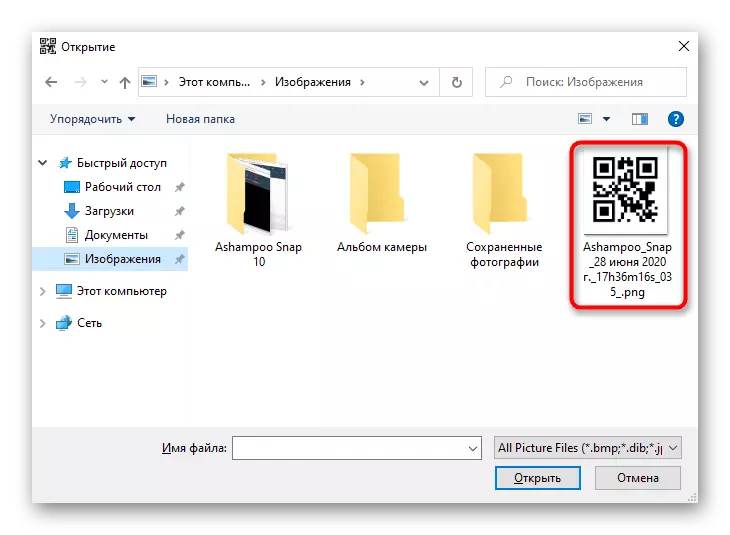

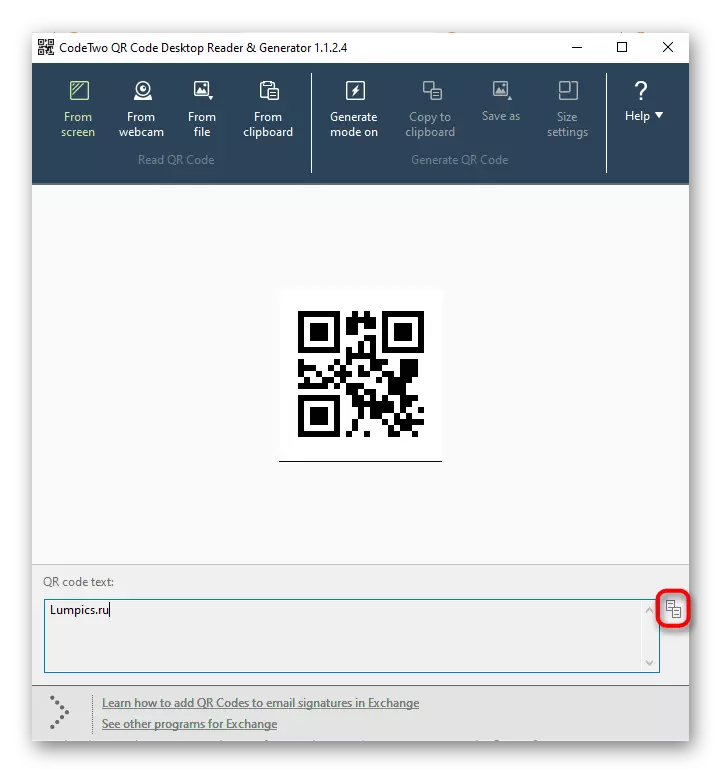
Metoda 2: črtna koda preberite!
Dodatek Barcode Preberite! Primerna za tiste, ki iščejo stilizirano pod programsko opremo Windows 10, ki izvaja glavne funkcije skeniranja in dešifriranje QR kode. Lahko ga prenesete neposredno iz Microsoftove trgovine, potem pa takoj začne uporabljati.
- Odprite »Start« in z njo zaženite aplikacijo Microsoft Store.
- Po zagonu uporabite iskalno vrstico, iskanje črtne kode!
- Začnite prenos s klikom na "Get".
- Po uspešni namestitvi zaženite program.
- V meniju Akcija izberite »Reader« in preberite kodo z uporabo spletne kamere. Na žalost ga preberite druge metode odkrivanja črtne kode! Ne.
- Sedaj se lahko seznanite z vsebino kode, ga izbrišite, izvedite iskanje prek interneta ali kopirajte v odložišče s pomočjo spodnje plošče. Če je avdio šifriran v njem, bo ta aplikacija reproducirana.
- Prebrskajte predhodno skenirane QR kode prek razdelka »Zgodovina«.
- Prikaže seznam slik z že dokončanim dekodiranjem.

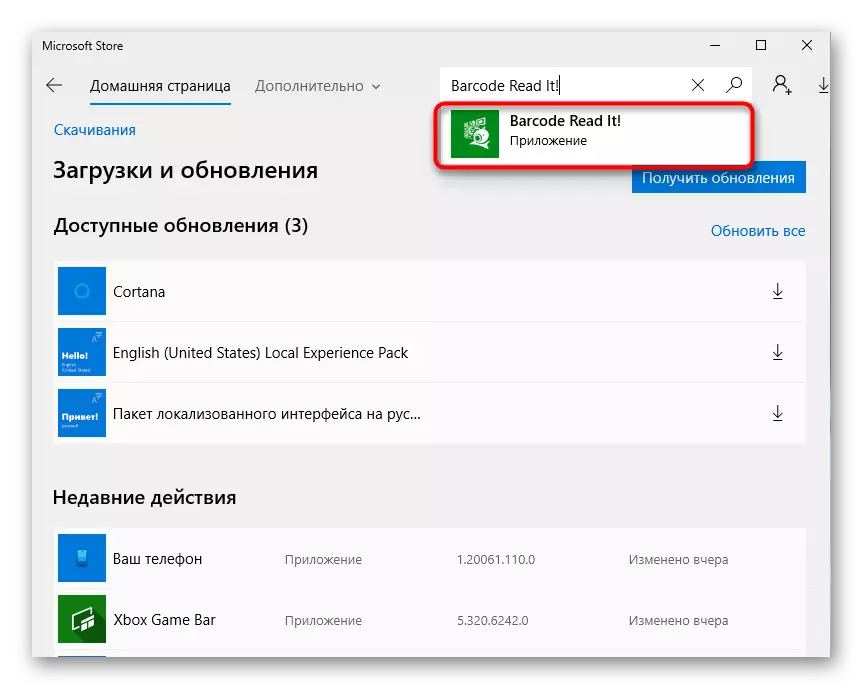
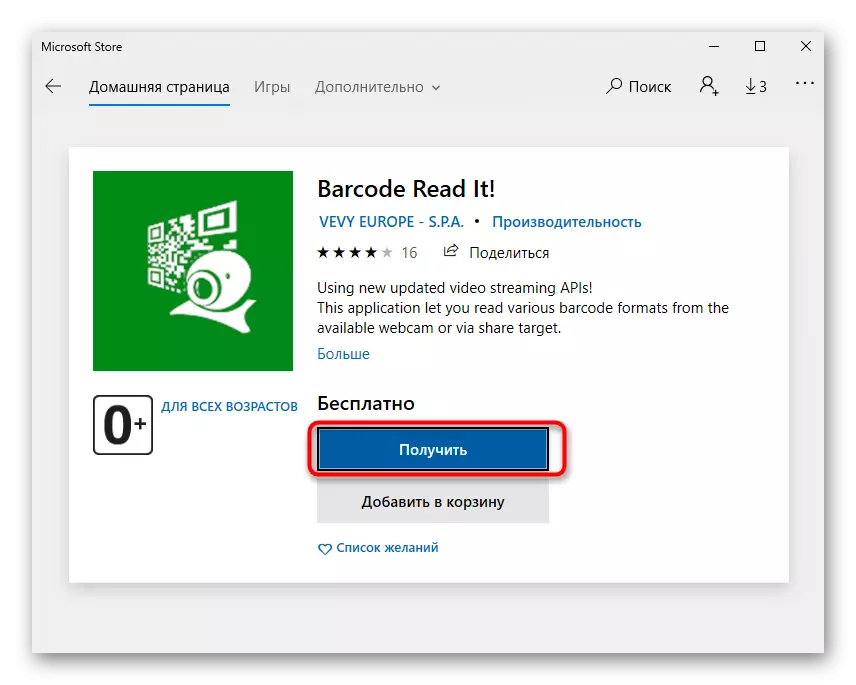
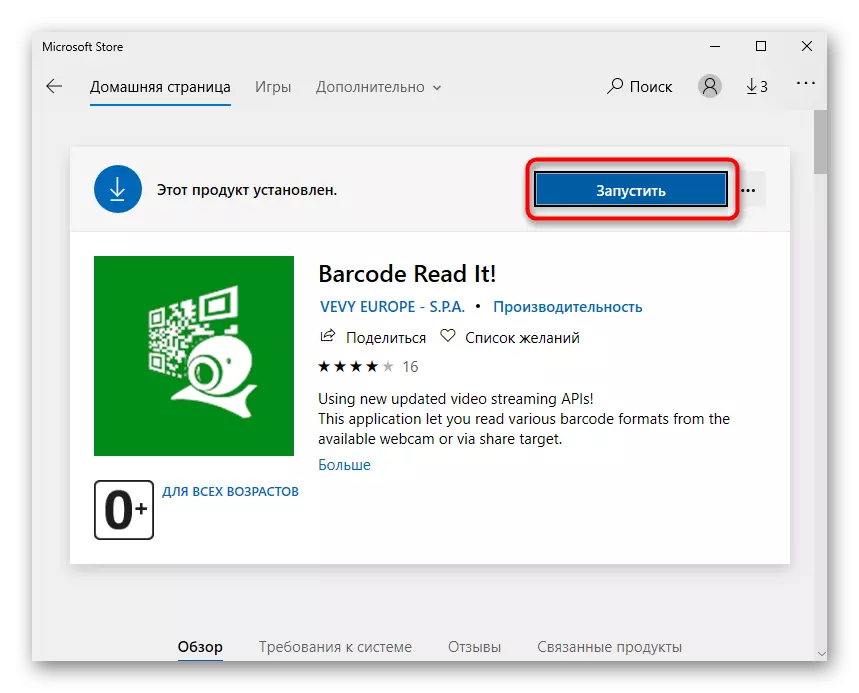

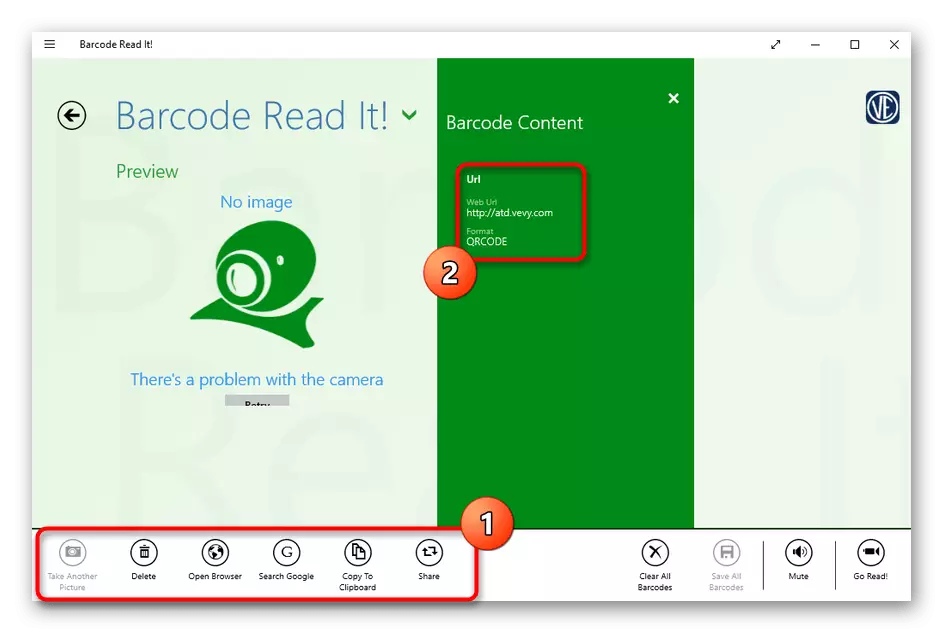
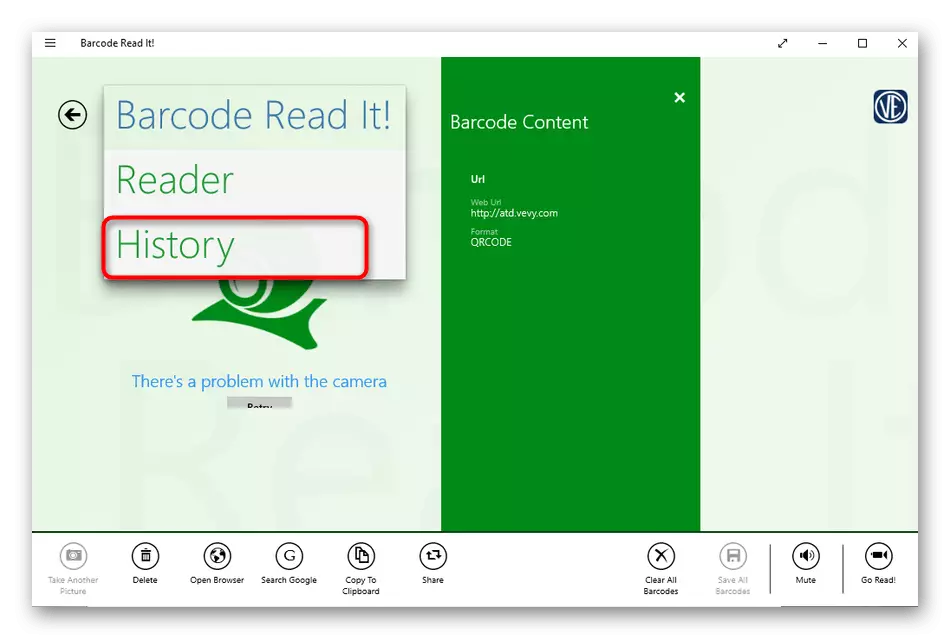
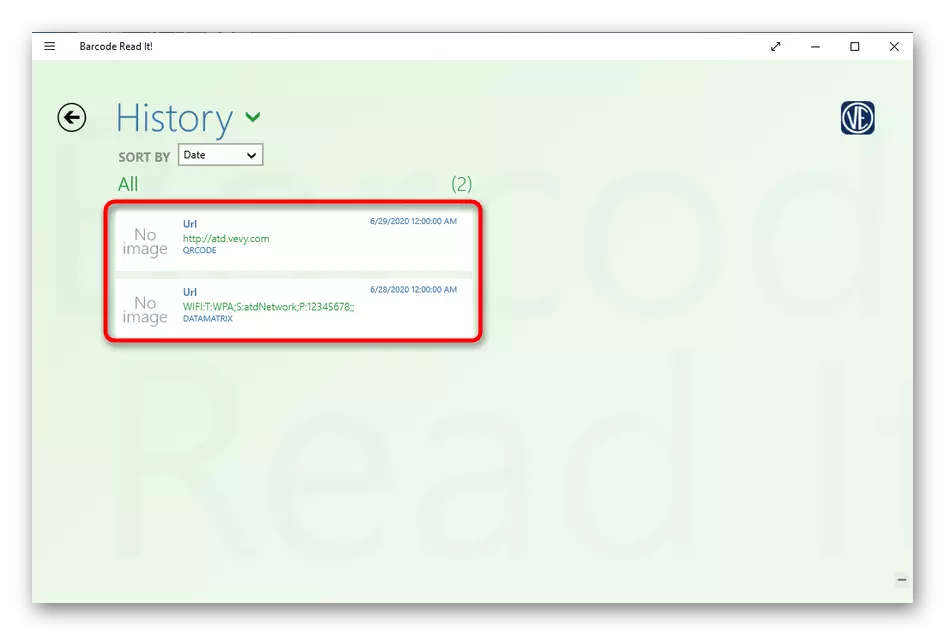
Metoda 3: QR koda za Windows 10
QR koda za Windows 10 - drugo orodje, prenos, ki je mogoče le prek uradne trgovine Microsoft. To že podpira dve različni metode skeniranja in vam omogoča, da ustvarite kodo, če je to potrebno.
- Podobno, kot je bilo prikazano na zadnji način, odprite Microsoftovo trgovino, najdete QR kodo za Windows 10 in ga namestite.
- Če se skeniranje pojavi prek spletne kamere, izberite možnost »Skenirajte QR kodo«.
- Potrdite dostop do fotoaparata.
- Postavite kodo QR v fokus in program sama bo ustvaril fotografijo.
- Pri shranjevanju kode v obliki datoteke boste morali klikniti »Branje QR kode iz datoteke«.
- Po tem kliknite »Izberi sliko«.
- V "Explorer", poiščite in izberite ustrezno sliko, in preberite rezultat po prenosu.
- Z istim načelom, kot je bilo v prejšnjem programu, si lahko ogledate zgodovino v QR kodi za Windows 10, tako da kliknete gumb »Zgodovina QR« v glavnem meniju.

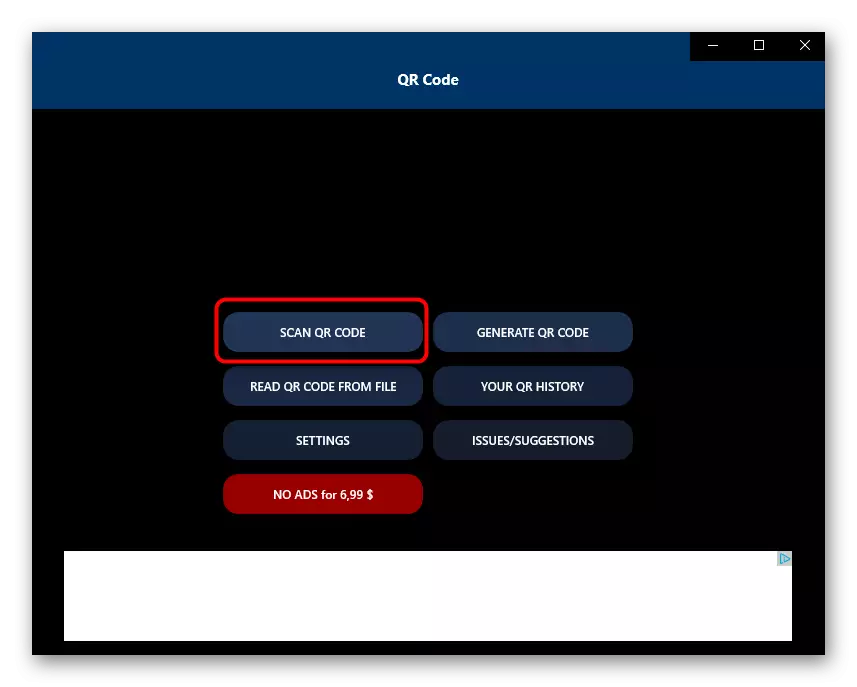

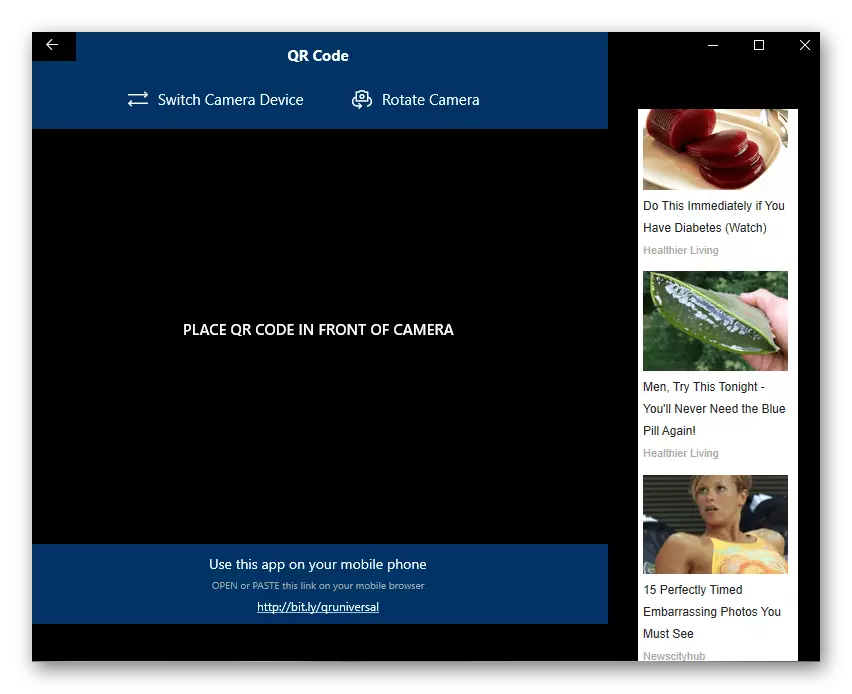
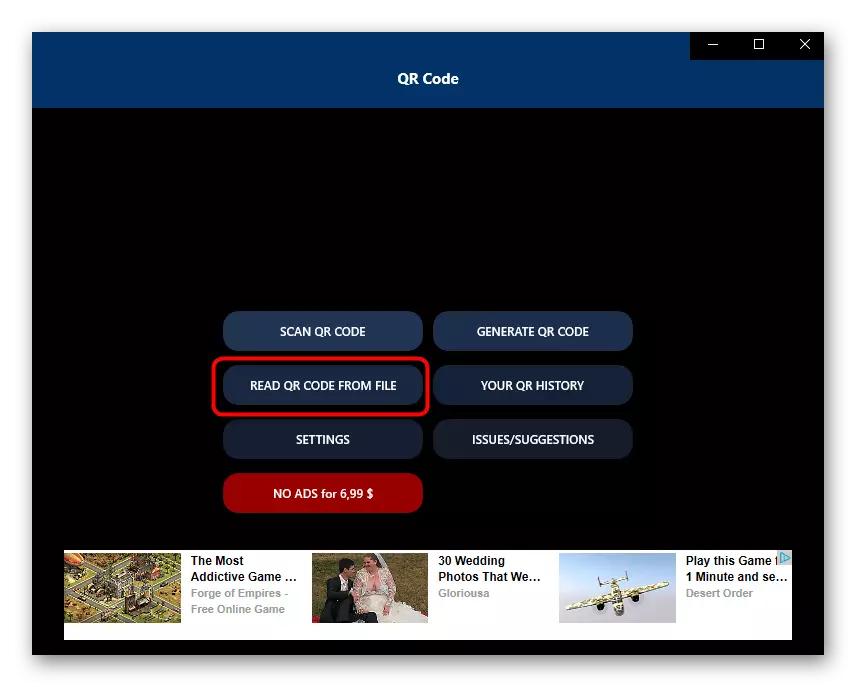
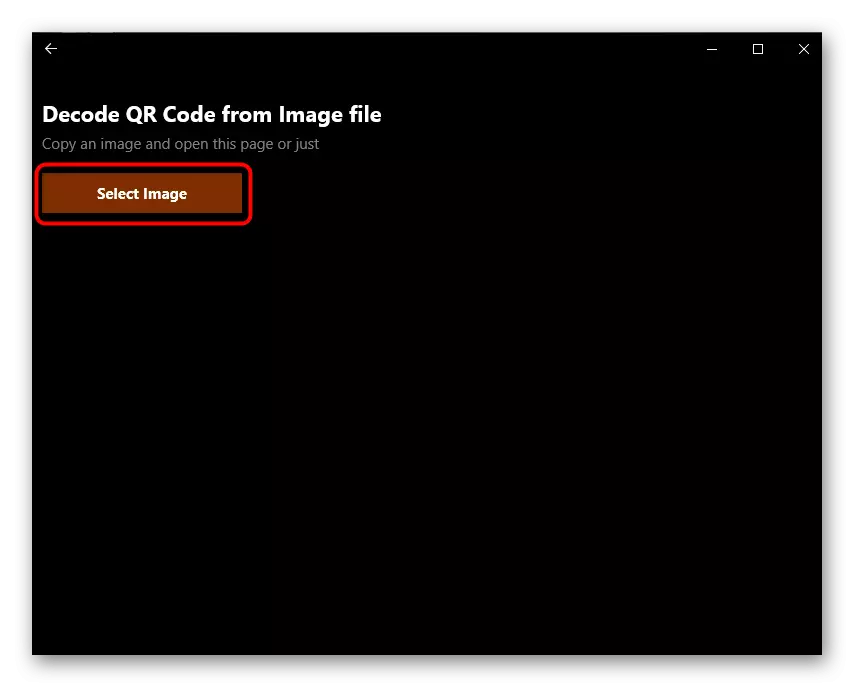
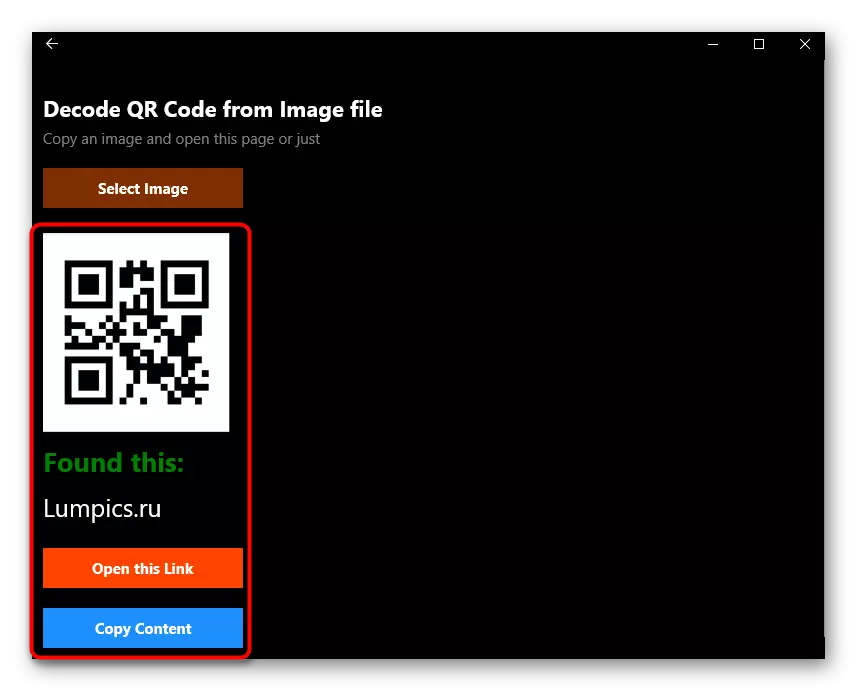
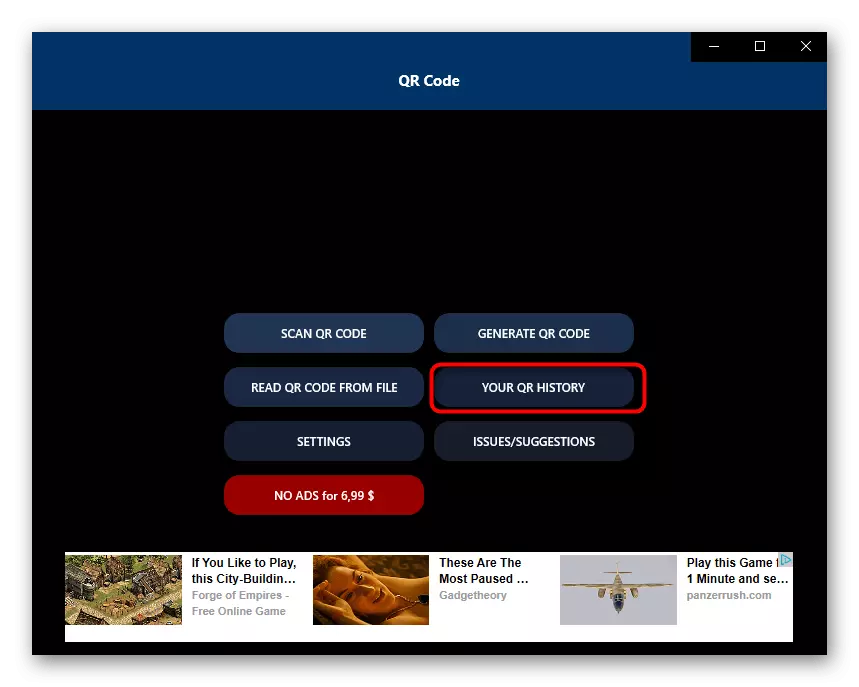
Obstajajo tudi drugi podobni programi, ki se praktično razlikujejo od njihove funkcionalnosti od zgoraj opisanih odločitev. Če niste našli ustrezne programske opreme med primeri, vam je morda všeč nekaj pregleda na naši spletni strani, ki je pod spodnjo povezavo spodaj.
Preberite več: Reference za branje QR kode
Metoda 4: Spletne storitve
Včasih mora uporabnik skenirati samo eno QR kodo, tako da namestitev ni optimalna rešitev. V takih situacijah je bolje uporabiti posebna mesta z uporabo spletne kamere ali prenesete kodo iz datoteke. Podroben opis interakcije s podobnimi spletnimi mesti je na voljo v ločenem članku na naši spletni strani s sklicevanjem spodaj.Preberite več: Online Scan QR kod
Reševanje problemov z dostopom do kamere
Končno, morate razstaviti najpogostejši problem, s katerim se uporabniki srečujejo, ko poskušate skenirati QR kodo prek programske opreme. Leži v tem, da privzeta aplikacija nima dostopa do kamere, zato je nemogoče dobiti sliko. V tem primeru boste morali ročno prilagoditi dovoljenja, kaj se dogaja, kot sledi:
- Odprite "Start" in pojdite od tam na "Parametri".
- Izberite razdelek »Zasebnost«.
- V levem meniju se pomaknite na točko kamere.
- Na seznamu najdete zahtevano aplikacijo in premaknite drsnik na stanje "ON".