
Možnost 1: Novi rob (iz 79 različice)
Kot mnogi uporabniki robov že vedo, Microsoft je ta brskalnik prenesel na krom motorja, zaradi katerega se je vmesnik aplikacij znatno spremenil. To se je zgodilo z operacijskim sistemom Windows 10 Posodabljanje različice 2004, in če ste med tistimi, ki uporabljajo nov spletni brskalnik iz Microsofta, sledite tem korakom:
- Kliknite na gumb "Meni" in pojdite na "Nastavitve".
- Kliknite na sistemski gumb "Parametri", kjer preklopite na razdelek »Zasebnost in servisiranje«.
- Zadnji element je postal nastavitev, ki jo potrebujete - "naslov naslova".
- Če želite spremeniti iskalnik za nekatere priljubljene, najverjetneje, je že na osnovnem seznamu. Razširite spustno okno in izberite mesto iz predlaganega. Po izbiri lahko zavihek zaprete z nastavitvami in preverite, ali je bil iskalnik spremenjen.
- V odsotnosti želene možnosti, pojdite na "Upravljanje iskalnikov".
- Kliknite gumb Dodaj.
- Na prvem področju vnesite URL, v drugem - ime iskalnika. Tretjič, "URL z% s namesto poizvedbe," Pojasnite malo več.
- V naslednjem jeziku odprite iskalnik, ki ga želite narediti glavno. Ustvarite vsako zahtevo, in ko izvede rezultate, kopirajte naslov naslova v celoti.
- Vsebovati mora besedo, ki ste jo vnesli v iskanje v q = Word Format.
- Vrnite se na EDGE nastavitve, vstavite kopirani niz. Poiščite to besedo - del povezave v obliki Q = Lumphics - in namesto Lumphip Write% s. Spodaj se mora izkazati kot primer.
- Zdaj shranite rezultat in preverite, ali je bilo vse opravljeno pravilno, ožiganje vsake zahteve na naslovno vrstico. Ko se nalaganje napak pri izvajanju navodil, prehod na stran iskalnikov ne bo izveden na vaši zahtevi.







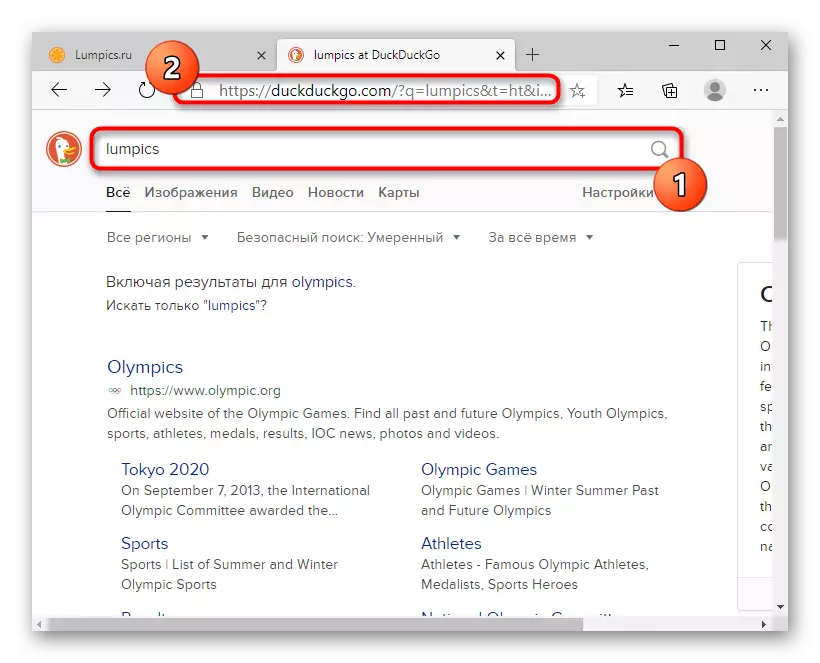


Možnost 2: stari rob (vključno s 44 različica)
V svojem nekdanjem robu lahko samo Windows 10 uporabniki opazujejo najpozneje različica 1909. Tukaj je še vedno na korporativnem motorjem in z drugim vodstvom.
- Najprej, odprite zavihek z iskalnikom, ki ga želite dodati. Potrebno je, da ga brskalnik zazna in predlaga nastavitev privzete storitve iskanja. Nenavadna shema pa deluje, tako da ni klasične oblike z izbiro ali dodajanjem URL-ja.
- Skozi gumb "Menu", pojdite na "Parametri".
- Skozi levi plošči preklopite na razdelek »Advanced«.
- Poiščite »Iskanje v naslovni vrstici«, kjer kliknete na gumb »Spremeni servis«.
- Prikazan bo seznam iskalnikov: dejstvo, ki ga je privzeto nameščen zdaj (najverjetneje je Yandex), blagovno znamko Bing iz Microsofta in odkrit.
- Označite in kliknite »Uporabi privzeto«.





