
Metoda 1: Klicanje dnevnika odložišča
V eni od različic operacijskega sistema Windows 10 se prikaže, da uporabnik omogoča uporabniku, da si ogleda več kopiranih elementov naenkrat, vključno s shranjevanjem informacij iz preteklih operacijskih sej. Poleg dela s tem neposrednim predvidenim orodjem lahko njegova vsebina selektivno ali v celoti očisti.
- Pritisnite kombinacijo tipke Win + V. V mestu, kjer je kazalec nastavljen, se bo pojavilo majhno okno z najnovejšimi kopiranimi podatki.
- Odvisno od cilja, izbrišite en zapis in vse naenkrat. Če želite to narediti, kliknite na gumb s tremi točkami nasproti vse ali samo to vsebino, ki jo želite izbrisati.
- Tukaj, izberite »Izbriši« ali »Počisti vse«, odvisno od želenega rezultata.
- S polnim čiščenjem boste videli obvestilo, ki potrjuje, da je postopek uspešno opravil.
- Popolnoma onemogočite delovanje te funkcije: Win + I tipke ali skozi "Start" Pojdite na aplikacijo sistema parametrov.
- Tukaj potrebujete prvi del "Sistem".
- Na levi plošči izberite »Buffer Exchange«.
- Tukaj kliknete na stikalo, tako da jo premaknete na stanje "OFF".
- Mimogrede, na voljo je tudi gumb za čiščenje "Exchange Buffer".
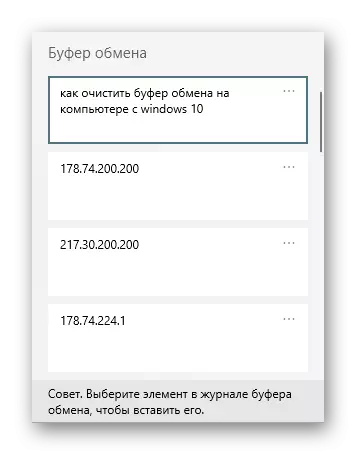
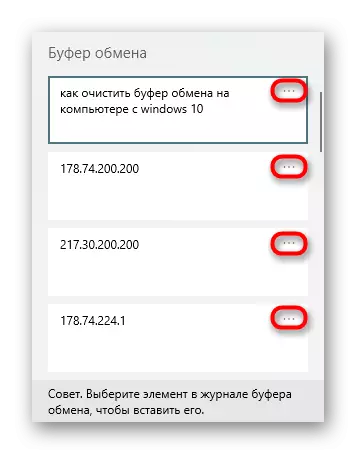
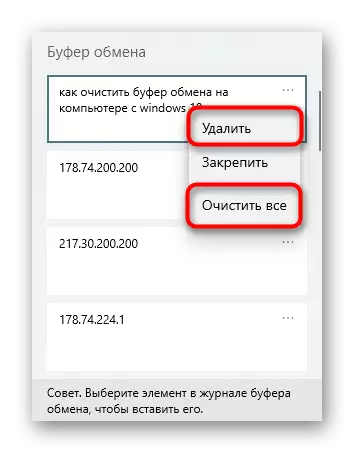
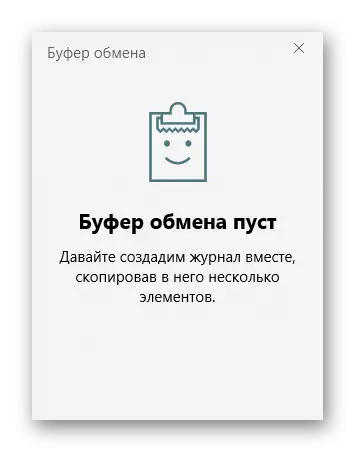
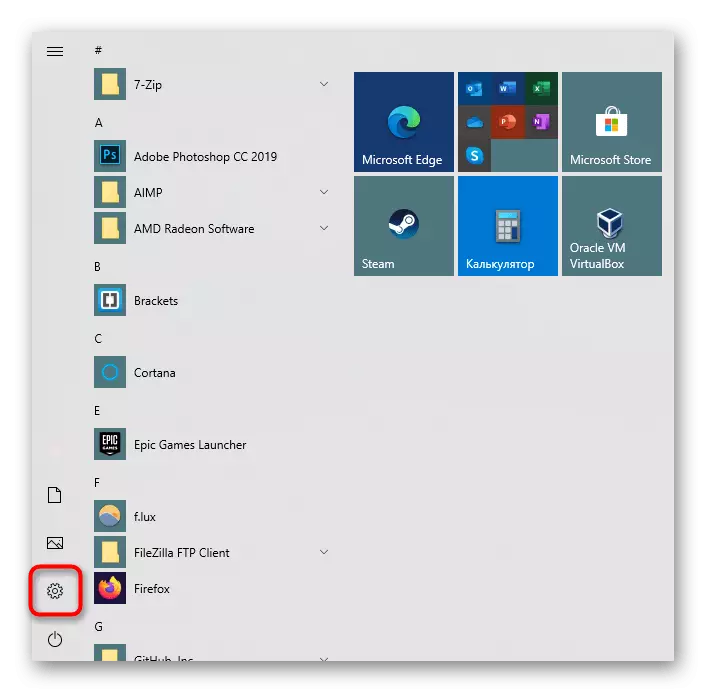
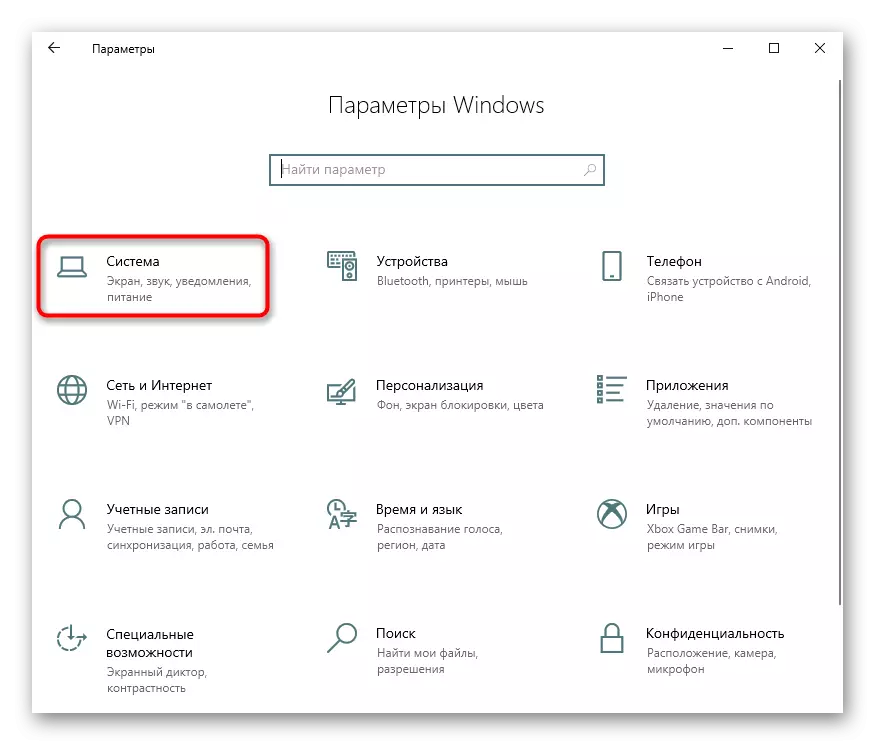
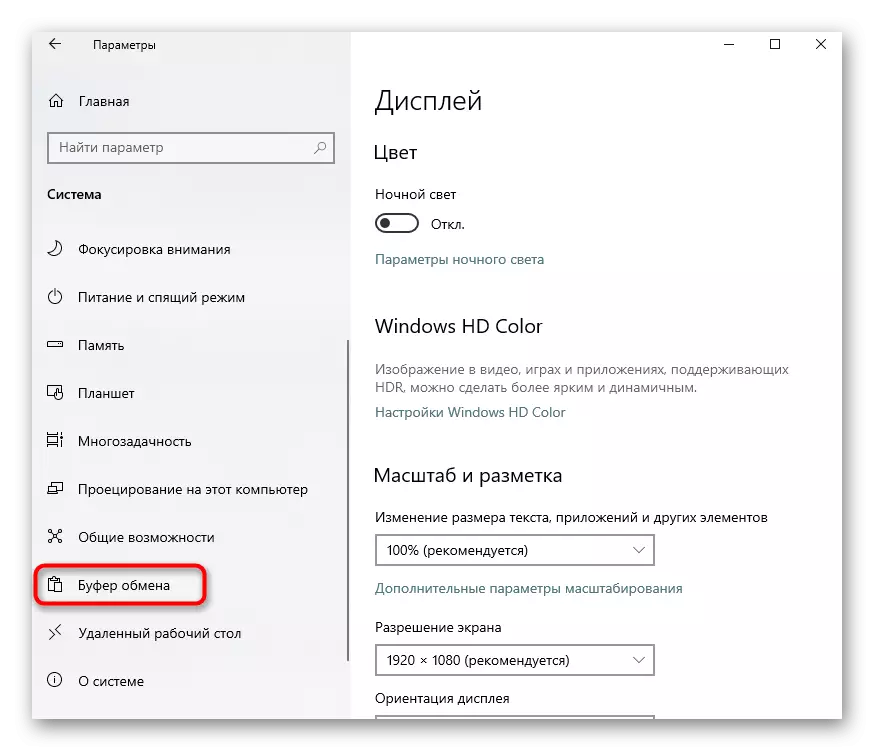
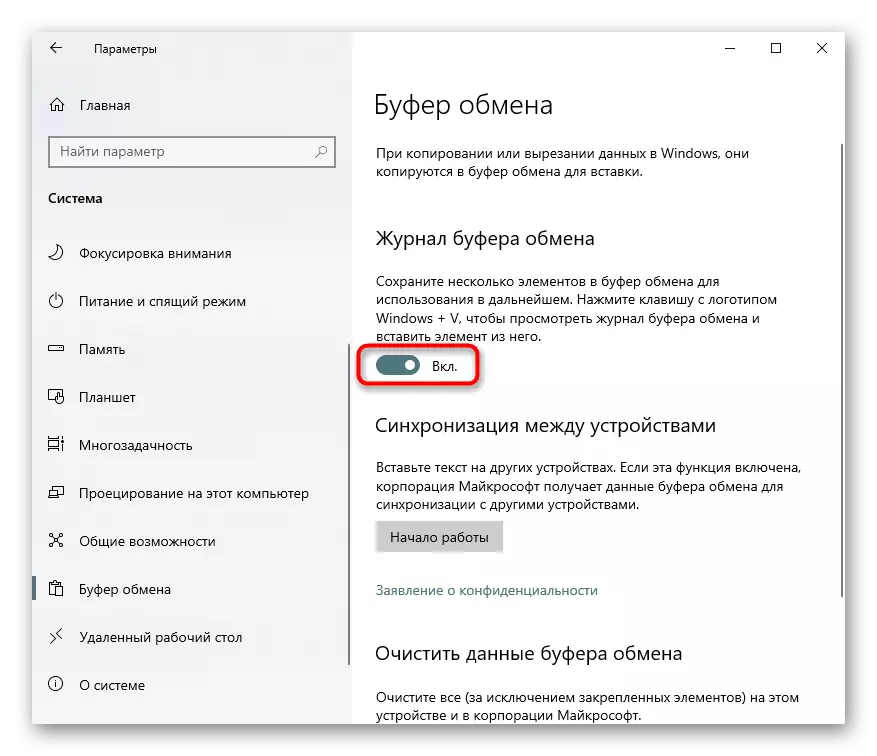
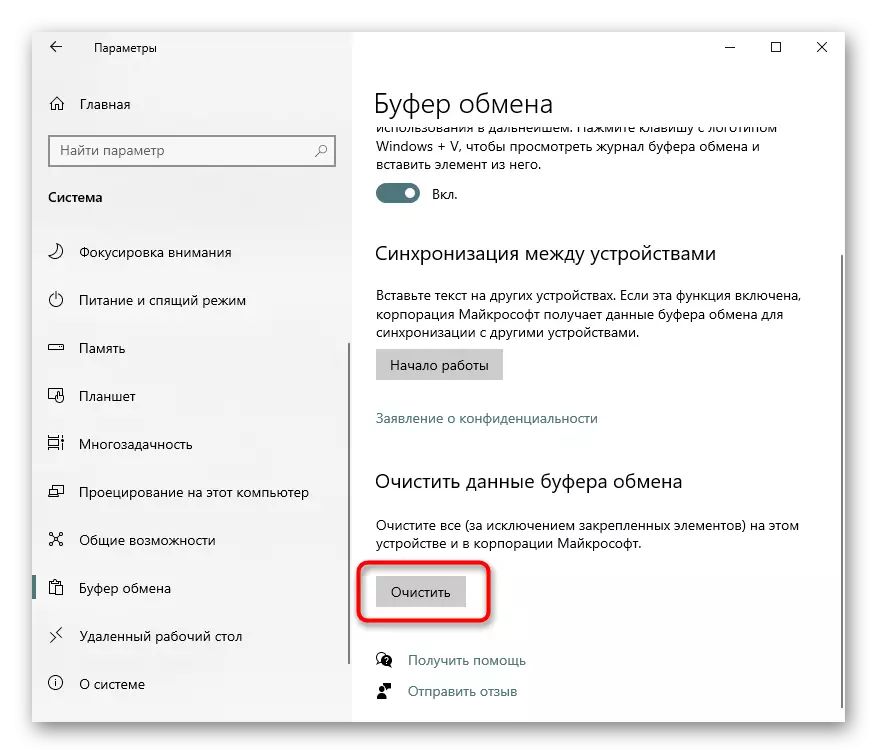
2. način: Kopiranje novih informacij
Ko je dovolj, da preprosto odstranite trenutni kopirani zapis iz pomnilnika, ga zamenjajte z nečim novim. To je lahko katera koli črka ali prostor v urejevalniku besedila, brskalnik ali ustvarjeni posnetek delovne besede s pritiskom na tipko za tiskanje na tipkovnici. Vstavite predhodno kopirano v element odložišča, ne bo več uspelo, vendar upoštevajte, da če drug uporabnik ve, da kliče revijo odložišča (metoda 1), ne bo težko ogledati, kaj se je v njem prej. Zato, če je potrebno, izklopite samodejno vzdrževanje, kot je opisano zgoraj.Metoda 3: "Ukazna vrstica"
Skozi konzolo lahko vnesete najnovejši vnos v odložišče, lahko vnesete en preprost ukaz. Takoj želimo paziti na dejstvo, da se čiščenje celotnega pufra ne zgodi - preprosto zamenjate najnovejši kopirani vnos praznine, ki ga ni mogoče vstaviti (t.j., ne celo prostora). Zato so vse opozorila zgoraj v metodi 2 pomembna in glede na to metodo! Za nenehno odstranitev kopiranih predmetov, zato je uporabnik povabljen, da ustvari posebno oznako na namizju ali na drugem priročni lokaciji.
- Pokličite "ukazno vrstico", na primer, iskanje te aplikacije prek "Start".
- Napišite Echo off | Clip in pritisnite Enter. Ne boste prejeli nobenega obvestila o njegovi izvedbi.
- Nenehno ne opravlja tega algoritma ukrepov, je smiselno ustvariti posebno oznako na namizju, ki je pritiska, ki bi izvajala podobne ukrepe. Z desno tipko miške kliknite prazno mesto na namizju in izberite "Ustvari"> "Label".
- Vstavite naslednjo vrstico na edino razpoložljivo polje: C: Windows System32 cmd.exe / c "Echo off | posnetek" in pojdi "Naprej".
- Nastavite poljubno ime za prihodnjo bližnjico in potrdite gumb »Finish«.
- Rezultat, ki ga boste videli na namizju. Ko kliknete na bližnjico, bo samodejno zamenjal zadnji kopirani zapis praznine, brez okna in potrditve na zaslonu ne bo prikazan. Lahko ga premaknete v katero koli mapo operacijskega sistema.
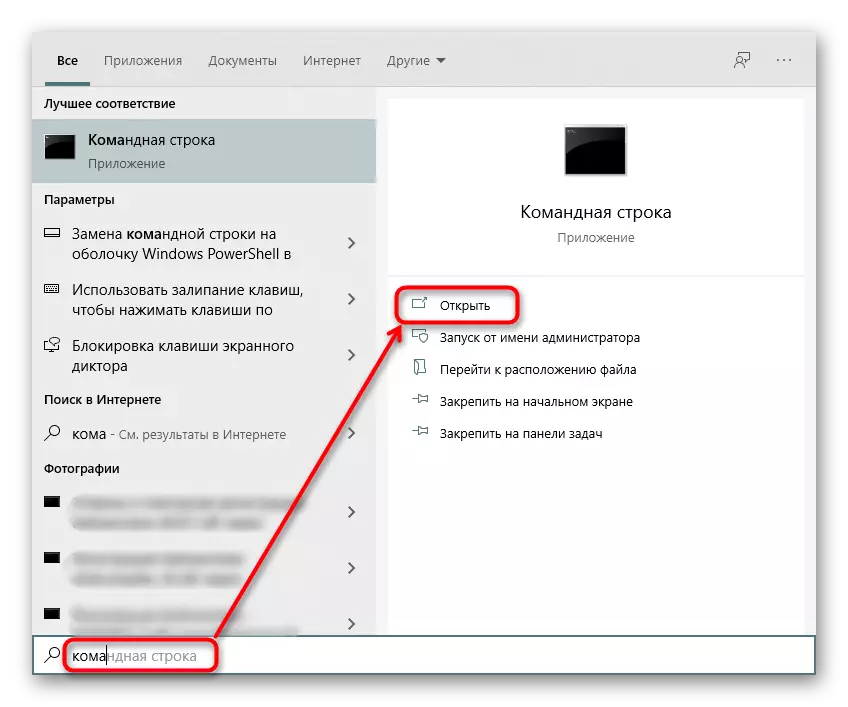
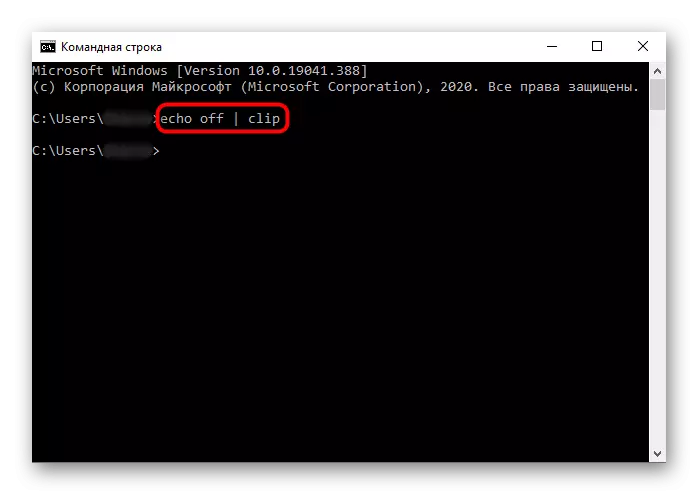
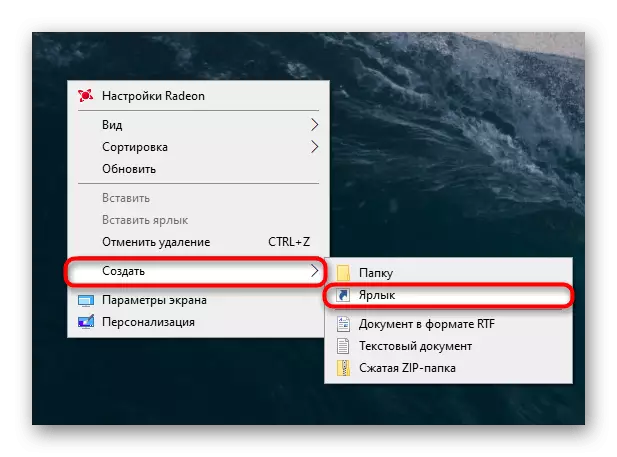
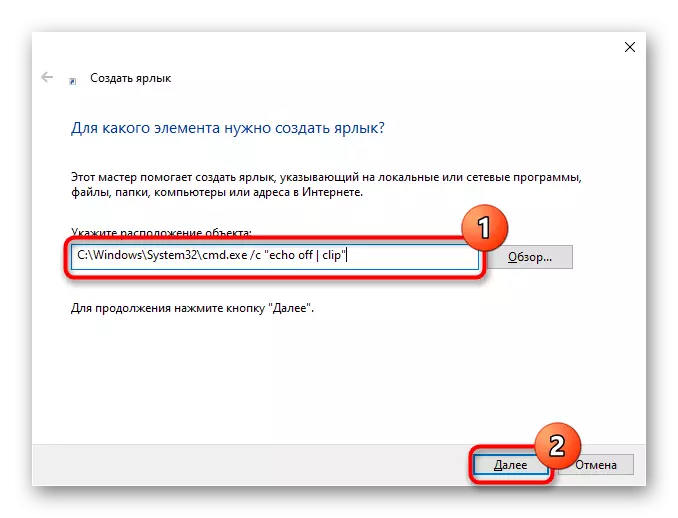
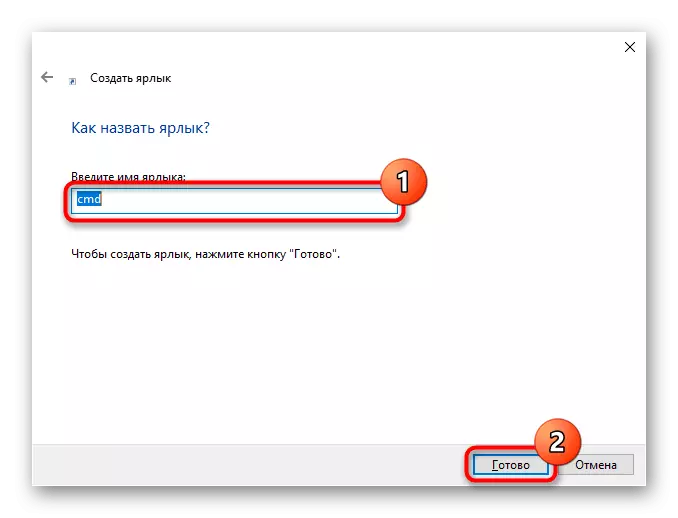
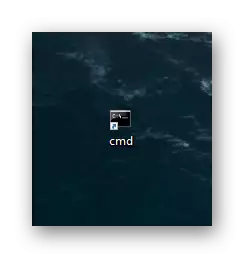
Metoda 4: Uporaba programov
Prefinjena programska oprema lahko pomaga pri reševanju naloge. Poiščite ustrezen vodja za delo z odložiščem (tip ClipDary, ki vam omogoča fleksibilno nadzor in čisto), lahko neodvisno, in omenjamo nestandardno rešitev, ki je bolj uporabna za delovne namene kot za domačo uporabo. Aplikacija se imenuje CLIPTTL in izbriše odložišče vsakih 20 sekund.
- Program nima grafičnega vmesnika, zato se lahko naučite, ali se izvaja, je možno samo skozi pladenj. S pritiskom na levi gumb miške na njegovo ikono, ki ste jo obesili, preden ponovno kliknete.
- Ko deluje, se izmenjalni pufer izbriše vsakih 20 sekund, če pa je treba spremeniti ta čas, morate začeti teči skozi "ukazno vrstico".
- Odprite konzolo in vnesite ukaz CLIPTTTL.EXE 50, kjer 50 zamenjajte želeno samodejno čisto obdobje (v sekundah) in pritisnite Enter.
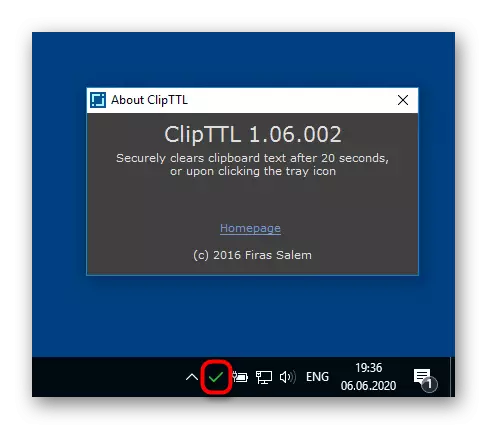
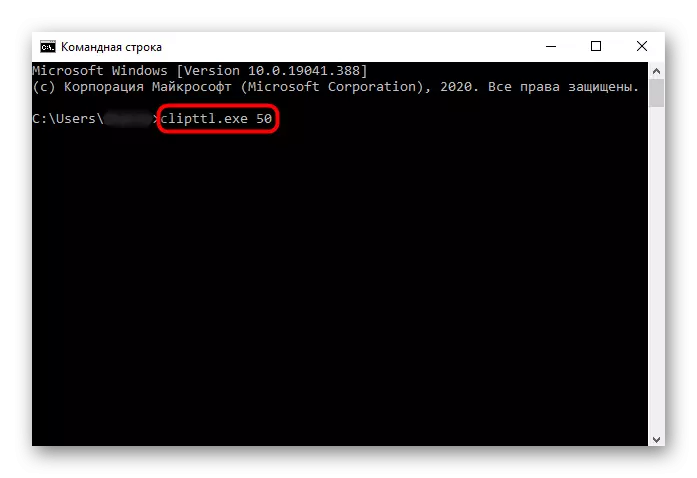
Analog je samodejni program odložišča, samo tukaj ne bo mogoče določiti absolutno nobenega časa čiščenja, saj so samo 4 razpoložljive možnosti: od 5 do 20 sekund. Ni dodatnih nastavitev, samo funkcija Autorun se doda, ko je računalnik vklopljen.
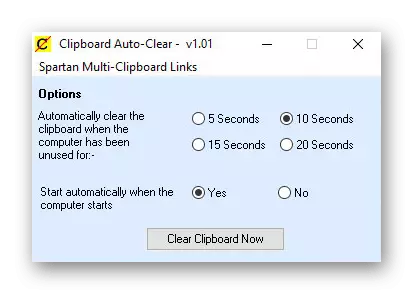
Obe aplikaciji sta že mogoče prenesti iz uradnih spletnih mest, zato morate najti vire, da jih prenesete sami.
