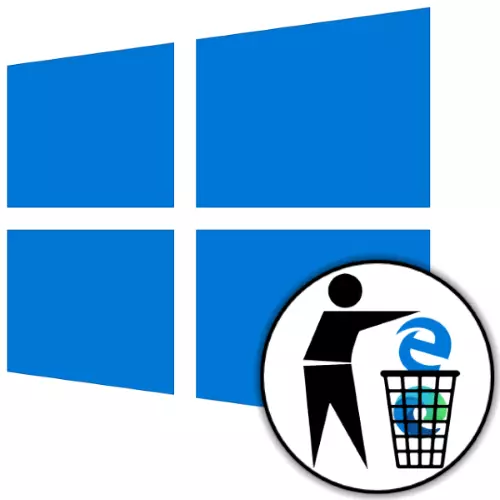
Microsoft Edge Chromium Uninstall
Odstranjevanje toka (različica 79 in višja) V času ustvarjanja tega materiala iz različice spletnega brskalnika iz Microsoftovega kroma se lahko naredite ena od dveh metod. Učinkovitost tega ali navodila predlaganega še je odvisna od tega, kako je bila ta programska oprema nastavljena na sistem.Metoda 1: Orodja Windows
Če ste sami namestili rob brskalnika na kromovem motorju, ga prenesete iz uradne Microsoftove spletne strani, Uninstall ne bo povzročil nobenih težav in se lahko izvede za večino metod Windows in metod.
- Ko je uporabnik izvedel neodvisno namestitev roba, se brskalnik prikaže na seznamu nameščene programske opreme, ki je prikazana okna 10 v "parametrih" OS. Tako odstranite brskalnik, ki je opravil naslednji način:
- Odprite okna "Parametri", na primer s klikom na ikono orodja na levi v glavnem meniju OS.
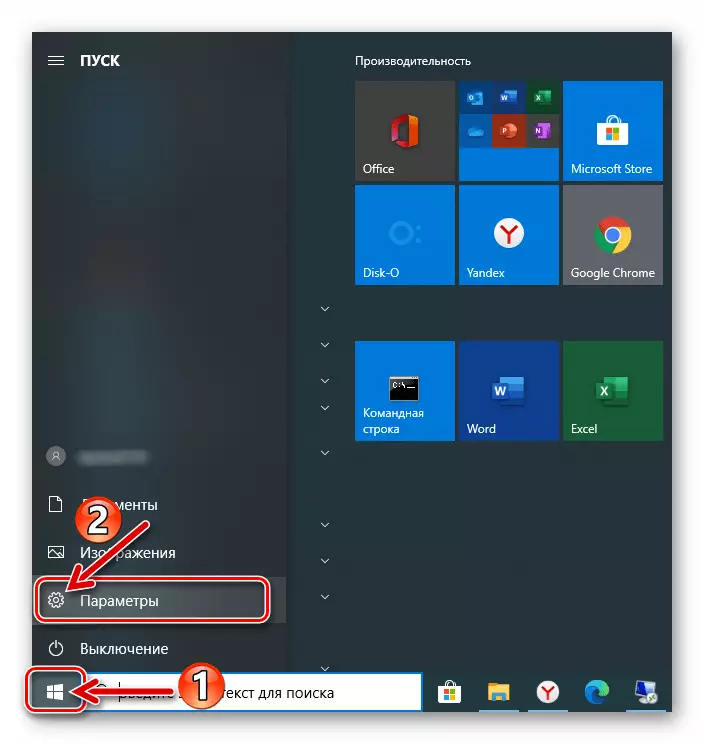
Upoštevajte, da poleg uporabe instrumentov, predvidenih v operacijskem sistemu, da bi odstranili neodvisni Microsoft EJ Chromium, lahko učinkovito uporabljate vse, ki so namenjeni za odstranitev programske opreme v programski opremi za Windows od razvijalcev tretjih oseb.
Izbrišite Microsoft Edge HTML
Brskalnik Microsoft Edge v svoji "klasični" različici (ustvarjen na motorjem HTML) je precej globoko integriran v operacijski sistem Windows 10 in odstranjevanje njenih običajnih metod ne bo delovalo. Kljub temu pa obstaja vsaj dva načina, da pozabite na obstoj tega brskalnika na svojem računalniku.Metoda 1: Edge Blocker
Vprašanje odstranjevanja EJ brskalnika iz svojega računalnika je zmedeno precej veliko število uporabnikov, kar je pripeljalo do nastanka različnih skript in pripomočkov, ki vam omogočajo, da se znebite programa dobesedno za nekaj klikov z miško. Najučinkovitejše orodje za deaktiviranje obdelovalne komponente Windows je ustvaril Sordum.org in dobil ime Edge Blocker..
Download Edge Blocker.
Kljub dejstvu, da pripomoček, ki je opisan naslednji, dejansko ne izbriše brskalnika, vendar ga blokira le, je priporočljivo, da ga uporabimo za reševanje naloge iz glave članka, saj sredstva v procesu dela dejansko ne grobo motnje v sistemu. Poleg tega je operacija nadalje opisana reverzibilna, kar pomeni relativno varno.
- Pojdite na spletno stran EdgeBroker Utility na zgornji povezavi zgoraj.
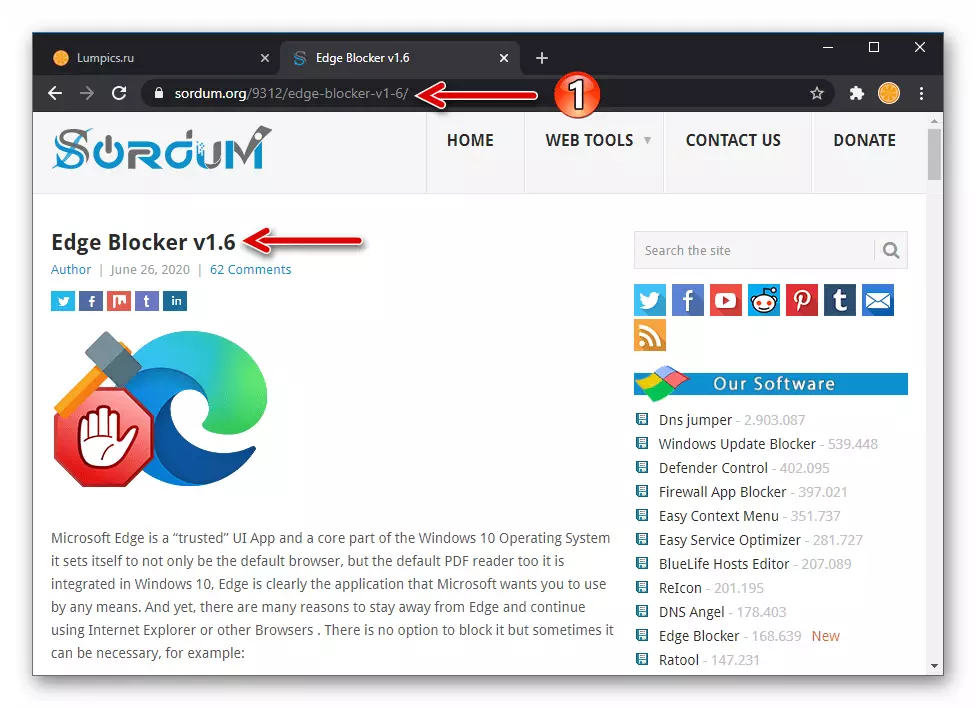
Pomikajte se po opisu sredstev navzdol, kliknite gumb "Prenesi" -
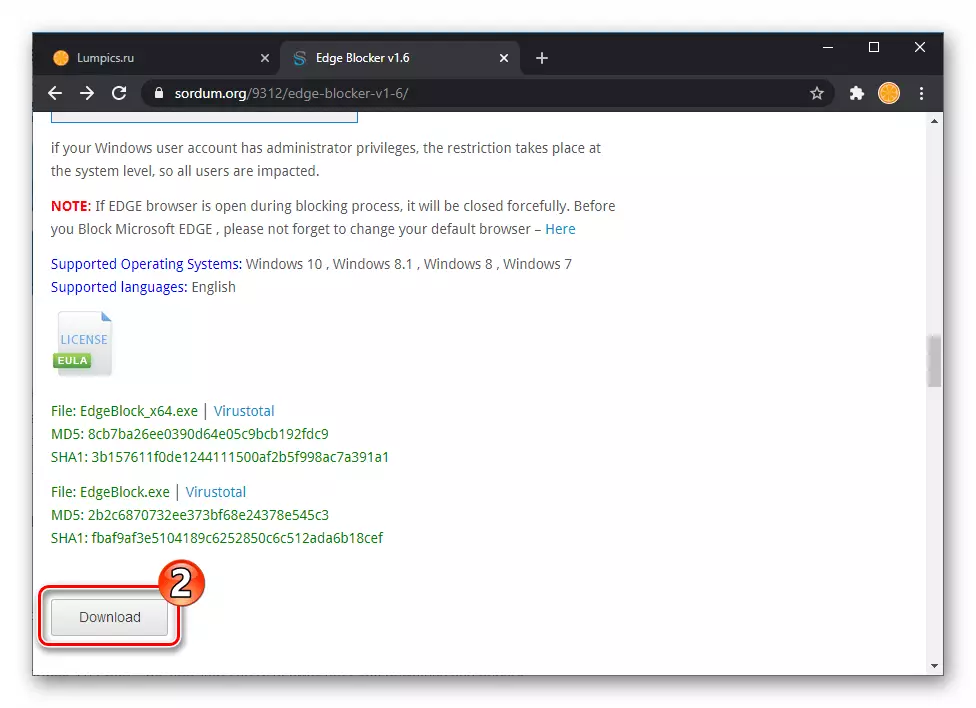
Začenja prenos arhiva s pripomočkom na računalnik.
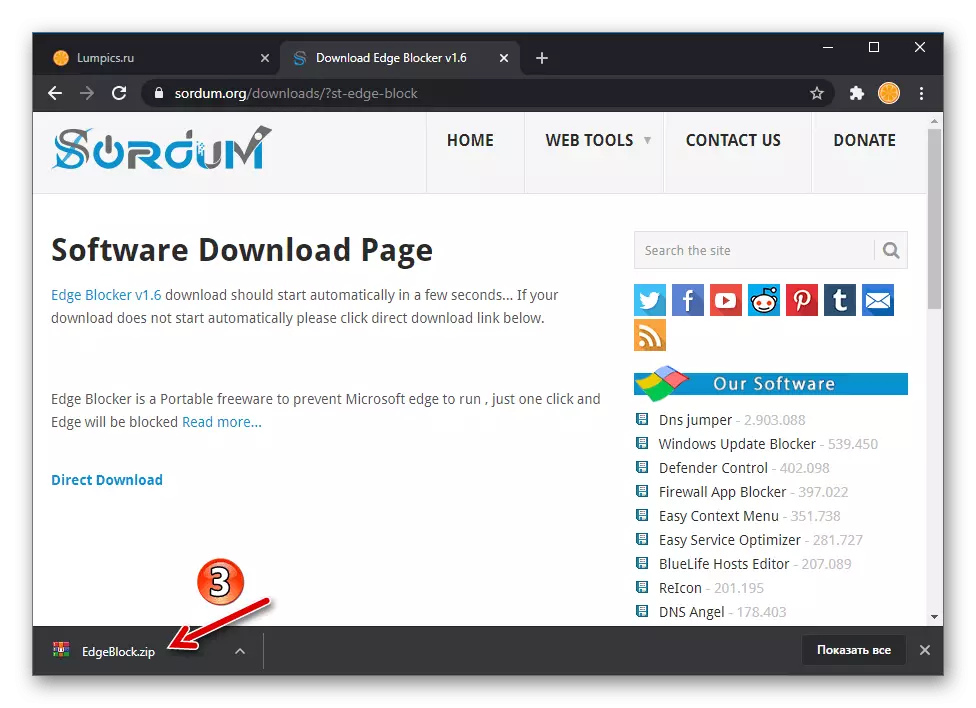
Razpakirajte nastali paket na katero koli mapo na disku PC. Ta priprava blokatorja EDGE je končana.
- Zaženite, odvisno od praznjenja, ki ga uporabljate OS, eno od datotek - Robblock.exe. ali Robblock_x64.exe. Od navodil imenika, prejete kot rezultat prejšnjega odstavka.
- Kliknite na gumb "Block" v oknu Utility in počakajte nekaj sekund.
- To je vse, blokator robov se lahko zapre. Po izvedbi uporabnosti njegovega namena bo brskalnik iz Microsofta deaktiviran, to je, da se poskusi odpreti, ne bo pripeljal do kakršnega koli rezultata, brskalnik se bo ustavil kot odgovor na naslednje povezave, če je bil program nameščen za odpiranje Privzete spletne strani.
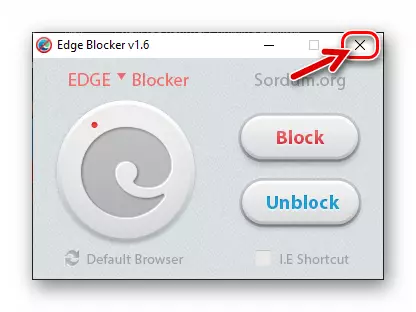
Edini spomin na prisotnost Microsoft Edge v sistemu po deaktiviranju je že neizpolnjevanje nalepk na opravilni vrstici in na drugih mestih - ročno izbrišite te elemente.

Metoda 2: Brisanje datotek brskalnika
Najbolj kardinalna metoda, da se znebite Edgetml v operacijskem sistemu Windows 10, je uničenje imenika, ki vsebuje datoteke brskalnika. Ta operacija ni priporočljiva za uporabo, lahko pa jo izvede kateri koli uporabnik v skladu z naslednjimi navodili:
- Odprite particijo sistema PC disk v Explorerju, pojdite v mapo Windows in nato v imeniku SystemApps.
- Poiščite imenik, katerega ime se začne z Microsoft.microsoftege_ In konča kombinacijo številk in črk (se razlikuje v različnih računalnikih).
- Imenik, določen v prejšnji točki prejšnjega odstavka, vsebuje datoteke brskalnika in jo morate izbrisati. Ker je opazovalec EJ sistemska komponenta sistema Windows, v običajnih metodah, ki uničujejo mapo, ne bo delovala - morate najprej dobiti dovoljenje za izvajanje takih dejanj za vaš račun v OS:
- Kliknite na ime imenika brskalnika z desnim gumbom miške, odprite "Lastnosti" iz prikazanega kontekstnega menija.
- Kliknite zavihek Varnost iz okna Lastnosti objekta, kliknite gumb »Napredno«.
- V oknu, ki se odpre, na desno od napis "Lastnik: TrustedInstaller" Obstaja povezava "Uredi" - Kliknite nanj.
- V naslednjem oknu kliknite »Napredno«.
- Naprej Kliknite na gumb »Iskanje«,
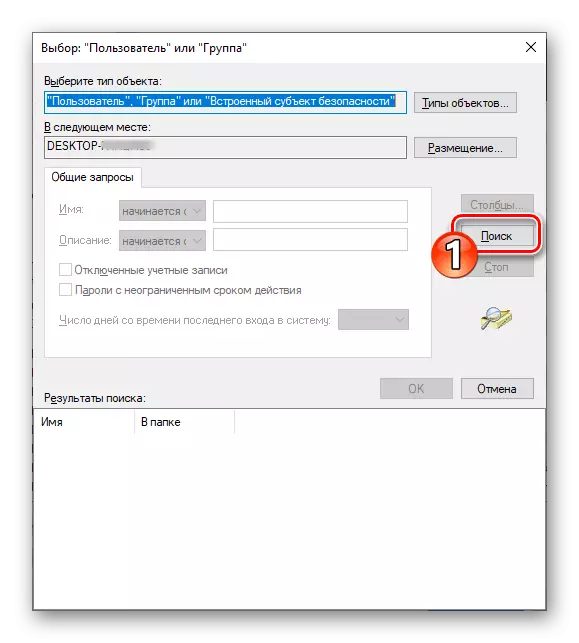
Po tem pa bo mogoče izbrati račun na seznamu v spodnjem delu odprtega okna.
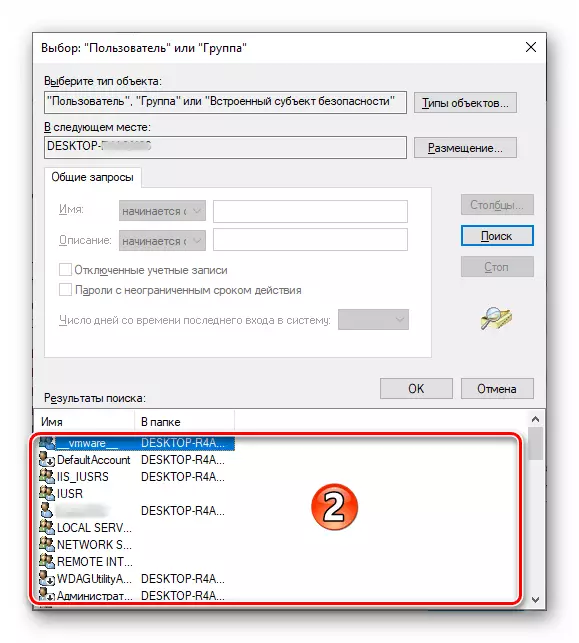
Kliknite po imenu računa, s katerim je vnos trenutno zaključen (to je, vaš), in nato kliknite V redu.
- Nato, "lastnosti" mape brskalnika je treba ponovno zagnati - to dejanje je potrebno! Kliknite »V redu« v vseh odprtih sistemih, povezanih s postopkom za spreminjanje parametrov mape z datotekami brskalnika:
"Izbira:" Uporabnik "ali" skupina "";
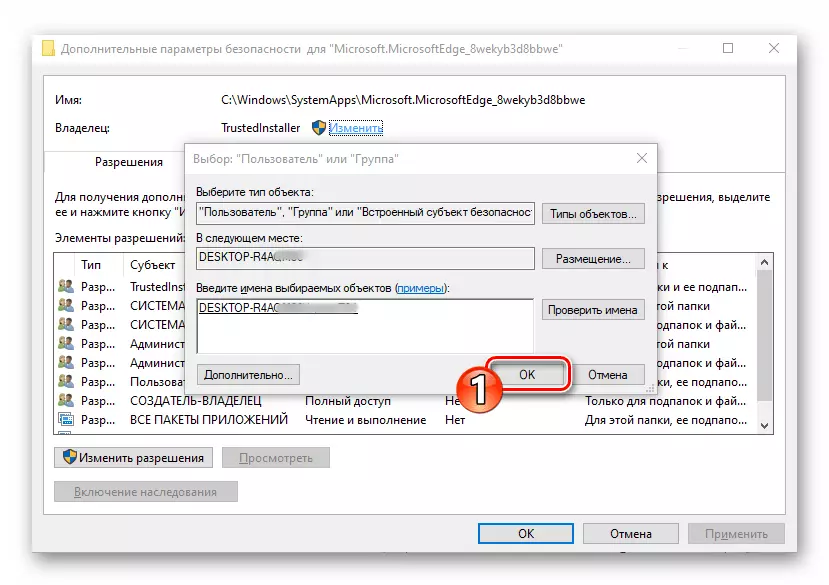
V oknu »Napredne varnostne nastavitve« nastavite potrditveno polje v potrditvenem polju »Zamenjajte lastnika pod-povezovalcev in predmetov«;
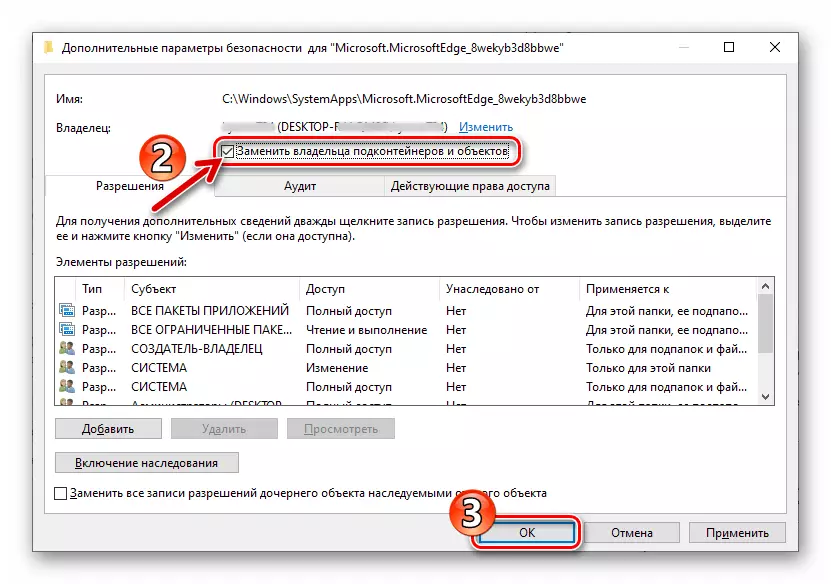
"Lastnosti".
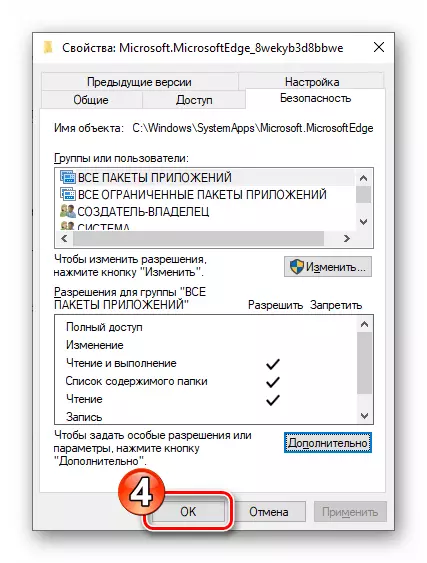
Zdaj ponovno kliknite imenik imenika "Microsoft.microsoftegedge_ ..." v Explorerju, odprite "Lastnosti" v kontekstnem meniju, pojdite na zavihek Varnost.
- Na seznamu "skupin ali uporabnikov" izberite element »Uporabniki ...« in nato kliknite gumb »Uredi ...«.
- V naslednjem delu naslednjega okna regije nastavite potrditveno polje pred parametrom »Full Access«, pustite stolpec.

Kliknite na gumb "OK"
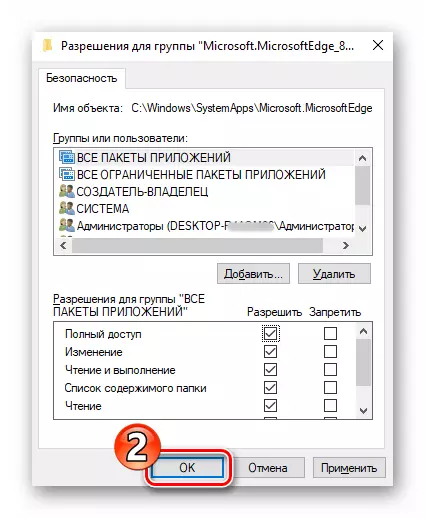
In nato potrdite svoje namere s klikom na "da" v oknu, ki zahteva sistem, ki se prikaže.


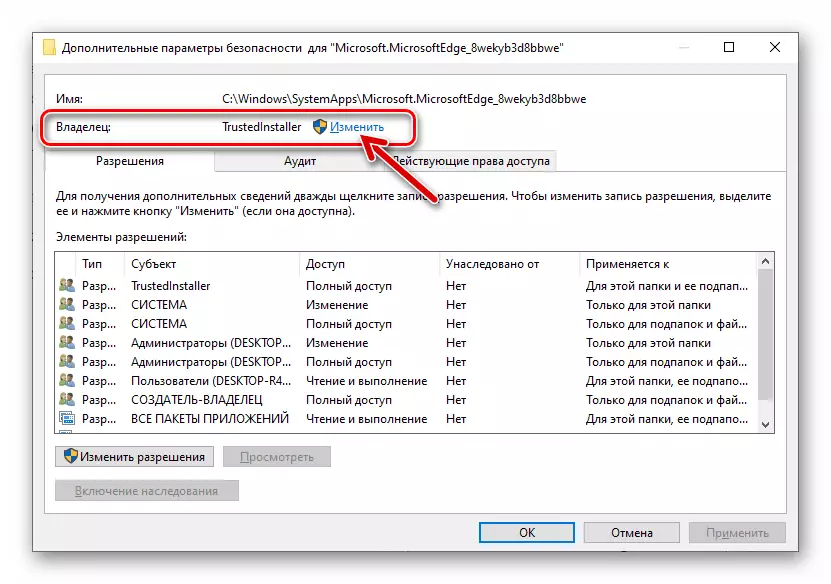



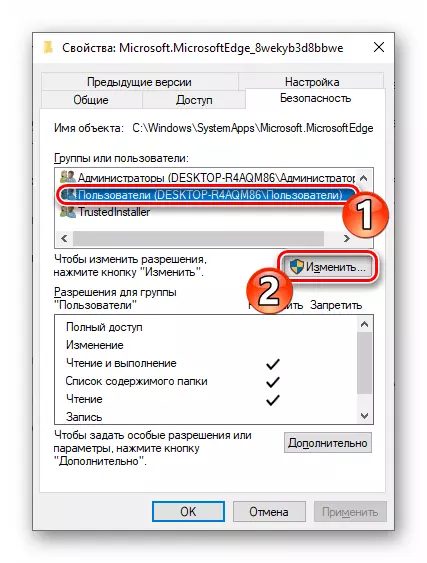

- Po prejemu razširjenih pravic dostopa do mape sistema brskalnika, jo izbrišite tako, da pokličete kontekstni meni in izberete Izbriši element.
- Po brisanju zgoraj opisanih datotek vam Microsoft EDGE ne bo več motil s svojo prisotnostjo v sistemu in ročno izbrišete bližnjice.



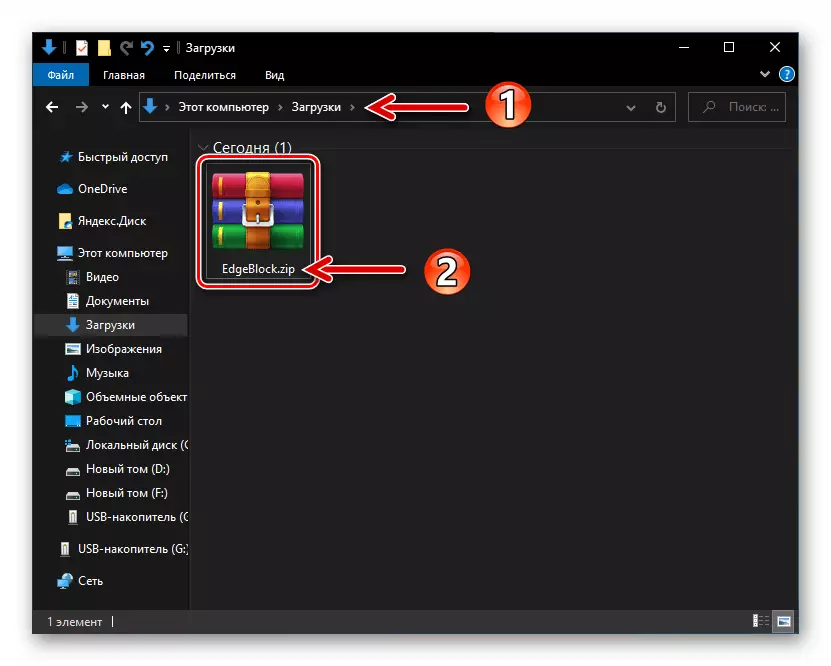

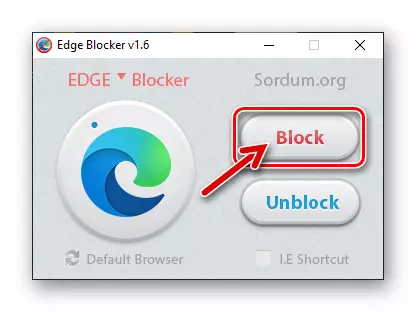
- Pojdite na spletno stran EdgeBroker Utility na zgornji povezavi zgoraj.
- Odprite okna "Parametri", na primer s klikom na ikono orodja na levi v glavnem meniju OS.
