
Metoda 1: Kontekstni meni "Explorer"
Najlažji način ustvarjanja besedilnega dokumenta v sistemu Windows 7 je uporaba kontekstnega menija "Explorer". Kot veste, obstaja ločena funkcija, imenovana "Ustvari", ki bo potrebna za uporabo, in celoten proces je naslednji:
- Z desno tipko miške kliknite prazno mesto v kateri koli mapi ali celo na namizju. Ko se prikaže meni, miška nad »Ustvari«.
- Prikaže se še en meni, kjer je treba izbrati element »Besedilni dokument«.
- Nastavite ime in pritisnite ENTER, da ga uporabite. Zdaj lahko dvakrat kliknete na levo datoteko miške, da jo odprete.
- Spremenite vsebino in shranite vse spremembe prek menija "Datoteka" ali s tipko CTRL + S.
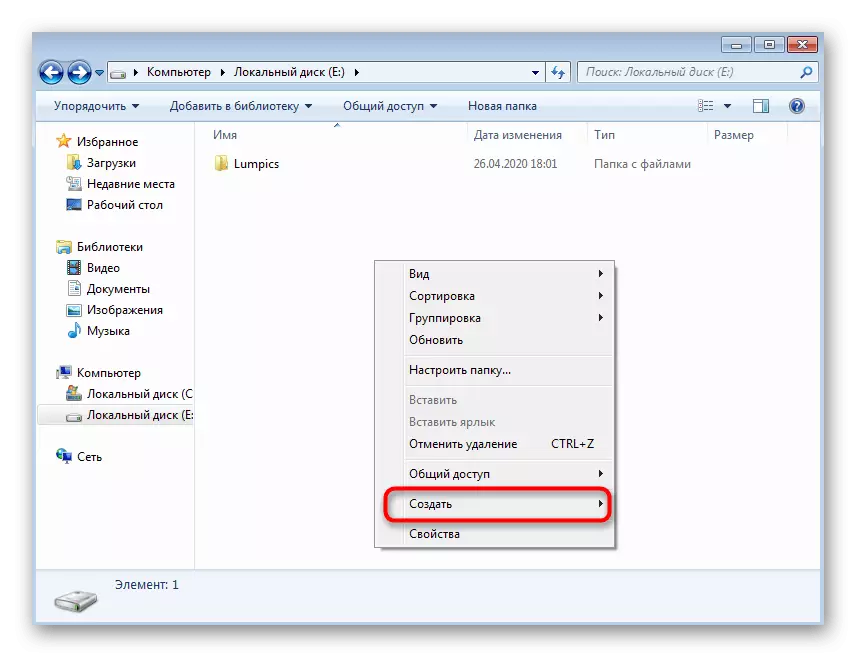

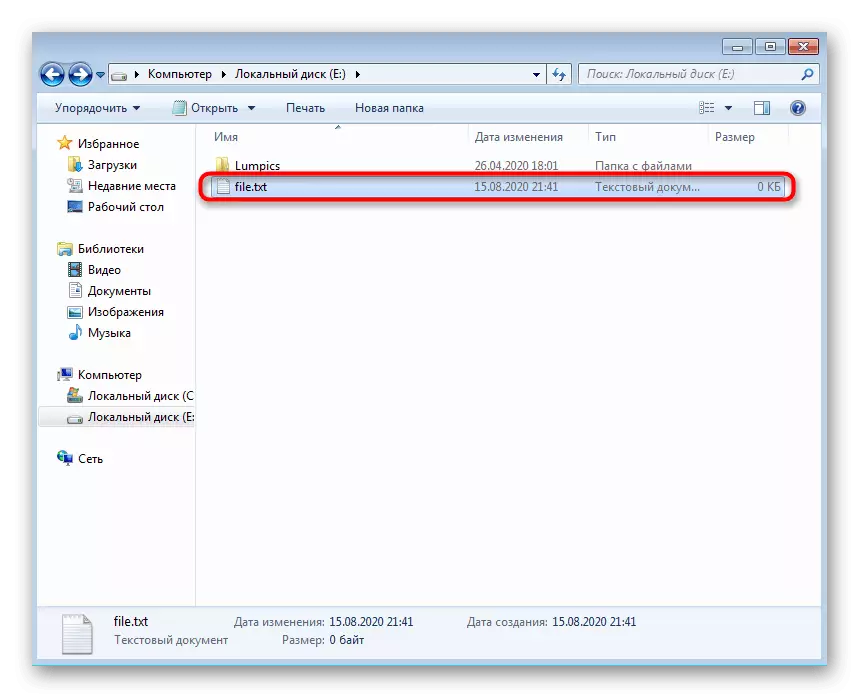
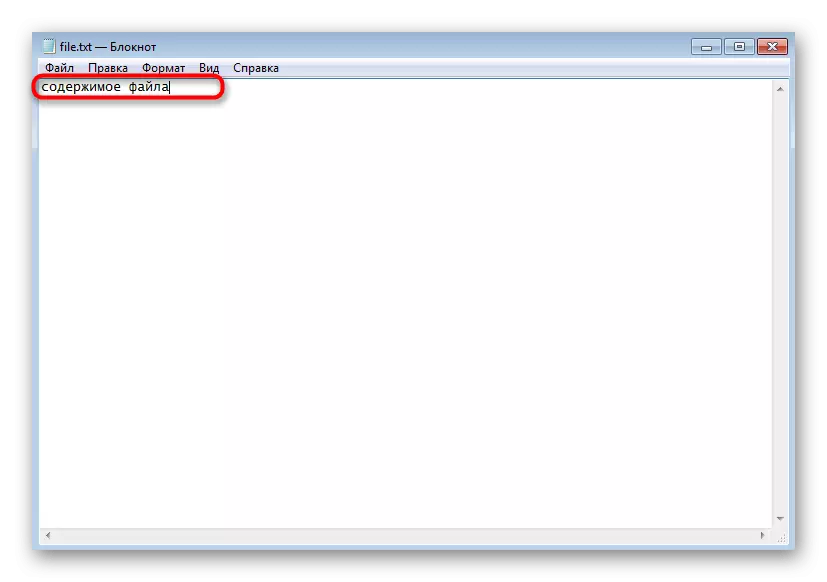
Podobno lahko ustvarite neomejeno število besedilnih dokumentov, jih uredite, pošljete drugim uporabnikom ali uporabite za svoje namene.
Metoda 2: Program Notepad
Ko razmišljate o prejšnjem načinu, bi morali opaziti, da je privzeto ustvarjeni besedilni dokument se odpre skozi aplikacijo Notepad, v kateri se nadalje uredi. V skladu s tem lahko storite brez kontekstnega menija "Explorer", samo za izvajanje te programske opreme in zagon urejanja.
- Odprite meni Start in na iskalnem polju pritisnite levi gumb miške.
- Vnesite ime aplikacije in ga zaženite prek rezultatov iskanja.
- Začnite vnašati ali vstavite predhodno kopirati besedilo.
- Po zaključku pokličite meni Datoteka in izberite »Shrani«. Namesto tega lahko uporabite standardno bližnjico na tipkovnici Ctrl + S.
- V oknu SAVE, podajte pot, kamor želite položiti datoteko, nato nastavite ime in potrdite dejanje.

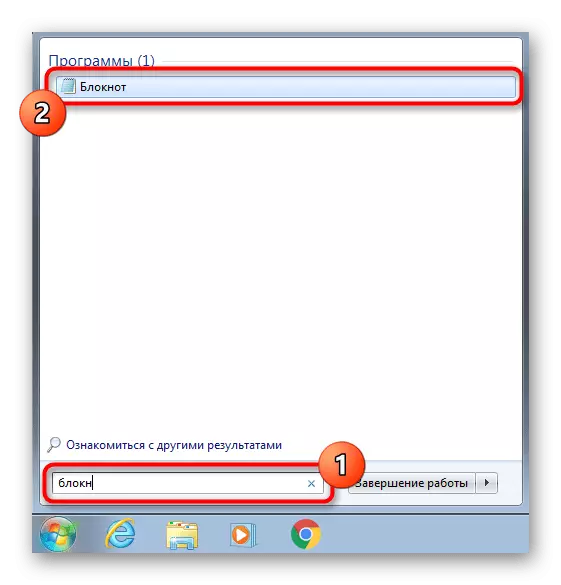


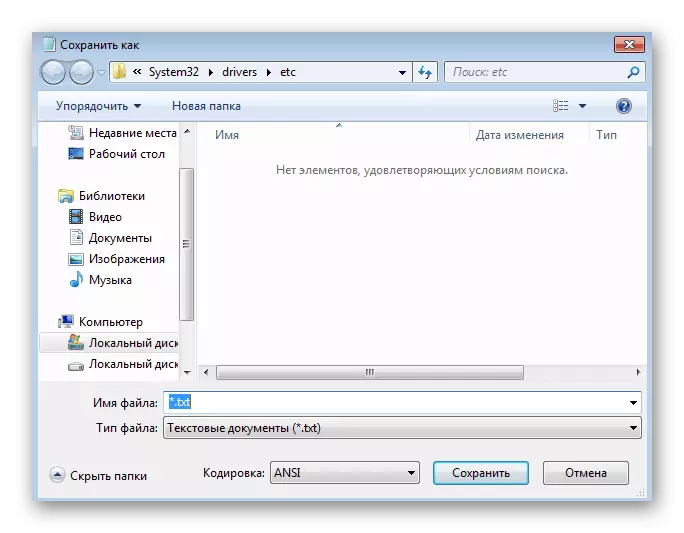
Če želite, se ta aplikacija lahko odstrani na namizju sploh ali varen na opravilni vrstici.
Metoda 3: WordPad
WordPad je naprednejša različica urejevalnika besedila, ki je obravnavana zgoraj, ki je nameščena tudi privzeto v operacijskem sistemu Windows 7 in je primerna za ustvarjanje dokumenta. Algoritem ukrepov se praktično ne spreminja.
- Preko istega menija "Start", poiščite WordPad in zaženite ta program. Če je vaša bližnjica na namizju, jo lahko uporabite za odpiranje programske opreme.
- Začnite uredite dokument z uporabo razpoložljivih možnosti z uporabo orodne vrstice od zgoraj.
- Odprite meni in izberite »Shrani«. Že znana kombinacija CTRL + S tukaj deluje tudi normalno.
- V obveznem, razširite meni "Tip datoteke", če standard RTF ni primeren.
- Določite ustrezno razširitev in nato vnesite ime dokumenta in izberite ustrezno lokacijo.





Metoda 4: "ukazni niz"
Metoda, ki ne bo ustrezala vsem uporabnikom zaradi posebnosti izvajanja, je povezana z uporabo "ukazne vrstice". Z njo lahko ustvarite dokument z besedilom kjerkoli in takoj uredite njegovo vsebino.
- Za začetek poiščite »ukazno vrstico«.
- Zaženite ga v imenu skrbnika, tako da pri uporabi ukaza nimajo težav pri dostopu.
- Vnesite kopijo Con C: File.txt, kjer je C: \ t je lokacija datoteke, in datoteka.txt je besedilni dokument sam. Pritisnite ENTER, da potrdite ukaz.
- Pojavi se prazen niz, kjer lahko takoj vnesete črke in številke, ki bodo nameščene v datoteko. Vendar pa menite, da Cyrillic ni podprta s tem urejanjem.
- Ko vnesete vse besedilo, pritisnite Ctrl + Z za izhod iz dokumenta.
- Ponovno pritisnite ENTER, da potrdite operacijo. Če se je pojavila nova vrstica "kopirane datoteke: 1, to pomeni, da so bila vsa dejanja opravljena pravilno.
- Pojdite na predhodno določeno pot in tam najdete isti dokument.
- Odprite ga in se prepričajte, da je vsebina pravilno prikazana.
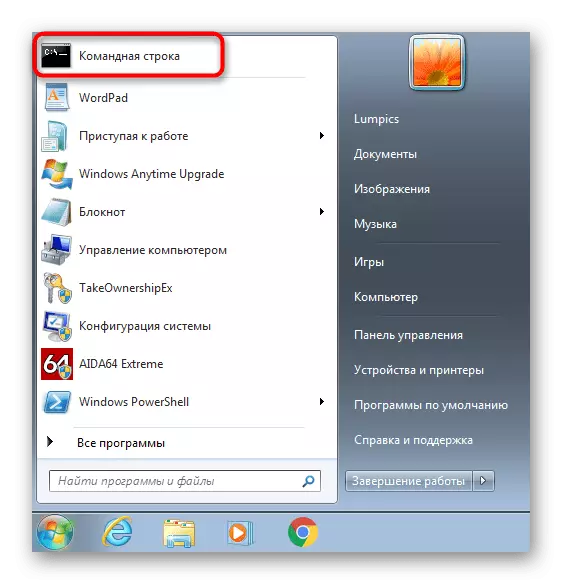
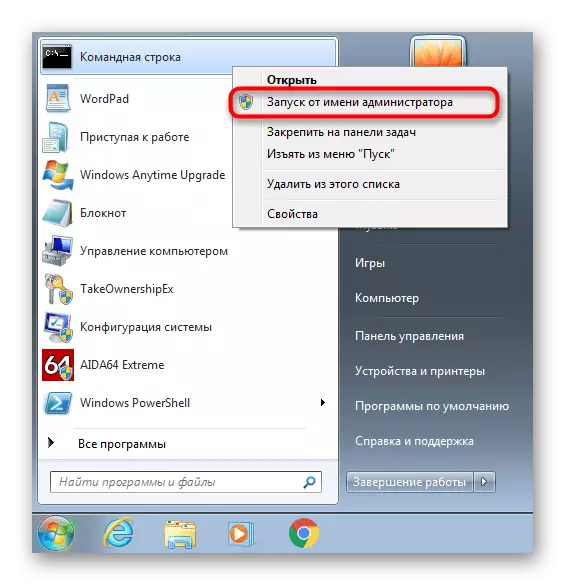

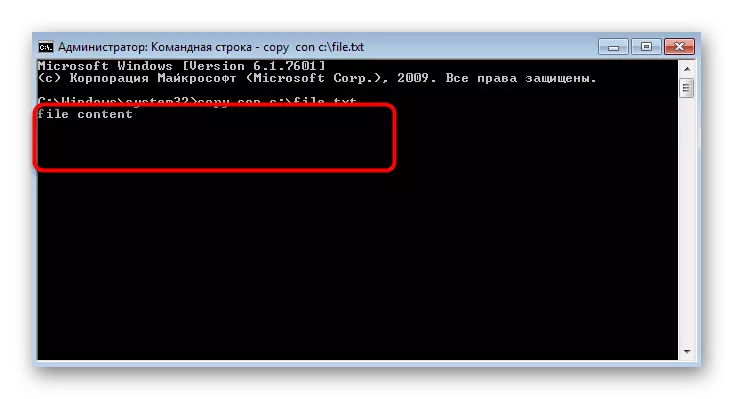


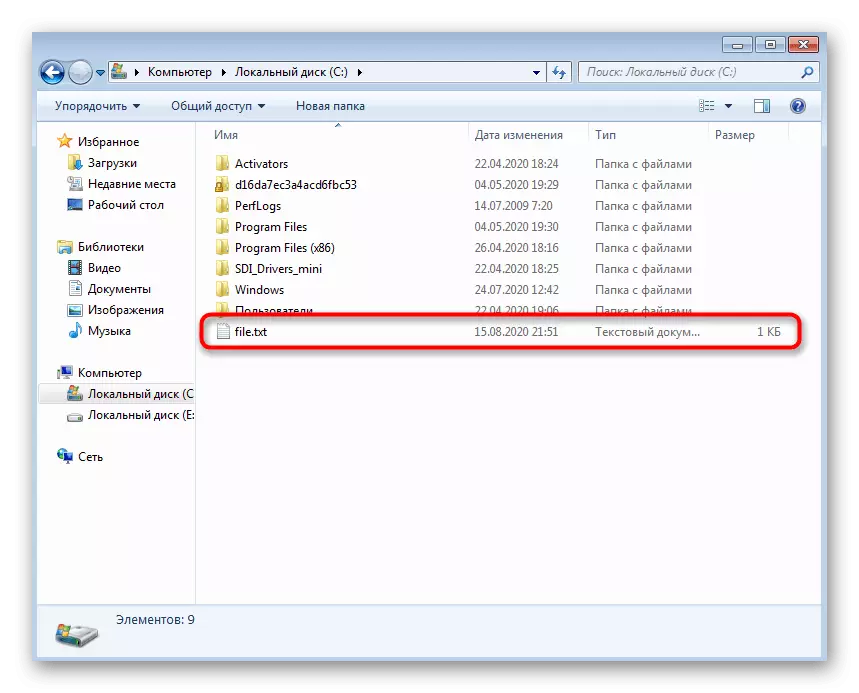
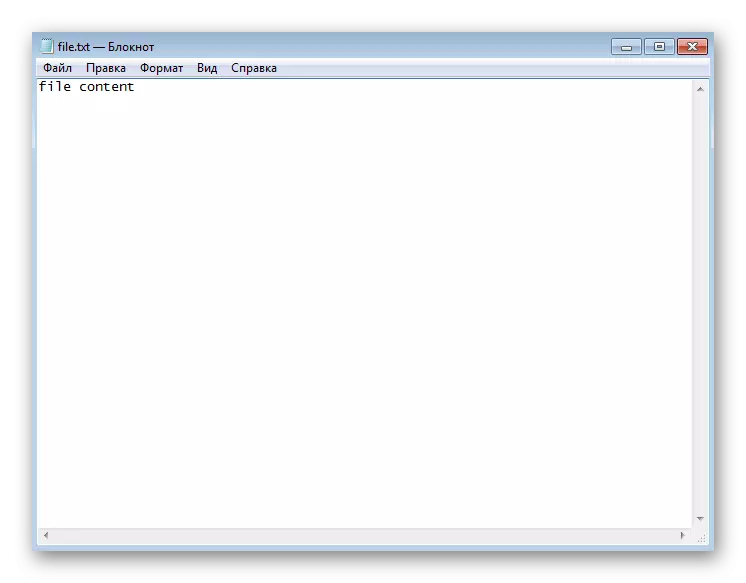
Metoda 5: Uredniki besedila tretjih oseb
Skoraj vsi uporabniki vedo, da obstajajo uredniki iz tretjih oseb iz neodvisnih razvijalcev, ki omogočajo tudi ustvarjanje različnih dokumentov in imajo velik sklop pomožnih orodij. Včasih so veliko boljši od standardnih sredstev, zato vam svetujemo, da se seznanite s seznamom takšne programske opreme v ločenem članku na naši spletni strani, in načelo interakcije z njimi je praktično, kar je bilo prikazano v metodi WordPad.
Preberite več: Uredniki besedila za Windows
