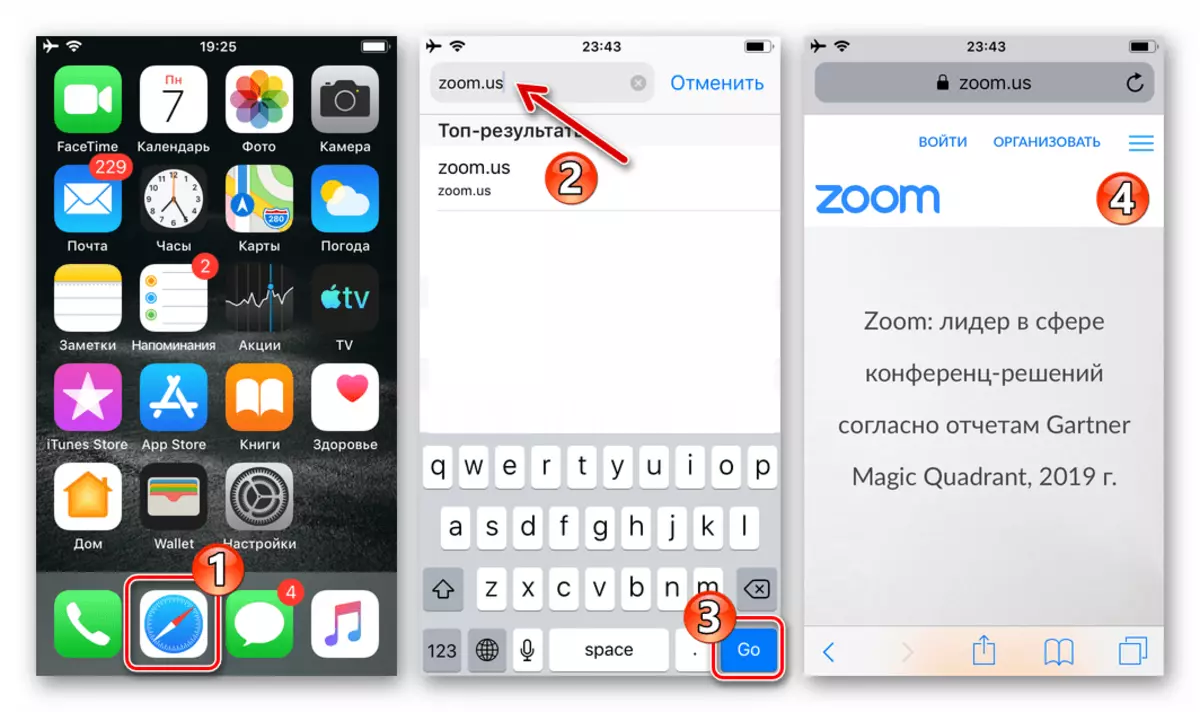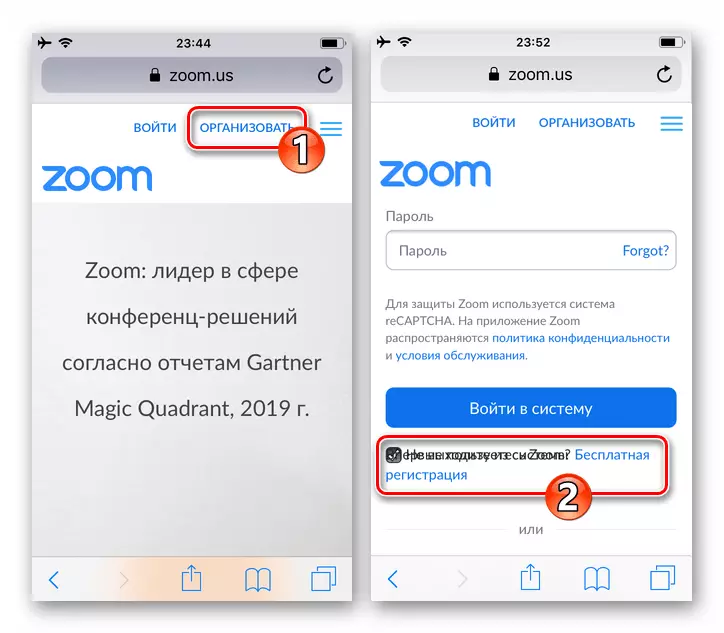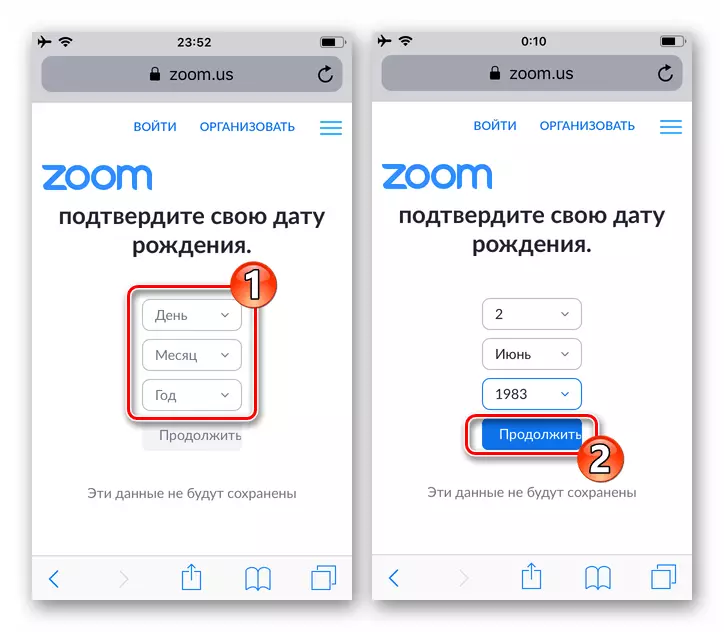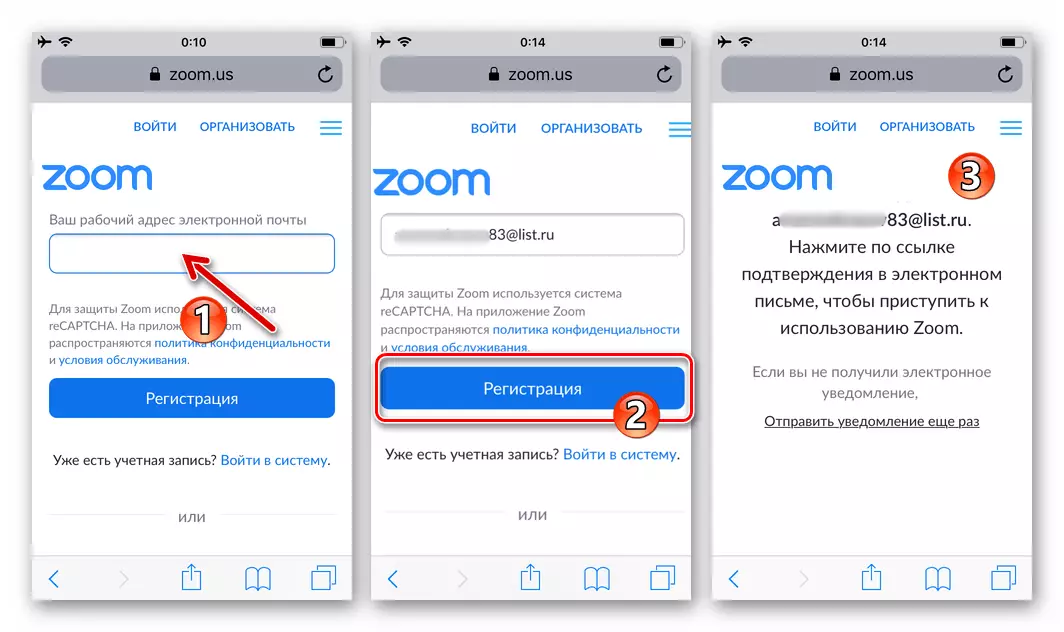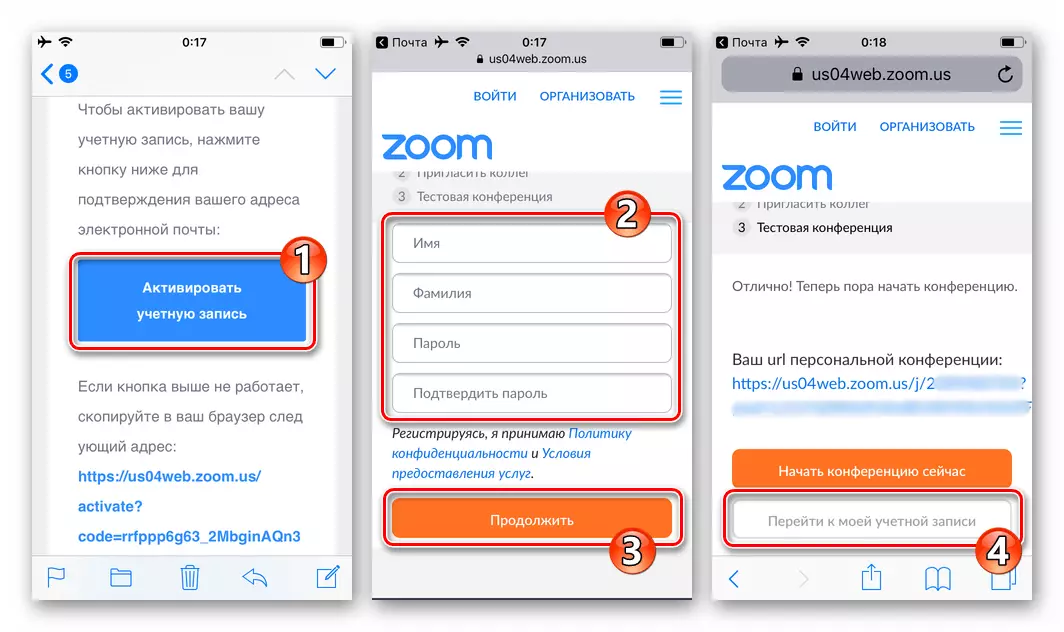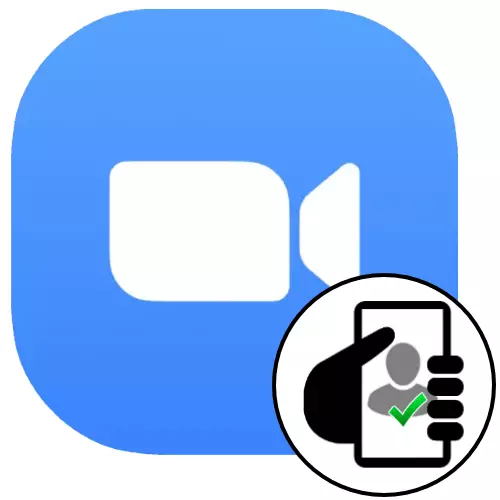
Android.
Ustvarjanje računa v storitvi Zoom Video Conferencing iz naprave Android je zelo preprosto delovanje in omogoča eno od dveh metod. Za učinkovito registracijo boste potrebovali le e-poštni naslov in dostop do tega polja, da dobite referenco za aktiviranje računa.Metoda 1: Mobilna aplikacija za Android
Najbolj priročna metoda ustvarjanja računa v napravo Zoom C Android vključuje uporabo mobilne aplikacije in med drugim ponuja priložnost takoj po registraciji, da gredo na uporabo storitve.
- Namestite na pametni telefon in zaženite odjemalca zoom za Android.
Preberite več: Kako namestiti aplikacijo Zoom na napravo Android
- Na prvem zaslonu aplikacije tapnite, ki se nahaja pod povezavami »Registracija«. Nato kliknite napis »meseca / dan / leto« s pomočjo stikal, izberite datum rojstva, tapnite »Set«.
- Naslednji korak je zagotoviti naslov e-poštnega naslova, kot tudi ime in priimek. Vnesite podane podatke na ustrezna polja na zaslonu, se prepričajte, da so pravilne in nato kliknite na gumb Registracija.
- Nadalje, s katerim koli prednostnim načinom, pojdite na pametni telefon na nabiralnik, posneto v zoom. Poiščite pismo iz "Zoom" pošiljatelja z "aktivirajte temo", odprite.
- Kliknite na gumb "Aktiviraj račun" v televizijskem telesu. Posledično se bo začel spletni brskalnik in se bo pojavila možnost, da gredo na naslednji korak registracije.
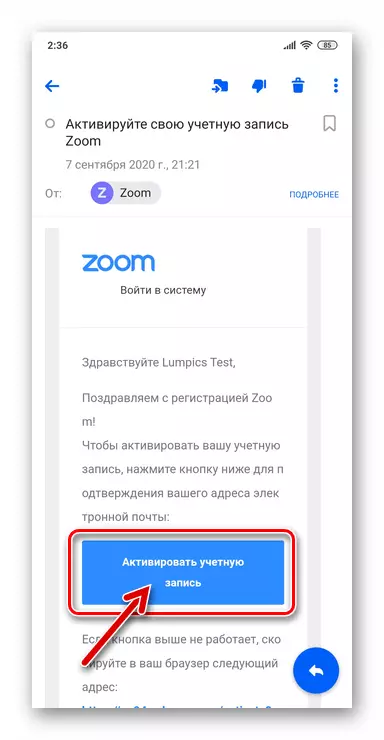
Če vpliv na gumb ne zažene brskalnika, se pomaknite navzdol besedila črke navzdol, kopirajte povezavo, ki jo dodeli krepko, ki se dodeli krepko v odložišče naprave, nato pa ga vstavite v naslovno vrstico katerega koli spletnega brskalnika in prehoda.
- Na spletni strani, ki se je odprla v brskalniku, premaknite radijski gumb na položaj "ne" (kot je osebni račun v sistemu videokonference). Nato kliknite »Nadaljuj«.
- Pridite s skrivno kombinacijo znakov, ki bodo naknadno služili kot ključ za dostop do storitve, vnesite v polje "Geslo" in "Potrdite geslo". Tapnite »Nadaljuj«.
- Na naslednji strani tapnite »Preskoči ta korak« (kasneje povabi druge ljudi v sistem).
- Nato kliknite »Pojdi na moj račun«. V zvezi s tem je registracija v sistem za videokonference ZOOM z Android pametnim telefonom dejansko zaključena. Po izbiri izpolnite in / ali urejanje obstoječega profila ali odložite to operacijo.
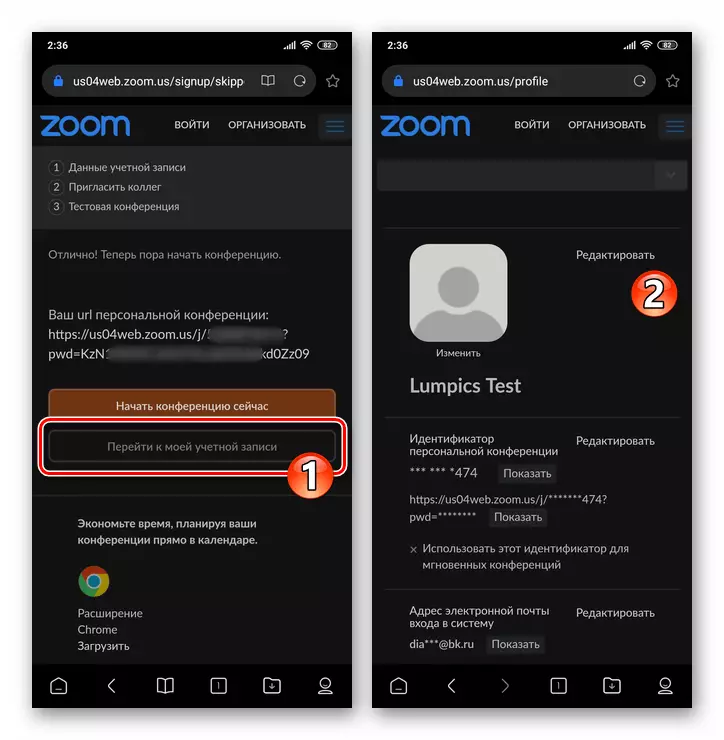
Premaknite se na mobilno aplikacijo, tapnite »Prijava« na dnu prikazanega zaslona. Nato se prijavite z uporabo e-poštnega naslova, podanega med postopkom registracije kot prijavo in geslo.
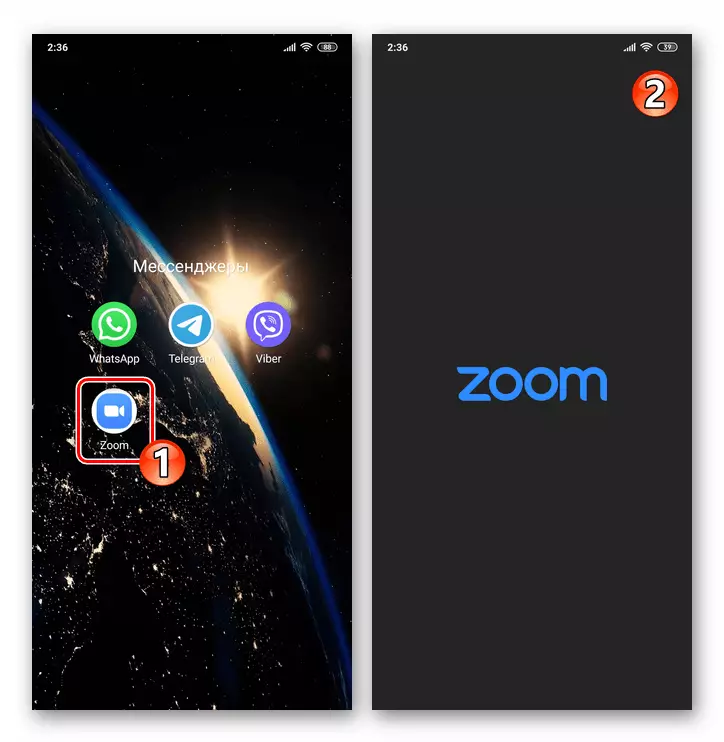
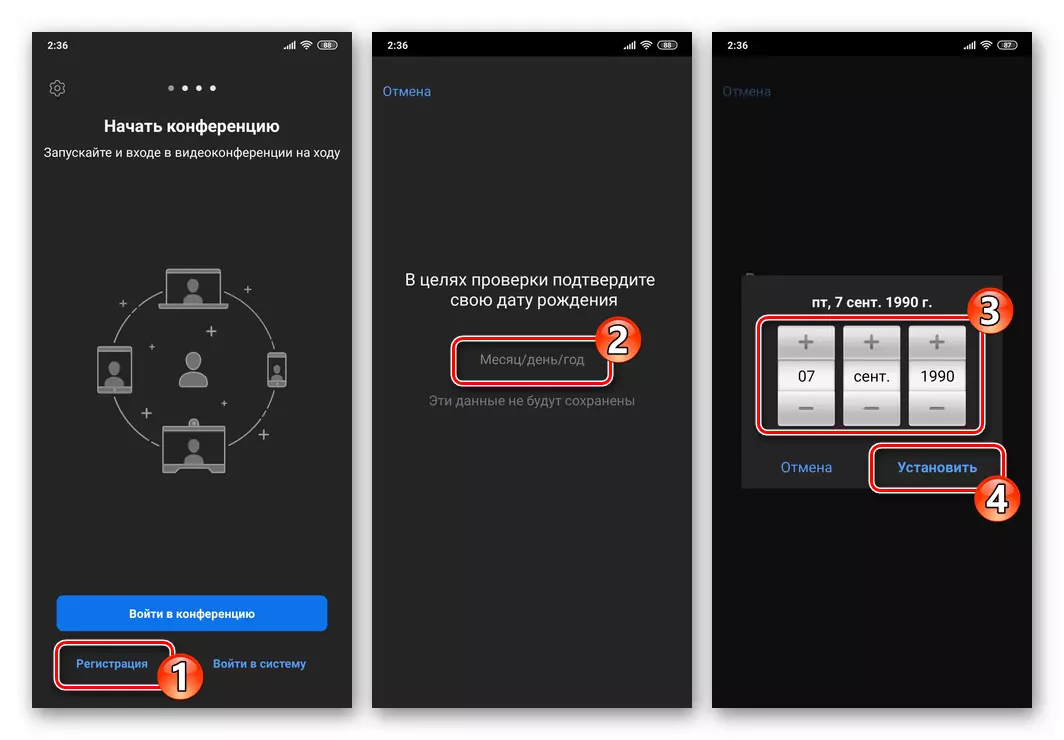
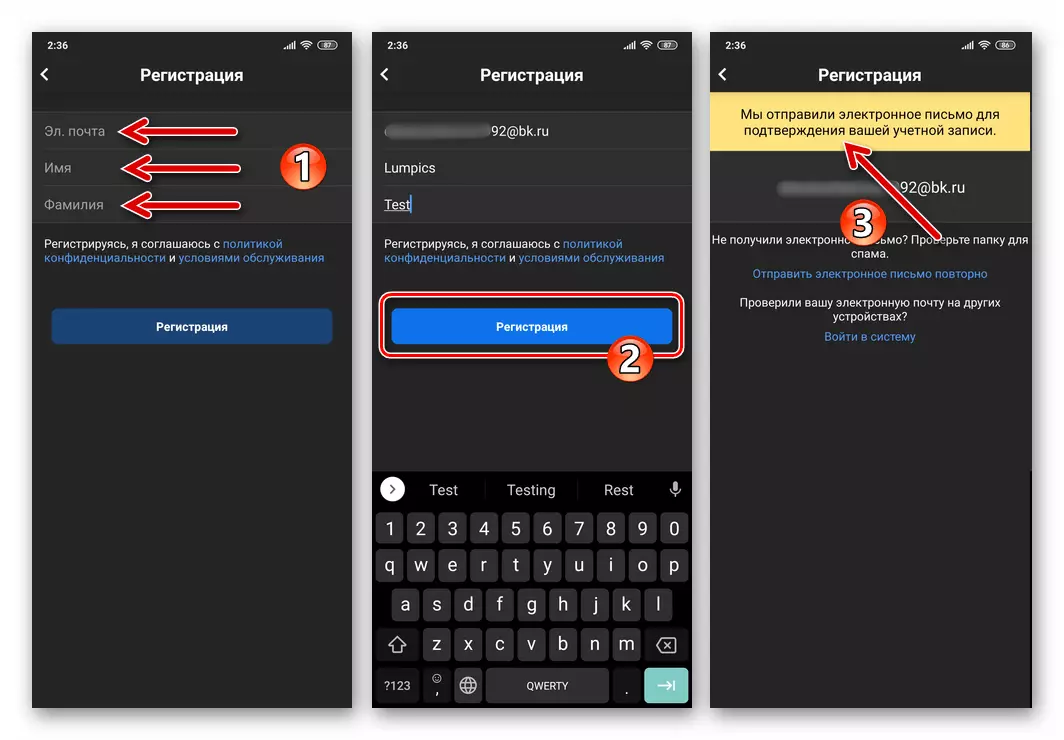
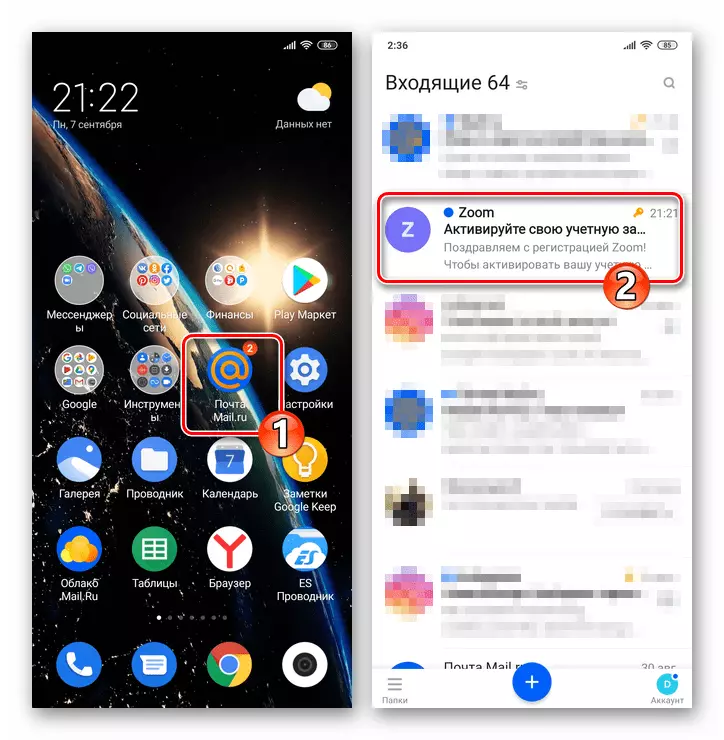
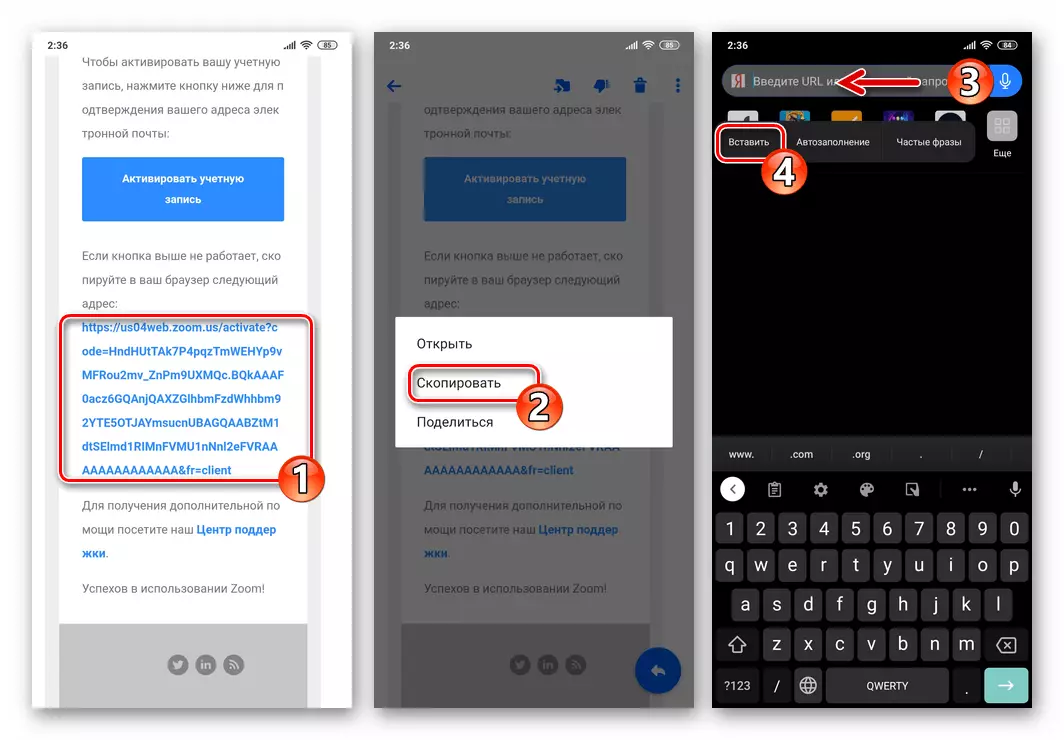
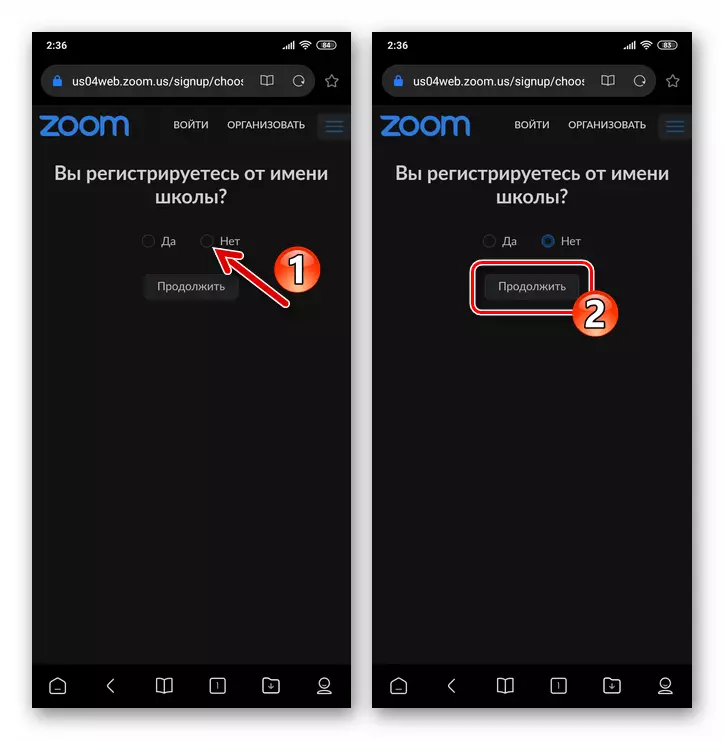
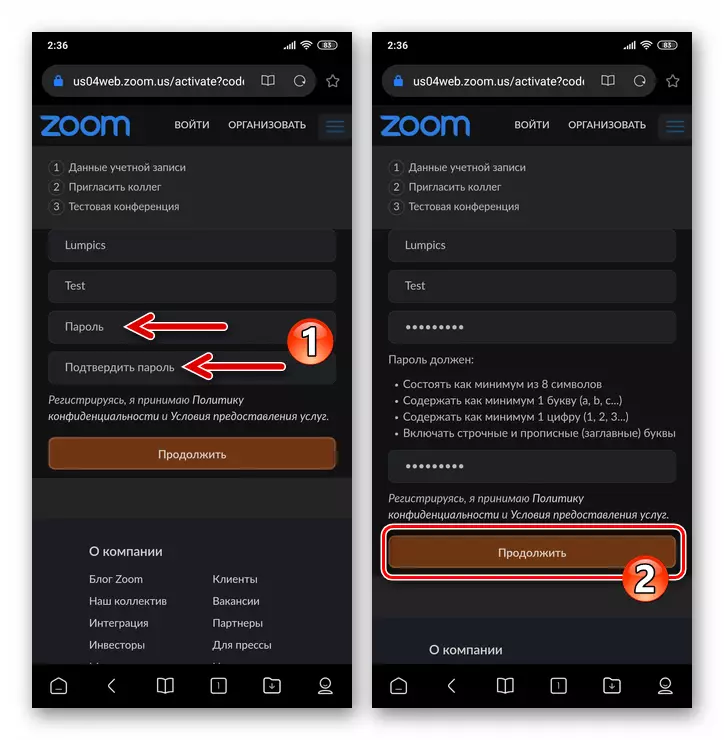

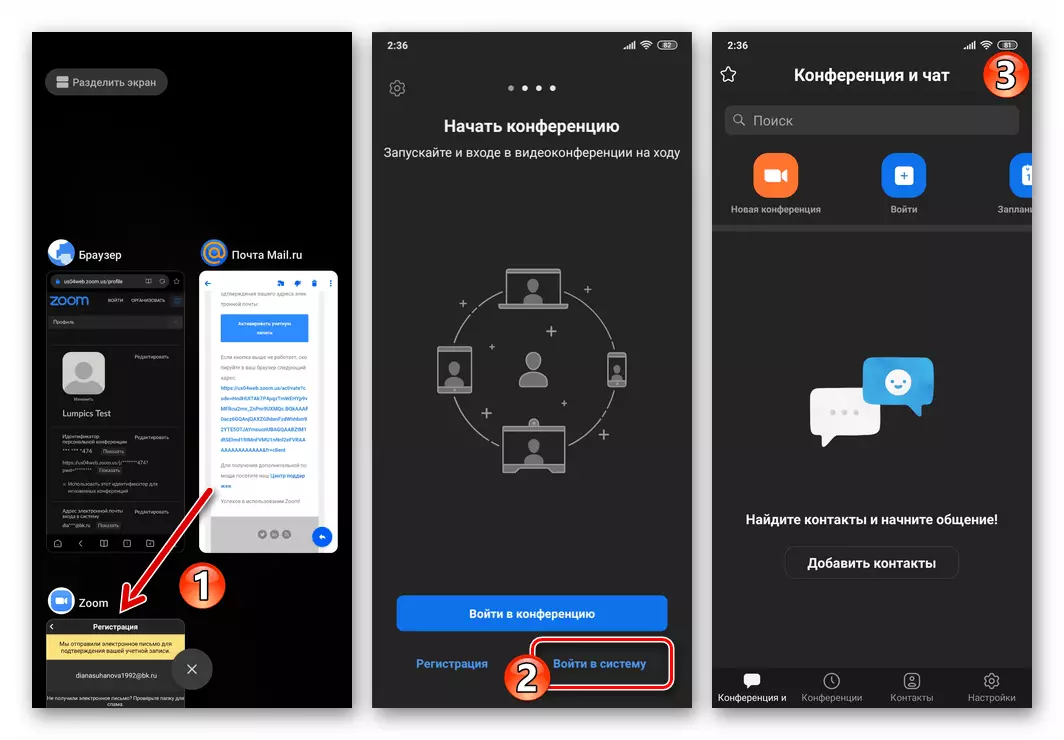
Metoda 2: Spletni brskalnik
Če aplikacija Zoom za Android na pametnem telefonu ni nameščena in / ali vaš cilj je, da prejmete račun v sistemu organizacije videokonferenc, na primer, uporabite na drugih napravah naknadno, je mogoče rešiti to težavo z uporabo izključno Spletni brskalnik.
- Odprite želeni brskalnik in uporabite spodnjo povezavo ali z vnosom Zoom.us v naslovni vrstici ročno, pojdite na uradno spletno stran obravnavane storitve.
Uradna stran organizacijske organizacije Video Conferencing Zoom
- Na glavni strani spletnega mesta je polje »Vnesite e-poštno sporočilo E-pošta« - Vnesite naslov polja, posnetih v sistemu videokonference, nato kliknite gumb »Free Register«.
- V oknu, ki se pojavi, izbiranje vrednosti v treh spustnih seznamih, navedite datum rojstva, nato tapnite "Nadaljuj". Poleg tega se prepričajte, da je bil predhodno vnesen pravilen in dostopni e-poštni naslov, kliknite »Potrdi«.
- Spletena točka №1-8 iz zgoraj navedenih navodil v tem članku in vključujejo privlačnost za registracijo aplikacije Zoom za Android.
- Takoj, ko se prikaže spletna stran z informacijami, ki jih ustvari ustvarjeni profil, se lahko registracija v storitvi videokonference šteje za dokončana. V prihodnje lahko uporabite podatke, ki so navedeni v postopku (e-poštno sporočilo in geslo), da dovolite v Zoom na kateri koli napravi, ki je na voljo naenkrat.
- Če to prej ni bilo storjeno, namestite na iPhone in zaženite program Zoom Zoom.
Preberite več: Kako namestiti odjemalca ZOOM Online Conference Service na iPhone
- Tapnite "Registracija" na dnu zaslona ZOOM, ki ga je pokazala stranka-odjemalec. Nato izberite datum rojstnega dne in kliknite napis »Potrdi«.
- Na naslednjem zaslonu vnesite e-poštni naslov, posneten v sistemu, kot tudi vaše "ime" in "priimek" na ustrezna polja, tapnite gumb »Registracija« in potrdite branje obvestila pošiljatelja napisanemu zbiralniku z navodili za aktiviranje Ustvarjen račun.
- Nato, na iPhone, ki se običajno uporablja tako, da odprete e-pošto, katerega naslov je pokazal, ko se izvede prejšnji korak. Položite črko od povečave pošiljatelja, pojdite, da si ogledate njegovo vsebino.
- Kliknite na gumb "Aktiviraj račun" v telesu v telesu ali pojdite (kopirajte in prilepite v naslovovnico brskalnika) glede na povezavo, ki je prikazana v sporočilu.
- Pod poizvedbo "se registrirate v imenu šole?" Na strani, ki se je odprla v spletnem brskalniku, nastavite oznako »Ne«, tapnite gumb »Nadaljuj«.
- Nato pridite z geslom za dostop do Zoom in jo vnesite dvakrat na ustrezna polja na zaslonu, nato pa kliknite »Nadaljuj«.
- Na naslednji strani tapnite "Preskoči ta korak" (povabilo sodelavcev ni povezano z reševanjem naše naloge in se lahko izvaja kadarkoli kasneje).
- Če želite dokončati ustvarjanje računa v sistemu za videokonference Zoom, na zadnji strani predlagane registracije spletne strani, tapnite "Pojdi na moj račun".
- Ta registracija v sistemu spletnega konference je bila dokončana in nič ne preprečuje dostopa do svojih zmogljivosti. Odprite mobilno aplikacijo, prijavite se z njo
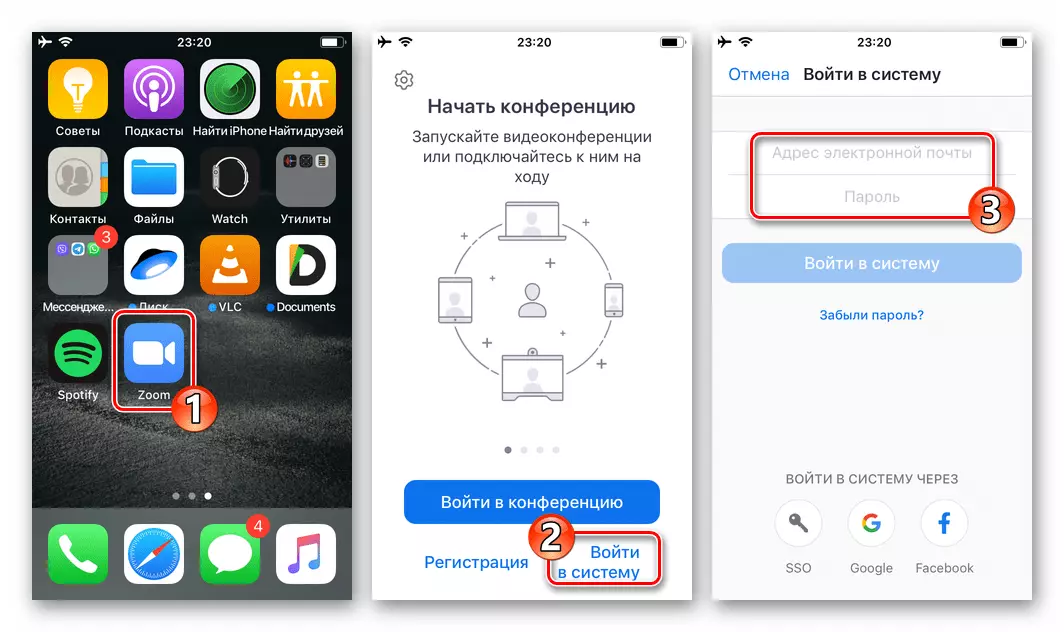
Uporaba e-pošte in podanega gesla, določenega med postopkom registracije.
- Zaženite katerikoli pregledovalnik spletne strani in pojdite na uradno spletno stran sistema, ki se obravnava - zoom.us. Bodisi uporabite naslednjo povezavo:
Uradna spletna stran za organizacijo spletnih konferenc Zoom
- Na samem vrhu glavne strani mesta Zoom, kliknite »Organiziraj«. Naprej, pod gumbom »Prijava« na strani, ki se odpre, tapnite povezavo »Brezplačna registracija«.
- Z izbiro vrednosti v treh spustnih seznamih določite datum rojstva, nato tapnite "Nadaljuj".
- V polju »Vaš delovni naslov e-pošte« naredite e-poštno sporočilo, ki ga je mogoče registrirati v storitvi in nato kliknite Register.
- Nato sledite številu odstavkov 4-9 iz prejšnjih priporočil v tem članku. To pomeni, da se prijavite na pošto, sledite povezavi, da aktivirate račun iz storitve ZOOM-a, navedite svoje ime in priimek, nastavite geslo.
- Na podlagi izvedbe vseh zgornjih manipulacij se prikažete s podatki podatkov, ustvarjenih v profilu ZOOM. Po tem se lahko premaknete na uporabo računa za prijavo, ki je navedeno med ustvarjanjem računa (e-poštno sporočilo) in geslo za avtorizacijo v vsakem prednostnem bodisi na eni ali drugačen način pridobitve dostopa do funkcij storitve.
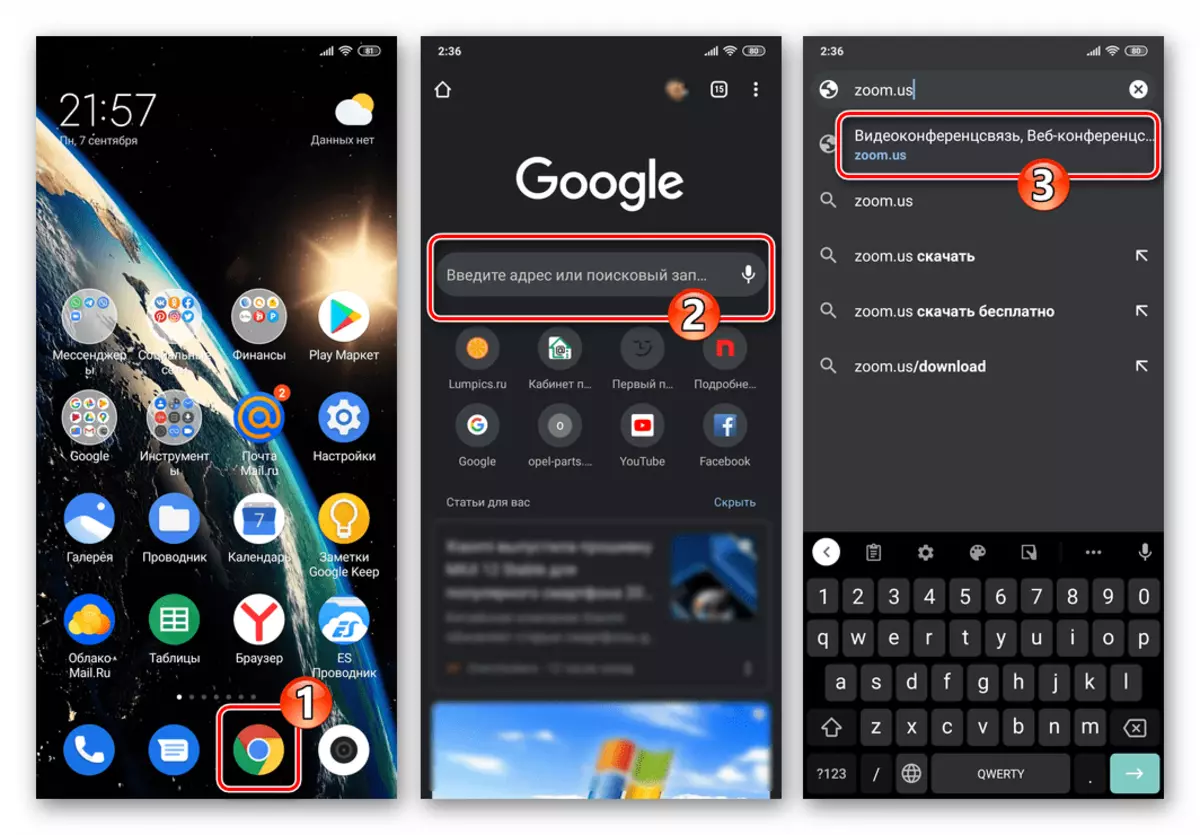
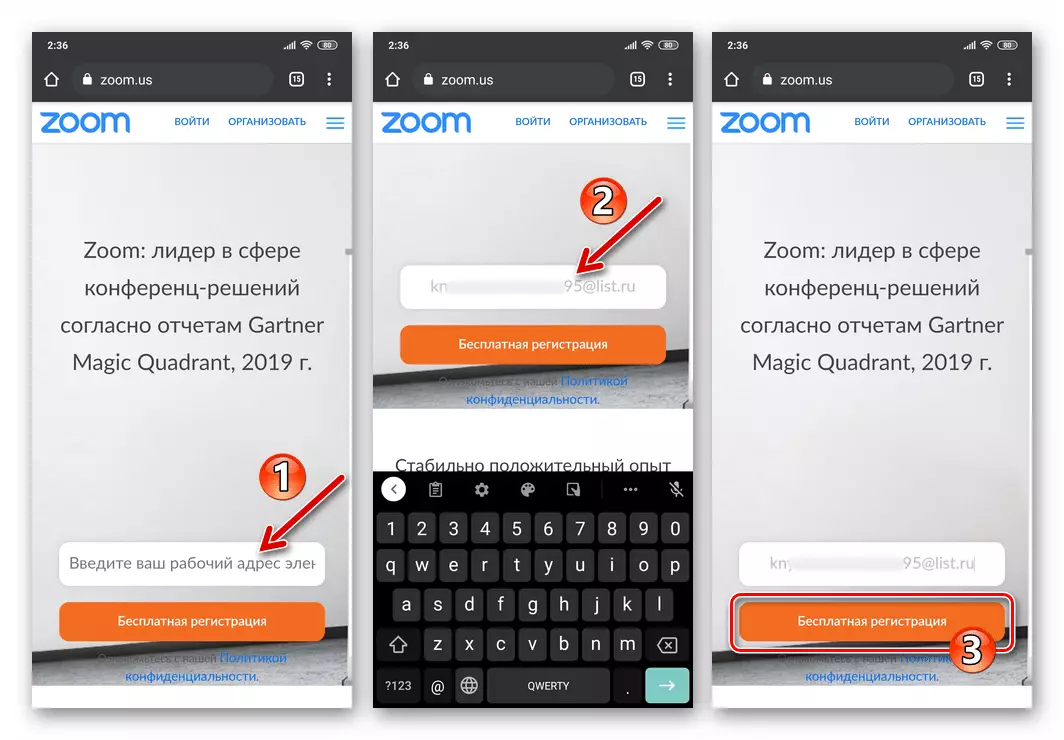
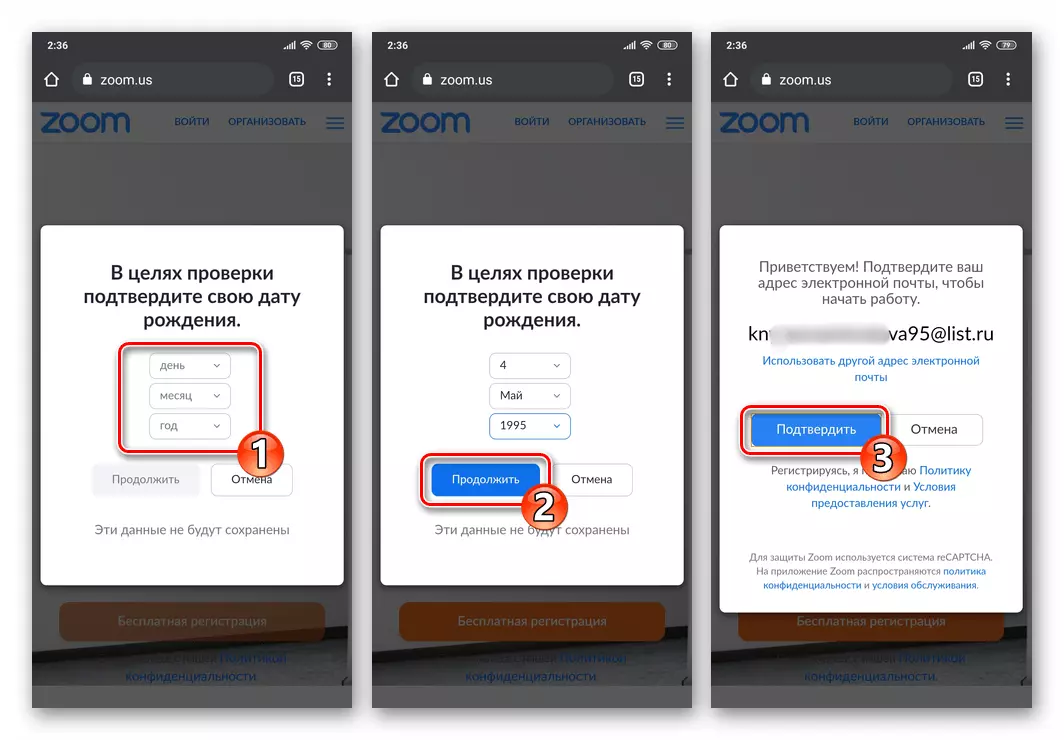
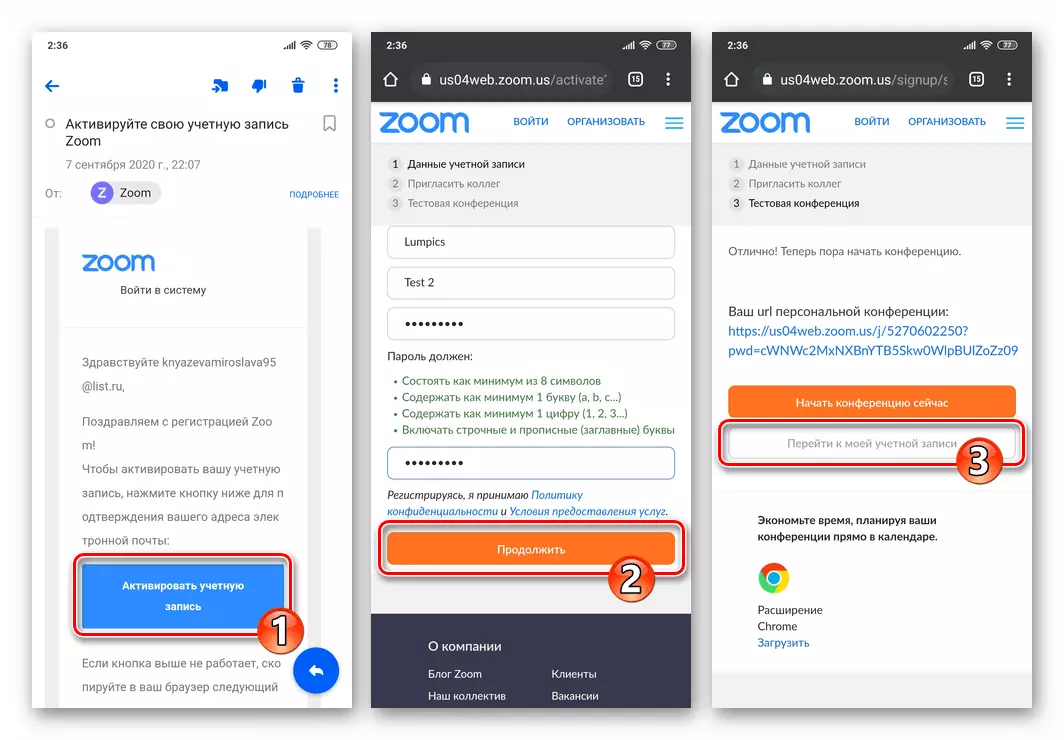
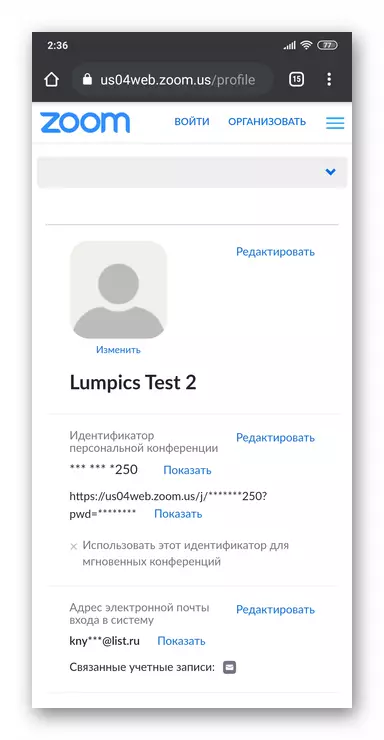
ios.
Kot v zgoraj opisanem okolju Android, registracija računa v Zoom C iPhone, ali pa prehod na njegovo ustvarjanje, ki se izvaja z dvema načinoma - od mobilne aplikacije za iOS in prek katerega koli spletnega brskalnika.Metoda 1: Mobilna aplikacija za iOS
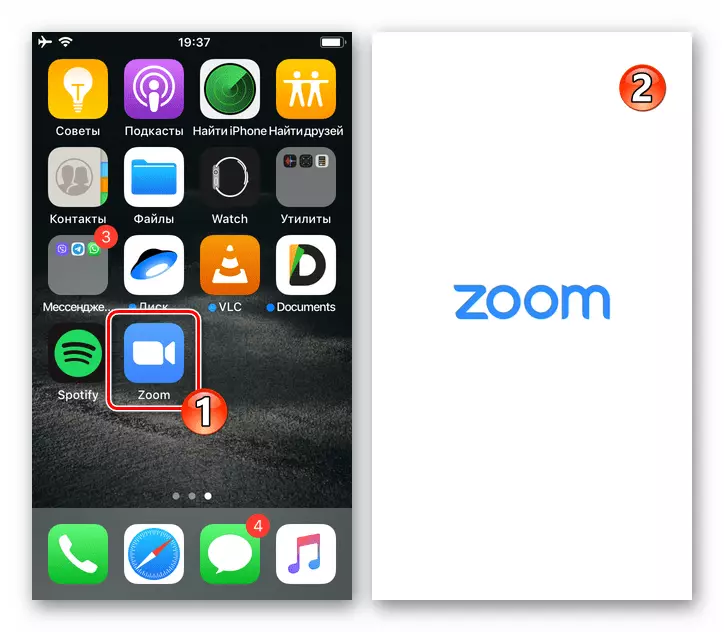
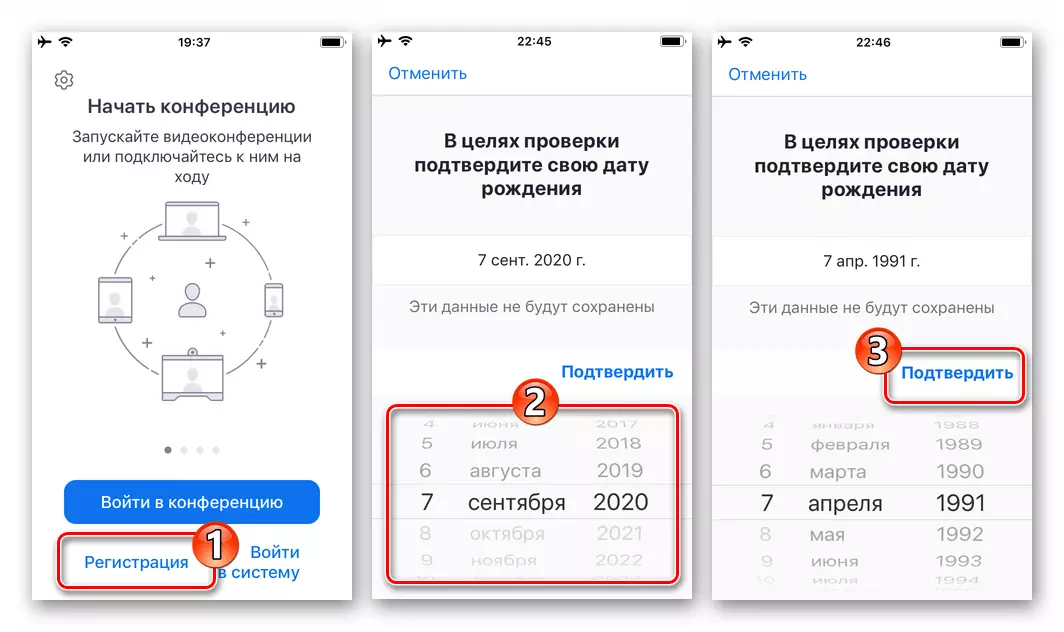
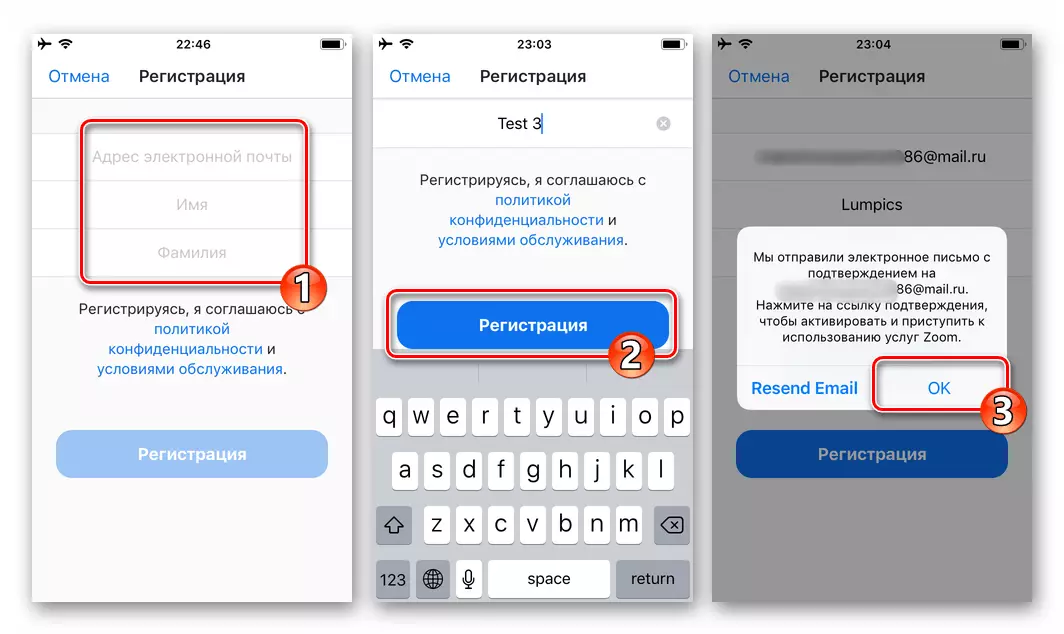
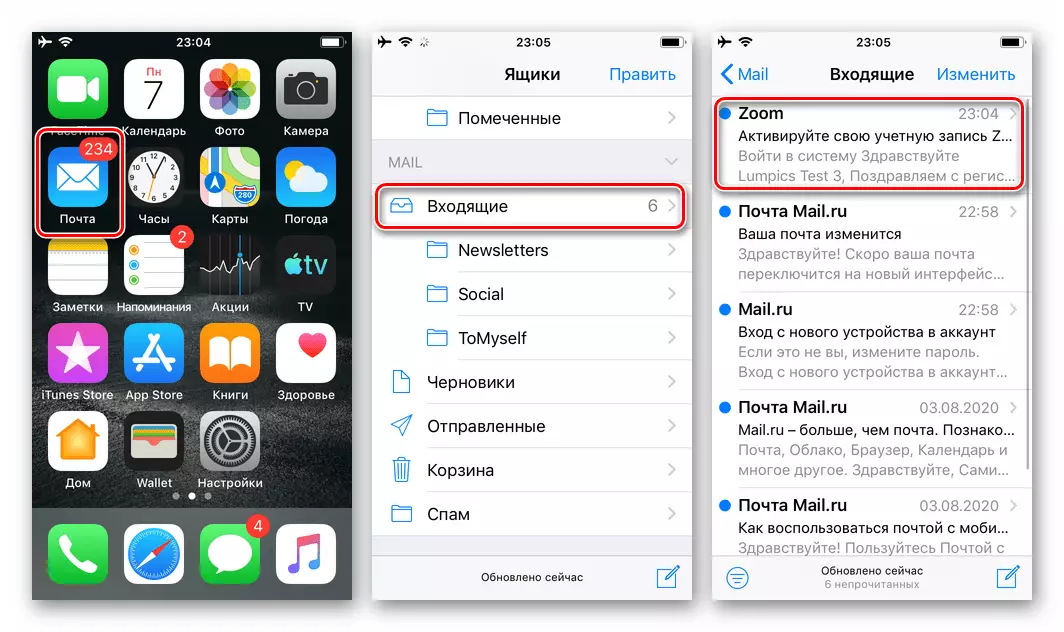
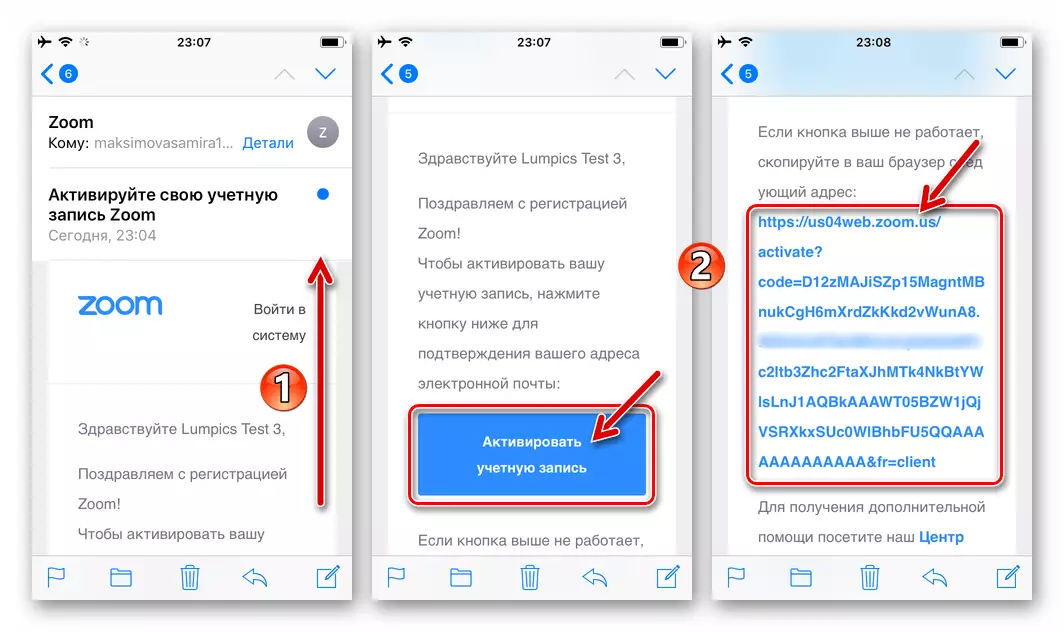
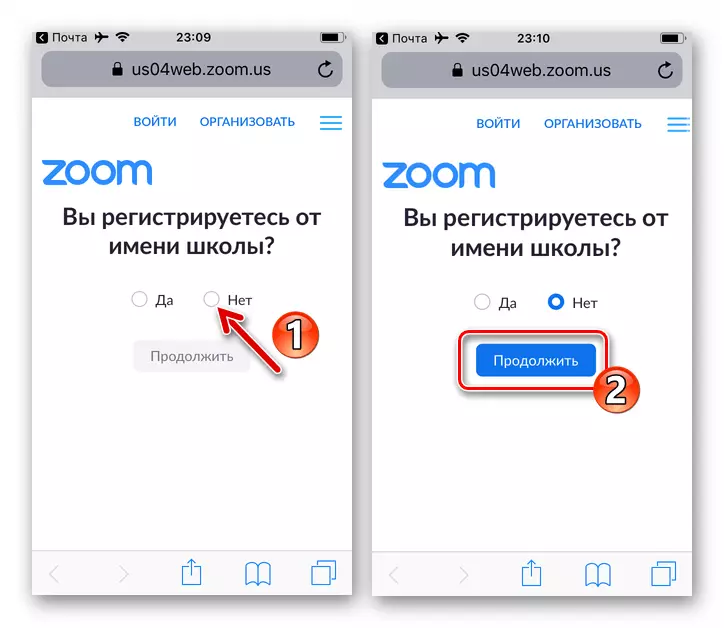
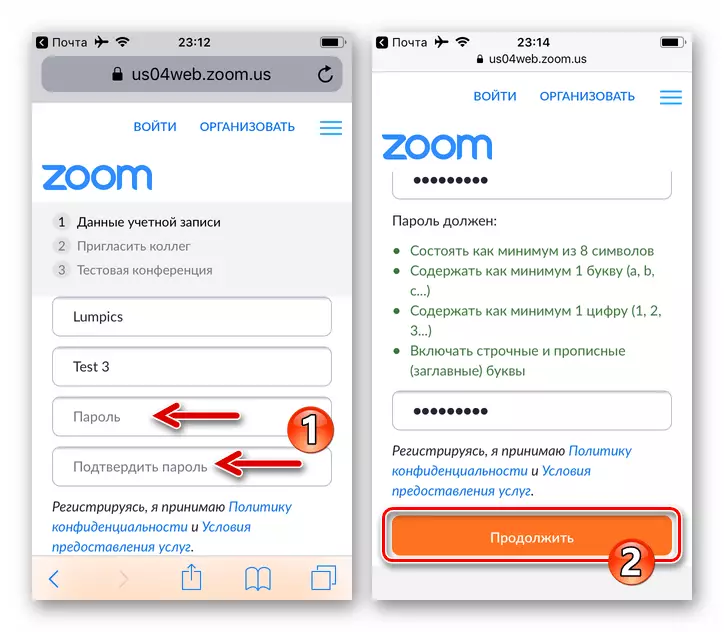
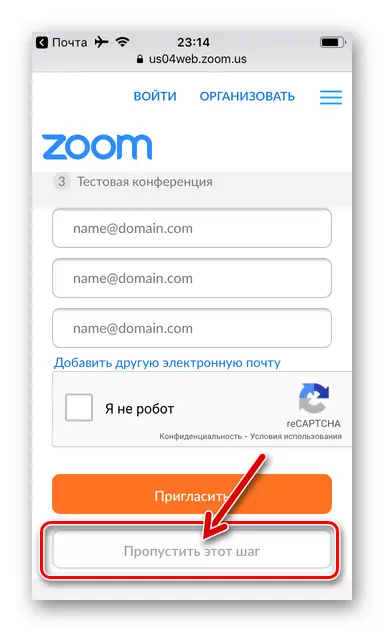
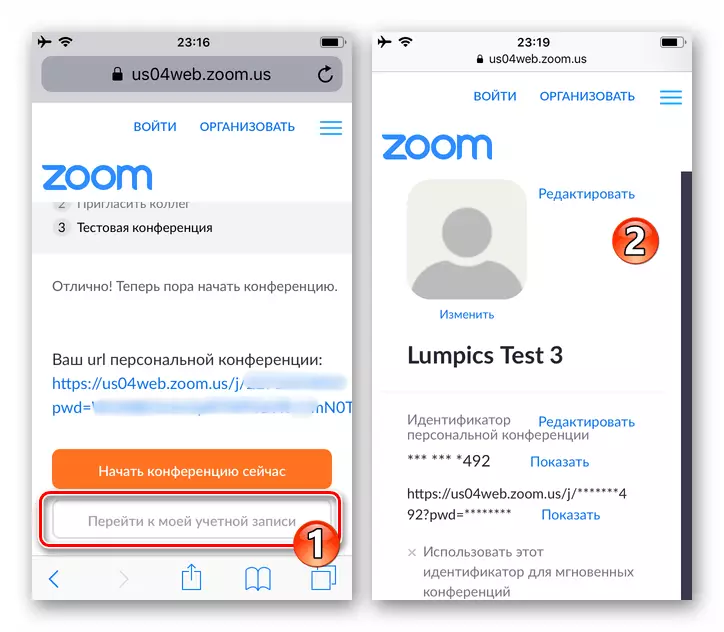
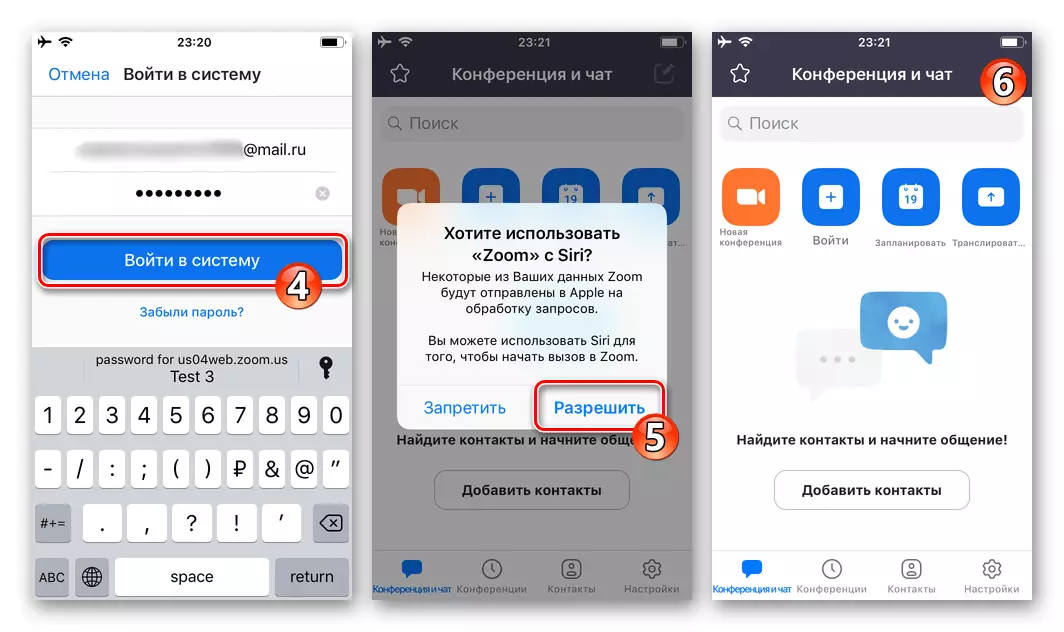
Metoda 2: Spletni brskalnik
Registrirajte račun v Zoom C iPhone je možen brez storitvene aplikacije. Navodila, s tem pristopom, praktično ponovi predlagano zgoraj navedeno v tem članku, se bo razlikovala le v prvih korakih poti do ustvarjanja računa. Opozoriti je treba, da območje obravnavanega sistema ni dobro prilagojeno za delo v okolju IOS, zato je udobno izvesti naslednja navodila samo s raztezanjem in jo uporabiti, da se uporablja izključno v posebnih primerih.