
V tem navodilu je podrobno opisano, da lahko povzroči slabo podobo na HDMI in kakšne ukrepe se lahko sprejmejo v vsakem primeru. Položaj, ko je vino voznik grafične kartice, se ne upošteva, mislim, da ste prenesli in namestili ročno zadnji uradni gonilnik (menijo, da je sporočilo Upravitelj naprav, ki ga voznik ni treba posodobiti, pravi, da imate pravico, da imate pravico) . Glejte tudi: Kako povezati prenosni računalnik na TV, brez zvoka prek HDMI.
Izpraznjene barve, ko so povezane s HDMI
Prvi, zelo pogosti in lahko popravljeni situacije: Po priključitvi monitorja na računalnik ali prenosni računalnik s kablom HDMI, vse barve postanejo blede in nenasičene.
Razlog za to je, da večina video kartic pri priključitvi novega zaslona HDMI izpopolnjuje omejen obseg vzorčenja (dinamični razpon). Da bi to spremenili, naredite naslednje korake:
- Z desno tipko miške kliknite na prazno mesto namizja in izberite postavko pripomočka, da konfigurirate sliko, na primer: "Nadzorna plošča NVIDIA", "Konfiguriranje Intel Graphics", "Radeon Settings".
- V lastnostih priključenih zaslonov najdete predmete, ki so odgovorni za barvne nastavitve. Na primer, na nadzorni plošči NVIDIA, bo ta element na zaslonu - spremenite ločljivost - nanesite naslednje nastavitve - uporabite nastavitve barve NVIDIA. V točki "izhodna dinamična razpona" je treba namestiti "polno".
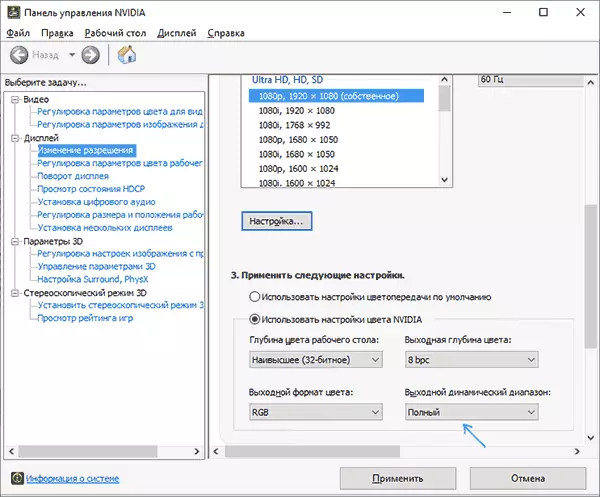
- Na nadzorni plošči HD je Intel Graphics enaka v razdelku »Osnovne nastavitve« v točki diskretizacije.

- Nastavitve AMD Radeon so v lastnostih zaslona, kjer morate izbrati "Napredne nastavitve" - "Oblika pikslov" - RGB 4: 4: 4 Oblika (polna RGB).

Prav tako bodite pozorni na naslednje točke:
- Če namesto monitorja uporabljate televizor prek HDMI, lahko bolj kvalitativni rezultat omogoča barvni format YCBCR 4: 4: 4.
- Če se uporablja kateri koli adapter ali pretvornik, tj. Povezava ni HDMI-HDMI, potem ta nastavitev na seznamu morda ni.
Fuzzy Fonts, zamegljena slika
Ob prikazu HDMI in drugih vmesnikov je več možnih vzrokov za mehke slike.
Glavni razlog za mehka podoba na monitorju, ne glede na vrsto povezave - ni nastavljena na resolucijo, da je zaslon fizično. Pogosto nakup monitorja ali prenosnega računalnika z zaslonom z visoko ločljivostjo, uporabniki, da se vse ne zdi v redu, spremenite resolucijo: vse postane večja, vendar zamegljena. Rešitev za to situacijo:
- Izberite ločljivost zaslona, ki je vaš monitor ali TV fizično. Običajno se samodejno določi in označuje v odstavku "Priporočeni", sicer se lahko seznanite s specifikacijami monitorjev na internetu. Oglejte si, kako spremeniti ločljivost zaslona v operacijskem sistemu Windows 10.

- Če ste stari OS namestili brez podpore skaliranja na prenosnem računalniku z visoko ločljivostjo z visoko ločljivostjo zaslona in edinim načina za doseganje sprejemljive velikosti sistemskih elementov je zmanjšanje ločljivosti, tukaj ne morem pomagati. Pisave bodo zamegljene. Rešitev - Uporabite Windows 10, v najnovejših različicah s skaliranjem, vse je relativno dobro.
- Razmislite, da tudi takrat, ko se ločljivost spremeni v večkratno: na primer, namestite polno HD na 4K monitor, bo Blur prisoten tudi (resnica ni tako opazna).
Če je ločljivost pravilno nastavljena, se uporablja ne-monitor, vendar TV, vendar so pisave še vedno zamegljene, preberite ločeno navodilo Kako popraviti zamegljene pisave Windows 10 (del rešitev velja za prejšnje različice OS).
V situaciji, ko ste naleteli na sliko po priključitvi računalnika ali prenosnika na televizor kot monitorja, ne sedite blizu njega, previdno preberite nastavitve televizorja: Pogosto razlog za funkcije "izboljšanje", ki se izvajajo na televiziji, so izkazalo se je.
Rezanje kazalca miške, slike jerk, ko je povezan s HDMI
Če ste po priključitvi monitorja ali televizorja prek HDMI opazili, da se je sistemski vmesnik začel obnašati, ne tako gladko, kot je običajno, običajno v frekvenci posodobitve, ki se lahko spremeni v nastavitvah.Vendar pa je treba v tem, da je treba upoštevati, da sprejemljiva frekvenca posodobitve morda ni na voljo in je odvisna od tega, da pogosto ni na zaslonu:
- Na primer, ko povežete prenosni računalnik ali računalnik z Intel Integrated Graphics na 4K UHD zaslon, običajno ne morete dobiti frekvence posodobitve več kot 30 Hz (za tiste adapterje, ki so pomembni v času pisanja članka).
- Če grafična kartica in monitor podpirajo visoko frekvenco posodobitve HDMI, vendar kabel ste vzeli iz "škatle z žicami" ali kupili, ne da bi posvečali pozornost različici HDMI (in to se zgodi, da je na poceni kitajskih kablov za 100 -200 rubljev, informacije niso pravilne) Kabelska pasovna širina morda ni dovolj za želeno frekvenco posodobitve.
Podrobno, kako spremeniti pogostost posodabljanja zaslona monitorja, na istem mestu o drugih razlogov, zakaj je nemogoče namestiti želeno frekvenco.
Drugi razlogi za slabo sliko na HDMI
Končno - še nekaj točk, ki lahko vplivajo na kakovost slike, ko je priključena s kablom HDMI (nekatere od njih bodo ponovile tiste, ki so že bile označene, da jih boste pozorni nanje):
- Uporabite adapterje / pretvornike, zlasti pri prikazu slike iz analognega izhoda (na primer VGA).
- Značilnosti opreme: Na primer, za nekatere integrirane grafične adapterje, ki so prisotne na prenosnih računalnikih, obstajajo omejitve ločljivosti HDMI. Poleg tega imajo lahko nekateri monitorji omejitve dovoljenj za posamezne vložke (na primer z DisplayPort, vse deluje v polni ločljivosti, in HDMI je samo v FULDHD). Previdno se naučite specifikacij video kartic in monitor. V nekaterih primerih si prizadeva ustvariti dovoljenje po meri v aplikaciji proizvajalca video kartic.
- Različne funkcije za izboljšanje slike. Običajno so vzrok za izkrivljanje na televizorju (zlasti pri delu z OS in besedili), pa tudi na nekaterih monitorjih, ki so prisotni tudi: Poglej v nastavitvah.
- Slab ali "ni pravilen" standardni HDMI kabel. Če želite preveriti, lahko začasno vzamete taka kabel iz druge naprave (običajno v apartmajih danes več kot 1).
- "Overclocking matrica" - nastavitev frekvence posodabljanja zaslona nad tisto, ki je prijavljena v specifikacijah naprave. Včasih vodi do videza različnih črtov, točk in artefaktov slike.
- Redko, vendar včasih je smiselno namestiti gonilnik monitorja, če je prisoten na uradni spletni strani proizvajalca (za mnoge modele monitorjev niso na voljo in niso potrebni).
- Še manj pogosto je primer, da je treba posodobiti programsko opremo monitorja: na voljo samo za posamezne drage modele monitorjev. Postopek posodobitve se običajno zažene z uporabo posebne programske opreme proizvajalca pri priključitvi monitorja USB. Pred opravljanjem, močno priporočam, da natančno preberite navodila proizvajalca na to temo.
Upam, da bo ena od predlaganih možnosti deluje v vaši situaciji. Če lahko delite druge primere, ko ste uspeli popraviti kakovost slike s HDMI, bom z veseljem vaš komentar.
