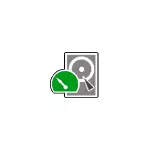
V tem priročniku, kako obnoviti poškodovanega ali oddaljenega oddelka z brezplačnim programom testDisk, ki podpira najpogostejše datotečne sisteme (NTFS, maščobe, exfat, ext2 / ext3 / ext4) in na voljo brezplačno kot za Windows 10, 8.1 in Windows 7, Torej za Mac OS ali Linux. Podobna tema: Kako obnoviti surovo pogon, načine za obnovitev oddaljenega oddelka diska Windows.
Kako obnoviti particijo diska v testdisk
Naslednji primer bo prikazana preprosta situacija: odsek s pomembnimi podatki je bil izbrisan iz bliskovnega pogona in ga mora obnoviti. Podobno bo proces poiskal podobne situacije s trdim diskom ali pomnilniško kartico, pod pogojem, da se novi oddelki niso ustvarili na njih, in so zabeleženi dodatni podatki.
Lahko prenesete testDisk iz uradne strani https://www.cgsecurity.org/wiki/testdisk_download - Program ne zahteva vgradnje na računalniku: dovolj je, da razpakirate arhiv in zaženite datoteko testdisk_win.exe.
Naslednji koraki za obnovitev particije z diska bodo pogledali na naslednji način:
- Na prvem zaslonu boste pozvani, da ustvarite dnevnik operacij testDisk: Izberite "Ustvari", da ga ustvarite ali "brez dnevnika", če ni potrebno.
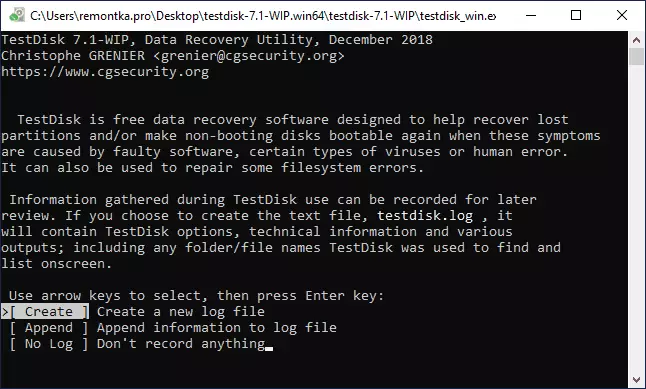
- Naslednji korak je izbira fizičnega diska, na kateri bodo najdeni oddelki. Po izbiri s puščico pritisnite ENTER za nadaljevanje.
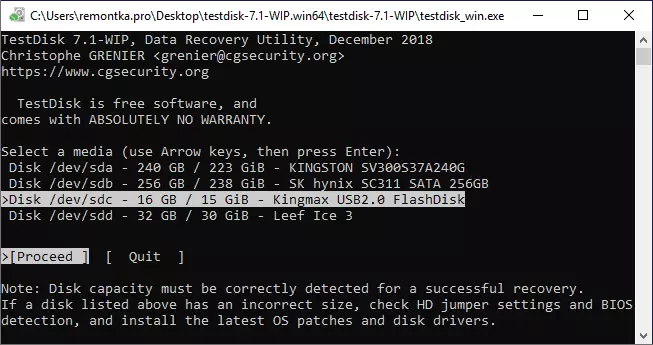
- V tretji fazi izberite, katera vrsta oddelkov je treba najti. Prva točka je običajno potrebna - Intel / PC particija, ki vključuje iskanje odsekov NTFS in različnih možnosti maščobe.
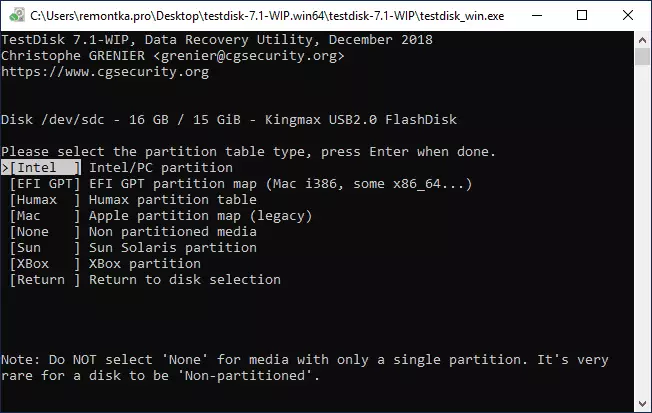
- V osnovnem primeru, ki je v tem pregledu, na tej stopnji, je dovolj, da izberete »Analyse« za začetek iskanja izgubljenih odsekov.
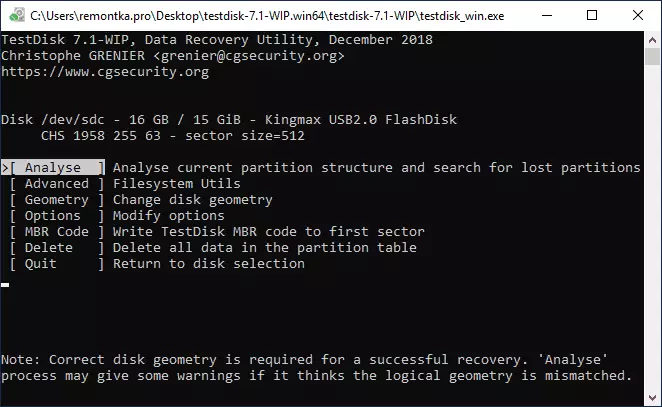
- Naslednji zaslon bo prikazal trenutne particije na disku (v mojem primeru ni). Pritisnite ENTER, da začnete hitro iskanje oddaljenih particij.
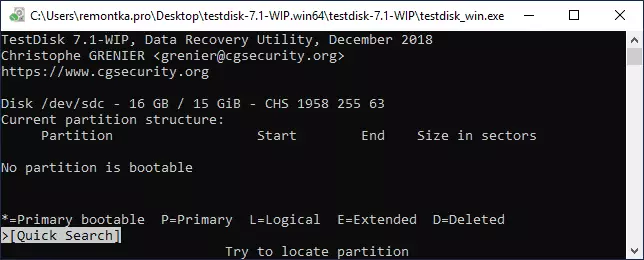
- Kot rezultat iskanja se prikaže seznam izgubljenih particij, ki jih najdete na pogonu. V mojem primeru, edina razdelek FAT32, ki je bil prej odstranjen iz bliskovnega pogona. Če niste prepričani, ali je to particija, lahko kliknete na tipko P na tem zaslonu, da si ogledate vsebino najdeno particijo.
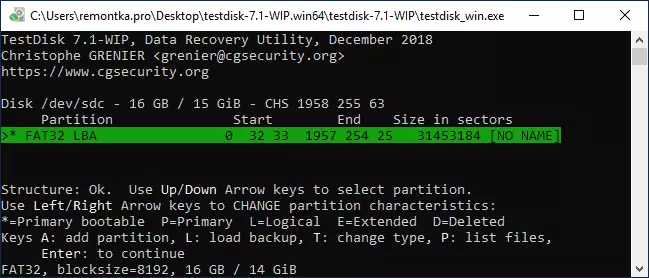
- Pri pregledu vsebine se lahko premaknete po mapah (menijo, da bodo cirilična imena prikazana nepravilno), shranite datoteke iz razdelka. Če se želite vrniti na zaslon s seznamom particij, pritisnite Q.
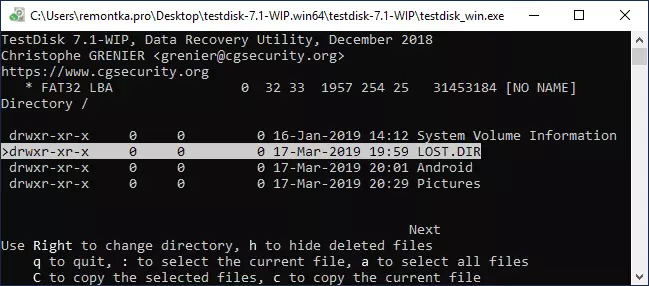
- Pritisnite ENTER in na naslednjem zaslonu, če se odločite za obnovitev najdene particije, izberite "Write" in pritisnite Enter. Upoštevajte, da je tukaj prisotna tudi globlje iskanje (globoko iskanje), če se odseki niso našli v 6. koraku.
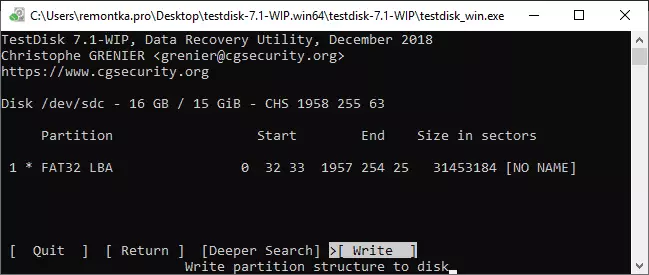
- Vnos tabele potrdite z najdenim odsekom s pritiskom na Y.
- Pripravljen. Videli boste sporočilo, da je treba računalnik znova zagnati za začetek veljavnosti sprememb v silo, vendar običajno izgubljeni odseki prikažejo na disku takoj.
V mojem primeru je bila particija iz bliskovnega pogona uspešno obnovljena, podatki v varnosti in niso poškodovani.
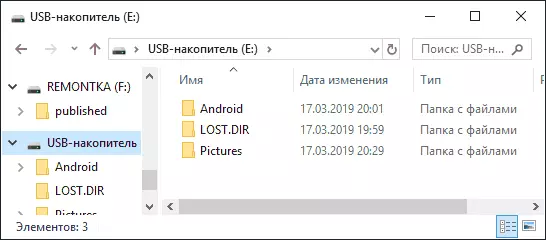
Prosimo, upoštevajte, da v primerih, ko gre za obnovitev particij na sistemski disk z ne-nalaganjem OS, boste morda morali priključiti trdi disk na drug računalnik ali uporabiti živec, na katerem je testDisk (na primer, program je program je na CD-ju Hirena.
Med dodatnimi značilnostmi programa:
- Obnovi oddaljene datoteke na obstoječih particijah (izberite Advanced na 4. koraku, razdelku in element Undelete). Ampak tukaj bi priporočal uporabo drugih programov za obnovitev podatkov.
- Ustvarjanje oddelkov in dela s slikami.
- Obnovitev zagonskih zapisov.
Na uradni spletni strani so prisotne dodatne pripomočke za preskusno disk in podrobne primere uporabe (večina v angleščini).
