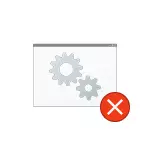
V tem priročniku podrobnosti o vzrokih napake "Neuspeh daljinskega postopka" v različnih situacijah in na metode reševanja te težave v sistemu Windows 10, 8.1 in Windows 7.
Preden začnete, močno priporočam preverjanje: in ali obstaja sistem za obnovitev sistema na datum računalnika, ko se napaka še ni pokazala. V ta namen pritisnite tipke Win + R na tipkovnici (Win-tipka z emblemom Windows), vnesite rstrui.exe v okno za zagon in pritisnite Enter. V oknu, ki se odpre, kliknite »Naprej« in preverite, ali so na voljo obnovitvene točke. Če je tako, jih uporabite - bo najhitrejši in najučinkovitejši način, da popravite napako v večini scenarijev. Preberite več - Windows 10 Recovery Točke.
Storitve operacijskega sistema Windows, povezane s postopki oddaljenih izzivov
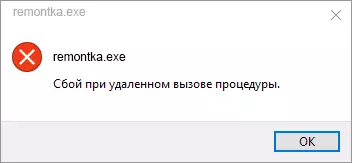
Za začetek je vredno preveriti, ali je pravilen zagonski tip nastavljen za remote ukaze Windows, da pokličete. Vendar, če je napaka o neuspehu, ko je postopek oddaljen v operacijskem sistemu Windows 10, ko odprete fotografijo ali PDF datoteke, običajno ni v tem (vendar je vredno preveriti).
- Pritisnite tipke Win + R na tipkovnici, vnesite storitve.MSC in pritisnite Enter. Na seznamu storitev, ki se odpre, poiščite naslednje storitve in si oglejte njihove lastnosti, so pravilni zagonski parametri, nastavljeni za njih (z dvojnim klikom Clique). Po potrebi spremenite parametre zagona.

- Postopki na daljavo (RPC) - Vrsta zagona "Samodejno".
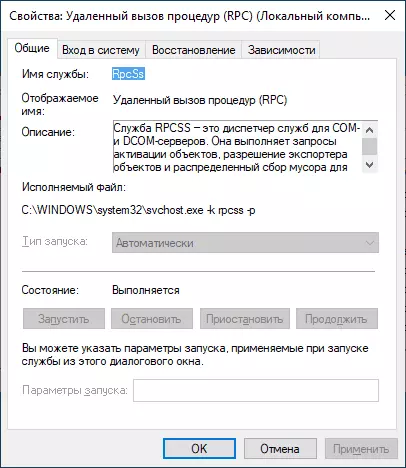
- Primerljiva dot RPC Endpoint je samodejno.
- Ročno lokator postopka oddaljenega klica (RPC).
- Strežnik DCOM-a zažene modul za zagon - samodejno.
Če so vrednosti različne, vendar ne morete spremeniti vrste zagona v storitvah .MSC (na primer, lahko v operacijskem sistemu Windows 10), naredite naslednje:
- Zaženite urejevalnik registra (Win + R, vnesite regedit in pritisnite Enter).
- Pojdite na HKEY_LOCAL_MACHINE SYSTEMENT SYSTEMCONTROLSSET SYSTEM CURRINXCONTROLSSET storitve in v tem razdelku, poiščite naslednje pododdelke, v vsakem od katerih jih spremenite parameter za zagon na določeno številko (s pritiskom na parameter Start v desnem delu okna urejevalnika registra ).
- RPCLOCATOR - Začetni parameter mora biti enak 3.
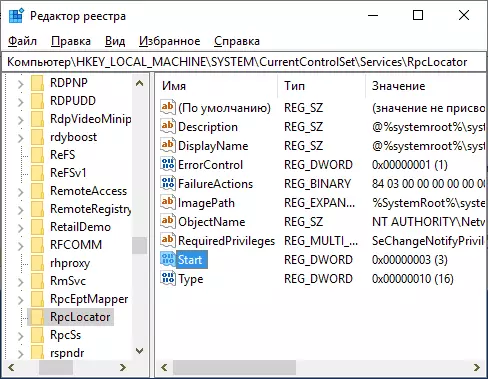
- Dcomlaunch, rpeceptmapper, RPCSS - isti parameter mora biti 2.
- Po spremembi parametrov zaprite urejevalnik registra in znova zaženite računalnik.
Če napaka ne izgine in se ne pojavi pri odpiranju datotek v aplikacijah iz trgovine Windows 10, priporočam preverjanje celovitosti sistemskih datotek - poškodbe posameznih datotek, povezanih s temi storitvami, je lahko vzrok težave.
Neuspeh, ko oddaljeno pokličete postopek, ko odprete fotografije JPG in PNG, PDF datotek v sistemu Windows 10
Če je sporočilo o neuspehu, ko je postopek oddaljen, ko odprete kakršne koli datoteke v novih aplikacijah Windows 10, je razlog ponavadi poškodovan z uporabniškimi registrskimi vnosi (zaradi tweaks, programov za »čistilec registra« in včasih kot preprosto Bug). Hitra rešitev - Ustvarite novo uporabnika operacijskega sistema Windows 10, praviloma bo vse delovalo pravilno, se bo preneslo le na informacije iz map starega uporabnika.
Druge rešitve, ki ne sprožijo vedno:
- Zaženite vgrajeno odpravljanje težav za aplikacije v trgovini Windows (Nastavitve - Update in Security - Odpravljanje težav z aplikacijami za odpravljanje težav v trgovini Windows).
- Ročno znova namestite aplikacijo za težavo: Zaženite PowerShell v imenu skrbnika, nato pa vnesite ukaz, da ponovno namestite posebno aplikacijo. Naslednji - ukaz za ponovno namestitev aplikacije "Fotografije" .get-appxxpackage * fotografije * | Foreach {add-appxpackage -disablevedvelopmentmode -Register "$ ($ _. NamestitevLokacija) \ a appxmanifest.xml"}
- Poskusite ponastaviti aplikacijo Problem: Parametri - Aplikacija - Izberite aplikacijo v razdelku »Aplikacije in Funkcije« - Kliknite »Napredne nastavitve« - Uporabite gumb »Ponastavi«.

In končno, če ne pomaga, lahko preprosto vzpostavite alternativni program, da odprete vrsto datotek, ki povzroča težave, na primer: najboljše programe za ogled fotografij in slik, in lahko omogočite tudi stare fotografije v operacijskem sistemu Windows 10.
