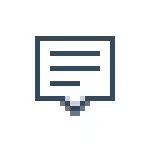
V nekaterih primerih, ko vam ni treba popolnoma onemogočiti obvestil, in morate samo, da se obvestila, da se ne pojavijo med igro, gledanje filmov ali v določenem času, bo pametneje uporabljati vgrajeno funkcijo Focus.
Onemogoči obvestila v nastavitvah
Prvi način je konfiguriranje center za obveščanje Windows 10, tako da se v njem ne prikažejo nepotrebna (ali vsa) obvestila. To je mogoče storiti v parametri OS.
- Pojdite na začetek - parametri (ali pritisnite tipke Win + I).
- Odprite sistem - obvestila in dejanja.
- Tukaj lahko onemogočite obvestila za različne dogodke.
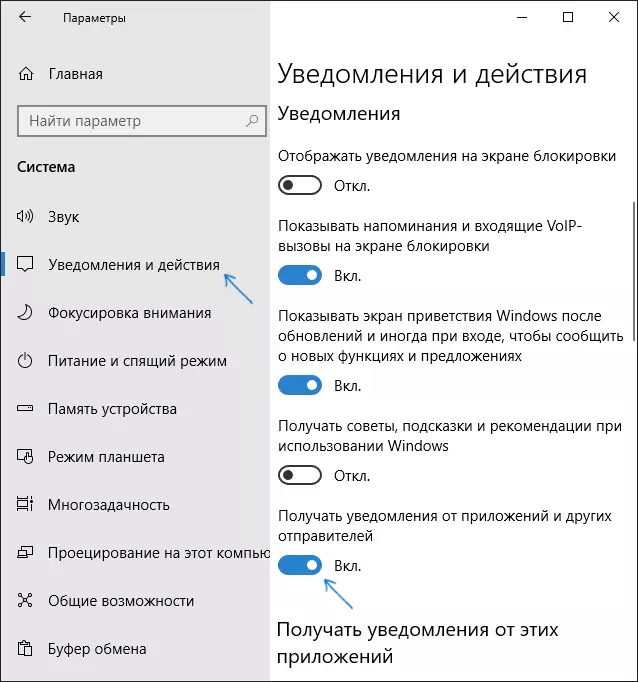
Spodaj na istem zaslonu nastavitev v razdelku »Prejemanje obvestil iz teh aplikacij«, lahko ločeno onemogočite obvestila za nekatere aplikacije Windows 10 (vendar ne za vse).
Uporaba urejevalnika registra
Obvestila so lahko onemogočena tudi v urejevalniku registra Windows 10, to se lahko izvede na naslednji način.
- Zaženite urejevalnik registra (Win + R, ENTER REGEDIT).
- Pojdite na Hike_Current_User Programska oprema Microsoft Windows \ t
- Z desno miškino tipko kliknite desni del urednika in izberite Ustvari - 32-bitni parameter DWORD. Navedite ga na ime toastnabled, in pustite 0 (nič) kot vrednost.
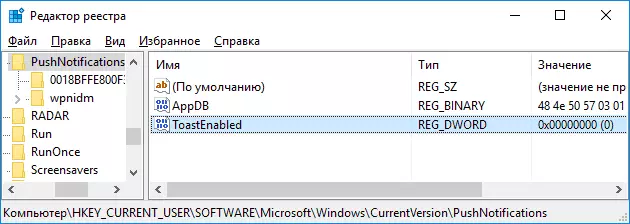
- Znova zaženite dirigent ali znova zaženite računalnik.
Pripravljeno, obvestila vas ne morejo več motila.
Onemogoči obvestila v urejevalniku politik lokalne skupine
Če želite izklopiti obvestila o operacijskem sistemu Windows 10 v urejevalniku politik lokalne skupine, sledite tem korakom:
- Zaženite urednik (Win + R tipke, vnesite GPEDIT.MSC).
- Pojdite na "Uporabniška konfiguracija" - "Upravne predloge" - "Start Menu in TaskBar" - "Obvestila".
- Poiščite parameter "Onemogoči pojavna obvestila" in jo dvakrat kliknite nanj.
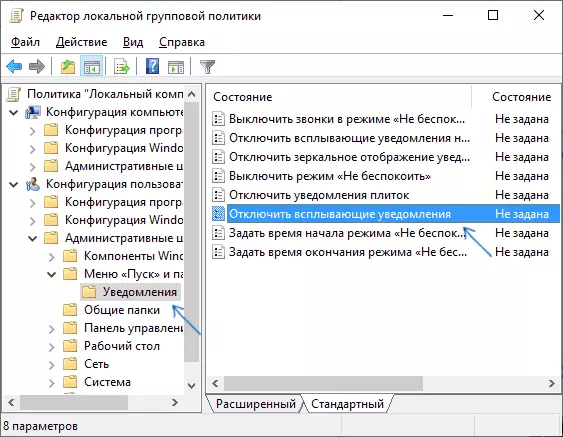
- Nastavite vrednost "Omogočeno" za ta parameter.
Na tem, vse - znova zaženite vodnik ali znova zaženite računalnik in obvestila se ne bodo pojavile.
Mimogrede, v istem delu politike lokalne skupine, lahko omogočite ali onemogočite različne vrste obvestil, kot tudi nastavite čas, ko "ne moti" način, na primer, da bi obvestila, da vas ne motijo na noč.
Kako onemogočiti Center za obvestila o sistemu Windows 10
Poleg opisanih načinov za onemogočanje obvestil lahko v celoti odstranite center za obvestila, tako da njena ikona ni prikazana v opravilni vrstici in ni dostopa do nje. Lahko ga opravite z urejevalnikom registra ali urejevalnik pravilnika lokalne skupine (zadnji element ni na voljo za domačo različico operacijskega sistema Windows 10).Urejevalnik registra za ta namen bo potreben v oddelku
HKEY_CURRENT_USER PROGRAMSKA PROGRAMSKA POLITIKE MICROSOFOFT Windows ExplorerUstvarite parameter DWORd32 z imenom DisableNotificationCenter in vrednost 1 (kako podrobno to storiti v prejšnjem odstavku). Če ni pododdelka raziskovalca, ga ustvarite. Če želite omogočiti Center za obvestila ali izbrisati to možnost, ali nastavite vrednost 0 za to.
Video navodila
V zaključku - video, ki kaže na glavne načine za onemogočanje obvestil ali center za obvestila v operacijskem sistemu Windows 10.
Upam, da se je vse zgodilo in delalo točno po pričakovanjih.
