
Metoda 1: Meni "Natisni nastavitev"
Če greste na trenutni uporabi tiskalnika brez polj, lahko ta parameter konfigurirate v kontrolnem meniju s samim napravo. To vam bo omogočilo, da nastavite spremembe samo enkrat in jih uporabite pri pošiljanju za tiskanje vsakega dokumenta. Ne glede na model opreme, se ta naloga izvaja enako, algoritem delovanja pa izgleda takole:
- Odprite meni Start in pojdite od tam na "Parametri".
- Med seznamom vseh odsekov, odprtih "naprav".
- Opomba plošče na levi, skozi katero in preklopite na kategorijo "Tiskalniki in skenerji".
- Poiščite napravo, za katero želite konfigurirati tiskanje brez polj, in kliknite na to, da se prikaže meni.
- Vsi potrebni parametri za reševanje naloge so razvrščeni v "upravljanje".
- Kliknite na »Nastavitve tiskanja« - Element je vedno v tem meniju in ima enako ime za vsak model tiskarske opreme.
- Izberite zavihek »Stran« ali »Natisni«.
- Kot postavitev strani, nastavite možnost "brez polj" ali jo našli v drugem bloku nastavitev - njihova lokacija je odvisna od blagovne znamke in modela tiskalnika.
- Če tiskalnik podpira delo z različnimi vrstami papirja, se prikaže ločeno obvestilo, kjer morate določiti kateri papir, da se spremeni.
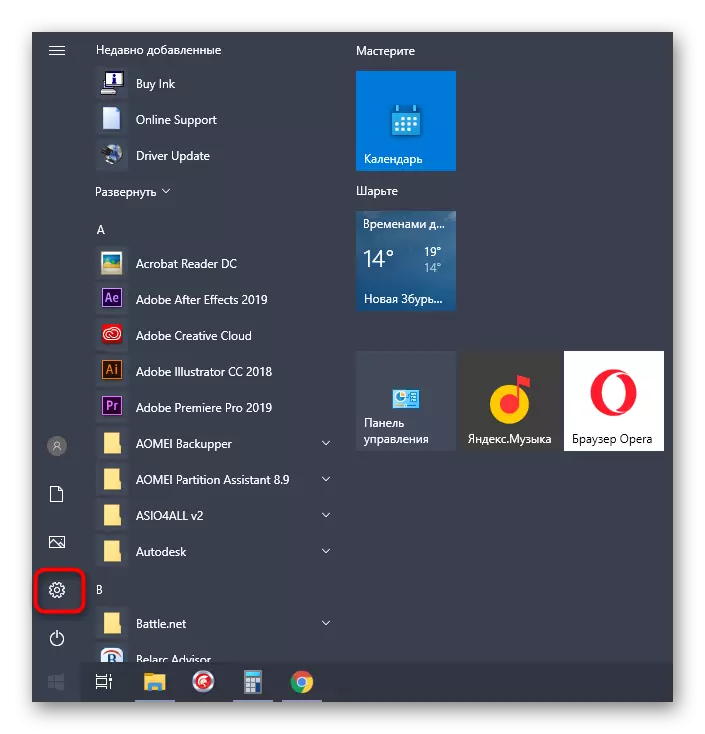
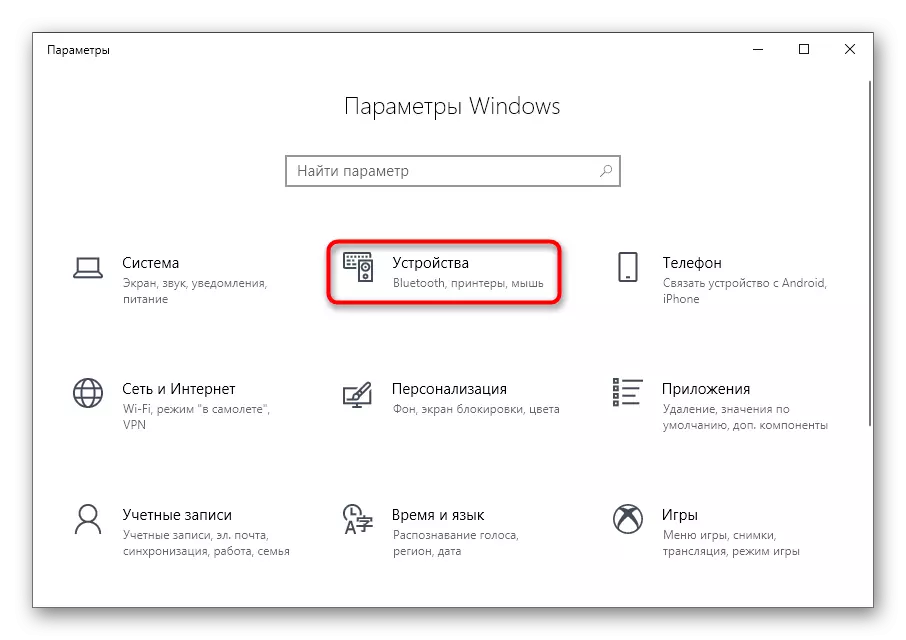
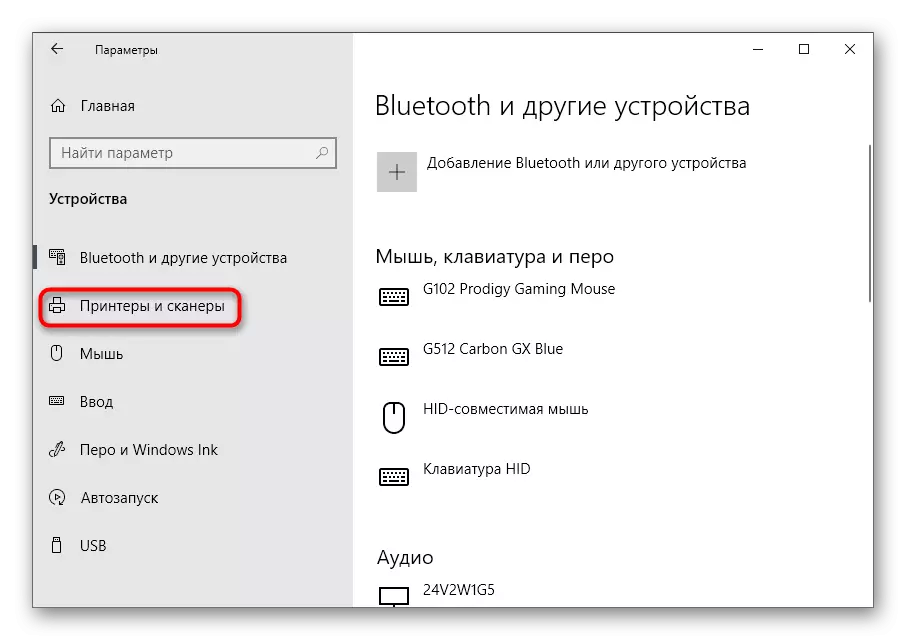
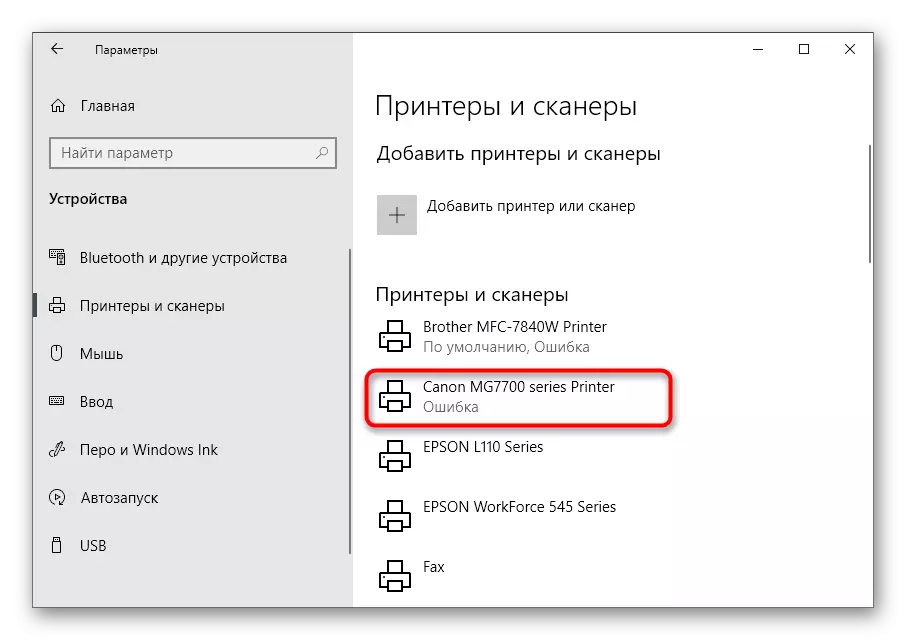
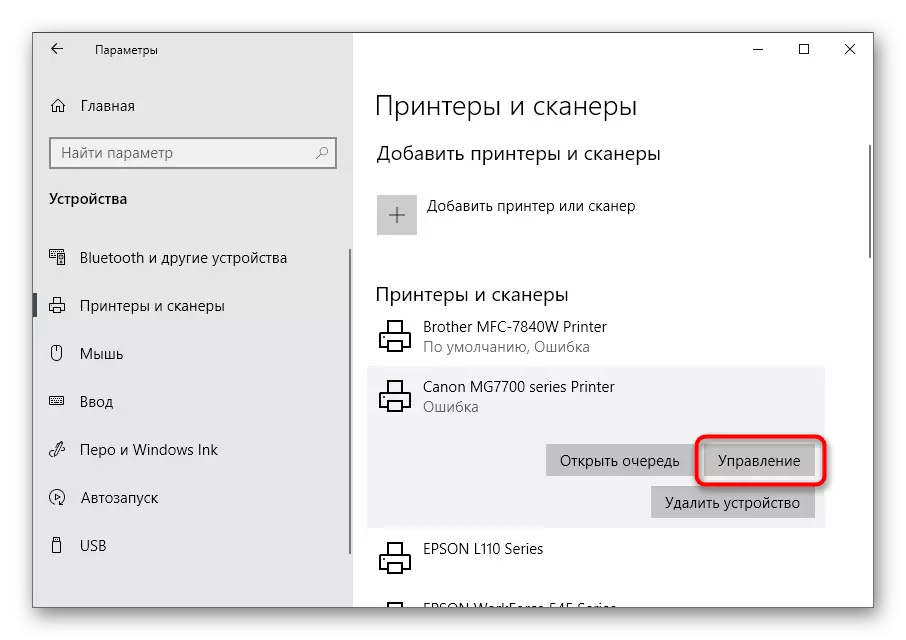

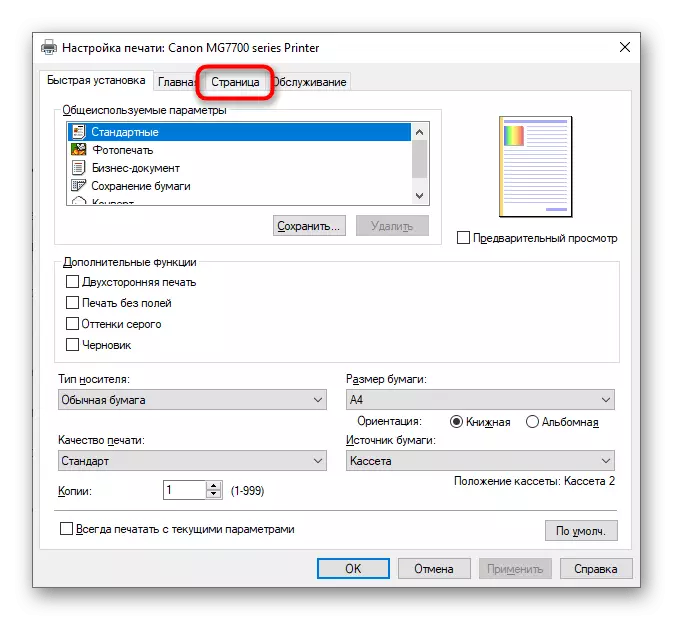
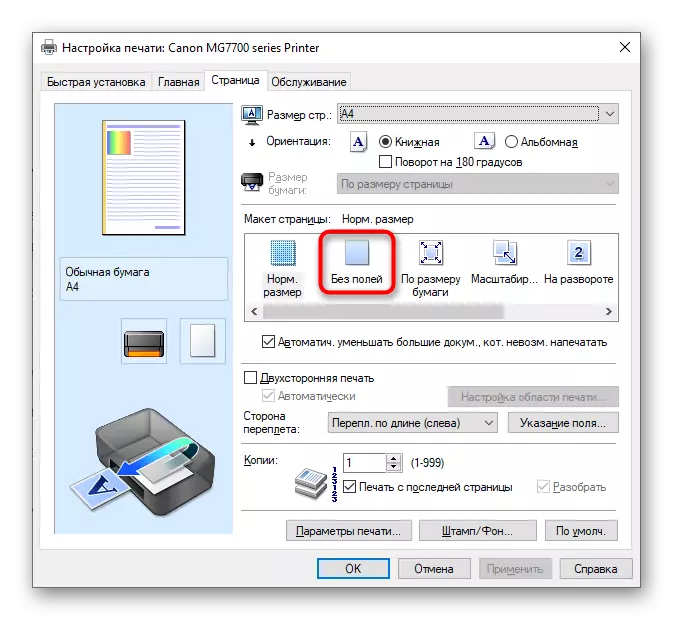
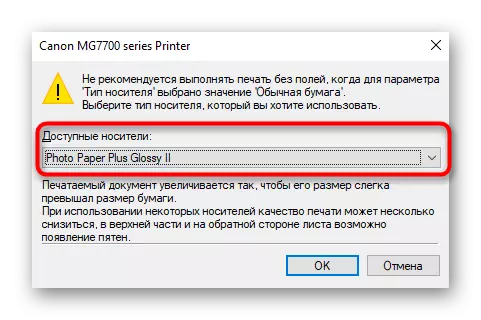
Ostaja le za tiskanje dokumenta, ki že ima polja, da preveri, ali je njihov tiskalnik zdaj ignorira. Če se naenkrat polje nisto ne izgine, poskusite znova zagnati računalnik in opremo za tiskanje, nato pa ponovite operacijo.
Metoda 2: Uporaba blagovne znamke tiskalnika
Ta možnost bo ustrezala tistim uporabnikom, ki raje pošiljajo dokumente z lastniškim aplikacijo tiskalnika in ustrezno nameščen na samem računalniku. Določili bomo, da vse naprave ne podpirajo podobnih rešitev, ki so nameščene z glavnim voznikom.
- Izvedite korake, opisane na prejšnjem načinu, da najdete tiskalnik na seznamu in prikažete navodila. Pod njegovim imenom kliknite vrstico "Odpri Dodatek tiskalnika".
- Zaženite nalogo tiskalnega opravila tako, da kliknete gumb, ki je posebej dodeljen za to.
- V oknu "Explorer", izberite besedilno datoteko ali dokument PDF format, ki ga želite poslati na tiskanje brez polj.
- Pri nastavitvi tiskanja spremenite vrednost elementa, da se znebite polj.
- Če manjka v glavnem meniju, pojdite na razdelek »Drugi parametri« in ga poiščite.





Natančen opis lokacije tega parametra ne bo mogoč, saj se vsaka aplikacija razlikuje v svojem videzu in funkcionalnih funkcijah.
Metoda 3: Program za delo z dokumenti
Če bi moral dokument iti na tiskanje brez polj enkrat, nima smisla nenehno preklopiti parameter v nastavitve tiskalnika. Namesto tega ga lahko nastavite samo enkrat, ko sodelujete s programom, kjer je dokument pripravljen. To je lahko kateri koli urednik besedila, načelo nadaljnjih ukrepov se ne bo spremenilo.
- Odprite razdelek »Datoteka« in prek spustnega menija, pojdite na »Print«. To komponento lahko začnete z uporabo vroče tipke Ctrl + P..
- V meniju izbire tiskalnika podajte tistega, ki ga želite uporabiti, in nato kliknite gumb »Lastnosti«.
- Odprite zavihek »Stran«, o katerem smo že govorili v metodi 1, in izberite način tiskanja brez polj, nato pa se vrnite in zaženite postopek.
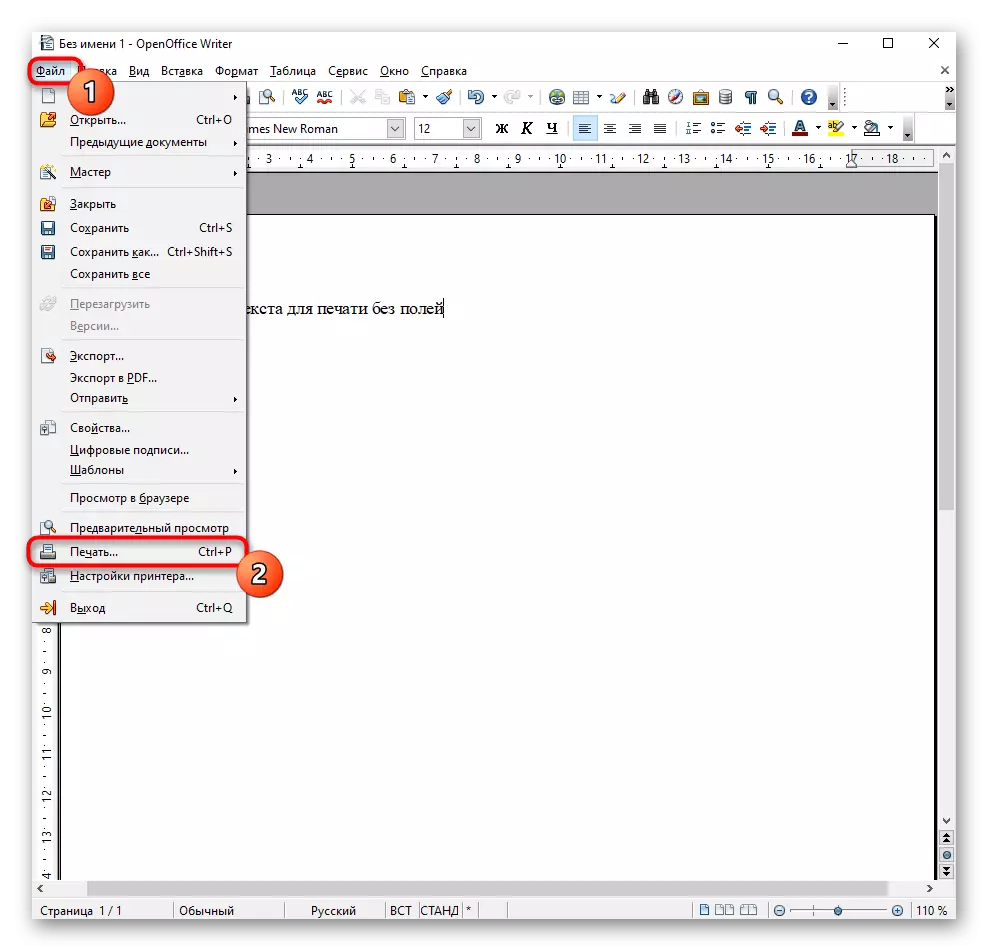
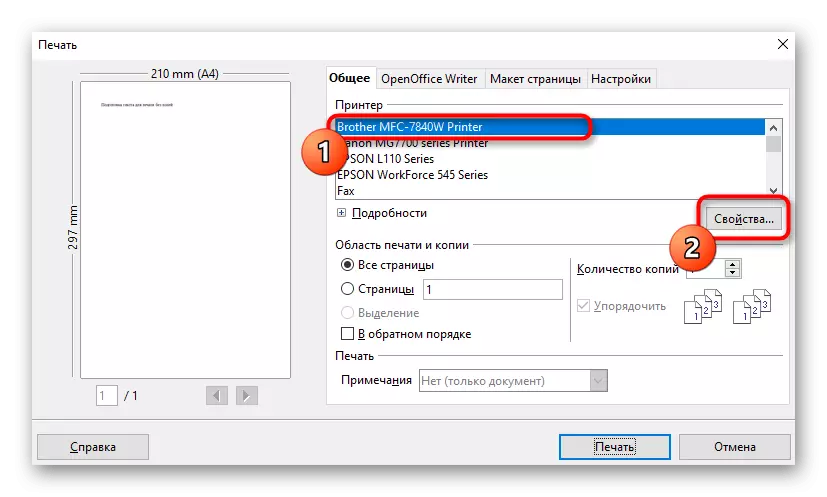

Metoda 4: Dokument za urejanje
Včasih bo edini delovni način urejal sam dokument z odstranitvijo polj prek programske opreme, v kateri delajo z njim. Na naši spletni strani je ločen članek o tem, kako se spopasti z nalogo v besedi, in lahko prilagajate samo navodila v okviru urejevalnika besedila in začnete tiskati brez polj.
Preberite več: Spremenite polja strani v Microsoft Word

