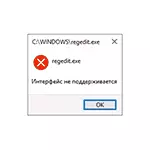
V tem priročniku, natančno, kaj storiti, če ste naleteli vmesnik napake pri ni podprt, ko začnete programov in sistemskih pripomočkov Windows 10, da bi odpravili težavo. Opomba: Obstajajo druge napake z istim besedilom, v tem materialu je rešitev, ki se uporablja le za spis izvedljivih datotek teče.
Error Correction "Vmesnik ni podprta"
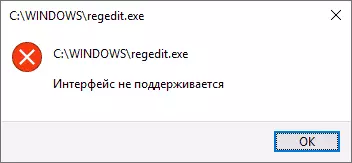
Začel bom z najenostavnejši način: z uporabo točk za obnovitev sistema. Ker je napaka škodo registra najpogosteje povzroča, in točke za izterjavo vsebuje svojo kopijo, lahko ta metoda prinese rezultat.
Uporaba obnovitvenih točk
Če je z napako v obravnavanem poskusite zagnati obnovitev sistema prek nadzorne plošče, najverjetneje bomo dobili napako "ni mogoče zagnati obnovitev sistema", temveč način zagona v operacijskem sistemu Windows 10 ostankov:
- Odprite meni Start, kliknite na ikono uporabnika na levi strani in izberite "Izhod".
- Računalnik bo blokiran. Na zaklenjenem zaslonu, kliknite na gumb "Vklop" na desni spodaj, nato pa držite SHIFT, kliknite "Restart".
- Namesto korakov 1 in 2, lahko: odpreti parametre Windows 10 (Win + I tipke), pojdite na razdelek »Update in varnost" - razdelku "Recovery" in kliknite na gumb Restart Now v "posebnih Download Možnosti" sekcija .

- In na enak način, boste dobili na zaslonu s ploščicami. Pojdite na »Odpravljanje težav« - "Dodatne možnosti" - "Obnovitev sistema" (v različnih različicah operacijskega sistema Windows 10, ta pot spremenila malo, vendar je vedno težko najti).

- Po izbiri uporabnika in vnesti geslo (če je na voljo), se odpre vmesnik obnovitev sistema. Preverite, ali so na voljo na dan pred videz napake točke izterjavo. Če je odgovor da, jih uporabite za hitro popraviti napako.
Na žalost, so onemogočeni veliko zaščitni sistem in samodejno ustvarjanje obnovitvenih točk, ali so odstranjeni s temi igralci za čiščenje računalnika, ki včasih služijo kot problem obravnavani. Oglejte si še druge načine za uporabo obnovitvenih točk, tudi ko se računalnik ne zažene.
Uporaba registra iz drugega računalnika
Če imate drug računalnik ali prenosni računalnik z operacijskim sistemom Windows 10 ali možnost, da se obrnete na osebo, ki lahko naredite spodaj opisane korake in vam pošiljajo nastale datoteke (lahko jih vrnete na USB v računalnik neposredno iz telefona), poskusite to metodo:
- V računalniku pritisnite tipke Win + R (tipko Win - z emblemom Windows), vnesite regedit in pritisnite Enter.
- Odpre se urejevalnik registra. V njem pojdite na poglavje HKEY_CLASSES_ROOT .EXE, z desno miškino tipko kliknite ime poglavja (z "mapo" in izberite "Izvoz". Shrani v računalnik v datoteki .reg, ime je lahko vse.

- Enako storite z odsekom HKEY_CLASSASS_ROOT EXEFILE
- Te datoteke prenesite na težavni računalnik, na primer, na bliskovnem pogonu in "jih zaženite"
- Potrdite dodajanje podatkov v register (ponovite za obe datoteki).
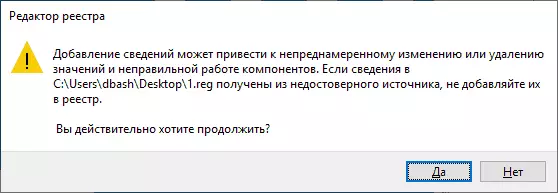
- Znova zaženite računalnik.
Na tem, najverjetneje, bo problem rešen in napake, v vsakem primeru tipa "vmesnik ni podprt" se ne bo pojavil.
Ročno ustvarjanje datoteke .reg za obnovitev vožnje .exe
Če prejšnji način iz nekega razloga ni primeren, lahko ustvarite datoteko .reg za obnovitev programa Začnite na katerem koli računalniku, kjer lahko zaženete urejevalnik besedila, ne glede na operacijski sistem.
Dodatni primer za standardne Windows Beleintepad:
- Zaženite Notepad (v standardnih programih, lahko uporabite iskanje na opravilni vrstici). Če imate samo en računalnik, tisti, na katerem se programi ne zaženejo, bodite pozorni na opombo po nadaljnjem kodi datoteke.
- V prenosni računalnik vstavite kodo, ki bo pozneje dana pozneje.
- V meniju izberite Datoteka - Shrani kot. V pogovornem oknu za ohranjanje nujno Podajte »Vse datoteke« v polju »Vrsta datoteke«, nato pa dajte datoteko kakršnokoli ime z zahtevano razširitvijo .reg (ne .txt)
- Zaženite to datoteko in potrdite dodajanje podatkov v register.
- Znova zaženite računalnik in preverite, ali je bil problem določen.
Koda registra za uporabo:
Windows Registry Editor različica 5.00 [-Hye_classes_root \ .exe] [hkey_classes_root \ .exe] @ = "exefile" tip vsebine "=" aplikacija / x-msdownload "[hkey_classes_root @exe vztrajnohandler] @ =" {098F2470-bae0 - 11CD-B579-08002B30BFEB} "[HKEY_CLASSASS_ROOT EXEFILE] @ =" Aplikacija "" EDITFLAGS "= HEX: 38,07.00.00" Prijazno -ypename "= Hex (2): 40.00,25,00,53, 00,79,00 , 73.00,74.00,65.00,6D, 00.52 , , pirt 79,00, \ t 73,00,74,00,65.00,6D, 00,33.00, 32.00,5c, 00.73.00.68.00.65.00.6c, 00, 6c, 00,33,00,32,00,00,00,00, \ t 00,00,00,00, 00,6c, 00,2c, 00,2d, 00,31,00,00,31,00,35 00,36.00.00.00 [hkey_classes_root exefile dfaulticon] @ = "% 1 "[-HKey_Classes_root Exefile Shell] [HKEY_CLASSES_ROOT EXEFILE Shell \ apen]" editflags "= hex: 00.00, 00.00 [hkey_classes_root \ t "" Isolatedcommand "="% 1 "% *" [HKEY_CLASSES_ROOT EXEFILE Shell Runnas] "HESLUASHILL" = "" [HKEY_CLASSES_ROOT EXEFILE SHELL RUNAS \ _ = % * "" Isolatedcommand "="% 1 "% *" [HKEY_CLASSASS_ROOT EXEFILE Shell runasuser] @ = "@ shell32.dll, -50944" "" razširjena "=" "" supresipresionpolicheex "=" {F211AA05-D4DF-4370-A2A0-9F19C09756A7} "[HKEY_CLASSES_ROOT EXEFILE Shell \ t ] "Delegateexecute" = "{EA72D00E-4960-42FA-BA92-7792A7944C1D}" [-HKEY_CLASSES_ROOT EXEFILE SHELLEX \ t Združljivost] @ = "{1D27F844-3A1F-4410-85AC-146510-85AC-14651078412D}" [HKEY_CLASSES_ROOT EXEFILE SHELLEX \ t \ ContextMenuHandlers \ OpenGLShExt] @ = "{E97DEC16-A50D-49bb-AE24-CF682282E08D}" [HKEY_CLASSES_ROOT \ exefile \ shellex \ ContextMenuHandlers \ PintoStartScreen] @ = "{470C0EBD-5D73-4d58-9CED-E91E22E23282}" [HKEY_CLASSES_ROOT \ exefile SHELLEX DROPHANDLER] @ = "{86C86720-42A0-1069-A2E8-08002B30309D}" [-HKEY_CLASSASS_ROOT SYSTEMFILEASSOCIAGS .EXE] [HKEY_CLASSASS_ROOT SYSTEMFILEASSOCIATIONS \ t FullDetails "=" Prop: System.propgroup.Doptcription; sistem Sistem.size; System Tileinfo "=" ProP: System.FileDescription; System.comPany; System.FileServion; System.Datecreated; System.size "[-HKEY_CURRENT_USER PROSHORE MICROSICOFT Windows \ t Microsoft Windows Roaming Openwith Fileexts \ tOpomba: V primeru napake "vmesnik ni podprt" v operacijskem sistemu Windows 10, se uvedba prenosnika ne pojavi z običajnimi metodami. Vendar, če z desno tipko miške kliknete na namizju, izberite "Ustvari" - "Nov dokument z besedilom", nato pa dvakrat pritisnite besedilno datoteko, ki jo je Beležnice najverjetneje odprta in lahko nadaljujete z izvajanjem korakov, začenši z vstavljanje kode.
Upam, da so se navodila izkazala za koristna. Če je težava ponovi ali pridobila druge obrise po popravljanju napake, opišite situacijo v komentarjih - poskušal bom pomagati.
