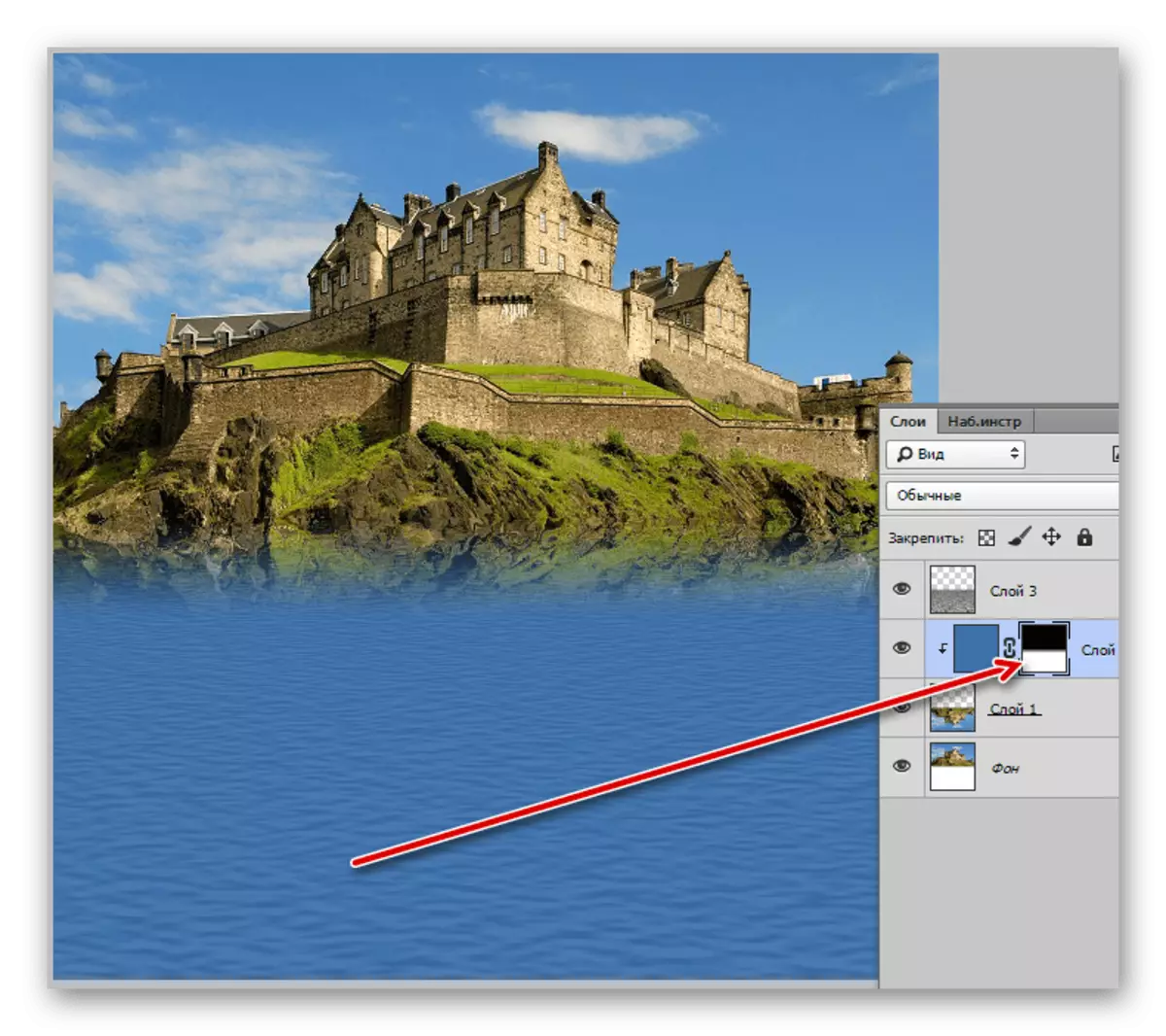Možnost 1: odsev ogledala
S pomočjo Adobe Photoshopa se lahko slike spremenijo na več načinov, vključno z nanašanjem vodoravnega ali navpičnega odbojka, da ustvarite zrcalno kopijo katerega koli predmeta ali celotne datoteke. Ogledali bomo obe možnosti, da bi izpolnili nalogo, kljub podobnosti, morate uporabiti popolnoma drugačna orodja.Ločen sloj
- Najlažji način, da odražajo slike prek Photoshopa, se zmanjša na uporabo transformacijskih orodij, ki so na voljo ločeno za vsako plast ali skupino, vključno z neodvisnim izbiro. Če želite izkoristiti to funkcijo, kliknite levi gumb miške vzdolž želenega sloja in razširite meni Urejanje.
- V razdelku »Transform« uporabite eno od možnosti »Odseva«, ki se nahajajo v najnižjem bloku. Takoj po tem se želeni učinek nanese na izbrano plast.
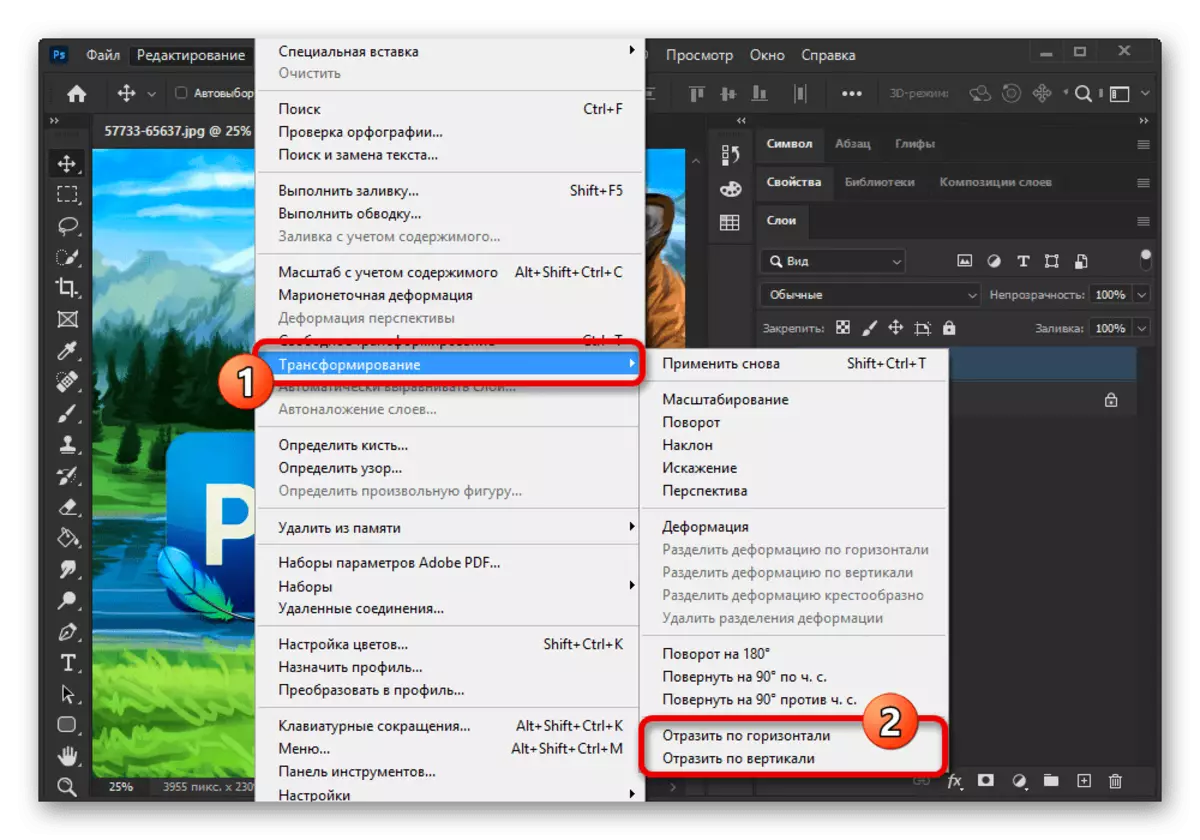
Seveda, razmislek v tem primeru ne vpliva na položaj elementa v okviru celotne podobe, zato je plast ostaja na istem mestu. Takoj razmislite o uporabi "transformacije" izključno za statve.

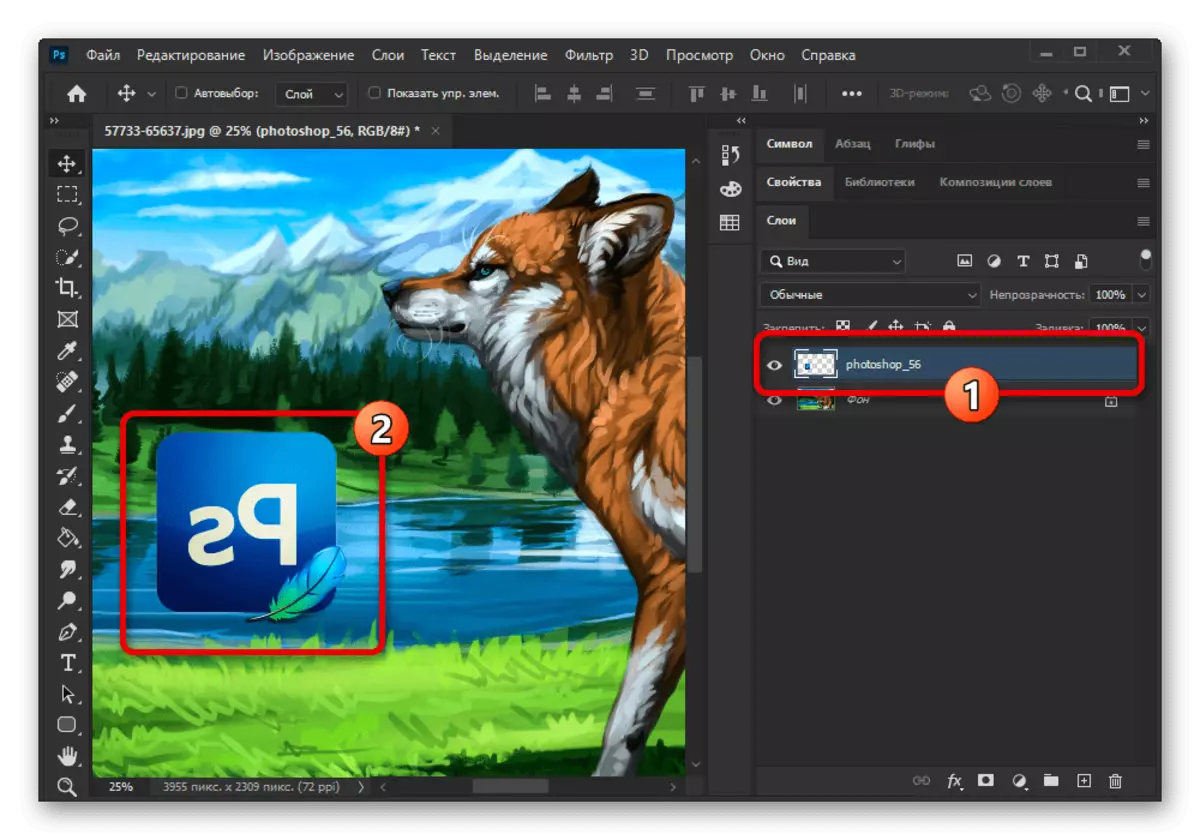
Brezplačno Transform.
- Poleg zgoraj navedene možnosti lahko opisani učinek uporabite v načinu "Free transformacija", ki vam omogoča, da spremenite ne samo izbranega elementa, temveč tudi območje v okviru izbire, ne glede na vrsto tipa. Če želite iti v želeni način, naredite izbiro predmeta in uporabite kombinacijo tipke CTRL + T.
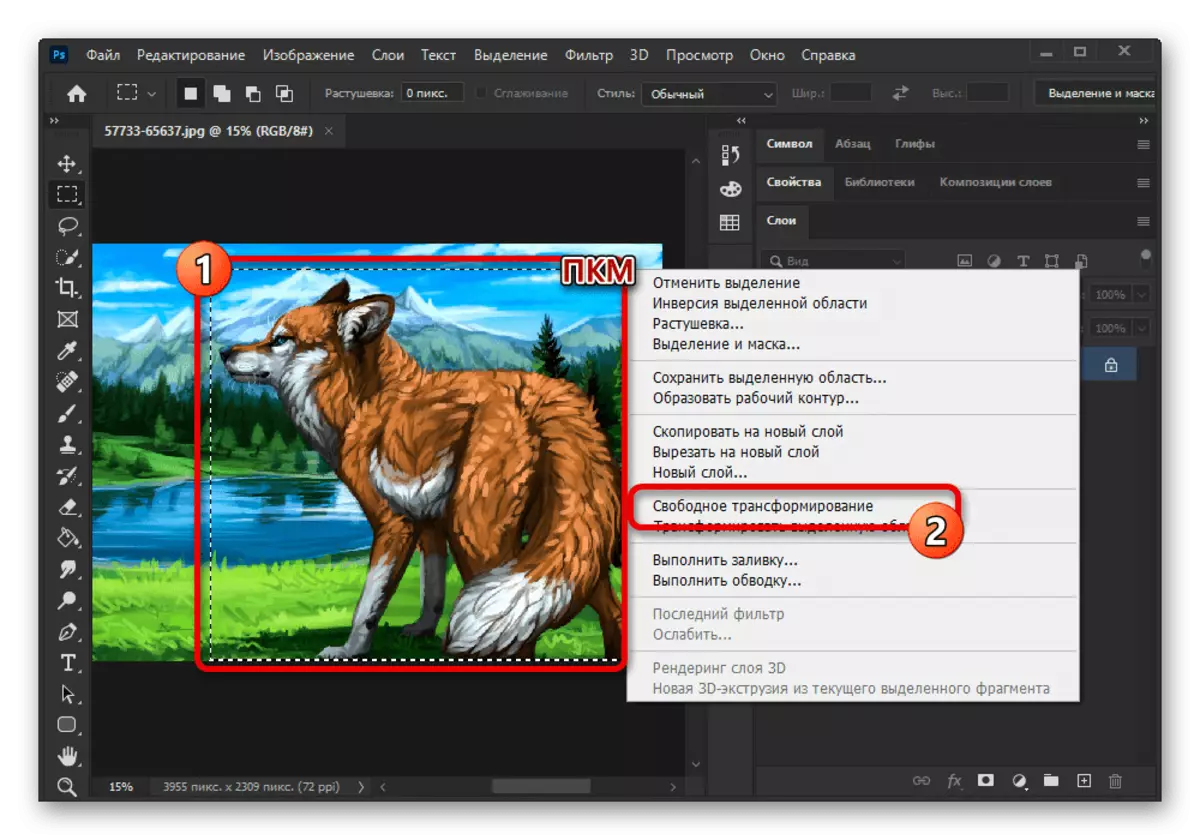
Druga možnost je, da uporabite predhodno podano "Transform" meni ali pa preprosto kliknite PCM na izbirnem območju in izberite "Brezplačna transformacija". Kakorkoli, po tem, se bodo krmilni elementi pojavili v obliki okvirja.
- Z desno tipko miške kliknite na katerem koli označenem območju in uporabite ustrezne nižje možnosti, ustvarite odsev zrcala. Ne smete več pri uporabi učinka v načinu izbire, saj vse spremembe veljajo za izbrano plast z avtomatsko zamenjavo izvirnika.
- Z istim načinom "proste transformacije" se lahko zatekajo na dodatno funkcijo, tako da nastavite potrditveno polje Checkpoint in premaknete slikovno središče na drugo mesto.
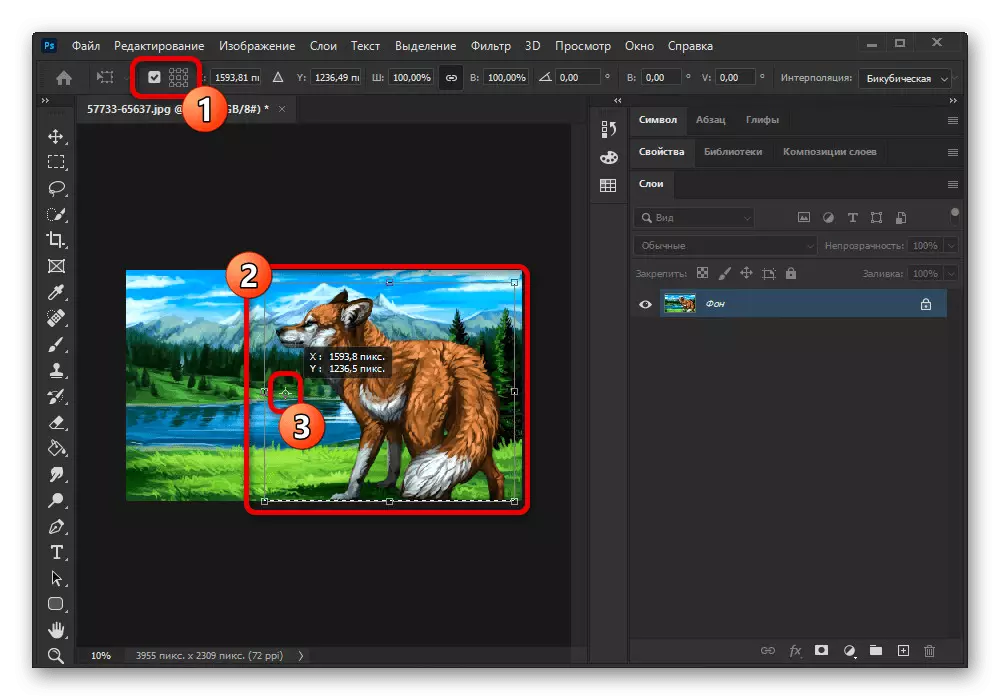
Posledično bo enak učinek uporabljen kot prej, vendar se bo položaj fragmenta spremenil, s poudarkom na predhodno razseljeni kontrolni točki.
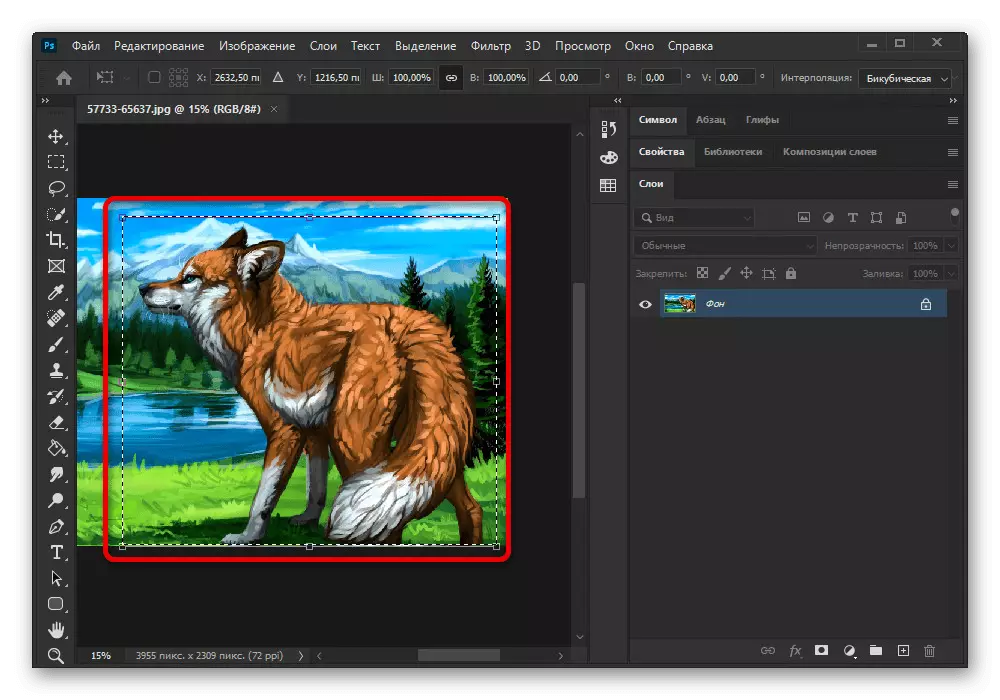
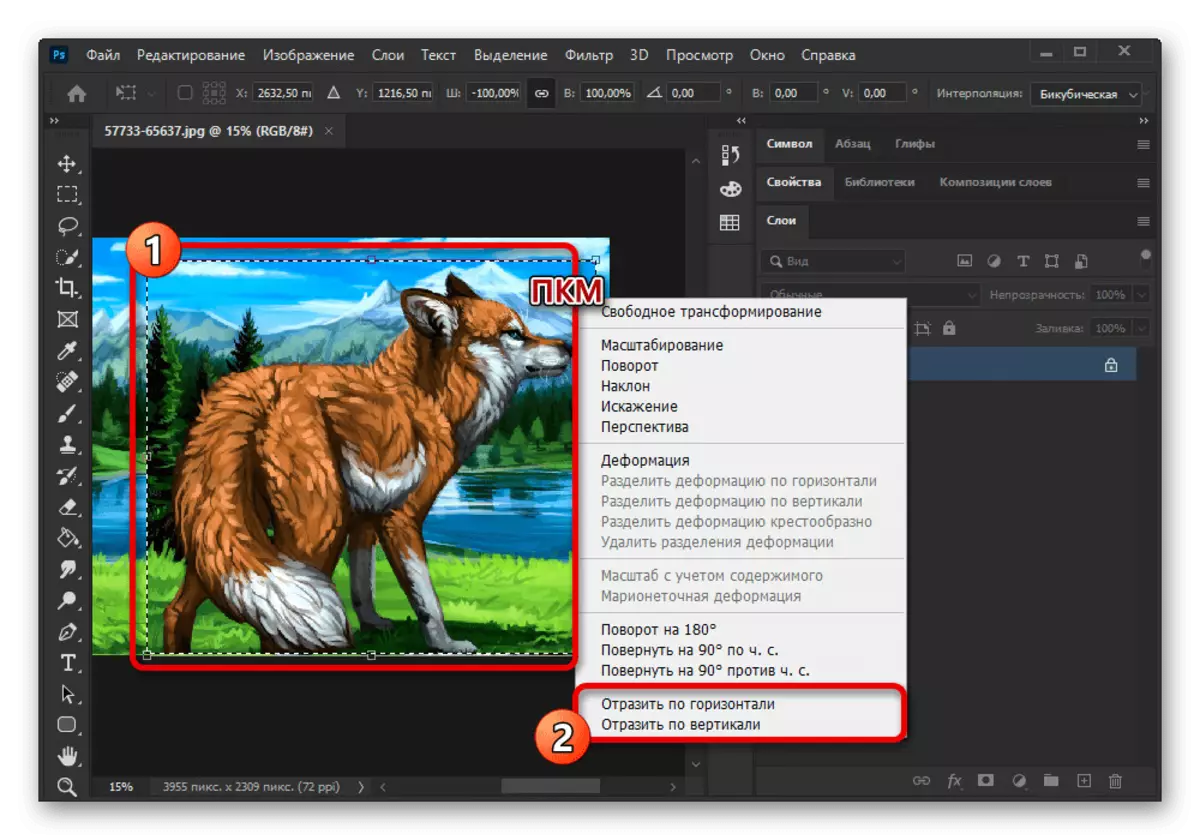
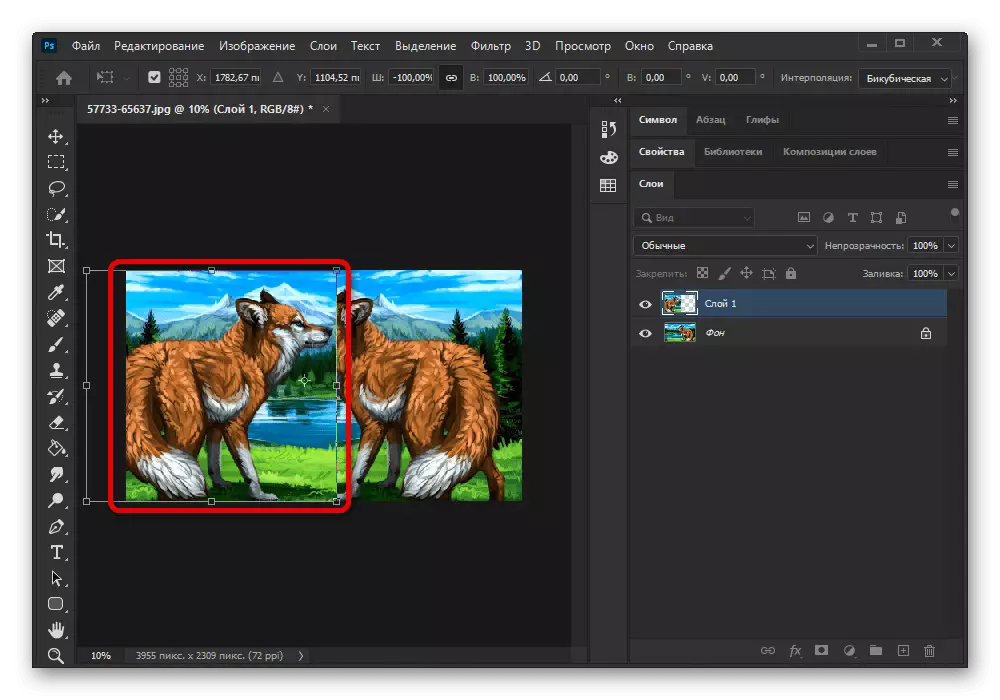
Celotno sliko
- Če delate z datoteko, ki vsebuje veliko število plasti ali odprtih v načinu, ki omejuje navadno urejanje, lahko uporabite globalni odsev. Za to, ne glede na izbrano plast, razširite razdelek »Image« prek glavnega programskega menija.
- Tukaj pa morate iti na seznam "Slika" in uporabiti eno od dveh nižjih možnosti, da "odražajo" v skladu z zahtevami za končni rezultat. Po izvedbi tega ukrepa se opisani učinek takoj uporablja v celotno datoteko brez kakršne koli potrditve.
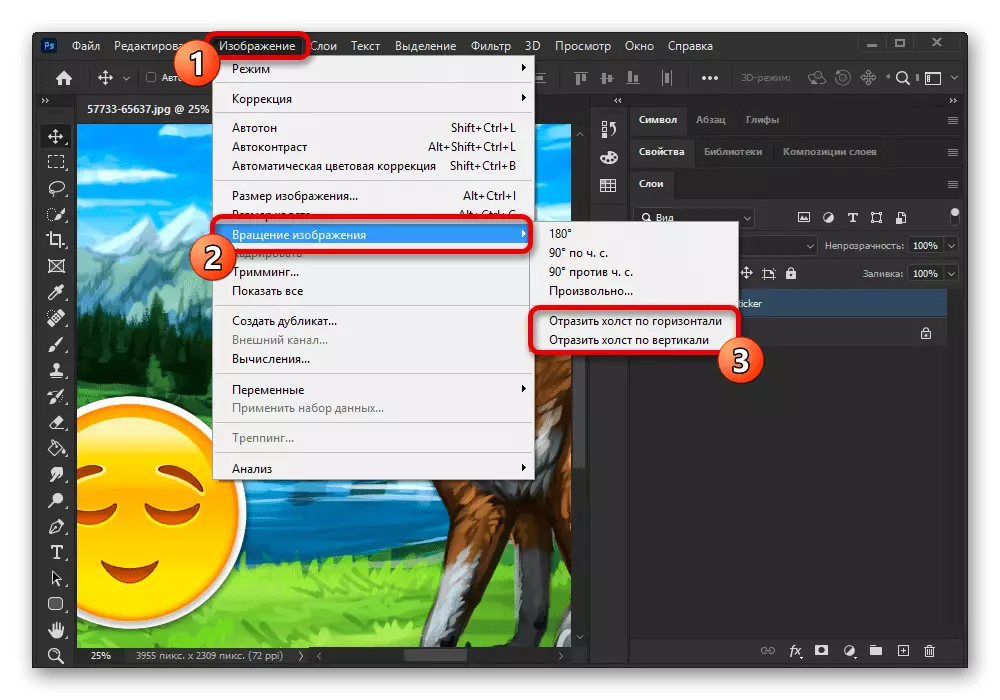
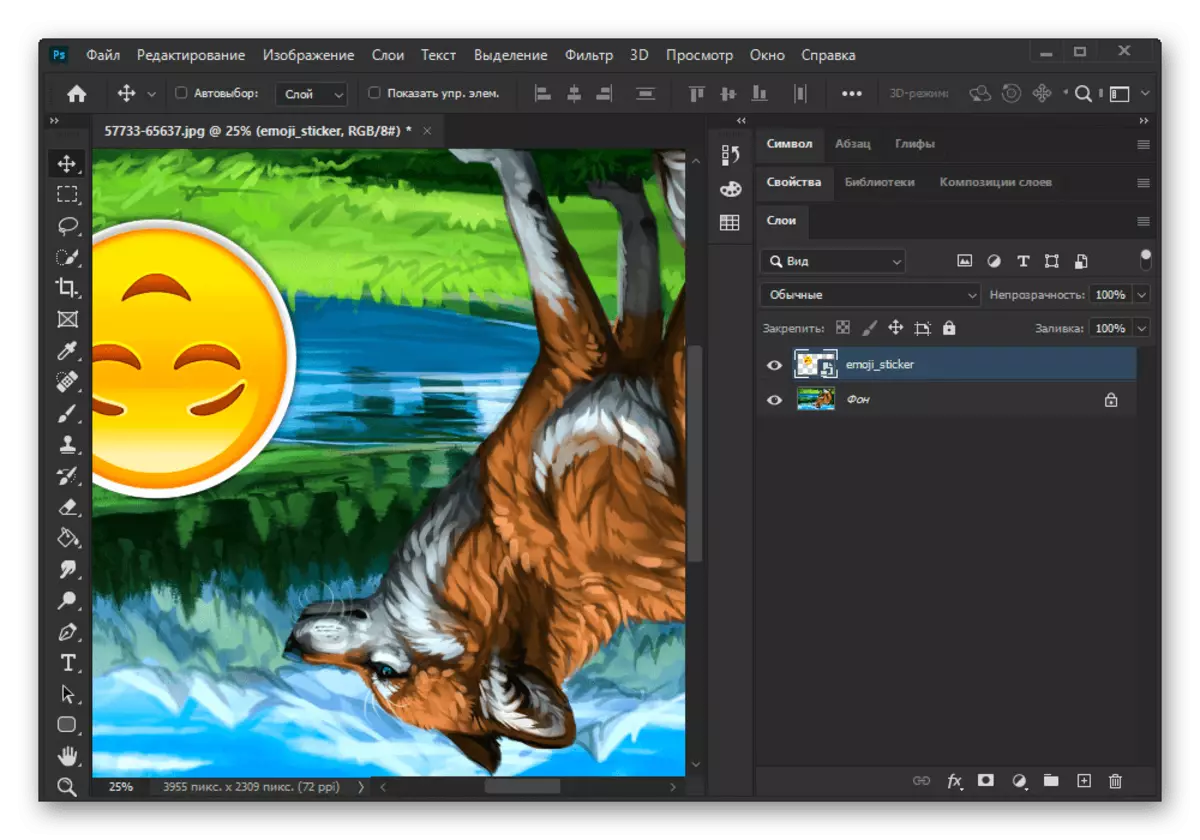
Pri obdelavi velikih datotek lahko postopek traja dlje. Prav tako ne pozabite, da je v obeh primerih razmislek samo učinek, zato se lahko slika brez težav vrne v prvotno stanje prek menija "urejanje" ali standardno kombinacijo tipk "CTRL + Z".
Možnost 2: učinek refleksije
S pomočjo preoblikovanja in orodij za refleksijo, omenjenih prej, je mogoče doseči posebne učinke. Ena taka aplikacijska možnost je nastanek zrcalno kopijo predmeta, na primer, v kombinaciji z vodno površino ali pravega ogledala. Prej je bila rešitev za to nalogo opisana v drugih navodilih na naši spletni strani.
Preberi več:
Imitacija refleksije vode v Adobe Photoshopu
Razmislek o besedilu v Adobe Photoshopu