
Pred branjem naslednjih navodil, se prepričajte, da je tiskalnik strojne opreme vklopljen in indikator, ki je odgovoren za napajanje, vklopljen. To je posledica dejstva, da so nadaljnje ukrepe za reševanje problemov programa in ne strojne opreme. Če se oprema sploh ne vklopi, preverite napajalni kabel in vtičnico.
Metoda 1: Vodenje odpravljanja težav
Najlažja možnost, ki ne zahteva praktično nobenega dejanja uporabnika, je, da zaženete orodje za samodejno odpravljanje težav, povezanega z delom tiskalnika. To je redno orodje operacijskega sistema, ki vam omogoča hitro preverjanje glavnih razlogov, za katere je naprava prepoznana kot izklopljena.
- Uporaba menija Start, odprite aplikacijo »Parametri«.
- V njem izberite kategorijo "Update in Security".
- Skozi ploščo na levi, pojdite na "Odpravljanje napak".
- Seznam ima več orodij, ki so odgovorni za diagnozo različnih naprav in funkcij OS. Izbrati morate "tiskalnik".
- Takoj, ko kliknete na vrstico z imenom orodja, se prikaže gumb »Zaženite orodje za odpravljanje težav«.
- Ko se takoj pritisnete, se začne iskanje možnih težav, ki bo trajala dobesedno nekaj sekund.
- Če najpogostejše težave ni bilo mogoče najti, je treba ročno določiti pravilno delovni tiskalnik, ki ga najdete na predlaganem seznamu nameščene opreme.
- Skeniranje se bo nadaljevalo, na koncu pa boste prejeli obvestilo, ki ga bo uspelo najti in odpraviti vse težave.
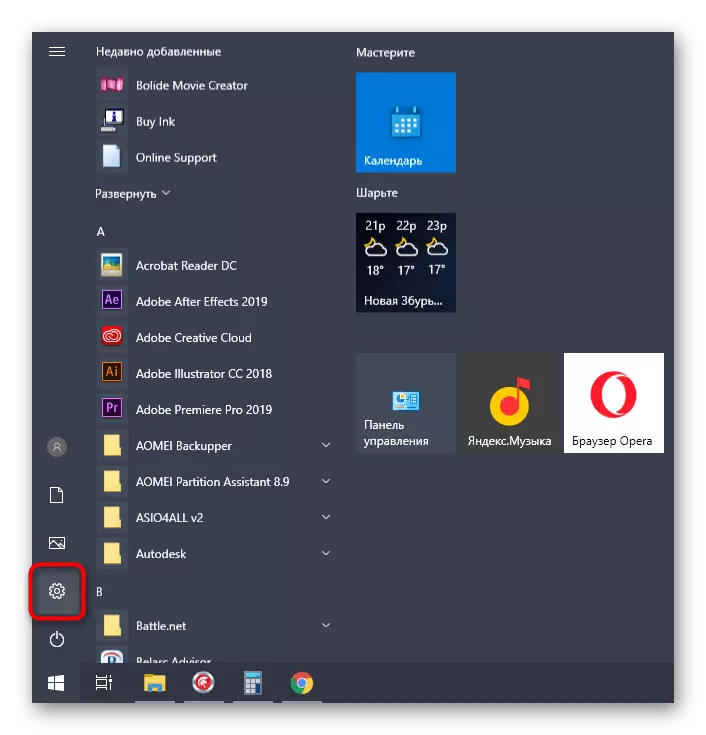


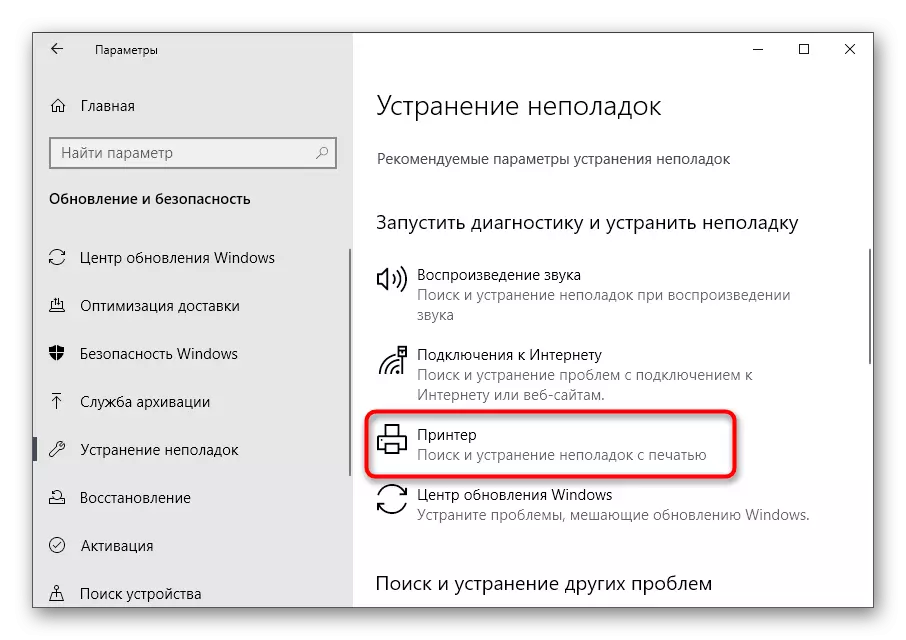
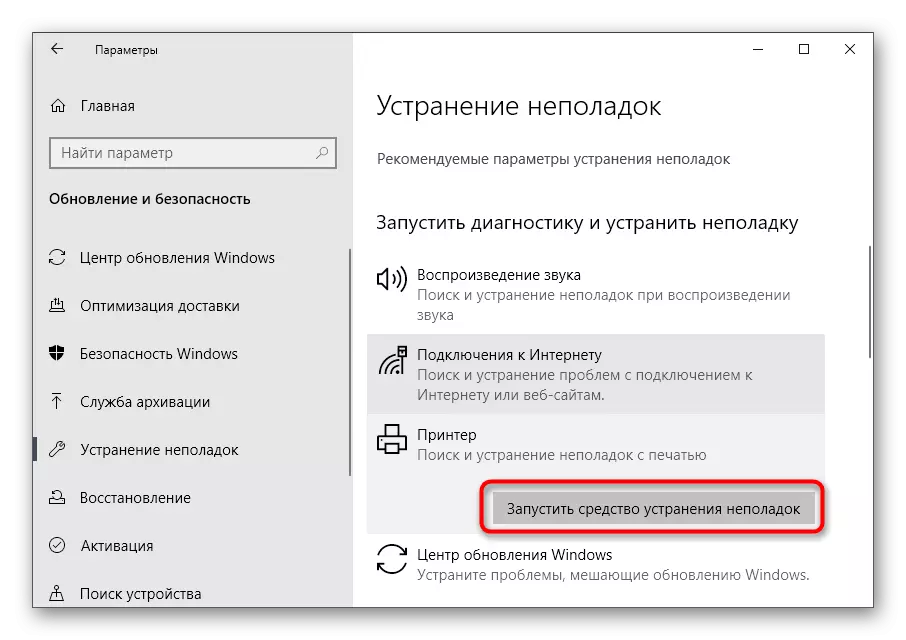
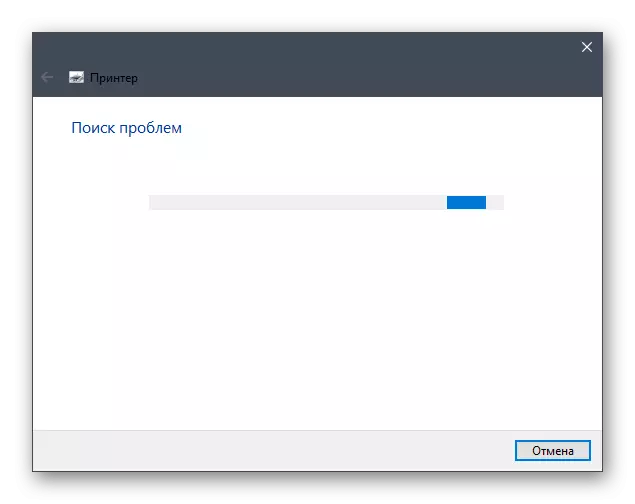

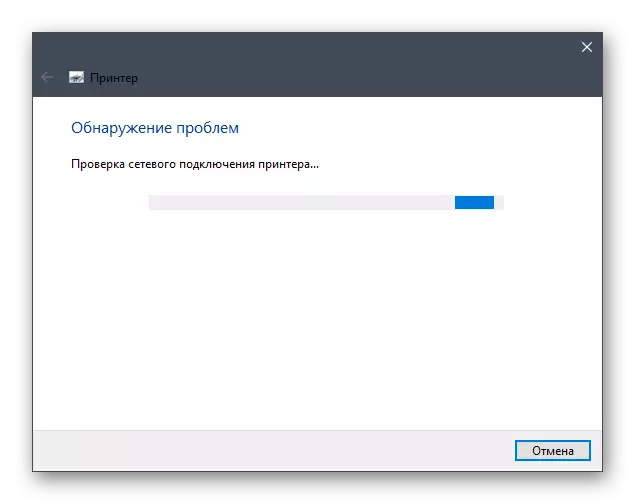
To orodje pogosto ne prinaša želenega rezultata, saj ne more vedno prepoznati motenj, povezanih s stanjem tiskalnika. Vendar pa je treba še začeti, da bi prihranili enkrat - nenadoma je problem leži na površini.
2. način: Preverjanje storitve upravljalnika tiskanja
Štejetno orodje mora samostojno preveriti storitev Upravitelja tiskanja, ki je odgovorna za delovanje tiskalnika v OS. Vendar pa se ne zgodi vedno, ker je lahko povezana z uporabniškimi nastavitvami ali napakami sistema. Potem bo stanje storitev potrebno, da samostojno vedo z naslednjimi koraki:
- Odprite »Start«, poiščite aplikacijo »Storitve« z iskanjem in pojdite nanj.
- Na seznamu imen izberite "Print Manager" in dvokliknite na to storitev.
- V oknu Lastnosti, ki se prikaže, se prepričajte, da je vrsta zagona nastavljena na "samodejno", trenutno stanje pa je "izvedeno". Če to ni tako, spremenite parametre, ročno aktivirate storitev in shranite spremembe.


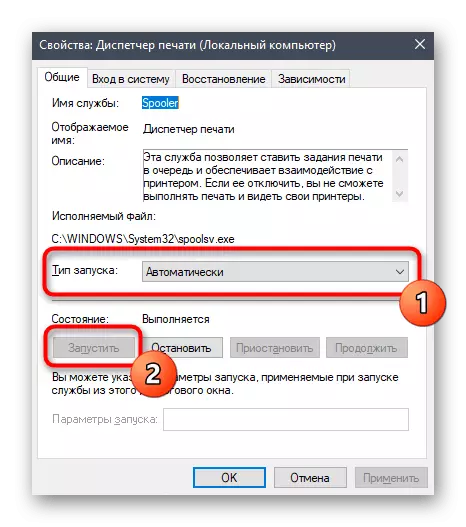
Ni več treba storiti ničesar, poskusite začeti tiskati ta čas. Če je "Upravitelj tiskanja" tako aktiven, uporabite naslednje metode.
3. način: Preverjanje statusa naprave
Upoštevajte glavni razlog, zaradi katerega je tiskalnik z besedilom "tiskalnik", je najpogosteje. Včasih se pojavijo okvare sistema ali strojne opreme, zaradi katere je naprava onemogočena za sekundo ali dopolnjuje njeno delovanje. Ta situacija lahko ponovno ustvari uporabnika, če tiskalnik ali stanovanje ne bo prekinilo napajanja ali stanovanja. Posledično bo naslednjič, ko bo tiskalnik preklopil na življenjsko dobo baterije in tiskanje bo prekinilo. Preverite in popravite to stanje, mora biti neodvisno.
- Z isto aplikacijo parametrov odprite meni "Naprave".
- Na seznamu naprav poiščite "tiskalnik in skenerji".
- Kliknite na vrstico s tiskalnikom, ki zdaj ne deluje.
- Gumbi za akcijo se bodo pojavili, kam kliknete odprto čakalno vrsto.
- V novem oknu razširite spustnega menija "Printer".
- Prepričajte se, da v bližini elementov ni klopov ", da bi prekinili" in "samostojno delo". Če so nameščeni, kliknite na te elemente, da jih odstranite.



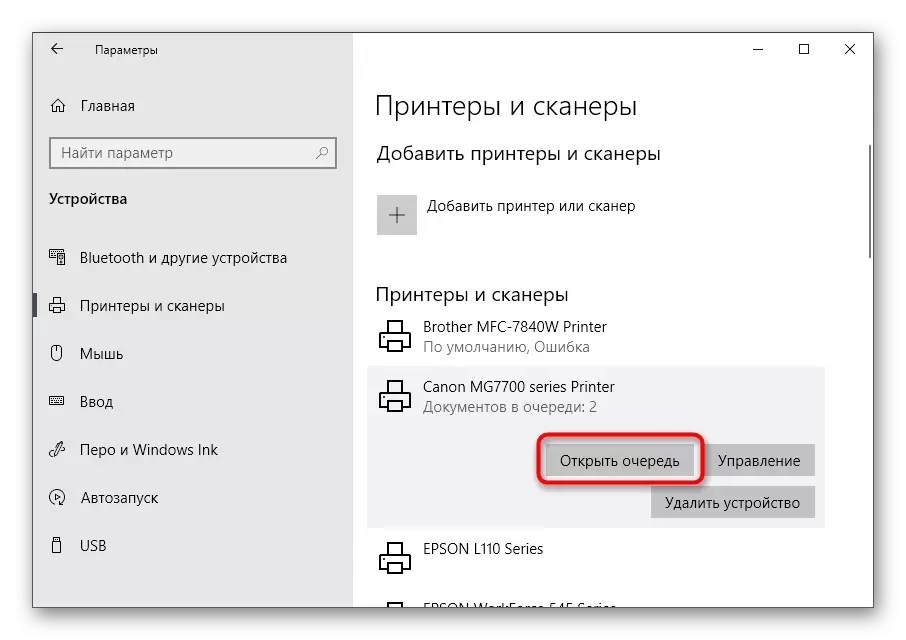

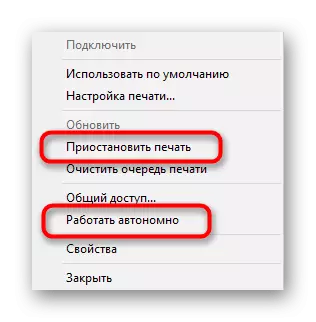
Takoj, ko tiskalnik prevede na običajen način in ga zaženite na delo v dokumentih čakalne vrste, mora iti na tisk. Če jih manjka tam ali se to ni zgodilo, poskusite znova začeti tiskati vsako datoteko.
Metoda 4: Preverjanje pristanišč
Metoda je pomembna samo za nekatere modele tiskalnikov, ki uporabljajo posebna pristanišča, ko dvostranska izmenjava podatkov z računalnikom. Dejstvo je, da je v nastavitvah OS, ki so potrebni za interakcijo naprav, je funkcija lahko onemogočena, če govorimo o takih nestandardnih pristaniščih, ki povzročajo napako z besedilom "tiskalnik je onemogočen". Da bi ga rešili, bo to potrebno samo aktivirati to funkcijo.
- Skozi iskalno orodje za »start« obiščite aplikacijo Nadzorna plošča.
- Odprite meni uprave.
- Dvokliknite na zadnji članek "Upravljanje tiskanja".
- Seznam priključenih tiskalnikov se bo takoj pojavil, med katerimi in nato ga najdejo, nato pa na enak način dvakrat pritisnite nanj, da odprete nove "lastnosti" Windows.
- Premaknite se na zavihek »Ports«.
- Vsak tiskalnik uporablja samo eno pristanišče, zato poiščite tistega, ki je označen s kontrolno oznako, ga označite z enim klikom z levo-klikom in kliknite »Konfiguriraj vrata«.
- Preverite, ali je postavka stanja SNMP dovoljena in potrjujejo spremembe.
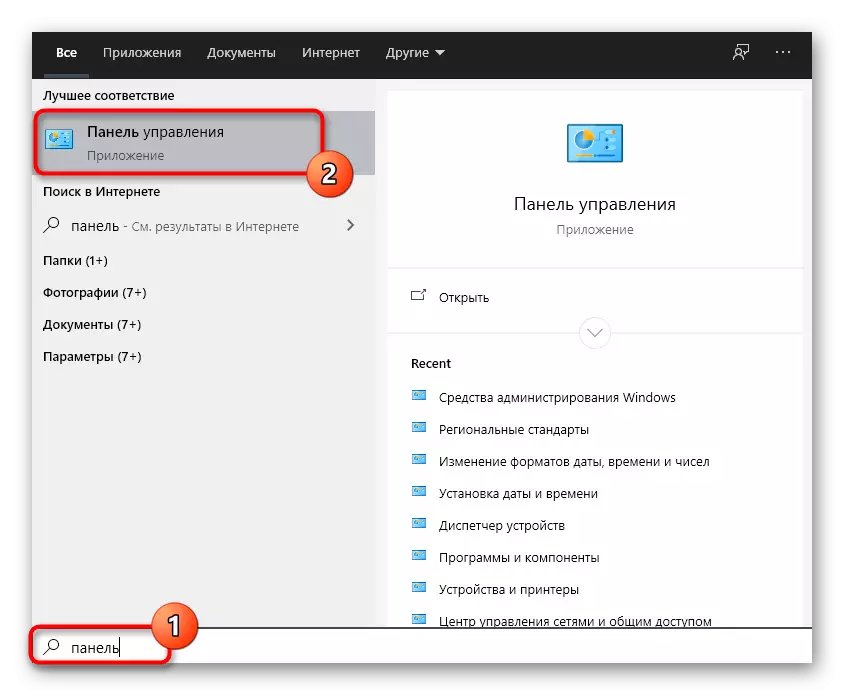

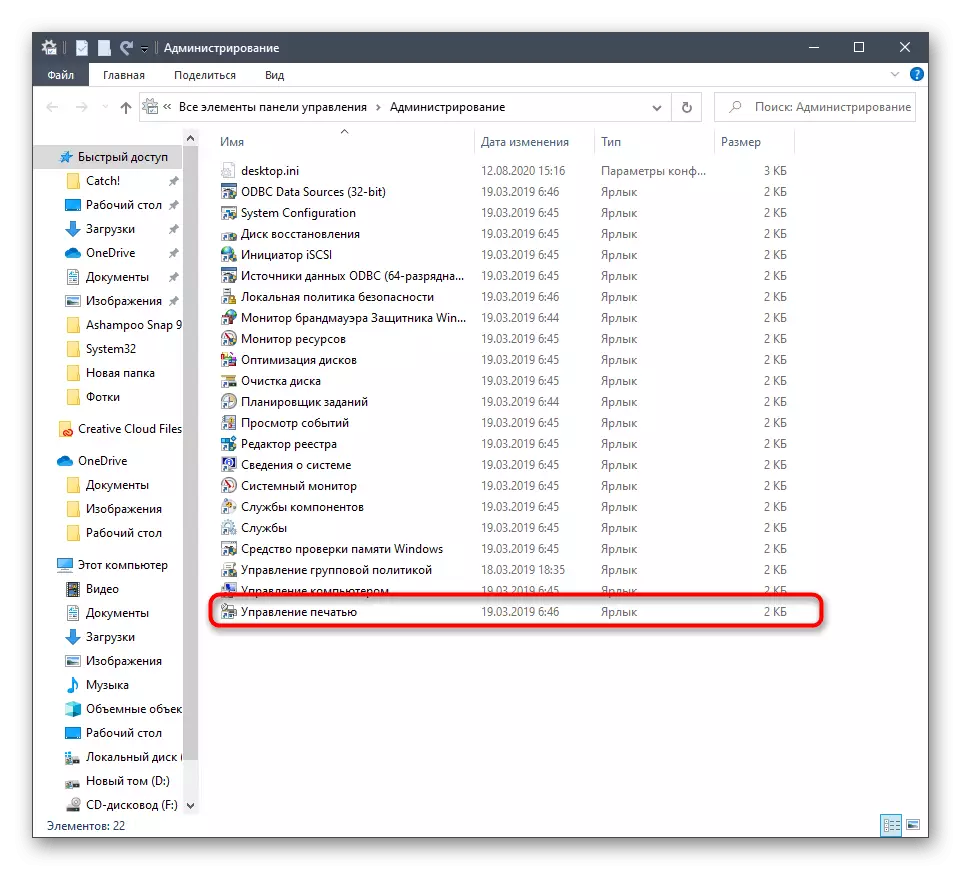


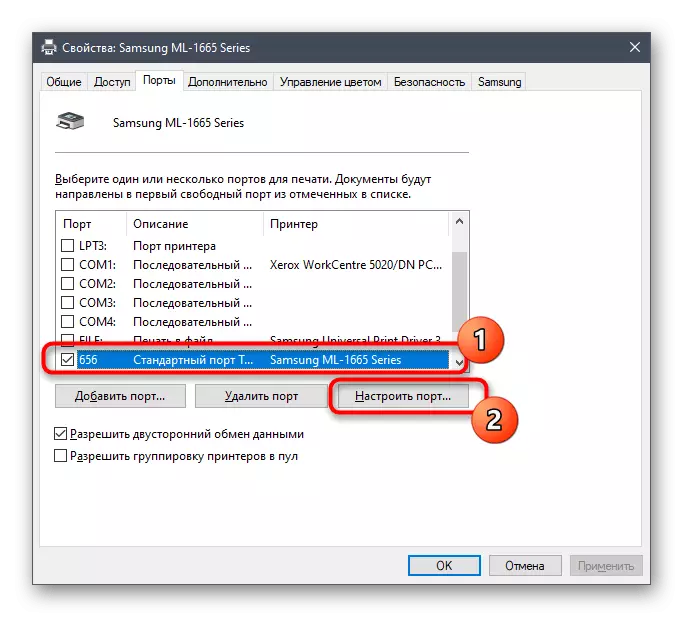
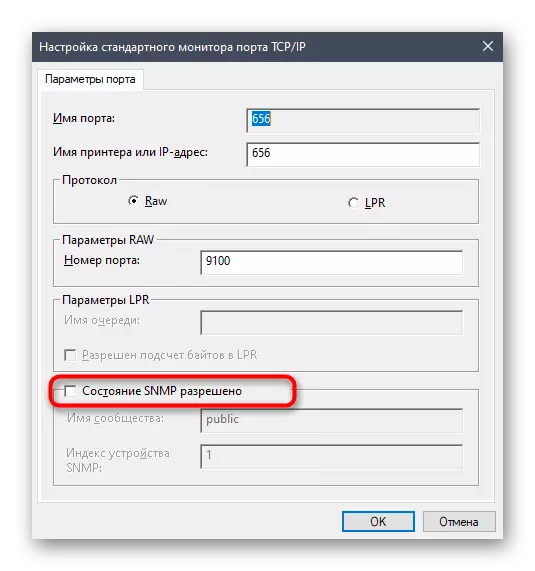
Metoda 5: Omogočanje skupnega dostopa
To priporočilo je primerno samo za tiste, ki imajo težave pri interakciji z omrežnim tiskalnikom. Napaka print je povezana z nepravilno konfiguriran dostop ali odsotnostjo. Lastniki takšne opreme in uporabnikov, ki zagotavljajo dokumente v lokalnem omrežju, vam svetujemo, da se seznanite s posebnimi smernicami na naši spletni strani s klikom na naslednje povezave.
Preberi več:
Nastavitev omrežnega tiskalnika
Povezovanje in konfiguriranje tiskalnika za lokalno omrežje

Metoda 6: Preverjanje virusov za viruse
Ostaja samo za obravnavo zadnjega razloga, ki lahko povzroči težave s tiskanjem. Pojav obravnavane napake je možen, če obstajajo virusi določene kategorije, ki vplivajo na povezavo naprav USB. Čeprav se pojavi izjemno redke, skeniranje okna za zlonamerno programsko opremo sledi, zlasti kadar nobena od prejšnjih priporočil ni pomagala. Za več informacij glejte ločen material od našega avtorja.
Preberite več: Boj proti računalniškim virusom

