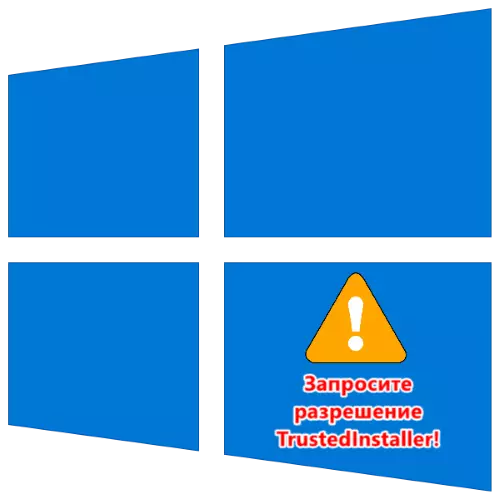
Metoda 1: Spreminjanje lastnika mape
Razlog za obravnavani problem je račun TrustedInstaller sistem, pravice do urejanja vsebine v katalogu pripadajo njem, in drugih profilov, tudi z avtoriteto skrbnika, ne bodo pomagali pri spopadanju z napako. Rešitev v takem položaju bo nadomeščena z računom računa z ustreznimi dovoljenji, ki se izvaja na naslednji način:
- Z desno tipko miške kliknite imenik, poskus brisanja, ki povzroča težave, nato izberite "Lastnosti".
- Odprite zavihek Varnost in kliknite »Napredno«.
- V tem oknu uporabite povezavo za spremembo, ki je v vrstici "lastnika".
- Ponovno kliknite »Napredno«.
- Tukaj kliknite »Išči« in počakajte, da se seznam vseh dovoljenih subjektov oblikuje.
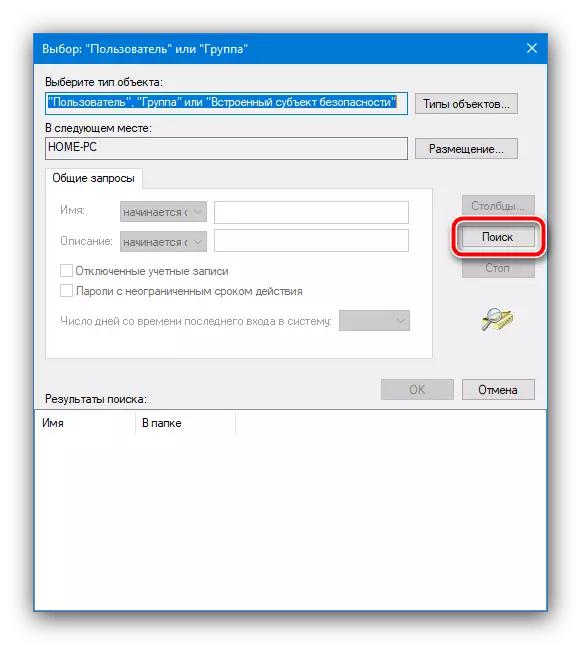
Na tem seznamu najdete položaj z imenom vašega računa, označite in kliknite »V redu«.
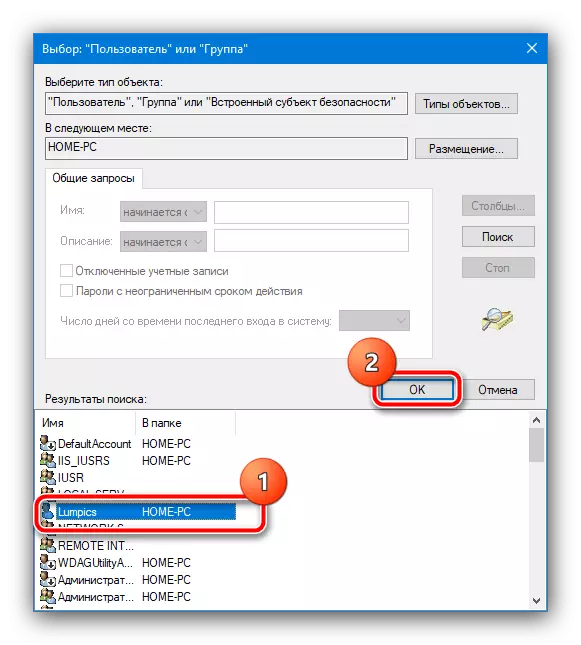
Prepričajte se, da se ime pojavi na zaslonu območja, nato kliknite »V redu«.
- Po vrnitvi na varnostne nastavitve preverite možnost »Zamenjajte lastnika pod-povezovalca in predmetov«.
- V istem oknu preverite, ali je vaš račun v seznamu »Dovoljenja«. Če manjka, uporabite gumb Dodaj.
- Kliknite povezavo »Izberi predmeta«.
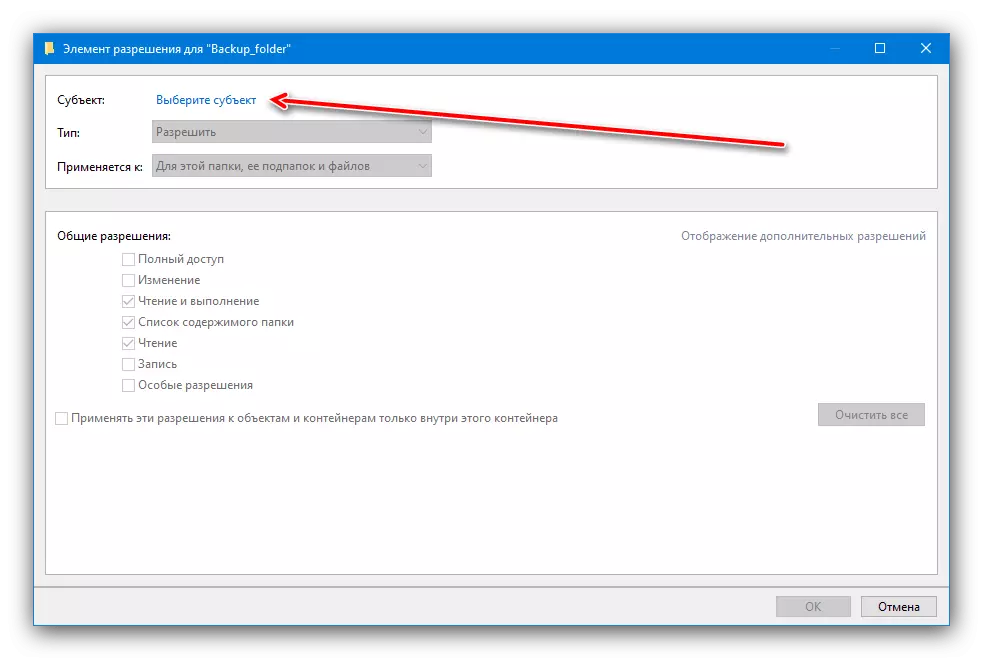
Ponovite korake 4.
- Po vrnitvi na prejšnje okno označite vse v stolpcu "Splošni dovoljenji" in kliknite V redu.
- Tukaj aktivirajte možnost »Zamenjajte vse zapise dovoljenj za otroke, podedovane od tega predmeta,« potrdite vhod in zaprite vse lastnosti okna.
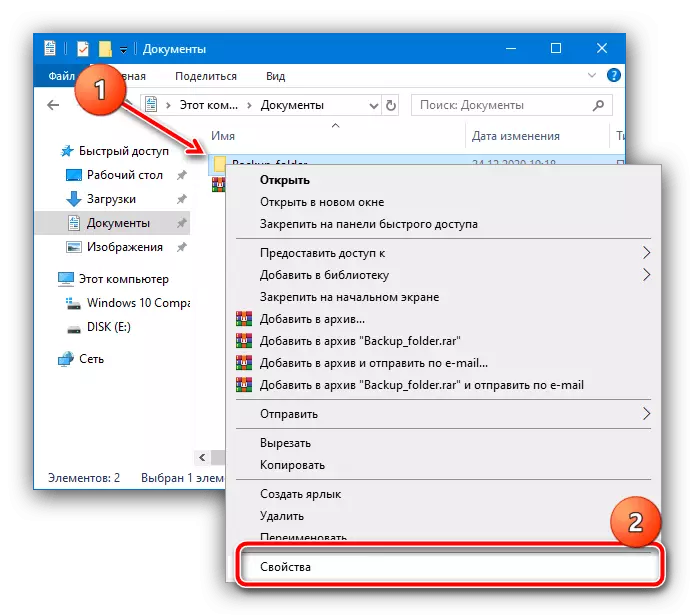
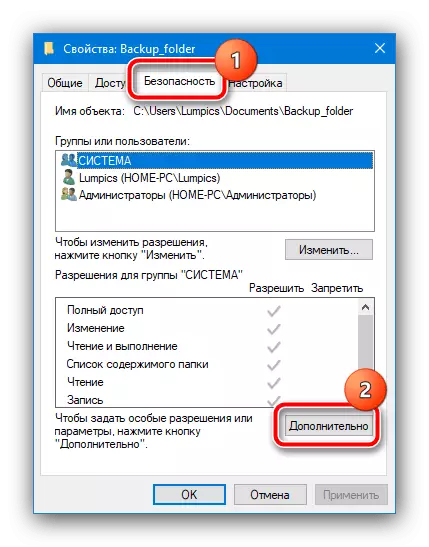

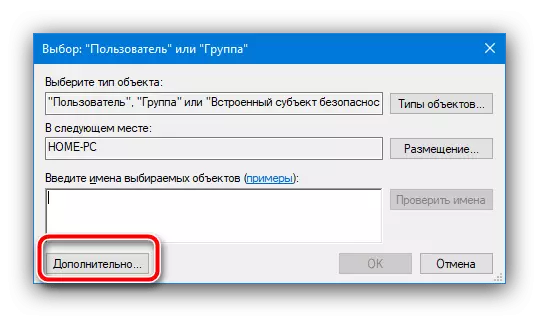
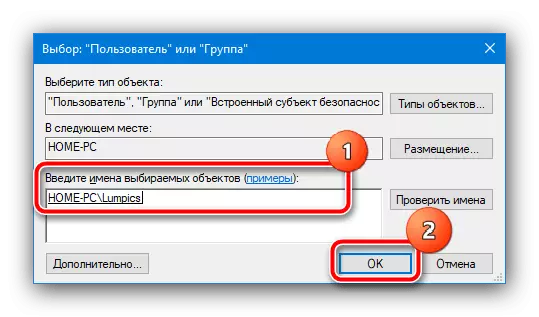
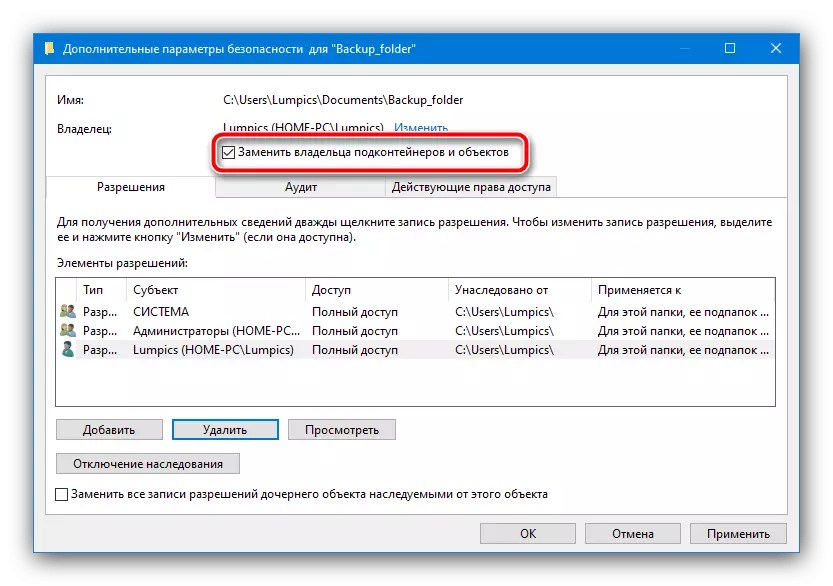

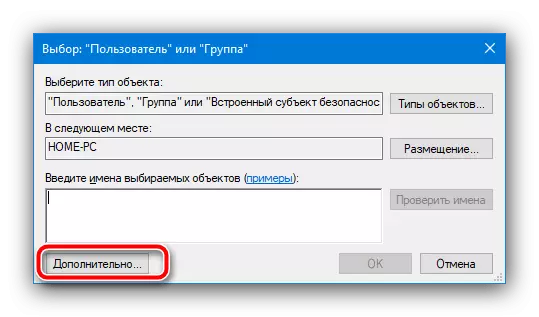
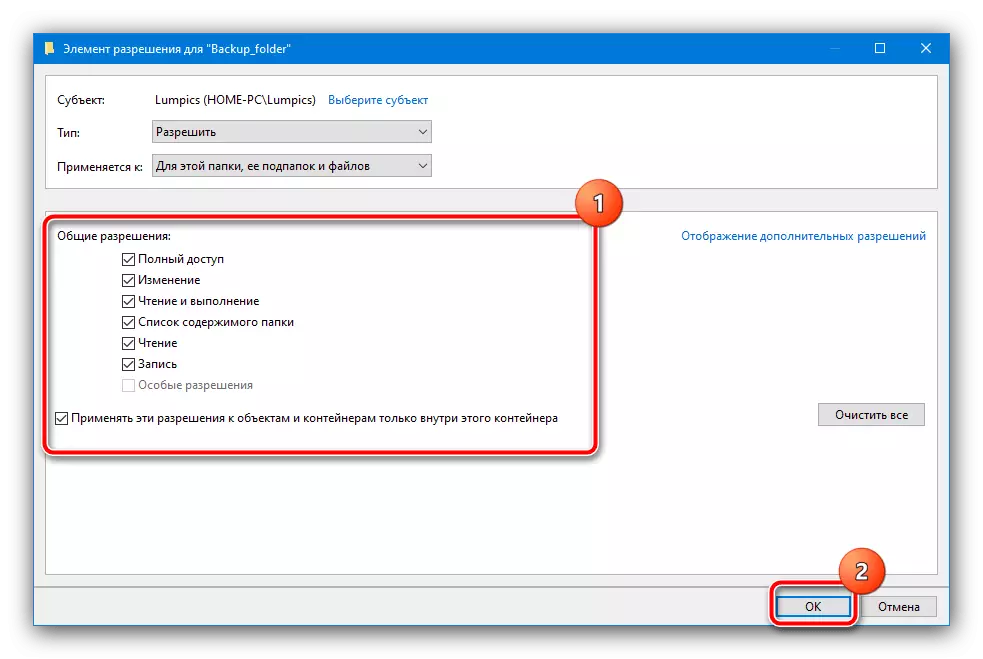
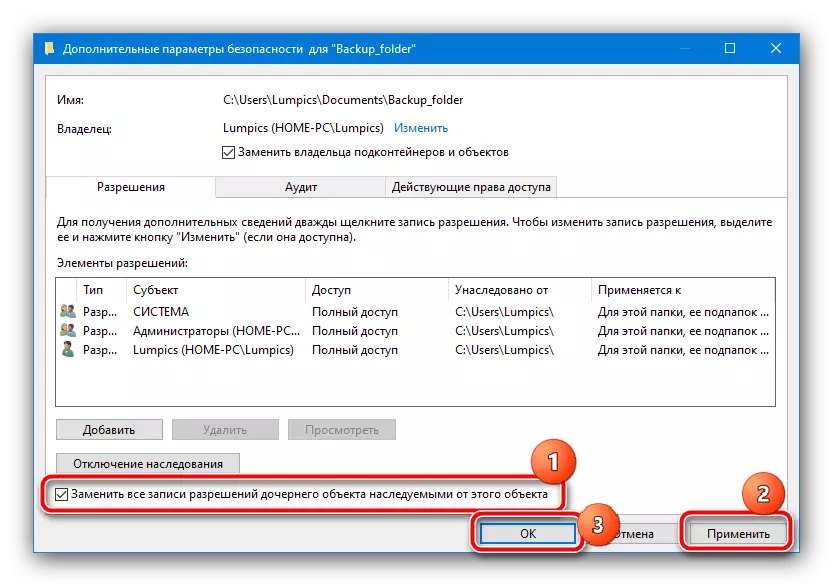
Po opravljenih teh manipulacijah poskusite spremeniti vsebino imenika ali ga izbrisati - zdaj se sporočilo o napaki ne sme prikazati.
Metoda 2: Odklenilec
Majhna aplikacija za odklepanje je znana uporabnikom kot orodje za dostop do map, ki jih blokira virus. Vendar pa bo prišel v priročne in v obravnavanih razmerah, saj je načelo blokiranja odstranitve zlonamerne programske opreme zelo podobno. Program je enostaven za uporabo, vendar pa je na voljo samo v angleščini - če imate težave z njo, uporabite navodila, da še naprej rešite problem.
Preberite več: Kako uporabljati Unlocker

