
V okviru izdelka so lahko uporabne tudi materiale: Kako ugotoviti, kaj je na disku, kako očistiti C diska iz nepotrebnih datotek.
Oglejte si informacije o velikosti nameščenih programov v operacijskem sistemu Windows 10
Prve metode so primerne samo za uporabnike operacijskega sistema Windows 10, metode, opisane v naslednjih razdelkih - za vse najnovejše različice sistema Windows (vključno z desetimi).
V "parametrih" sistema Windows 10 je ločen oddelek, ki vam omogoča, da si ogledate, koliko prostora nameščenih programov in aplikacij iz trgovine so zasedene.
- Pojdite na parametre (Začni - »Gears« ikona ali Win + I tipke).
- Odpri "Aplikacije" - "Aplikacije in funkcije".
- Videli boste seznam nameščenih programov in aplikacij iz trgovine Windows 10, kot tudi njihovo velikost (za nekatere programe, ki jih morda ne bodo prikazani, nato uporabite naslednje metode).
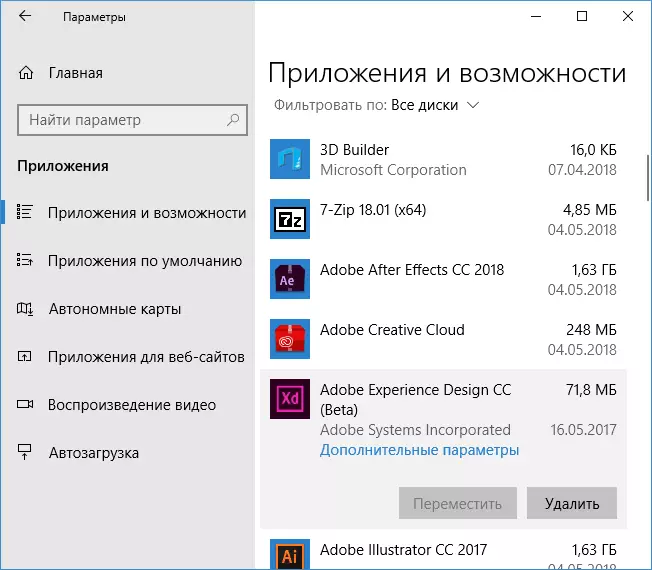
Poleg tega vam Windows 10 omogoča, da si ogledate velikost vseh nameščenih programov in aplikacij na vsakem disku: Pojdite na parametre - sistem - pomnilnik naprave - Kliknite na disk in poglejte informacije v razdelku »Aplikacije in igre«.
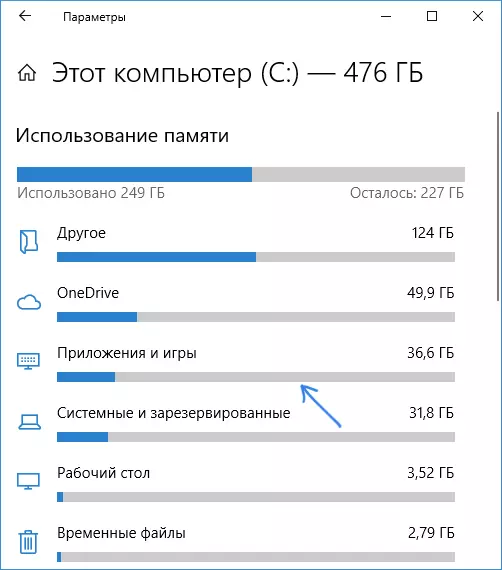
Naslednji načini za ogled informacij o velikosti nameščenih programov so enako primerni za Windows 10, 8.1 in Windows 7.
Naučimo se, koliko je program zaseden ali igra na disku z uporabo nadzorne plošče
Drugi način je, da uporabite element "programov in komponent" na nadzorni plošči:
- Odprite nadzorno ploščo (v ta namen lahko uporabite opravilno vrstico v sistemu Windows 10).
- Odprite element "Programi in komponente".
- Na seznamu boste videli nameščene programe in njihove dimenzije. Označite lahko tudi program, ki vas zanima, ali igra, njena velikost na disku bo prikazana na dnu okna.

Zgornja dva načina delata samo za tiste programe in igre, ki so bili nameščeni z uporabo polnopravnega monterja, tj. niso prenosni programi ali preprost arhiv samo-ekstrakcij (ki je pogosto za programsko opremo za vžig ne-licenc iz virov tretjih oseb).
Oglejte si velikost programov in iger, ki manjkajo na seznamu nameščenih programov.
Če ste prenesli program ali igro, in deluje brez namestitve, ali v primerih, ko namestitelj ne dodaja programa na seznam, nameščen na nadzorni plošči, lahko preprosto vidite velikost mape s to programsko opremo, da ugotovite Velikost:
- Pojdite v mapo, kjer je program, ki ga zanima, kliknite nanj z desno tipko miške kliknite in izberite "Lastnosti".
- Na kartici Splošno v odstavku "Velikost" in "na disku", boste videli mesto, ki ga zaseda ta program.

Kot lahko vidite, je vse precej preprosto in ne sme povzročati težav, tudi če ste začetniški uporabnik.
