Windows 8 Metro začetne aplikacije zaslona
Zdaj se bo vrnilo v glavni element Microsoft Windows 8 - začetnega zaslona in pogovora o aplikacijah, ki so bile ustvarjene posebej za delo na njem.

Zagon Windows 8.
Na začetnem zaslonu si lahko ogledate niz kvadratnih in pravokotnih Ploščice Vsaka je ločena aplikacija. Aplikacije lahko dodate v trgovino Windows, izbrišite nepotrebno in opravljate druge ukrepe, tako da začetni zaslon izgleda točno, kako ga želite.
Glejte tudi: Vsi materiali na Windows 8
Aplikacije Za začetni zaslon Windows 8, kot je bilo že ugotovljeno - to ni enako kot običajni programi, ki ste jih uporabili v prejšnjih različicah sistema Windows. Prav tako se lahko primerjajo tudi s pripomočki Stranske plošče Windows 7. Če govorimo o aplikacijah Windows 8. Metro. To je precej posebna programska oprema: lahko izvedete največ dve aplikaciji hkrati (v »lepljeni obliki«, kaj bomo razpravljali v prihodnosti), privzeto se odprejo na celotnem zaslonu, teči samo iz Začetni zaslon (ali seznam "Vse aplikacije", ki je tudi funkcionalni element začetnega zaslona) in so, celo zaprte, lahko posodobijo informacije v ploščici na začetnem zaslonu.
Ti programi, ki ste jih uporabili prej in se odločijo za namestitev v operacijskem sistemu Windows 8, bodo ustvarili tudi ploščico z nalepko na začetnem zaslonu, vendar ta ploščica ne bo "aktivna" in ko jo začnete samodejno, boste samodejno preusmerjeni na namizje, kjer se bo začel program.
Iskanje aplikacij, datotek in tinkture
V prejšnjih različicah sistema Windows uporabniki relativno redko uporabljajo možnost iskanja aplikacij (pogosteje - iščejo določene datoteke). V operacijskem sistemu Windows 8 je izvajanje te funkcije postalo intuitivno, preprosto in zelo udobno. Zdaj, da hitro zaženete kateri koli program, poiščite datoteko ali pojdite na določene sistemske nastavitve, je dovolj, da začnete tipkati besedilo, medtem ko na primarnem zaslonu Windows 8.
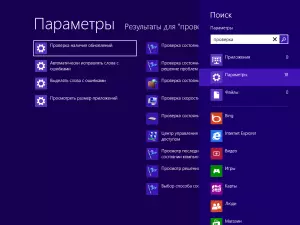
Iskanje v operacijskem sistemu Windows 8
Takoj po začetku se prikaže zaslon iskanja, v katerem lahko vidite, koliko elementov je bilo najdenih v vsaki od kategorij - "Aplikacije", "Parametri", "Datoteke". Prikazane bodo naslednje kategorije aplikacij Windows 8: V vsakem od njih lahko iščete na primer v aplikaciji »Mail«, če želite najti določeno črko.
Tako, Iskanje B. Windows 8. To je zelo priročno orodje, ki vam omogoča, da opazno poenostavite dostop do aplikacij in nastavitev.
Nameščanje aplikacij Windows 8
Aplikacije za Windows 8, v skladu z Microsoftovo politiko je treba namestiti samo iz trgovine Okna Trgovina. . Če želite najti in namestiti nove aplikacije, kliknite ploščico " Trgovina " Videli boste seznam priljubljenih aplikacij, razvrščenih po skupinah. To ni vse razpoložljive aplikacije v trgovini. Če želite poiskati določeno aplikacijo, kot je Skype, lahko začnete tipkati besedilo v oknu Store in iskanje bo izdelano v aplikacijah, ki so predstavljene v njem.

Trgovina Windows 8.
Med aplikacijami obstaja veliko število brezplačnih in plačanih. Z izbiro aplikacije se lahko seznanite z informacijami o tem, pregledu drugih uporabnikov, ki so vzpostavile isto aplikacijo, ceno (če je plačano), kot tudi namestitev, nakup ali prenos poskusne različice plačane aplikacije. Ko kliknete »Namesti«, se bo aplikacija začela. Na koncu namestitve se na začetnem zaslonu prikaže nova ploščica za to aplikacijo.
Naj vas spomnim: kadarkoli se lahko vrnete na primarni zaslon sistema Windows 8 z gumbom Windows na tipkovnici ali z uporabo levega spodnjega aktivnega kota.
Ukrepi z vlogami
S Kako zagnati aplikacije v operacijskem sistemu Windows 8, mislim, da ste že ugotovili - samo kliknite z miško. O tem, kako jih zapreti, sem že povedal. Še vedno je nekaj stvari, ki jih lahko naredimo z njimi.

Panel za aplikacije
Če pritisnete ploščico aplikacije z desnim klikom, se na dnu začetnega zaslona prikaže plošča, ki izvaja naslednje korake:
- Iz začetnega zaslona - V tem primeru ploščica izgine iz začetnega zaslona, vendar aplikacija ostane na računalniku in je na voljo v seznamu "Vse aplikacije"
- Izbriši - Aplikacija je v celoti odstranjena iz računalnika
- Naredi več ali manjše - Če je ploščica kvadratna, potem je lahko pravokotna in obratno
- Onemogoči dinamične ploščice - Informacije o ploščicah ne bodo posodobljene
In zadnji element je " Vse prijave "Ko kliknete, na kateri je prikazano nekaj na daljavo, ki spominja na stari meni" Start "z vsemi aplikacijami.
Treba je omeniti, da za nekatere aplikacije morda ne bodo nobene elemente: izklopiti dinamične ploščice, ki bodo odsotne iz teh aplikacij, v katerih niso na začetku podprti; Od teh aplikacij ne morete spremeniti spremeniti, če razvijalec ponuja eno velikost, in je nemogoče odstraniti, na primer aplikacije "Shop" ali "Desktop", ker So "oblikovanje sistem".
Preklapljanje med aplikacijami Windows 8
Če želite hitro preklopiti med aplikacijami Windows 8, lahko uporabite Zgornji levi aktivni kot : Premaknite kazalec miške tam in ko se prikaže miniaturna druga odprta aplikacija, kliknite naslednje - naslednje in tako v redu.

Preklapljanje med aplikacijami Windows 8
Če morate odpreti določeno aplikacijo iz vsega izvajanja, zaženite tudi kazalec miške na zgornji levi kot in, ko se prikaže sličica druge aplikacije, potegnite vzdolž obrobe zaslona - videli boste slike vseh aplikacij za zagon in Lahko preklopite na katero od njih s klikom nanj..
