
Metoda 1: Vroča tipka
Začnimo ponudimo iz najpreprostejše razpoložljive metode, ki pomeni uporabo del Brotkey (Delete), da hitro izbriše celotno vsebino diagrama katere koli vrste v Excelu. Poudariti morate le sam urnik, da se vam zdi, da urejate točke urejanja, in nato kliknite na to tipko in si oglejte, kako bo predmet izbrisan iz tabele.

Če večkrat pritisnete ta tipka, lahko vpliva tudi na druge objekte tabele, zato bodite previdni in ne pozabite, da obstaja drugačna pomožna kombinacija tipk Ctrl + Z, ki prekličejo zadnje dejanje.
Metoda 2: Orodje za rezanje
V Excelu je orodje, imenovano »Cut«, po imenu, ki ga takoj razumete, da je zasnovano, da odstrani nepotrebne predmete. Imenuje se z dvema različnima metodama, celoten proces čiščenja mize iz urnika izgleda takole:
- Označite diagram in kliknite na katerokoli prazno mesto z desnim gumbom miške, da pokličete kontekstni meni.
- Izberite prvo "Cut".
- Vsa vsebina bo takoj očiščena.
- Poleg tega lahko uporabite "Exchange Buffer" na kartici "Domov", kjer je ikona s škarjami, ki povzroči tudi orodje za "rezano" orodje, ne pozabite, preden je potrebno označiti graf.
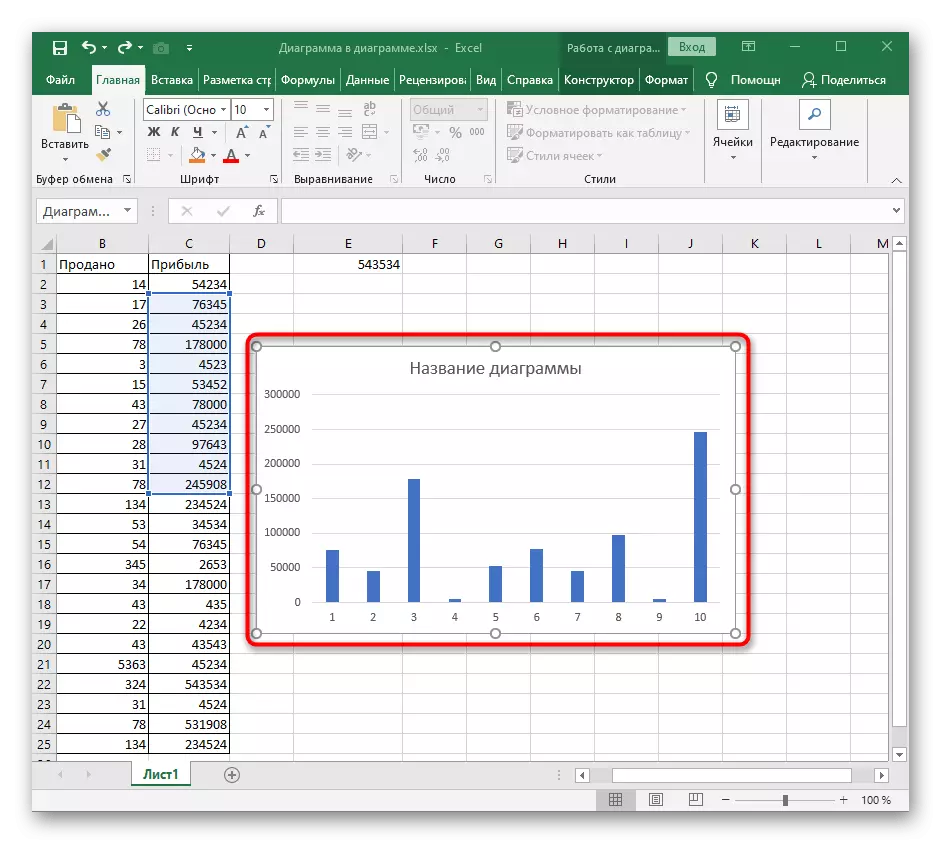
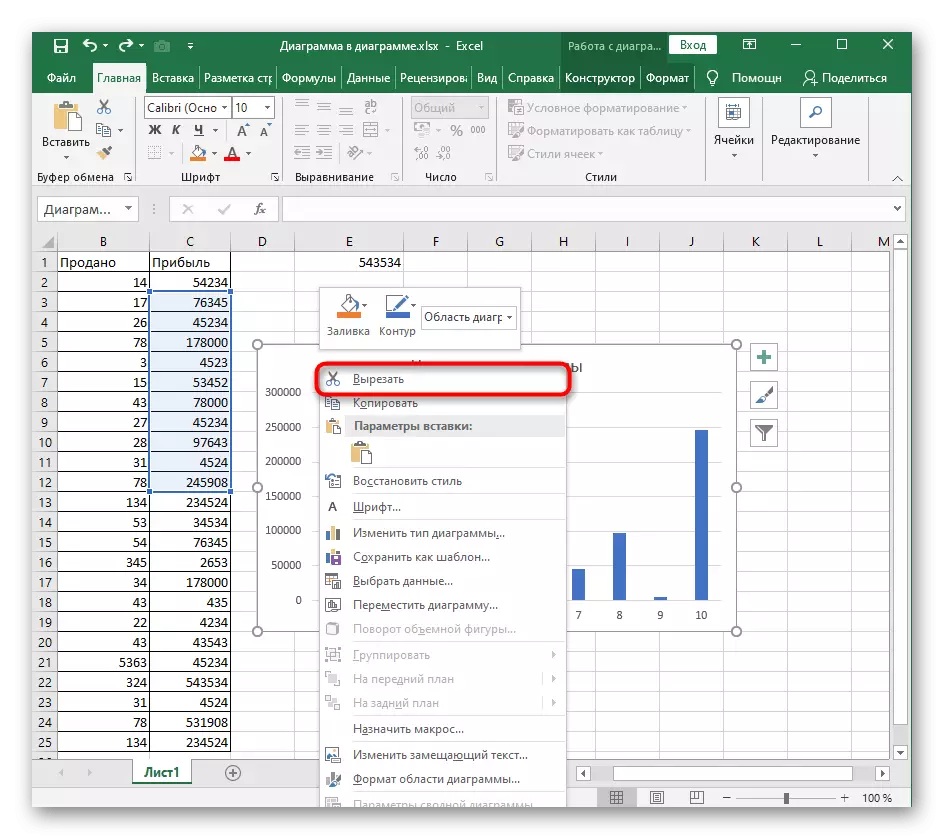


Metoda 3: Funkcija "Clear"
Približno enako načelo deluje "jasno" funkcijo, vendar so njegove potencialne zmogljivosti širše. V našem primeru bo trajalo le eno od svojih ukrepov za čiščenje celotnega diagrama.
- Označite diagram in na kartici »Domov« skozi zavihek Urejanje.
- Razširite spustni meni "Clear".
- Kliknite na prvi element "Clear vse".
- Vrnite se na mizo in se prepričajte, da se urnik ne prikaže več.
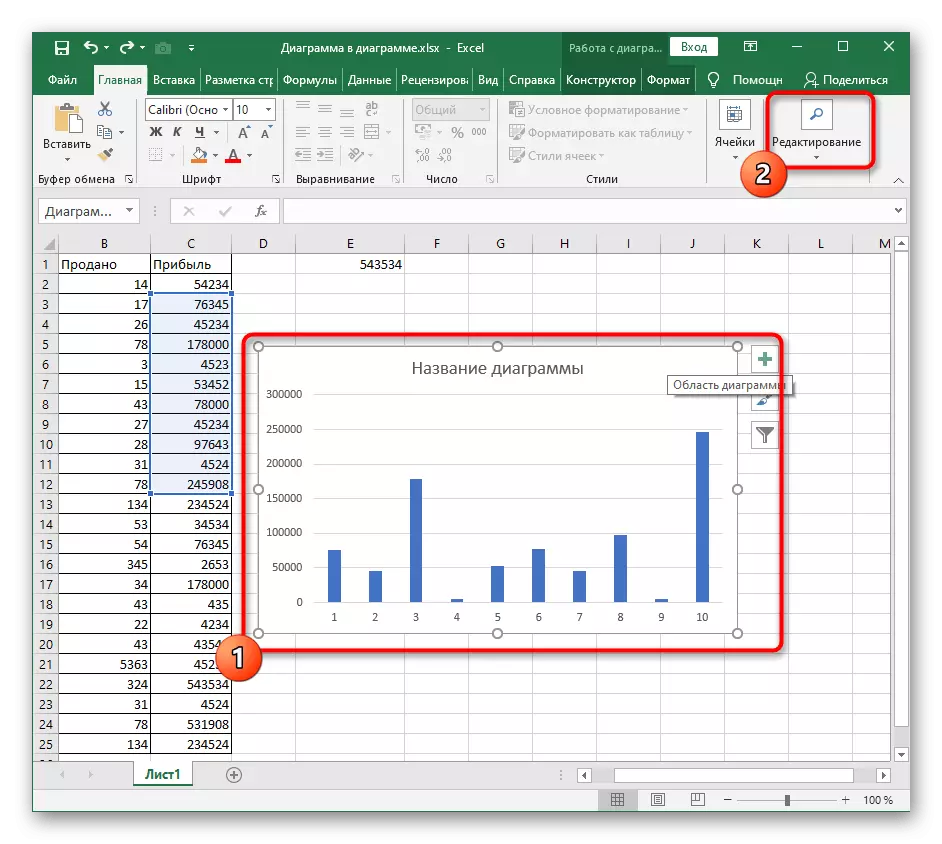
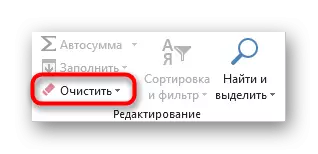


Preberite več podrobnosti z "jasno" funkcionalnostjo orodja, če v prihodnosti želite, da je prikladno brisanje vsebine tabele, formatov in drugih elementov.
Metoda 4: Brisanje vsebine grafikona
Včasih je uporabnik potreben, da ne popolnoma odstrani grafa, temveč le njegova posebna vsebina, na primer ime, os ali eno od podatkovnih razponov. V tem primeru načelo ukrepanja ne spreminja veliko in postopek sam ne postane težje.
- Po prehodu na delo z urnikom izberite želeni element, tako da se razredi okvir pojavi vzdolž robov. Za hitro odstranitev uporabite tipko DEL.
- Vsebina bo takoj očiščena, kar je razvidno iz naslednje slike.
- Alternativna možnost - Naredite desni klik na element z miško in v kontekstnem meniju izberite Izbriši element. To vodi do enakega rezultata.
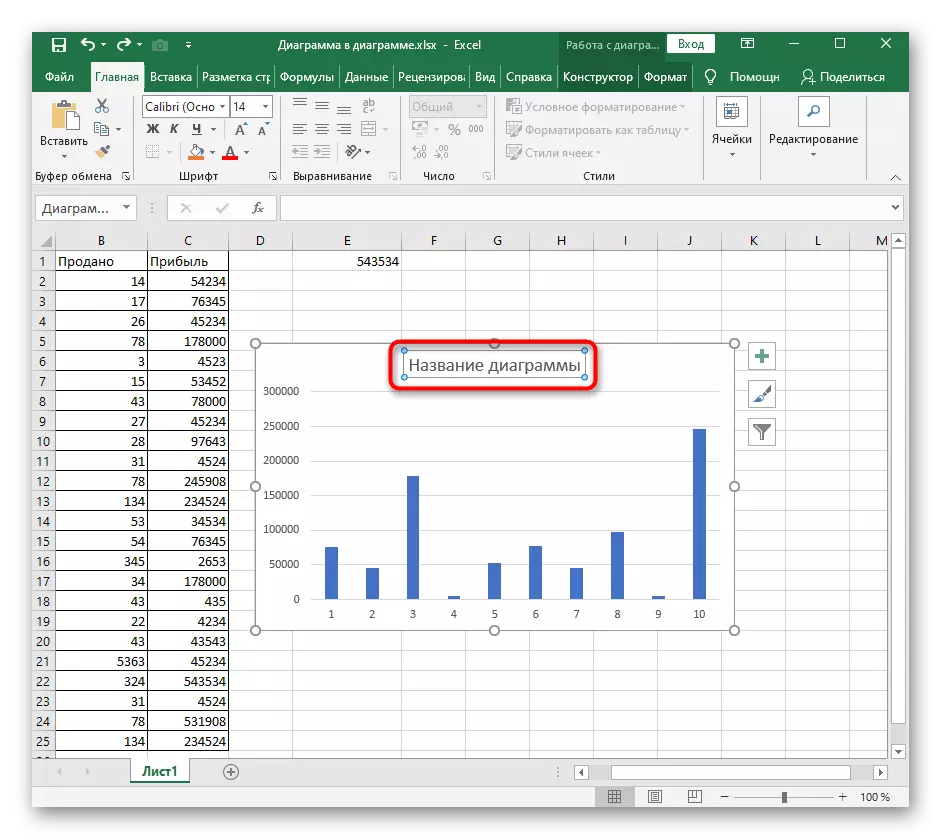
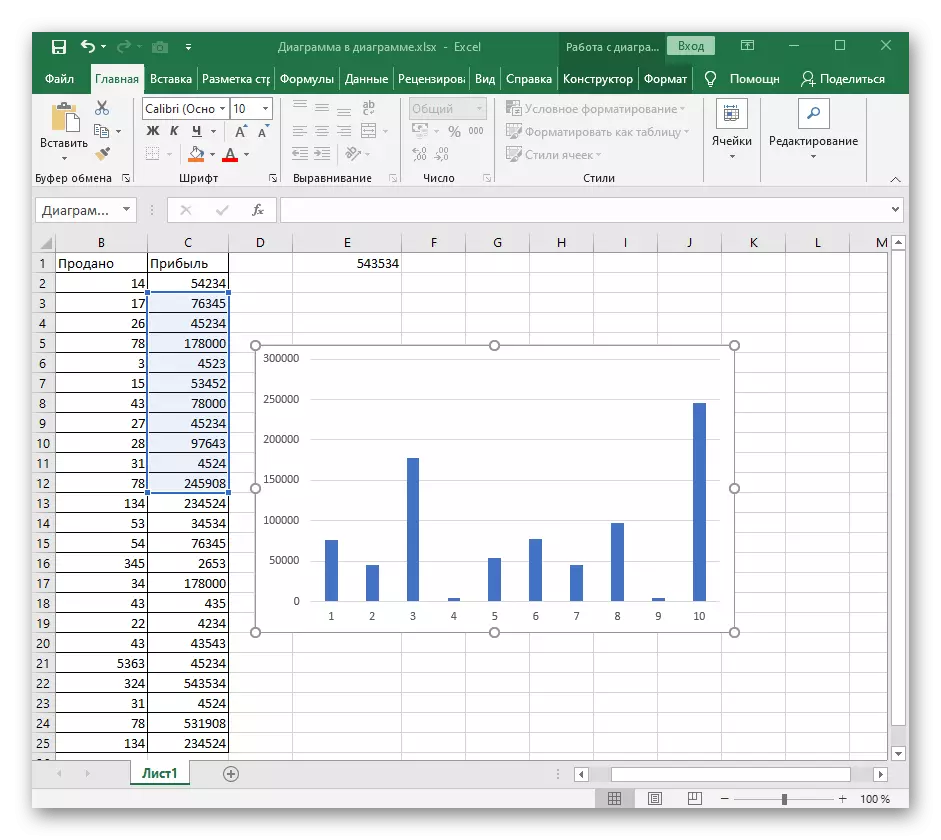
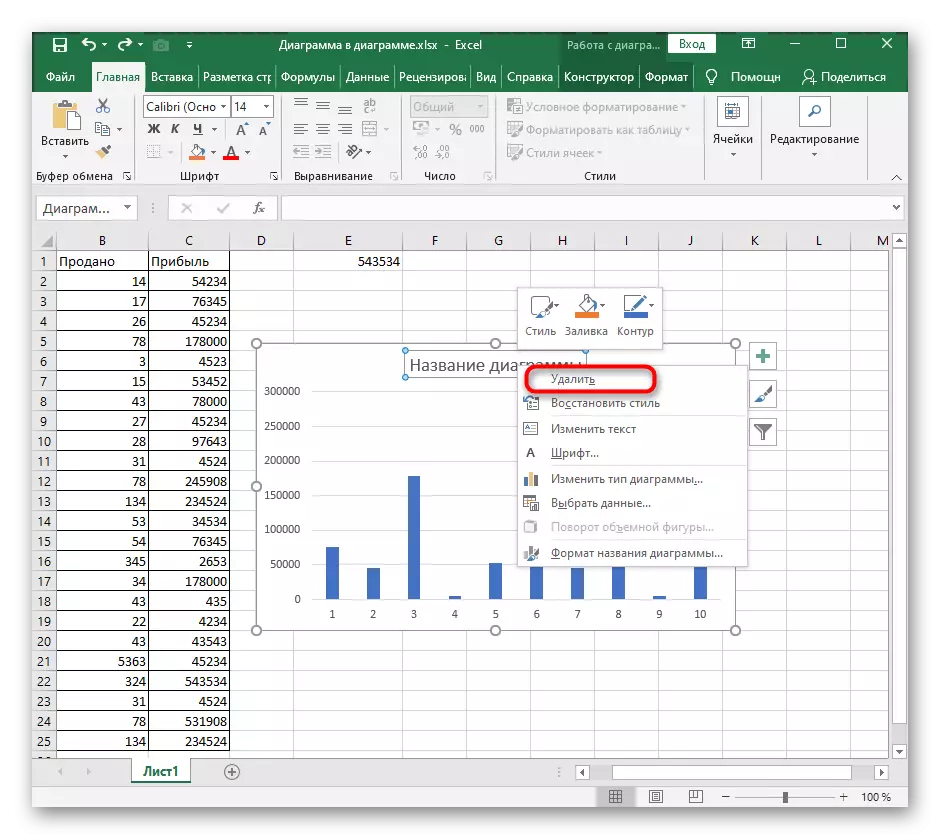
Če je treba izbrisati grafikon ali njegovo vsebino, je prvotno posledica napačnega pristopa k ustvarjanju tega elementa, vam svetujemo, da preberete druga navodila na naši spletni strani, ki bo pomagala ugotoviti pravilno uporabo različnih vrst grafov v Excelu.
Glejte tudi: Grafikoni v Microsoft Excelu
