
Izbor in dodajanje grafikona stolpca na listu
Doslej ni nobene ločene vrste diagramov v Excelu, zato morate izbrati ustrezno možnost s splošnega seznama, ki posveča pozornost samo podobnim predmetom. Za to bo potrebno, da se odpre seznam vseh grafikonov in se seznanite s predstavitvijo.
- Po potrebi označite tabelo, okoli katere je urnik zgrajen, in če je sam na listu, takoj pojdite na zavihek »Vstavi«.
- Kliknite na gumb »Priporočene grafikone«, da prikažete želeni seznam.
- Takoj odprite zavihek »Vsi grafikoni«, saj priporočeni seznam ne prikaže vseh razpoložljivih predlog. Najprej si oglejte tip "Histogram", ki je najbolj tematski.
- Določite vrsto konstrukcije in se odločite, ali bo to v razsutem stanju ali preprostih linij.
- Premaknite kazalec preko enega od grafikonov, da si ogledate njegovo delovanje in se odločite, ali je primerna za tabelo.
- Dvokliknite levi gumb miške v skladu z možnostjo, po katerem se bo samodejno dodal v list in lahko nadaljujete z nadaljnjim urejanjem diagrama.




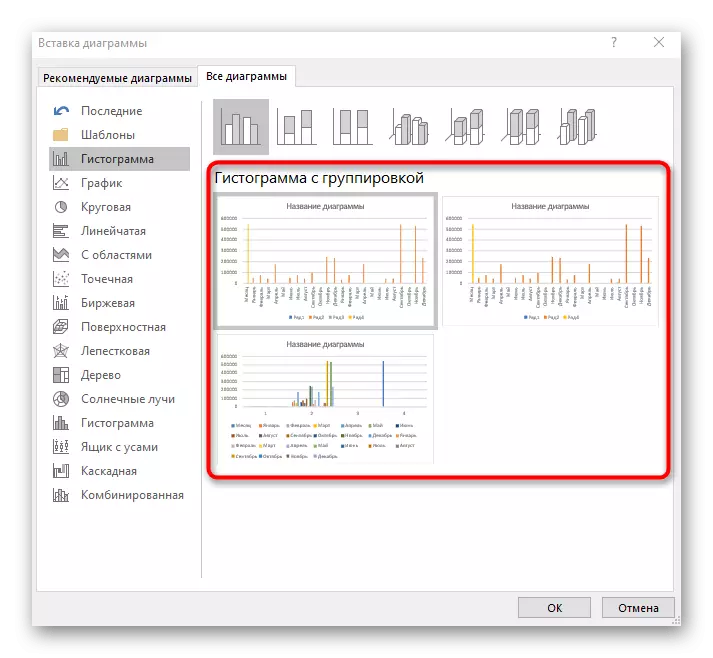

Pri izbiri diagrama, bodite pozorni tudi na to, kako bodo prikazane vrednosti tabele, tako da se pri preučevanju predmeta, njene vsebine takoj razumljivo in vizualno. V ta namen je morda treba izbrati drugo vrsto grafikona, na primer, "Exchange", ki bo pokazala promocijske tečaje ali valute.
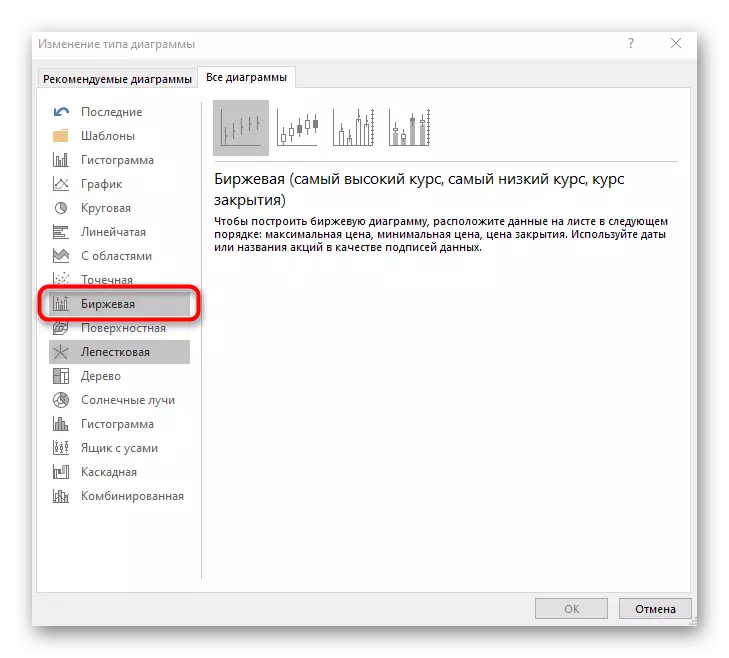
To vključuje tudi tipa "kombinirana" - če se diagram nenadoma ne sme biti le kolona, temveč odraža druge grafe, kot so točke ali horizontalne črte.

Urejanje vsebine diagrama
Skratka, bomo analizirali splošne nastavitve diagrama, potem ko se doda v list, ob upoštevanju urejanja vsebine. Običajno graditi pomožne osi ali nekako urejati cene divizije niso potrebne, če pa je potrebno, se že zavedate vseh potrebnih ukrepov za izvedbo.
- Določite ga z ustreznim imenom, ki opisuje splošni namen diagrama. Označite blok z napisom, odstranite trenutno besedilo in vnesite poljubno.
- Če morate urediti eno od osi, kliknite nanj dvakrat, da prikažete ustrezen meni. Tam lahko spremenite velikost meje in divizij, dodamo pomožno os ali prilagodite ceno divizije za bolj vizualno prikazovanje vrednosti.
- Ko dvokliknete na glavnem prostorskem prostoru, se prikaže konfiguracija polnjenja, kjer lahko nastavite barvo, gradient kot ozadje, ali celo prenesete sliko.
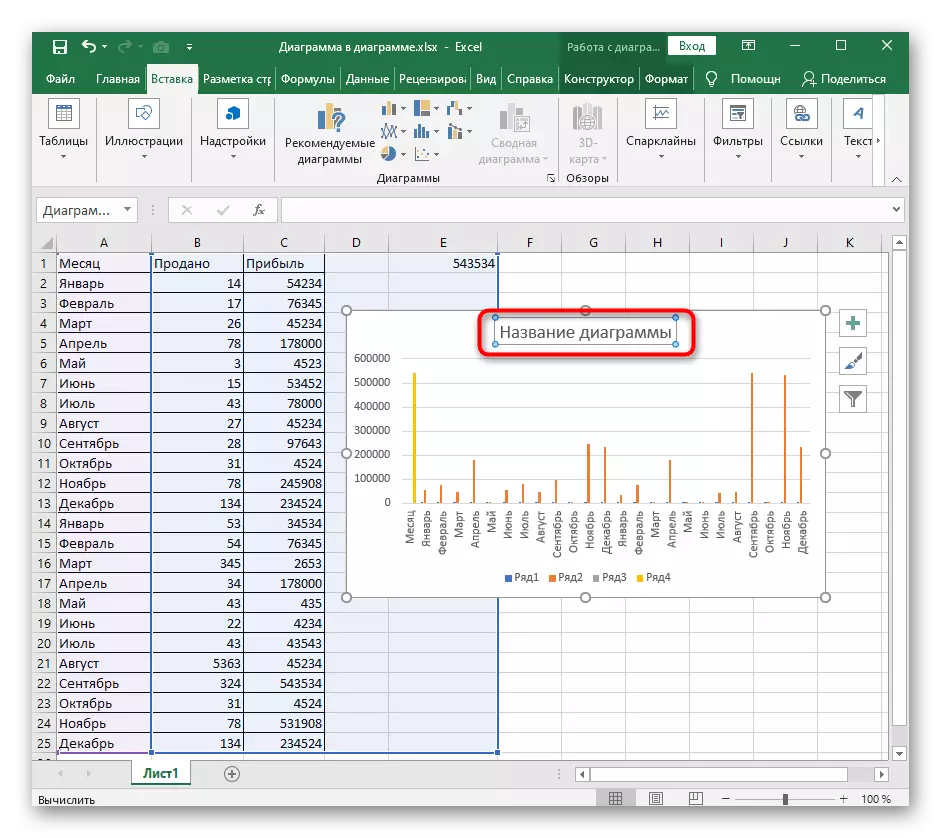
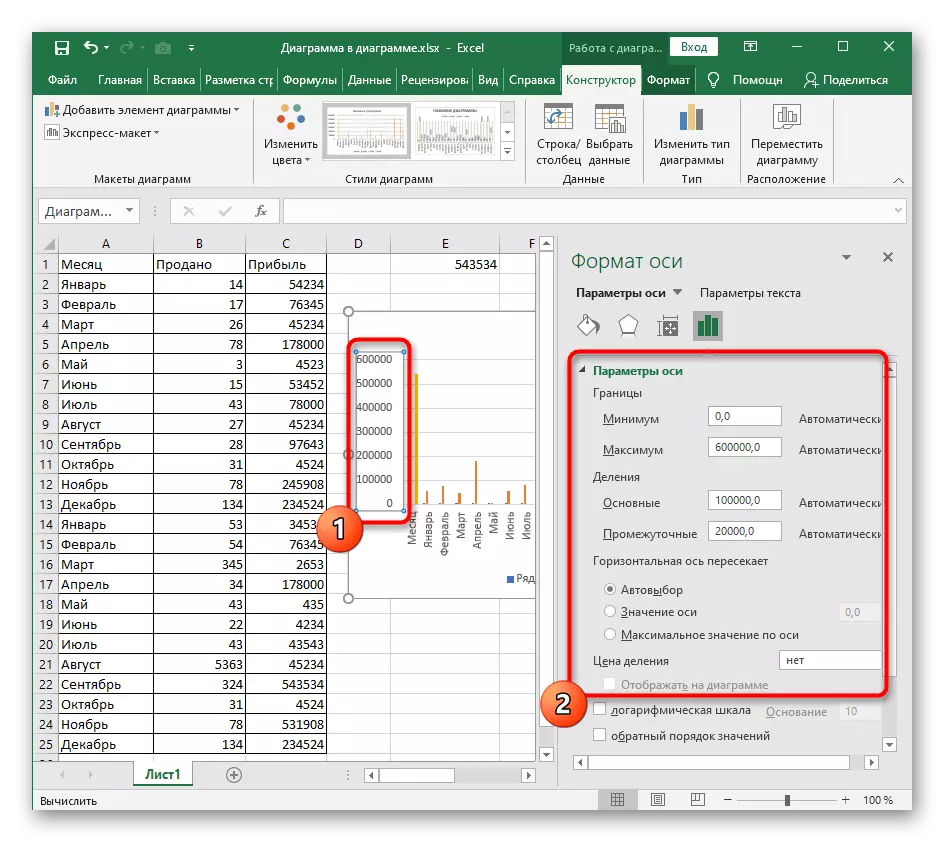
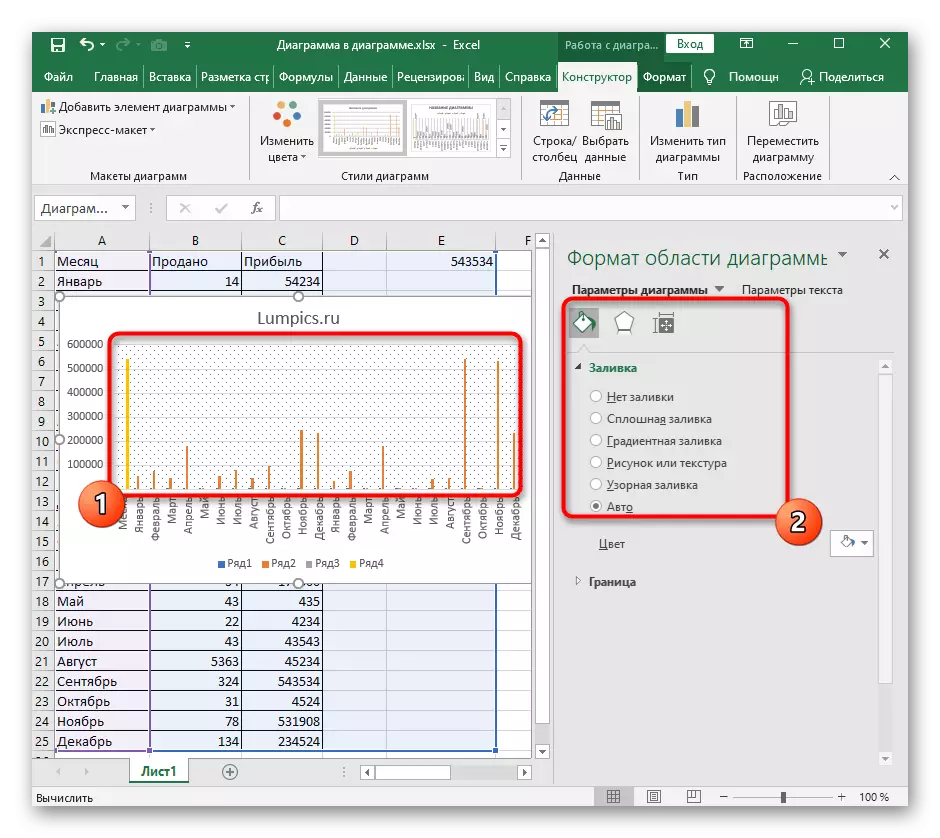
Če boste v prihodnosti morali narediti druge nastavitve diagramov, uporabite za te elemente v kontekstnem meniju in meniju, opisanem s parametri. Dovolj je samo, da se seznanite s funkcijami, ki razumejo, katera je primerna na določeni točki.
Spreminjanje tridimenzionalne oblike slike
Nazadnje opazimo urejanje tridimenzionalne oblike figure za te vrste kolone, dodajanje, ki smo ga že govorili. Takšna številka je privzeto pravokotnik, ki ne ustreza vsem uporabnikom. Če želite spremeniti obliko, naredite nekaj klikov:
- Najprej označite vrstico za urejanje, da se prikaže točke blizu vsakega stolpca na grafikonu.
- Kliknite eno od njih z desnim gumbom miške in v kontekstnem meniju, kliknite »Podatkovni format«.
- Prikaže se seznam razpoložljivih številk, kjer ostane le za označevanje želene možnosti.
- Vrnite se na mizo in se prepričajte, da so začele veljati spremembe.
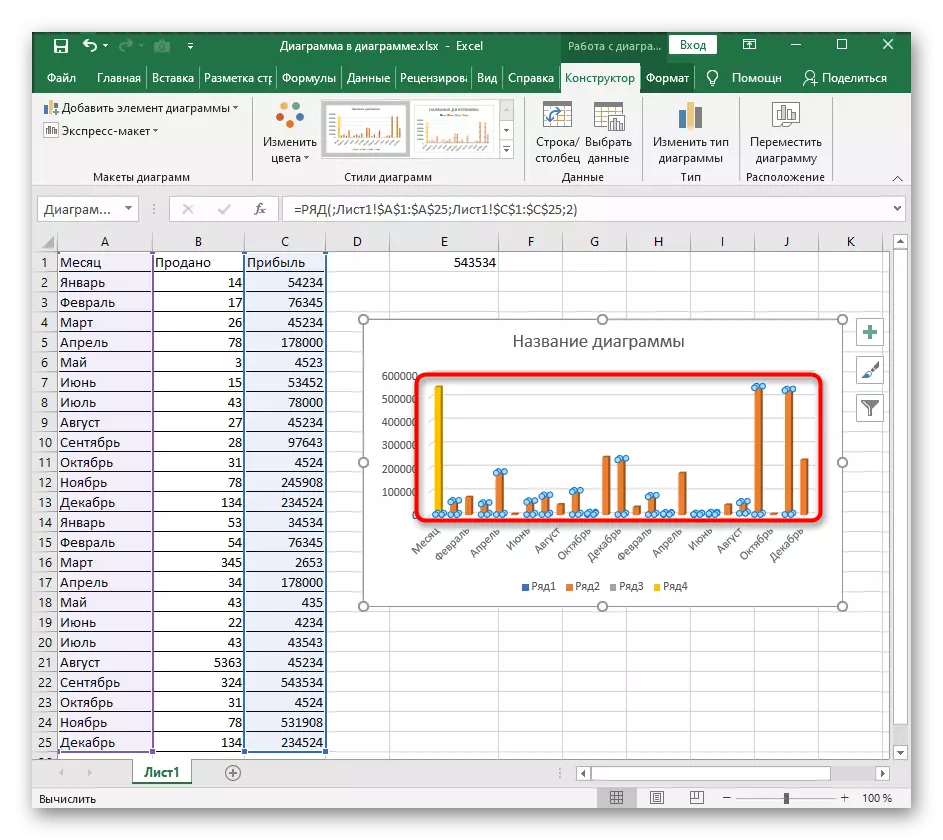
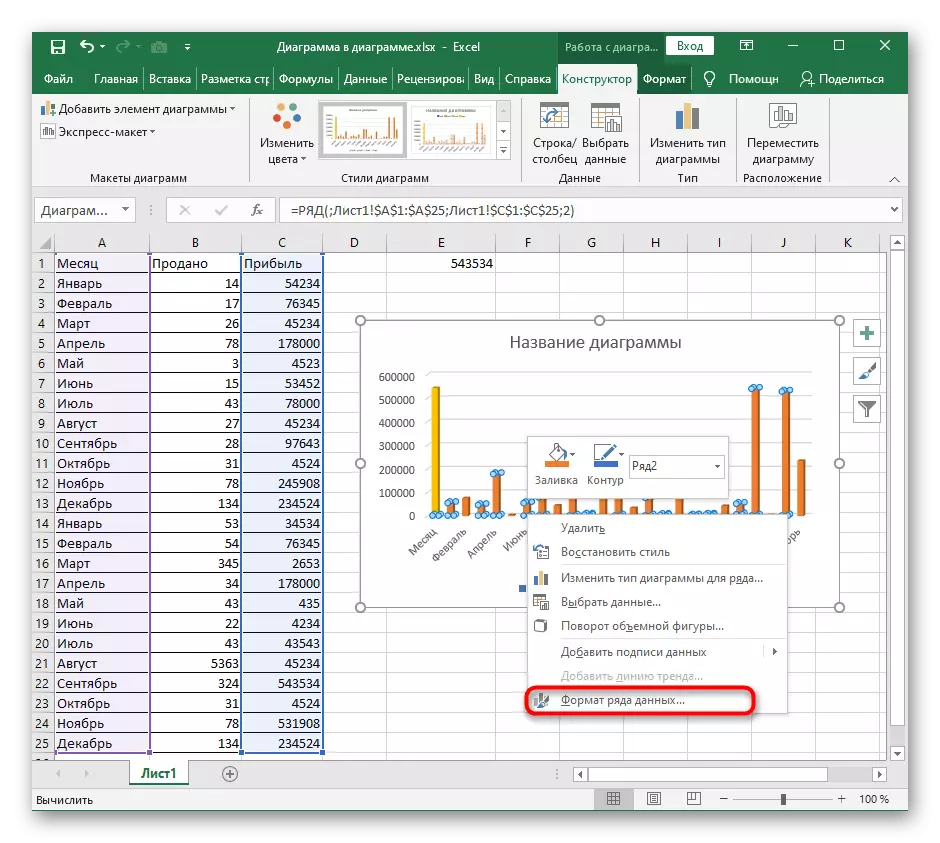


V drugih člankih na naši spletni strani boste našli še več informacij, ki so lahko koristne pri delu s stolpilnimi grafikoni. Kliknite eno od glave, da preberete podrobna tematska navodila.
Preberi več:
Ustvarjanje diagrama v tabeli Microsoft Excel
Izgradnja grafikona na tabeli v Microsoft Excelu
Metode za odstranjevanje grafikonov v Microsoft Excelu
