
Ta članek obravnava namestitev spletne aplikacije Moodle na lokalni strežnik na enem računalniku. Če želite to narediti, lahko uporabite čista okna ali paket priključenega strežnika, kjer je lokalni lokacija že zamenjana z drugim uporabniškim naslovom. Če morate povezati Moodle na daljinsko gostovanje, uporabite vgrajeno funkcionalnost uporabljenega spletnega mesta, ki jo najdete možnost CMS povezave v nastavitvah osebnega profila ali se obrnete na storitev.
1. korak: Prenesite datoteke Installer
Prva faza začetnega dela z Moodle prenese potrebne datoteke na uradni strani. Razvijalci distribuirajo odprtokodni projekt, zato vse potrebne elemente ne bodo problem. V našem primeru je primerna specializirani monter za Windows, in govorimo.
Pojdi na uradno spletno stran Moodle
- Odprite glavno stran spletnega mesta spletnega mesta s klikom na zgornjo povezavo. Skozi ploščo od zgoraj, se pomaknite na razdelek »Downloads«.
- Izberite različico zadnje izdaje, tako da kliknete na ustrezen gumb.
- Na novem zavihku vas zanima Paket monterja Moodle za Windows niz.
- Nekateri uporabniki, ki so seznanjeni s principom namestitve CMS na lokalnem strežniku, lahko uporabljajo sklope datotek v Zip ali TGZ.
- Vendar pa se v našem primeru šteje, da bo najbolj priljubljena možnost, ki se nanaša tudi na obliko arhiva. Začnite naložiti paket in pričakujte dokončanje tega procesa.
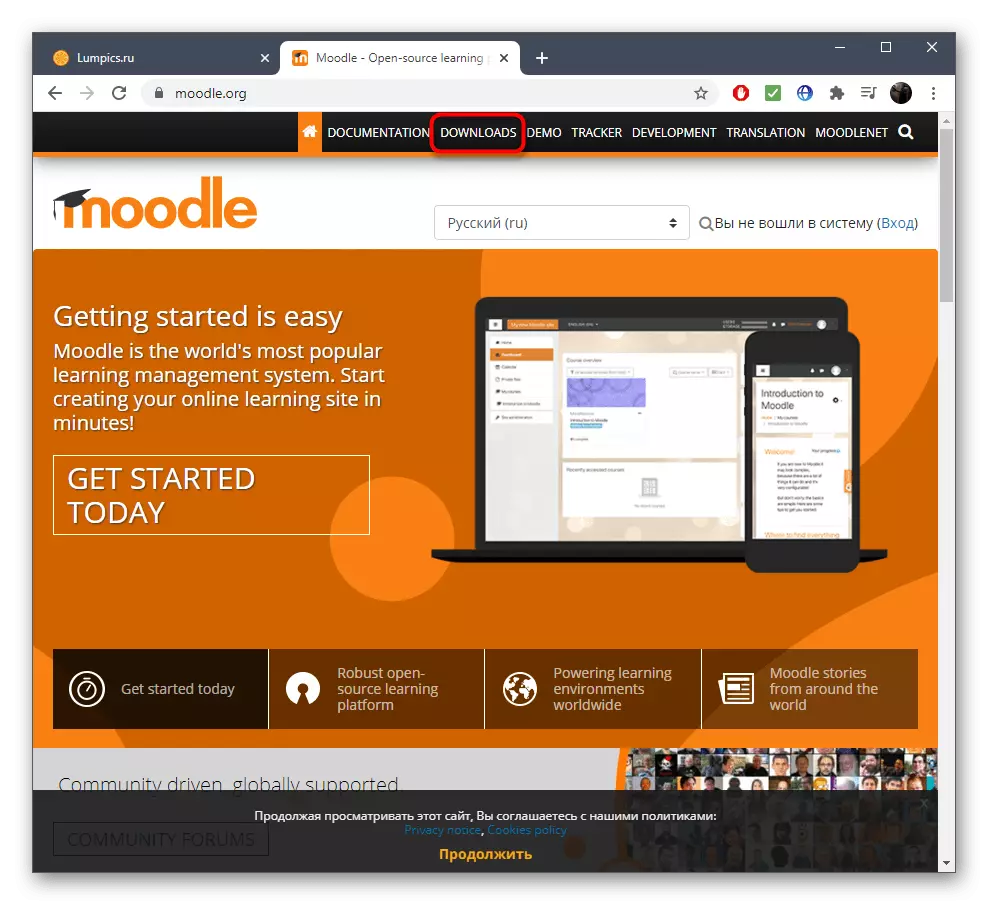
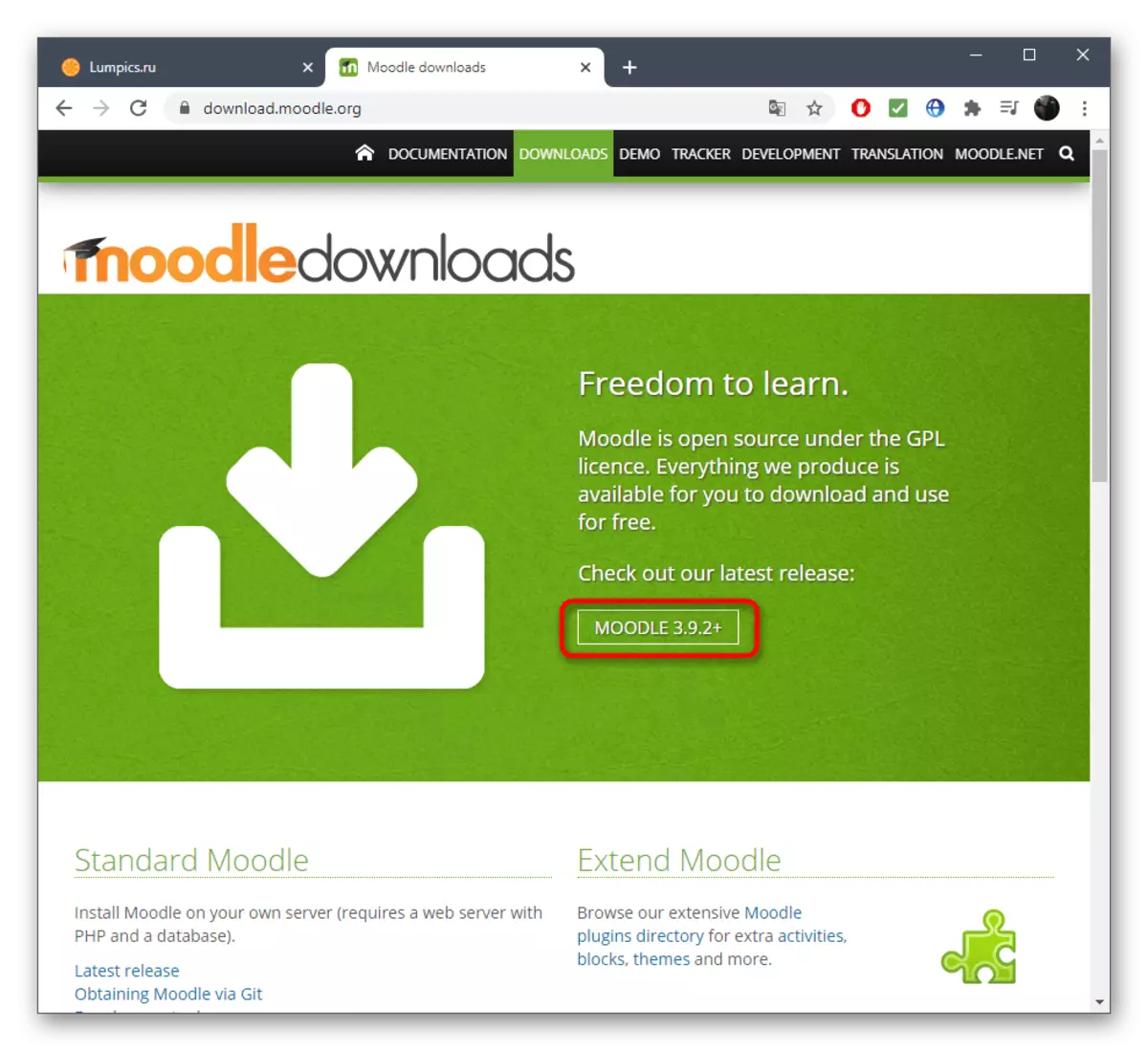
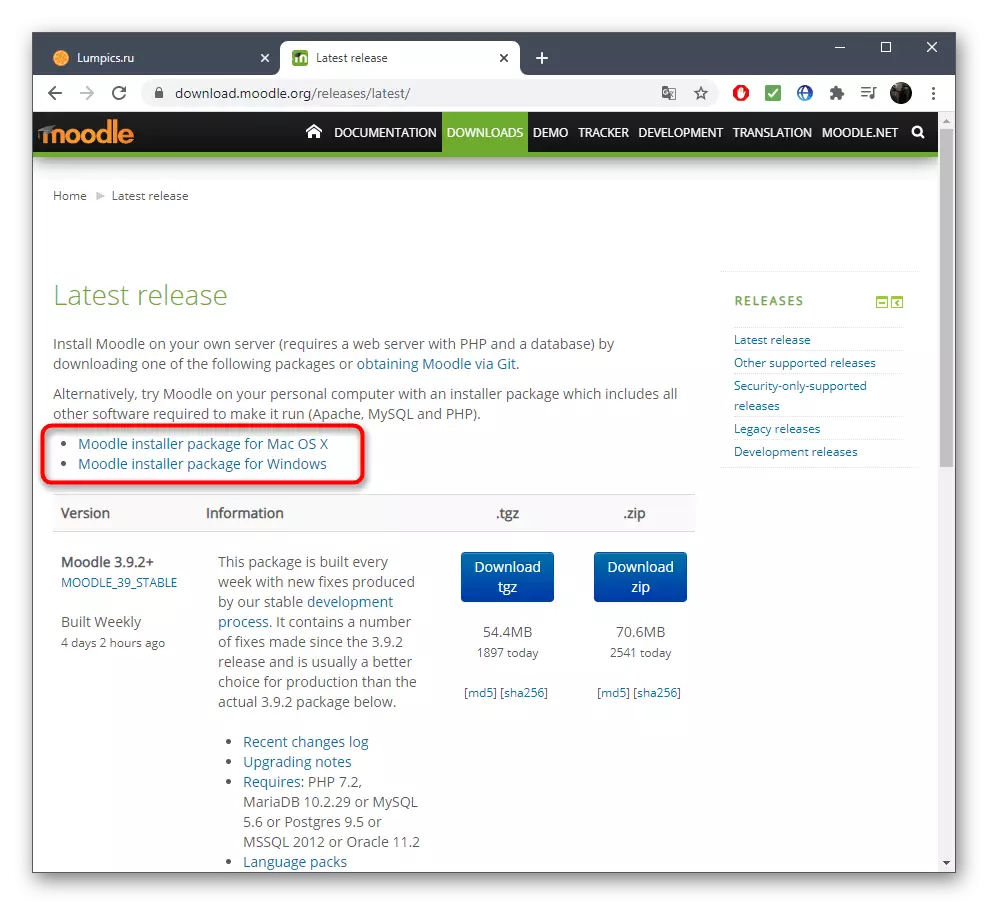
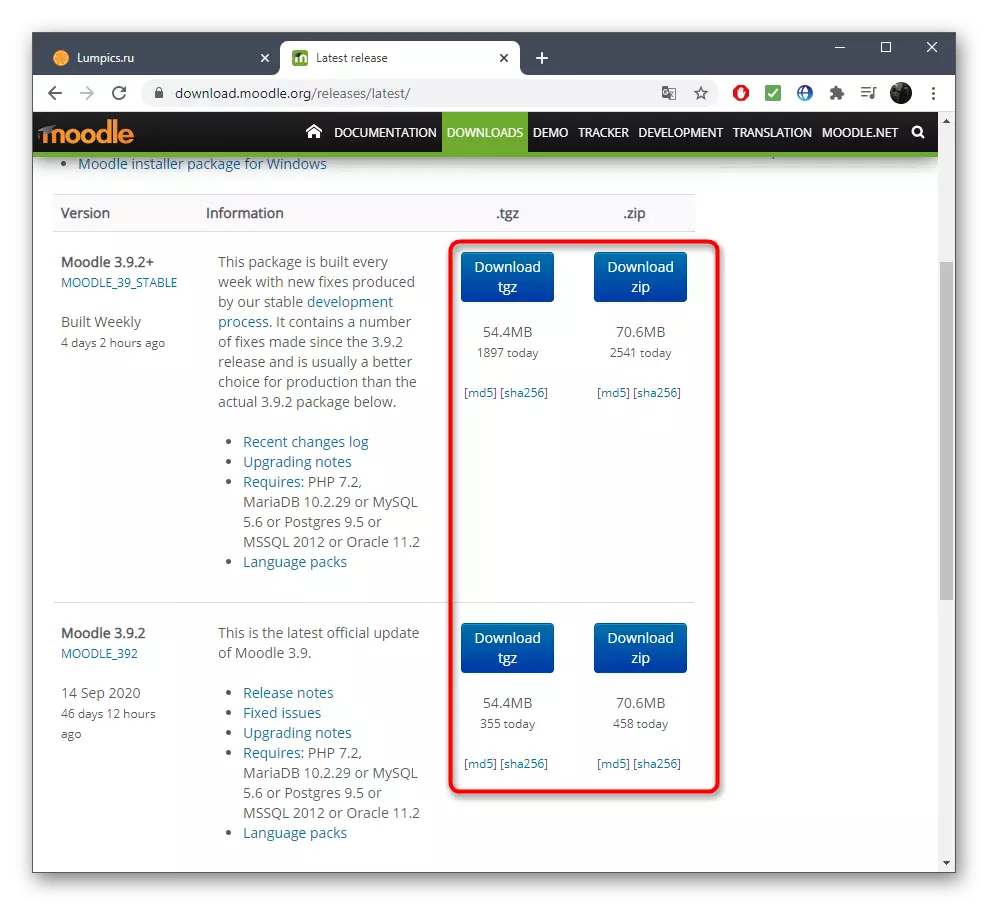
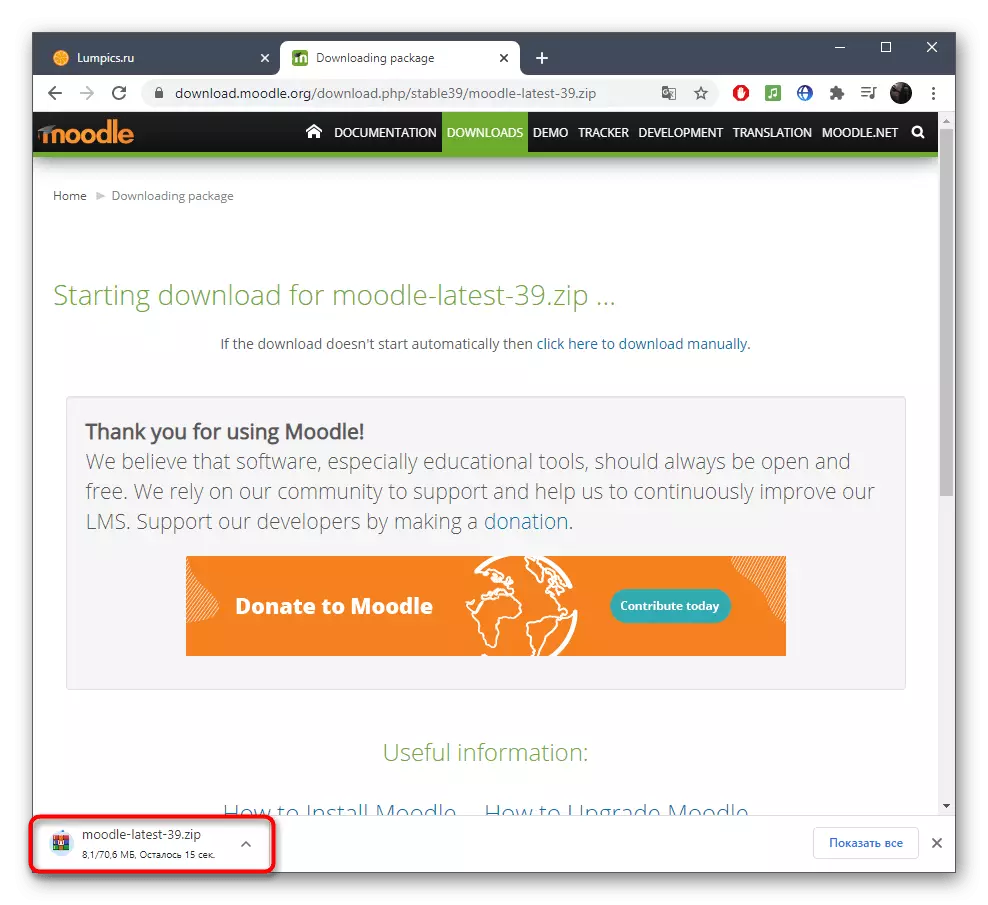
Izkušeni uporabniki vam svetujemo, da se seznanite s seznamom drugih razpoložljivih izpustov, ki se razdelijo prek uradne spletne strani ali Githib. Oglejte si svojo dokumentacijo in se odločite, kateri sestavljanje bo primerno za uporabljene nastavitve strežnika.
2. korak: Zagon spletne aplikacije Pred namestitvijo
Moodle bi moral takoj pobegniti na namestitev neposredno v sami spletni aplikaciji. V prihodnosti, isto izvršljivo datoteko, ki se odpre skozi "ukazno vrstico", bo treba uporabiti za vsak moodle lansing.
- Po prenosu, odprite arhiv in razpakirajte korensko mapo na katerokoli priročno mesto v računalniku.
- Najdi tam exe datoteko "Start Moodle" in dvokliknite nanj, da začnete.
- Prikaže se okno ukazne vrstice, kjer se bodo pojavile informacije o uspešnem zagonu Apache in MySQL, kar je potrebno za nadaljnje interakcije z Moodle.
- Odprite vsak priročen spletni brskalnik, v katerem gremo po poti http: // localhost / ali drug naslov, nameščen za lokalni strežnik ročno.
- Izberite priročen jezik vmesnika in počakajte stran za ponovni zagon.
- Kliknite »Naprej« in pojdite na naslednjo stopnjo članka.
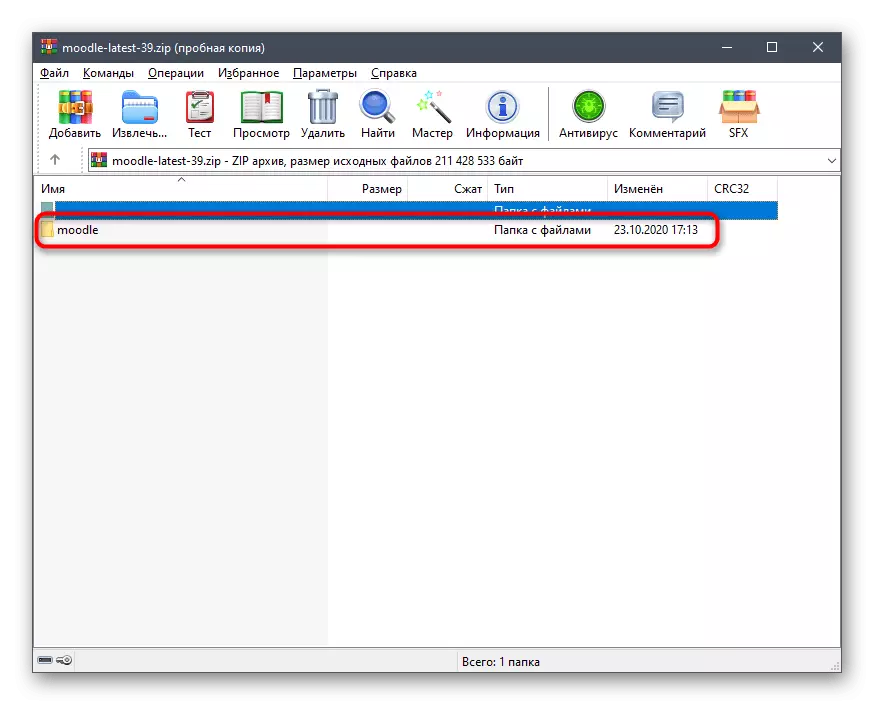
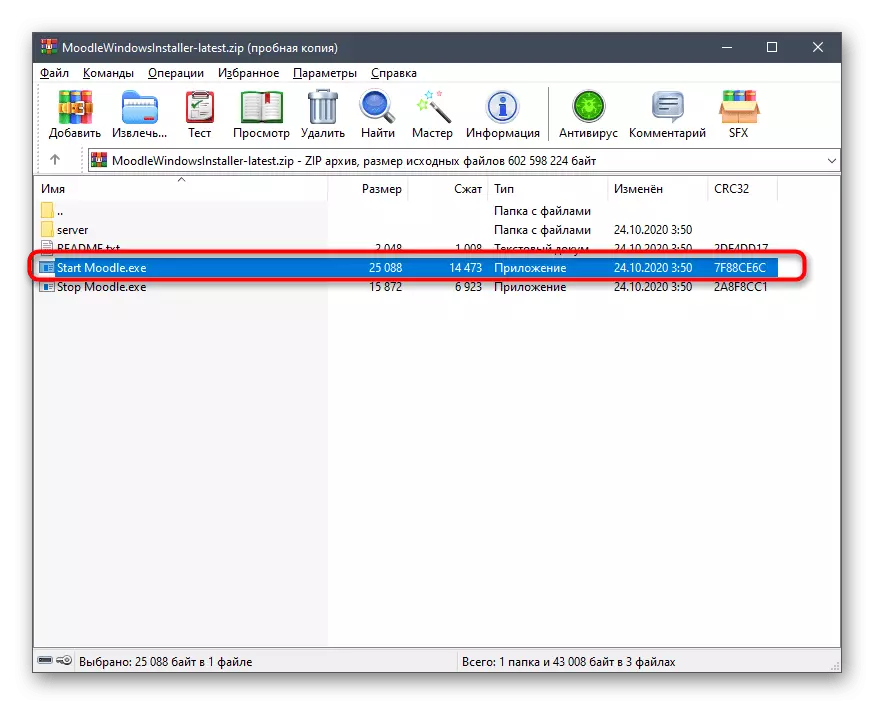
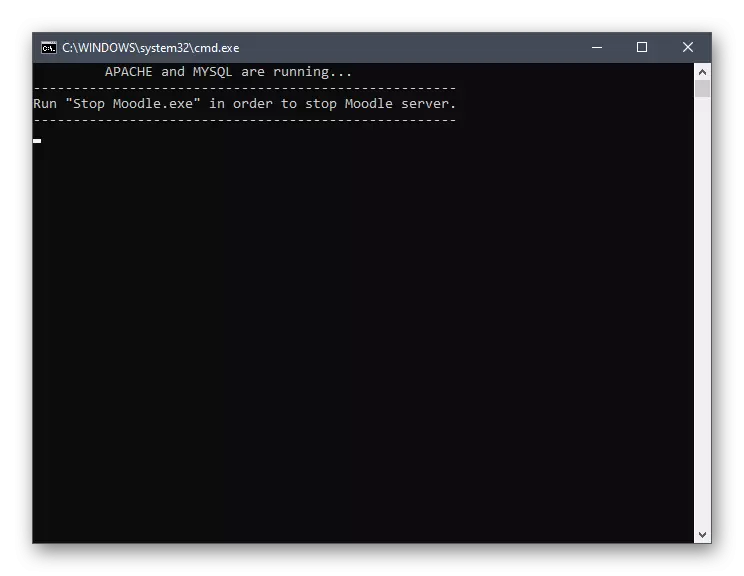
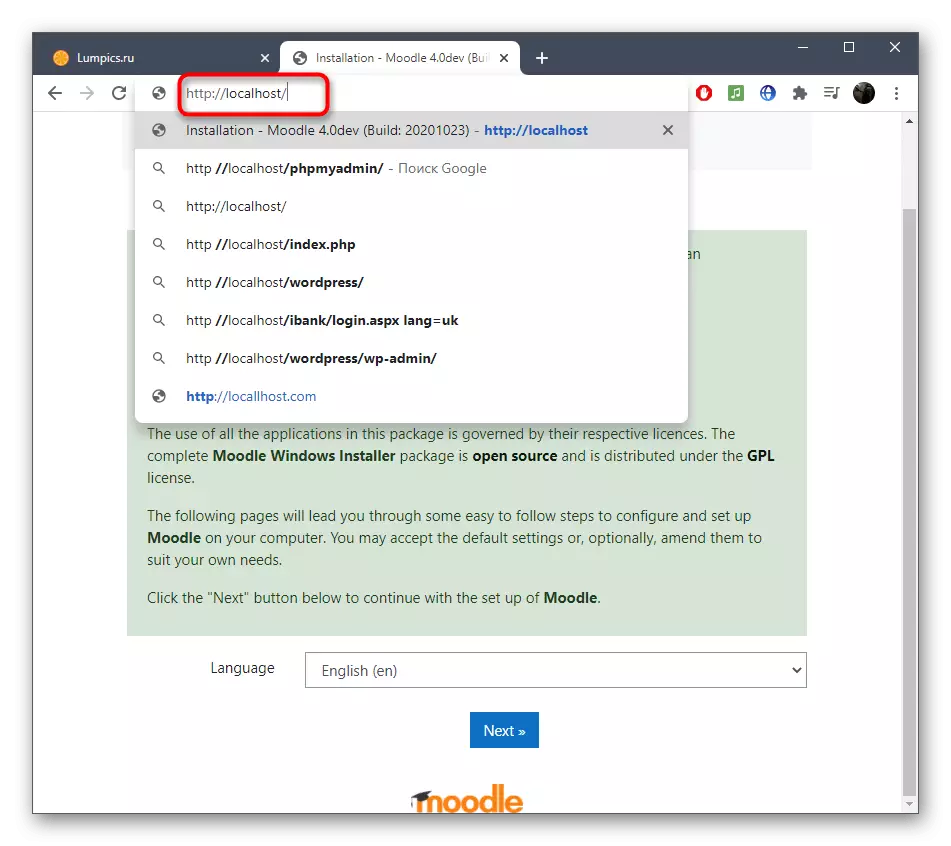
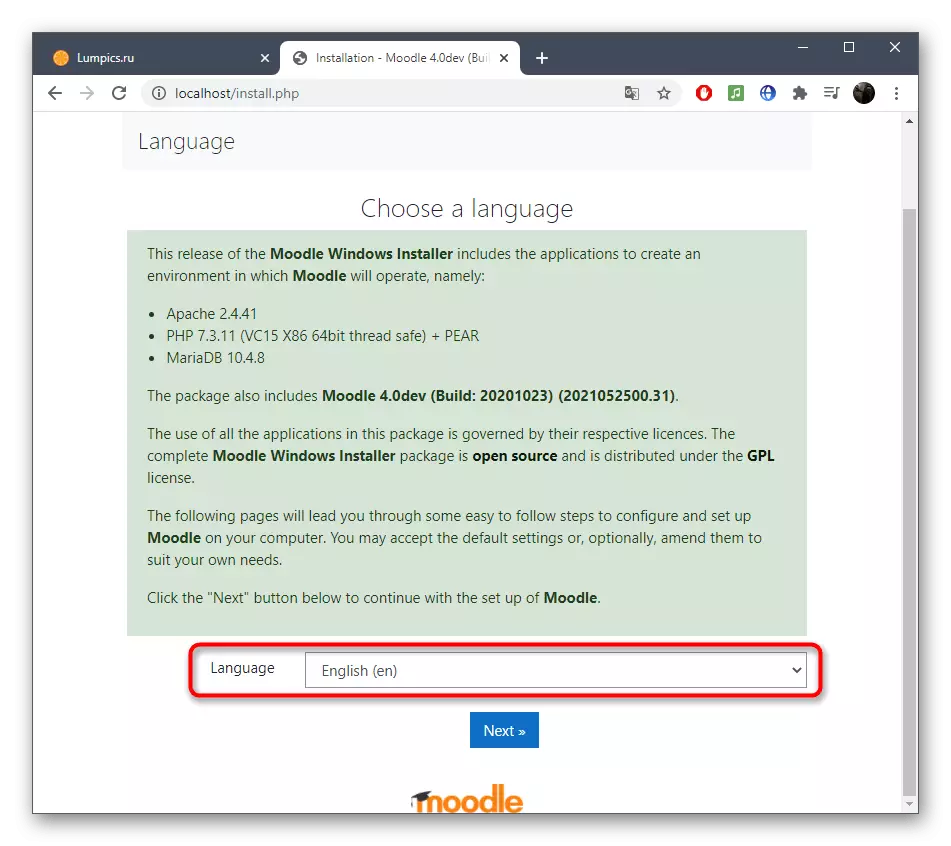
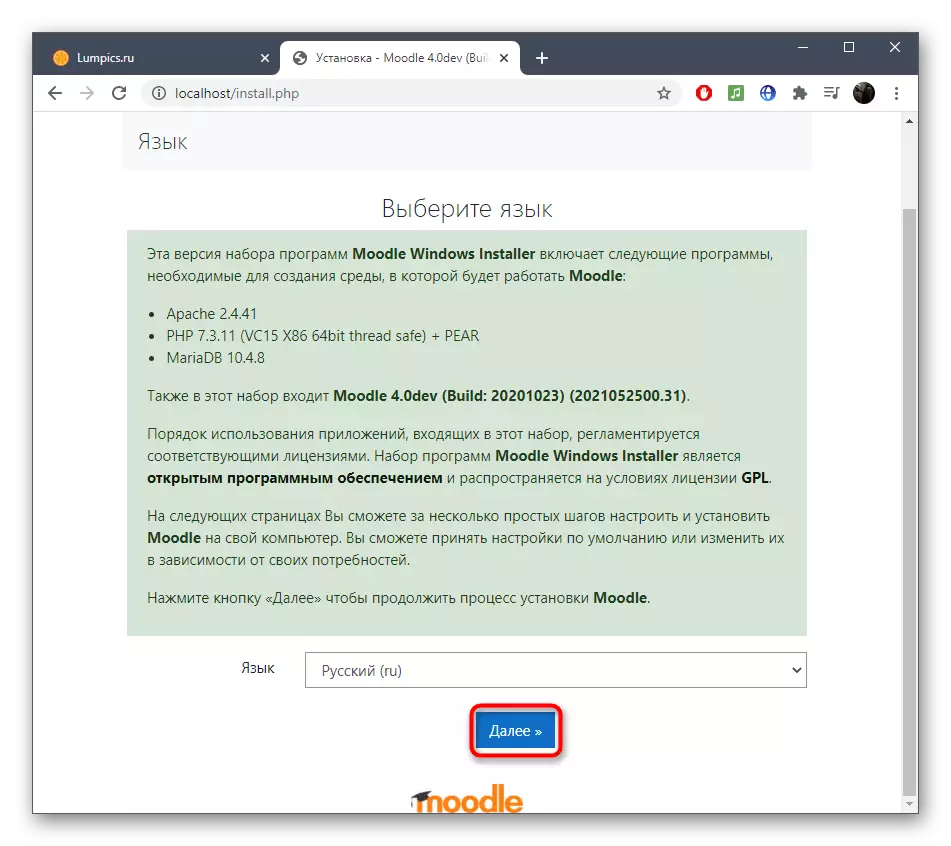
3. korak: Namestite Moodle na lokalni strežnik
Čas je, da namestitev vseh komponent, ki sestavljajo Moodle. Če želite to narediti, boste morali izpolniti podane podatke obrazca v skladu z osebnimi zahtevami in vnaprej določene nastavitve lokalnega strežnika, če obstaja.
- Najprej se prepričajte, da se bo Moodle našli pravilno izbrati spletni naslov in imenik. Spremenite imenik, kjer se podatki shranijo.
- Naslednji korak je konfiguriranje baze podatkov. Ustvarjeno bo na lokalnem strežniku, in morate nastaviti ime, nastavite geslo in vrata.
- Potrdite licenčno pogodbo, da greste na naslednji korak.
- Prepričajte se, da so vse nastavitve strežnika preverjanje. Če ni, preberite poročila, da razumete, kako rešiti ta problem.
- Po poročilu najdete in kliknite »Nadaljuj«. Če se je pojavil obvestilo, da spletno mesto ni zaščiteno s HTTPS, ga preprosto ignorirajte - ne bo vplivalo na delovanje spletnega vira.
- Postopek namestitve se bo začel, ki bo trajal približno deset minut.
- Med namestitvijo na zaslonu se prikaže seznam komponent dodatnih komponent in njihovega statusa, za kar lahko sledite v realnem času.
- Po zaključku se prikaže gumb za nadaljevanje, ki in kliknite za dokončanje namestitve.
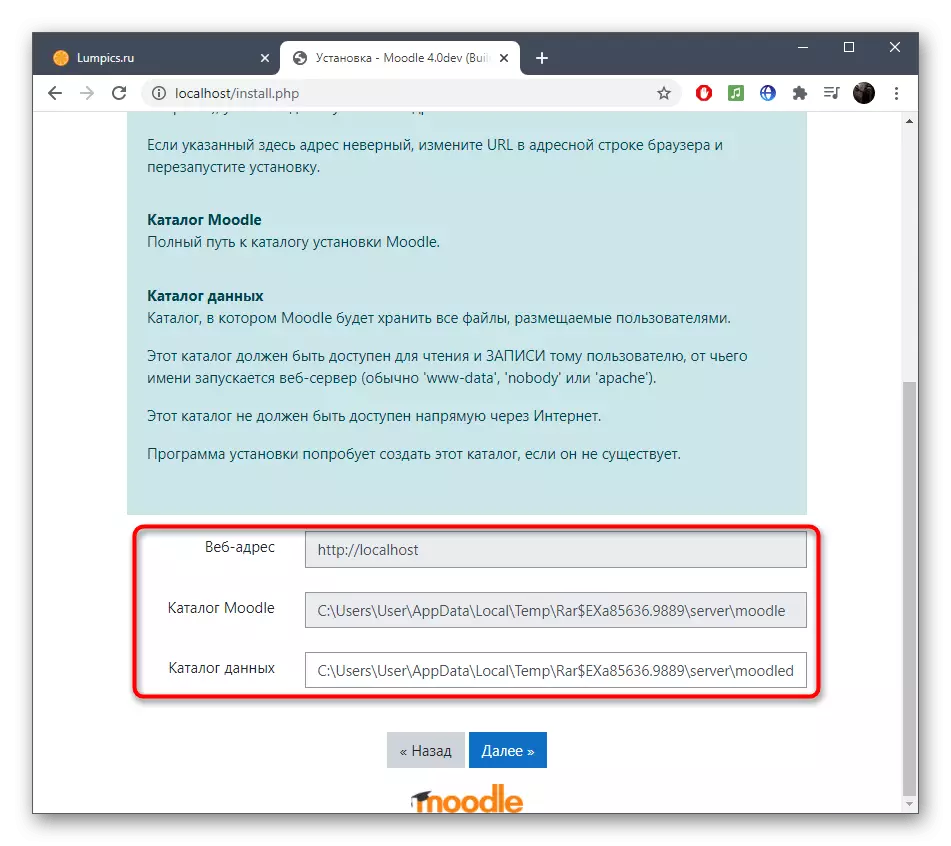
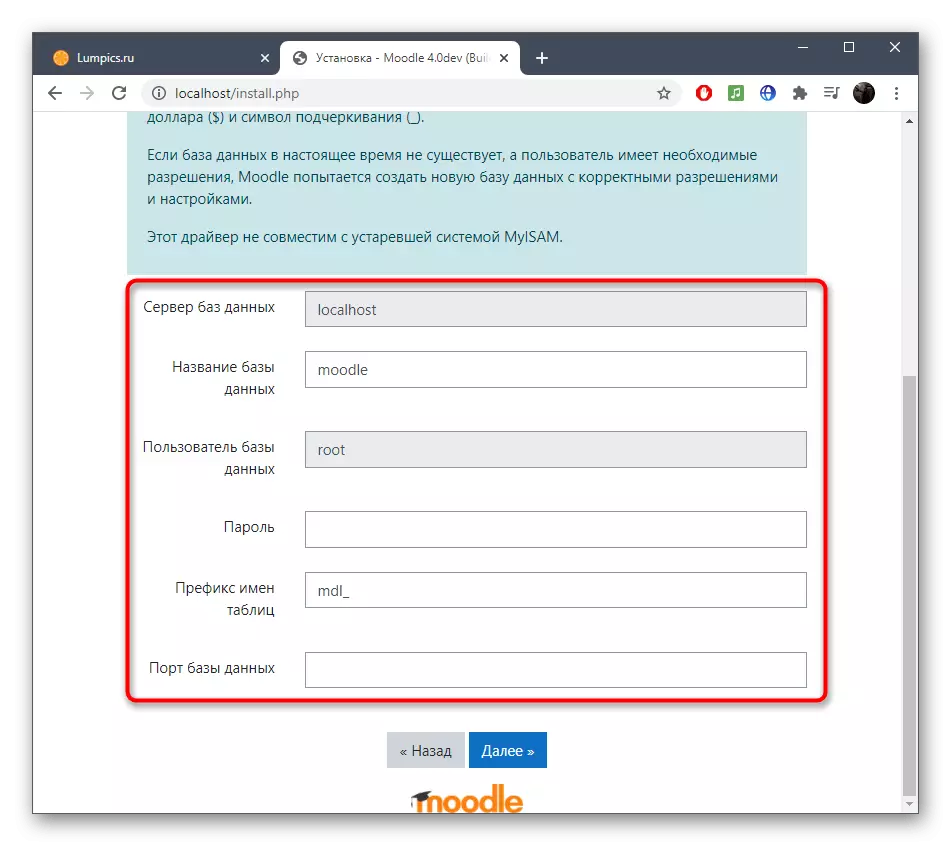
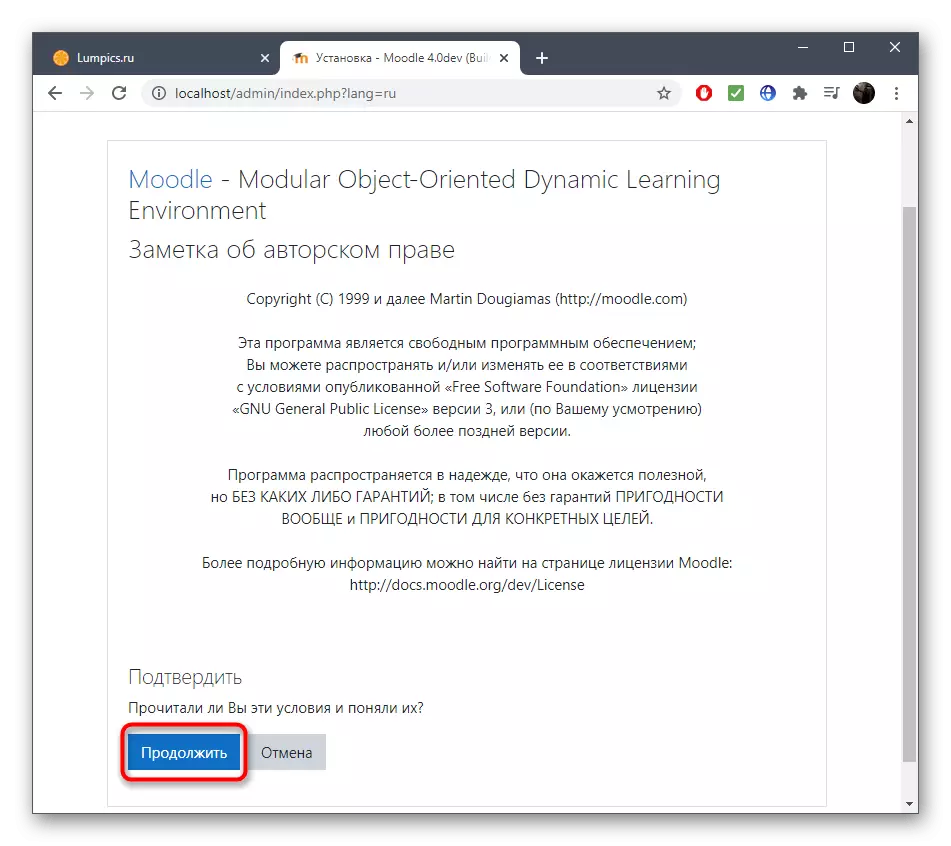
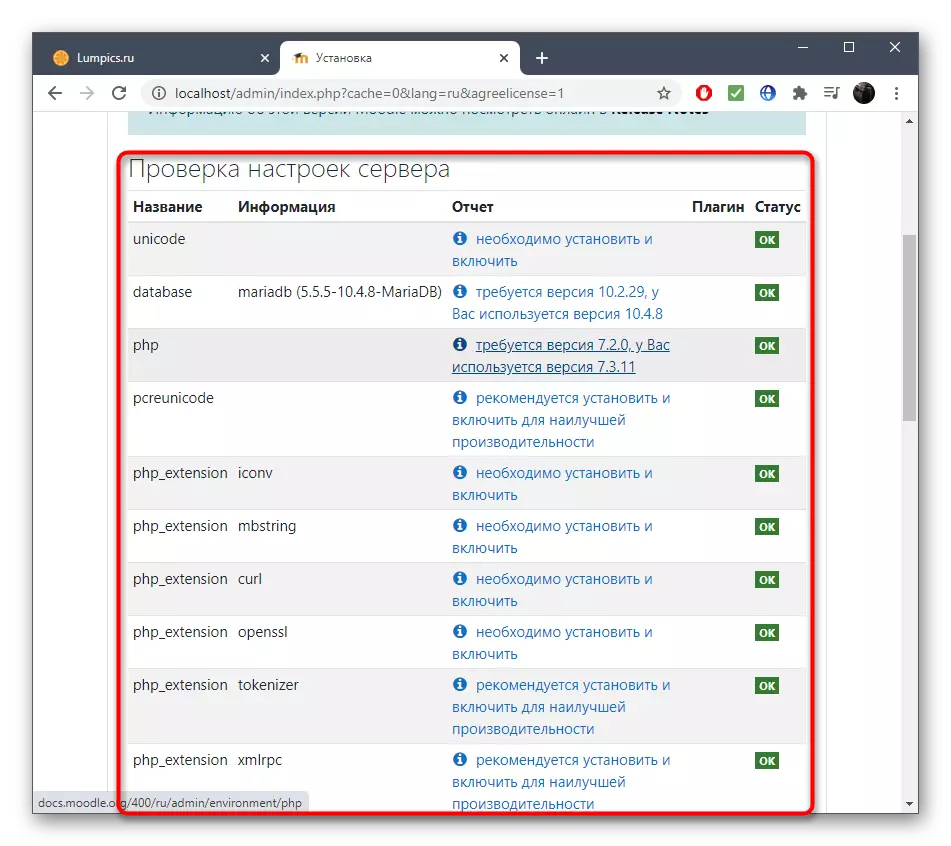
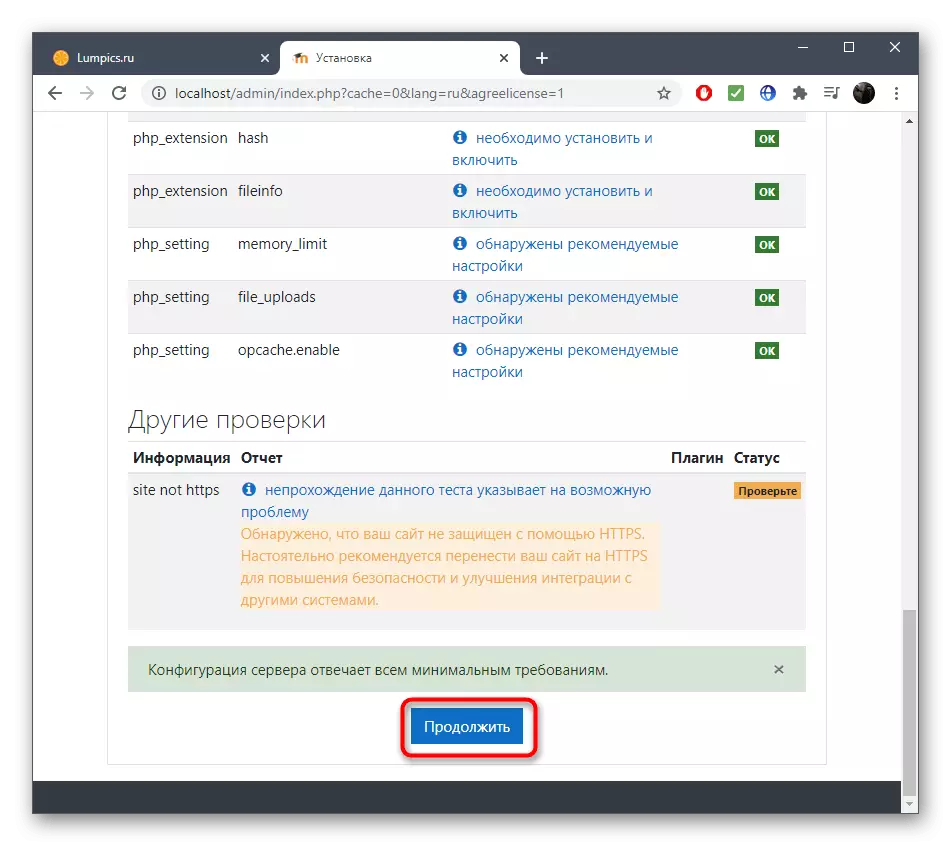
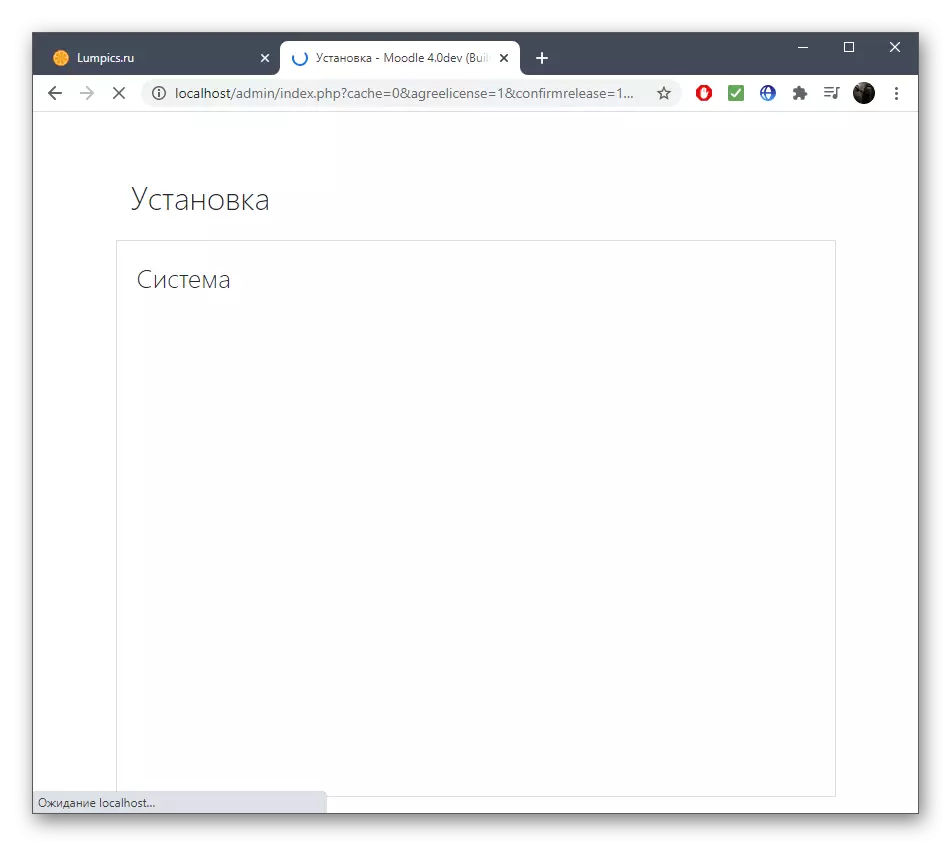
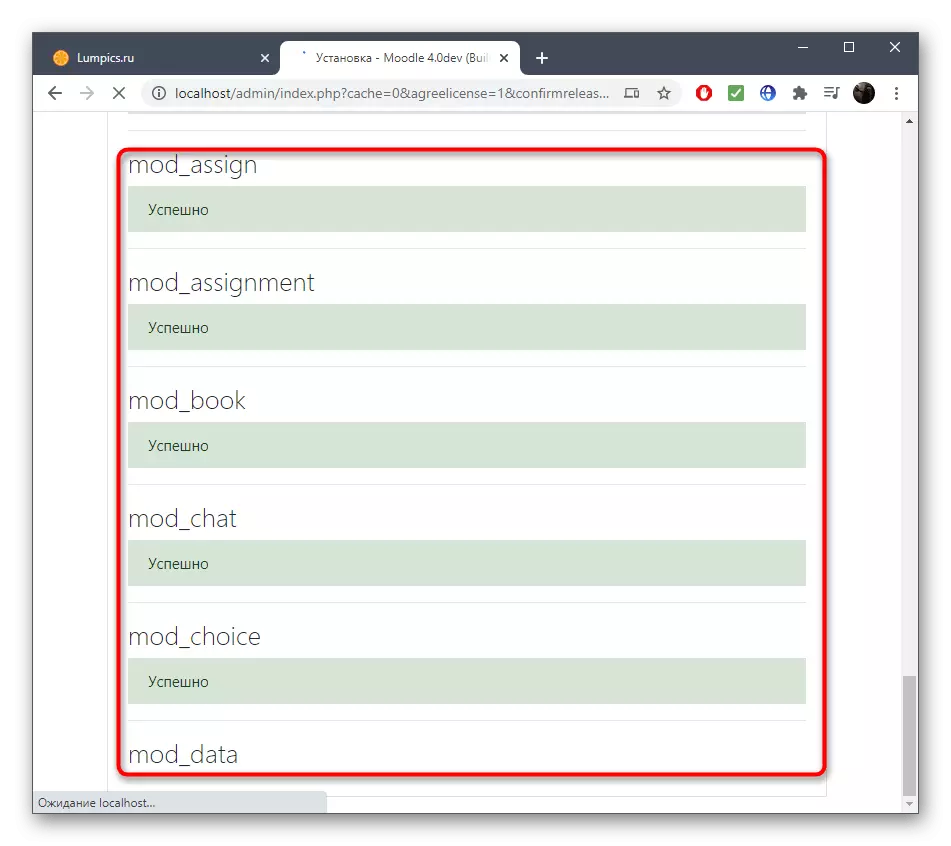
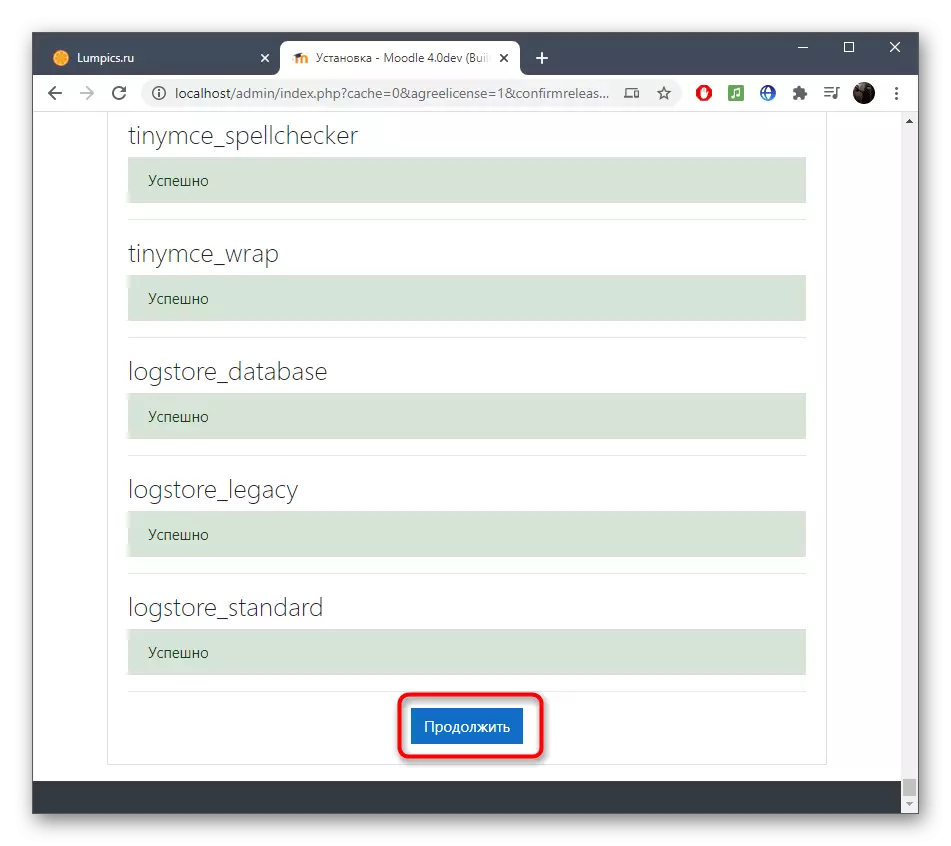
4. korak: Začetek uporabe
Ostaja samo za obravnavo prvega uvedbe Moodle in začetek interakcije s to spletno aplikacijo. Potrebno bo ustvariti skrbniški profil in se odločiti, katere nastavitve zahtevajo spletno mesto.
- Ko prikažete obrazec za ustvarjanje računa, izpolnite vsa označena rdeča polja, ostali pa so neobvezni.
- Razširite polja z dodatnimi in neobveznimi informacijami, če želite, da ga določite, in na koncu kliknite na "profil za posodobitev".
- Izpolnite glavno stran spletnega mesta tako, da vnesete polno in kratko ime, opis in druge informacije.
- Po tem prehod na osebni račun, kjer lahko odstranite vsebino, ustvarite osebne tečaje in uporabite Moodle za poučevanje.
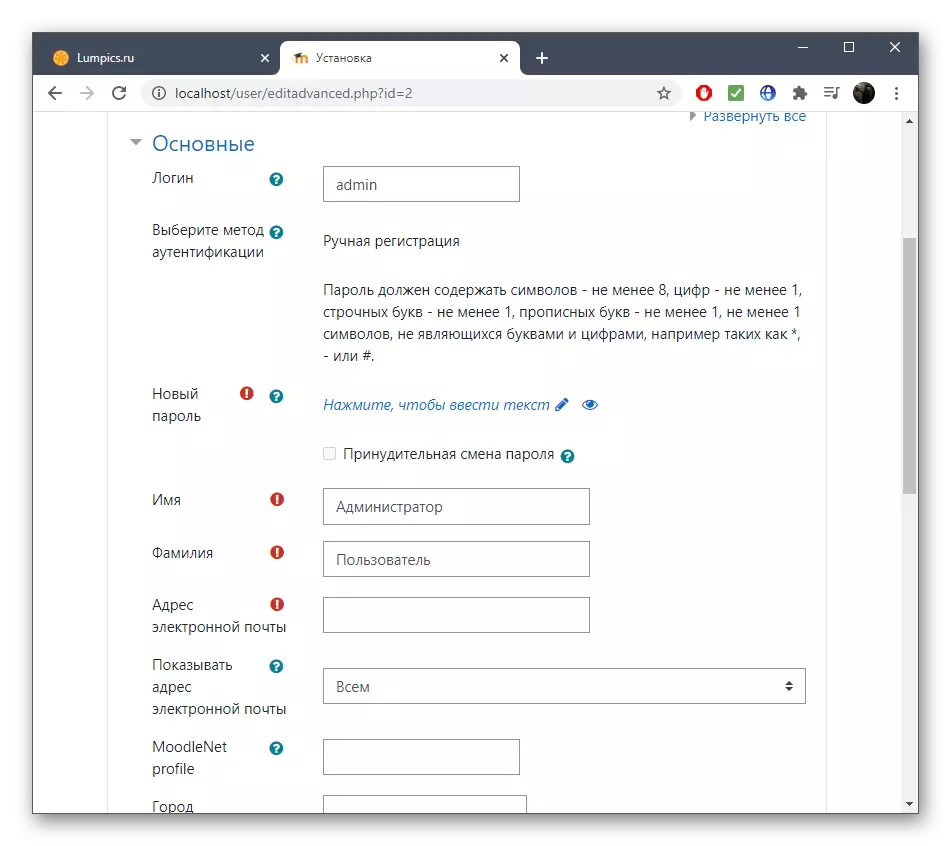
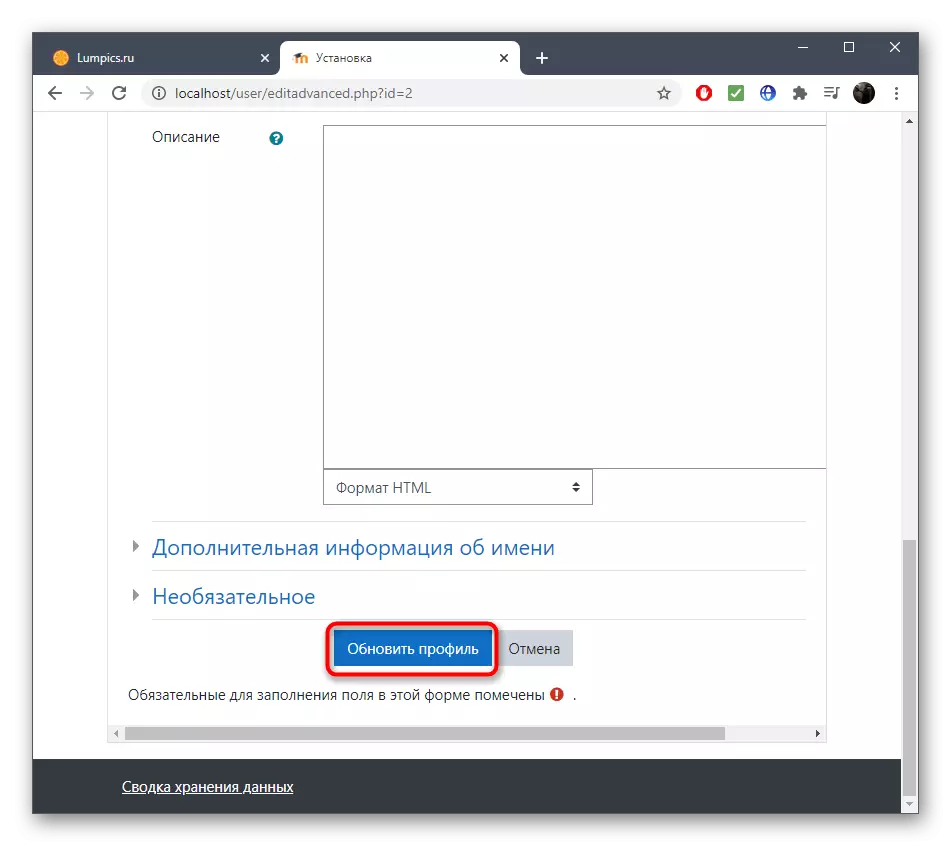
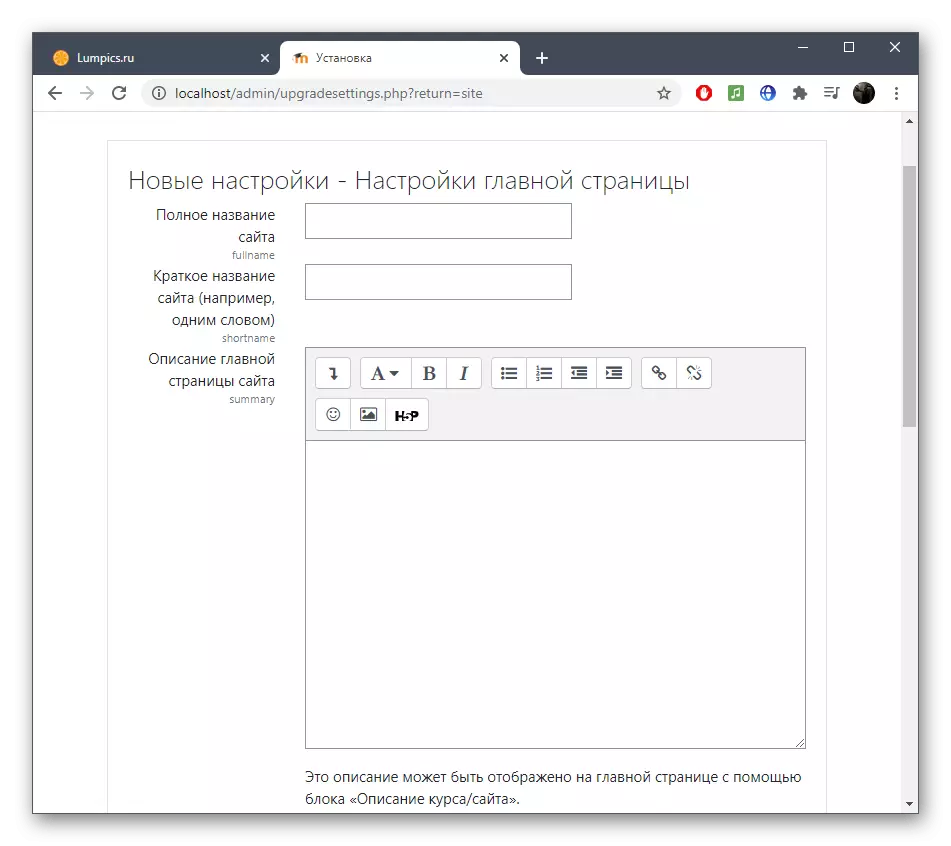
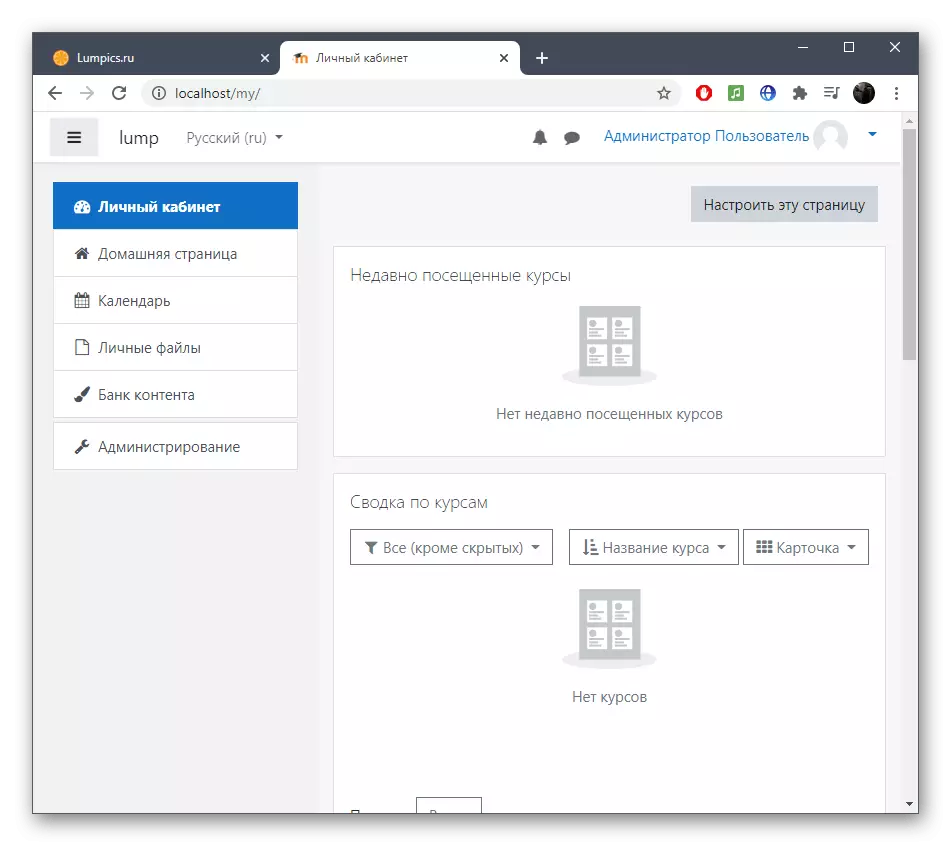
Upoštevajte, da ta navodila prikazuje samo, kako začeti uporabljati Moodle na lokalnem strežniku, ki pred tem ni bil vključen v delo z različnimi CMS in na njem ni podatkovnih baz. Če imate kakršna koli druga vprašanja, povezana z namestitvijo in oblikovanjem tečajev prek te spletne aplikacije, preberite dokumentacijo na uradni spletni strani, kjer boste našli odgovore na vsa vprašanja. Pri namestitvi Moodle na gostovanje bo potrebno, da se obrnete na tehničnega strokovnjaka, da se ukvarjajo z vsemi niansi.
