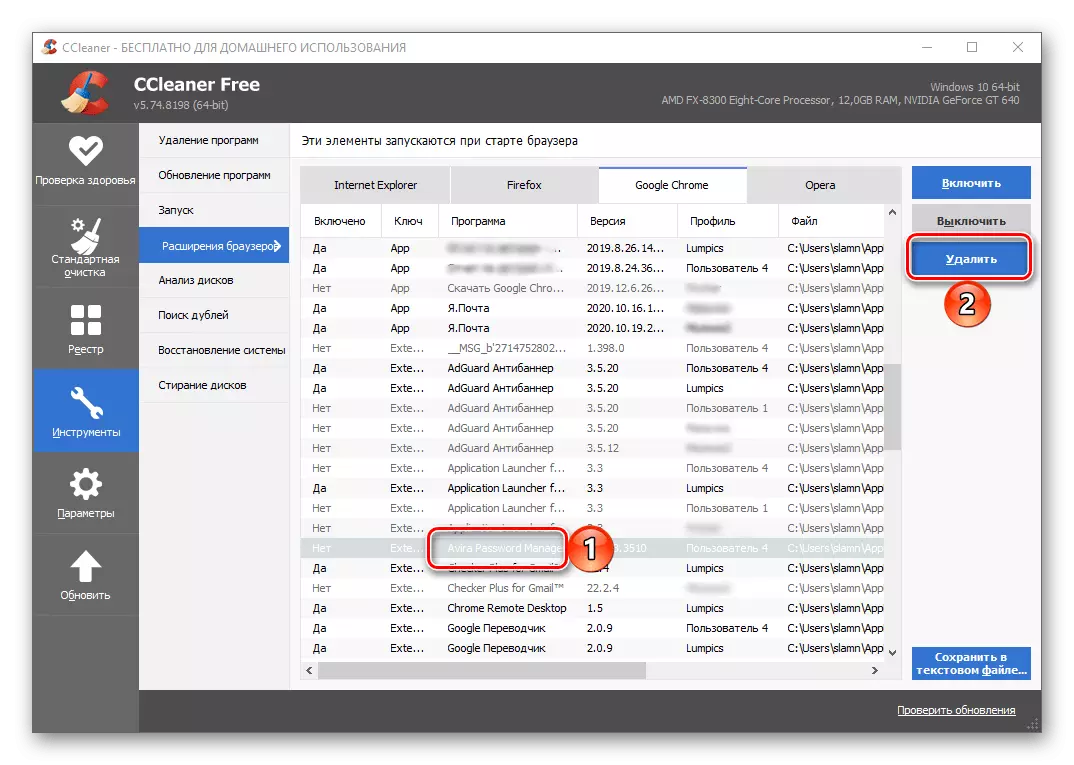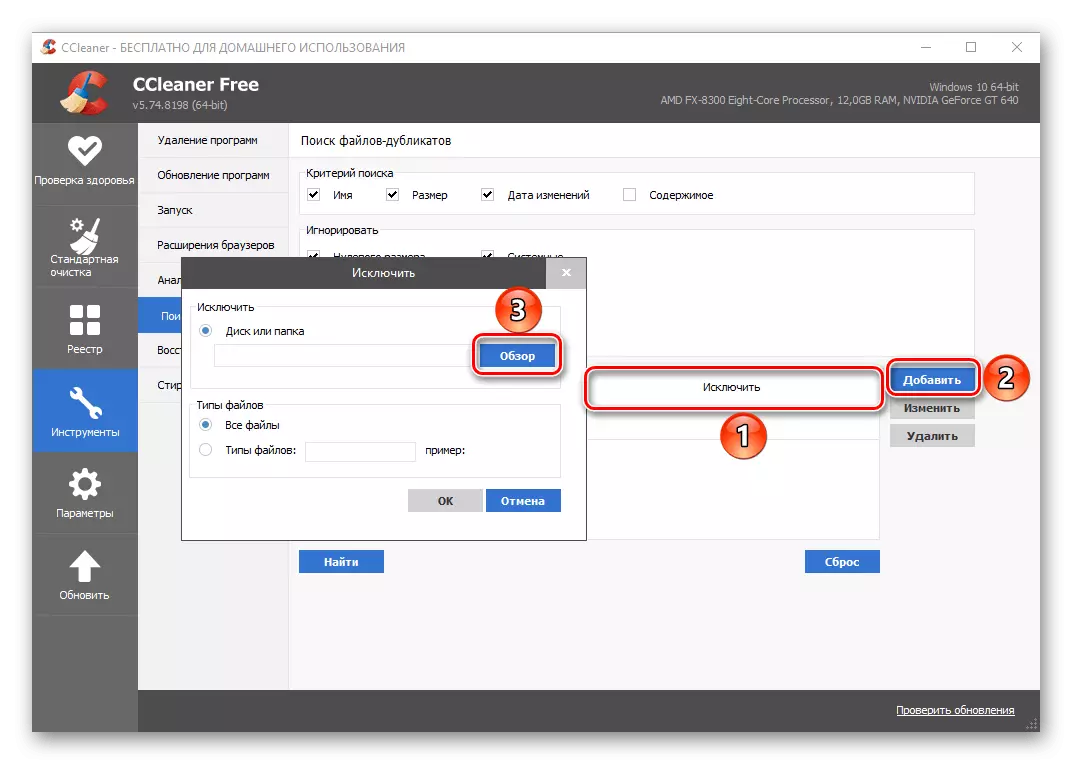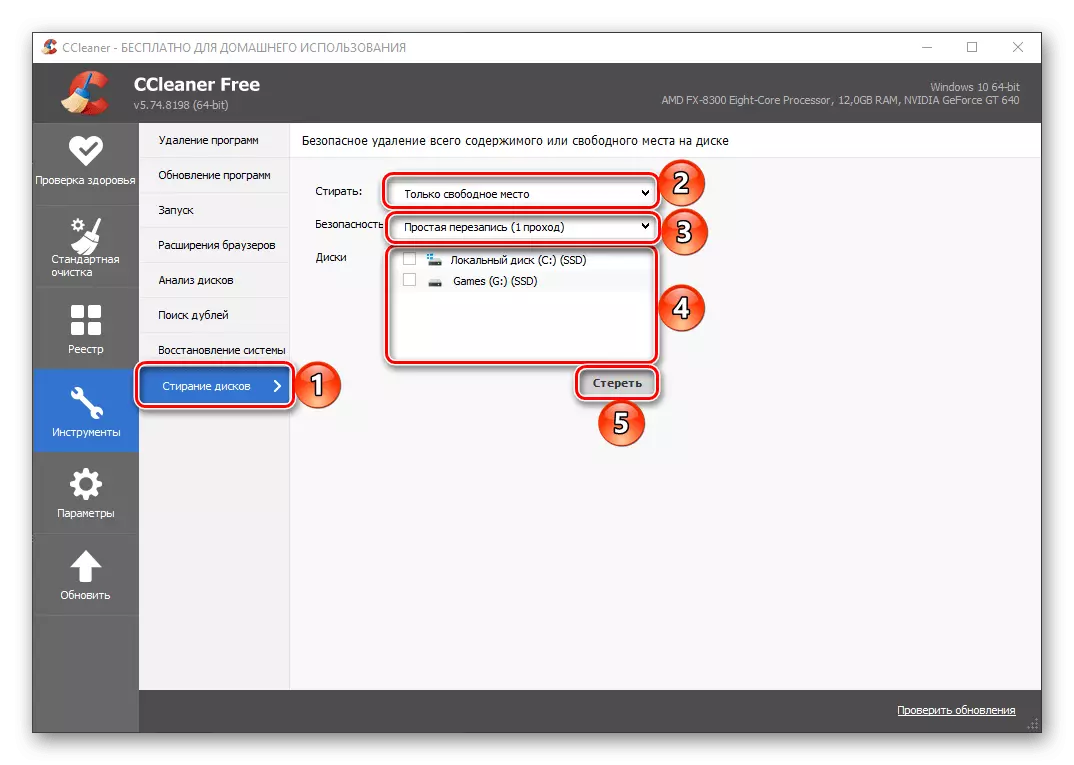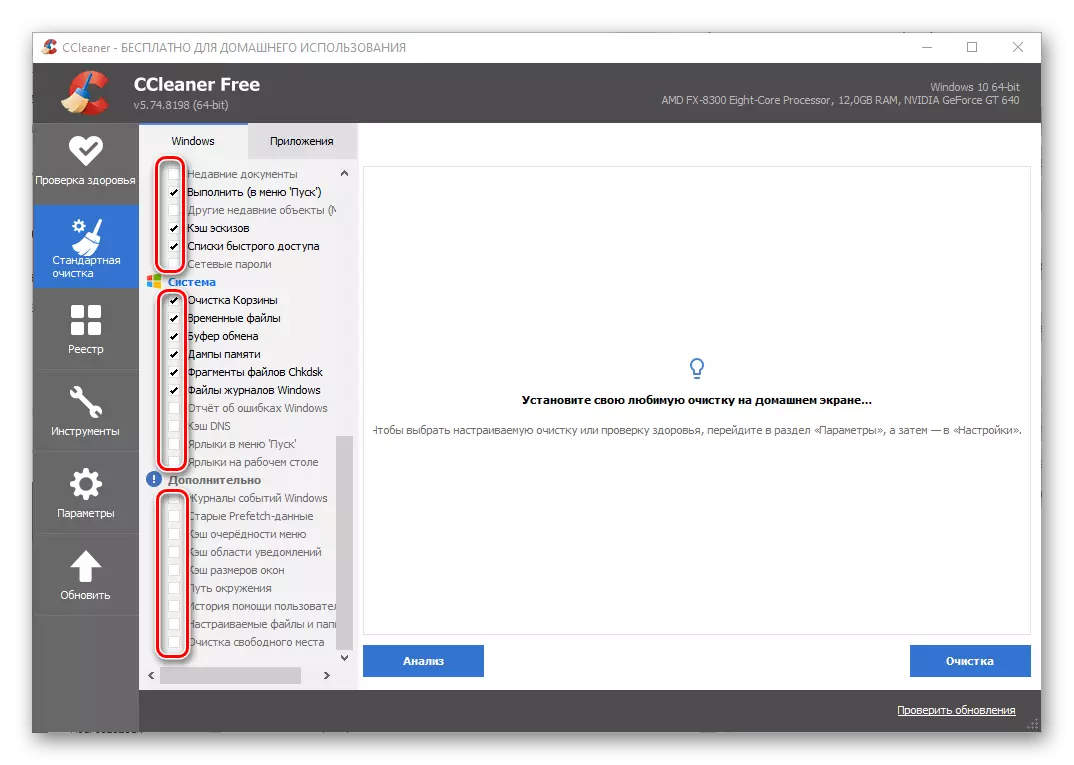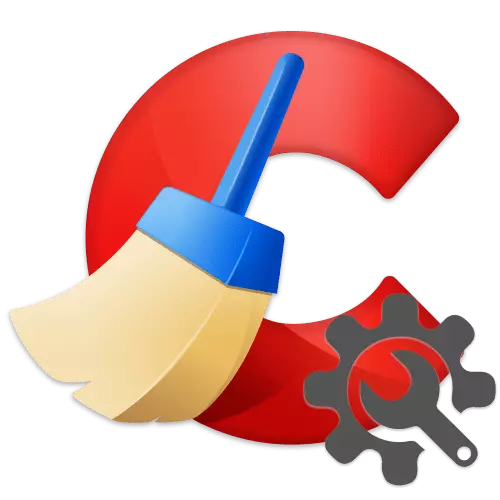
1. korak: Osnovni parametri
Najprej upoštevajte nastavitve SICLINER, ki jih je treba določiti takoj, ko je nameščen, pred začetkom uporabe, da se računalnik očisti iz smeti.
- Privzeto je vmesnik čistejšega čistejšega obravnavanja v angleščini, vendar je to mogoče spremeniti. Na stranski vrstici pojdite na zavihek Možnosti.
- V razdelku »Nastavitve« razširite spustnega seznama nasproti elementa »Jezik« in v njem izberite »Rusijo«.
- Zdaj bo aplikacija v ruskem jeziku. Biti v istem delu "nastavitev", določite naslednje parametre po vaši presoji:
- Ali bo Sicliner očistil sistem, ko boste začeli PC in ali ga je treba dodati, da ga začnete in odprete v meniju "Košarica";
- Kaj bo na "domačem zaslonu" čistejšega - sredstvo za "zdravstveno preverjanje" ali "posebno čiščenje";
- Kako bo "zanesljivo brisanje podatkov" - "normalno" ali "varno" (hitrejše in daljše), kot tudi, če je potrebno, navedite parametre prepisovanja;
- Izberite "Disk za čiščenje prostega prostora."
- Privzeto (če se uporablja orodje »standardno čiščenje«), program izbriše vse datoteke piškotkov, nameščene na računalniku brskalnika, vendar je za vsak posameznik lahko neodvisno tako vključen in onemogočen. Ta funkcija je bolj fleksibilna konfigurirana v zavihku »Piškotki« na zavihkih »Parametri« - Tukaj so prikazani vsi piškotki, ki jih zbirajo in shranjujejo spletni brskalniki in moduli Flash. Če je potrebno, se lahko kateri koli od njih dodajo izjem, potem pa ne bo izbrisan. Opomba Kaj to storite samo za ta spletna mesta, ki jim zaupate.
- Tako kot zgornja particija lahko dodate datoteke, mape in veje registra, ki jih aplikacija ne bo vplivala pri preverjanju in čiščenju računalnika.
- Če uporabljate različico Ccleaner Pro, v razdelku "Načrtovanje", lahko določite, kateri čas, dneve in mesece bo aplikacija samodejno zagnala in čista. Priložnosti za ustvarjanje razporeda so precej prilagodljive, zato lahko vsakdo konfigurira orodje za njihove potrebe.
- Druga možnost nastavitve, ki je na voljo izključno za imetnike CICLINER PRO, je "intelektualno čiščenje". Tukaj lahko določite, da bi dosegli kakršen koli obseg nepotrebnih datotek, bo program ponudil, da jih izvede za čiščenje, avtomatizacijo postopka čiščenja za ves brskalnik, nameščen v računalniku, kot tudi aktiviranje ali deaktiviranje same funkcije.
- V pro različico lahko izberete tudi uporabnike, ki lahko delajo s Ccleaner. To je pomembno tako za družinam prijazne in delovne računalnike, ki uporabljajo več ljudi.
- V parametrih "Update" lahko določite, ali bo programska oprema posodobljena samodejno in poroča posodobitve.
- Zadnji del parametrov, ki se nanaša na osnovo, se imenuje "Napredno". To so razširjene nastavitve, priporočljivo je, da se priporoča samo izkušenim uporabnikom. Tukaj je ugotovljeno, kako podrobne bodo predstavljene rezultate čiščenja, pa tudi številne možnosti (brisanje, shranjevanje, avtomatsko izpolnjevanje računalnika, obvestila, nalog itd.), Ki vam omogočajo, da preprosto konfigurirate obnašanje sektorja.
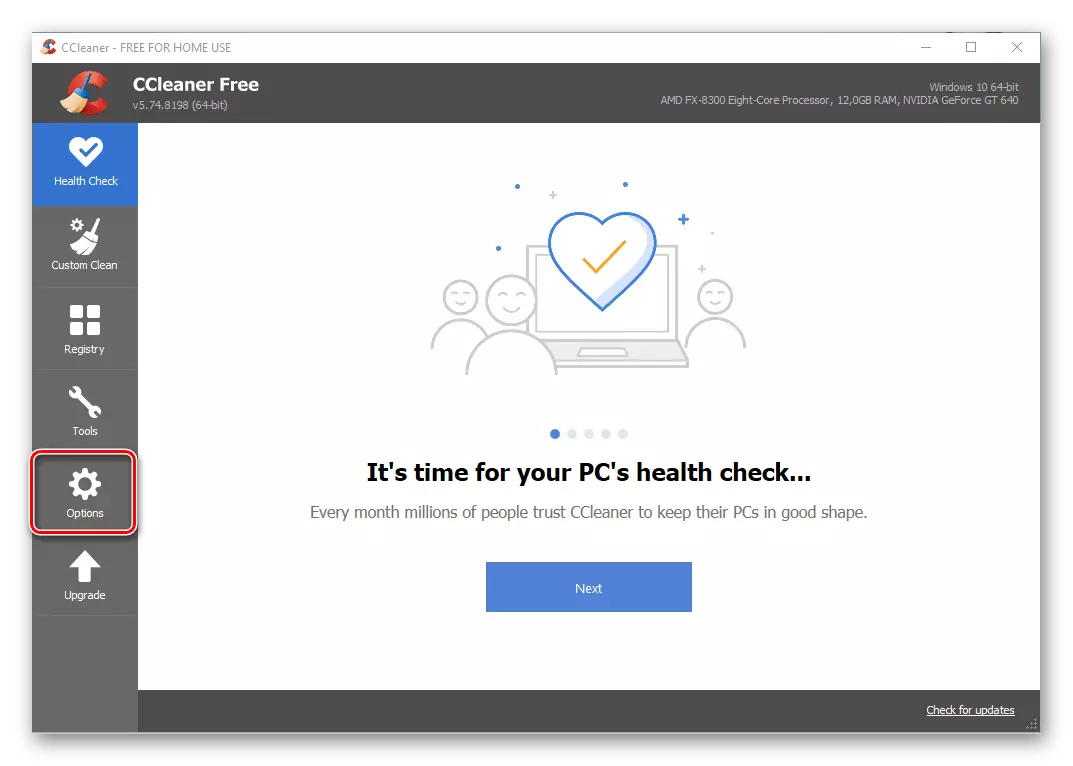

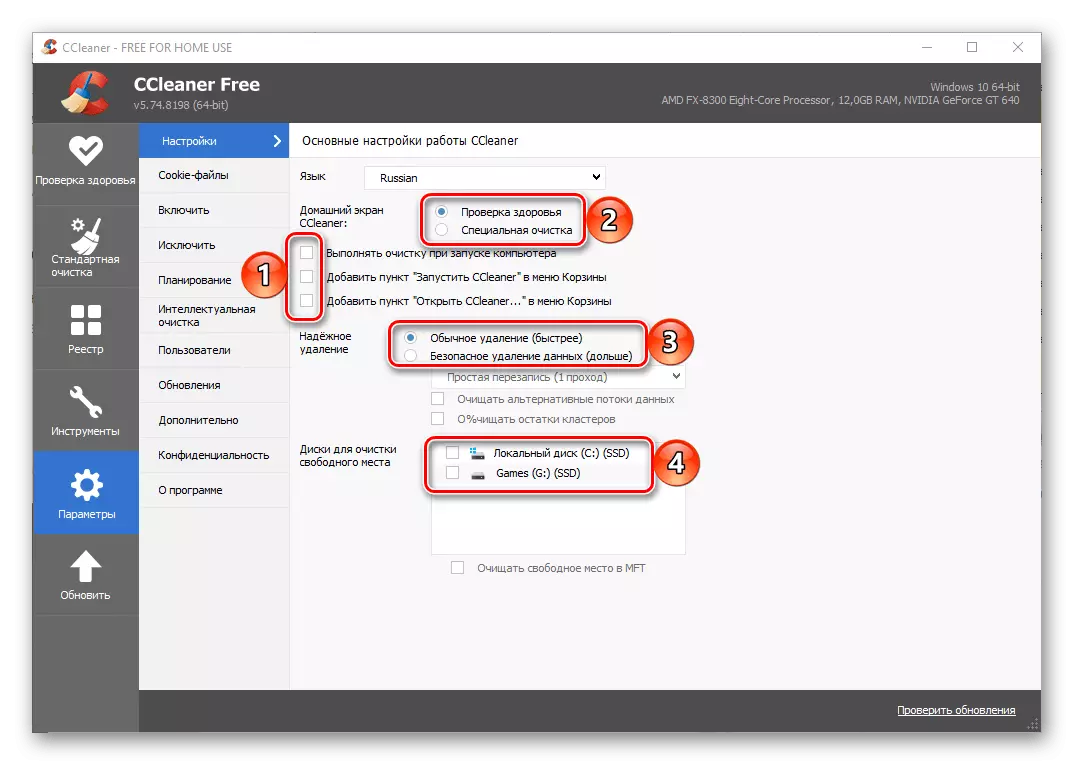
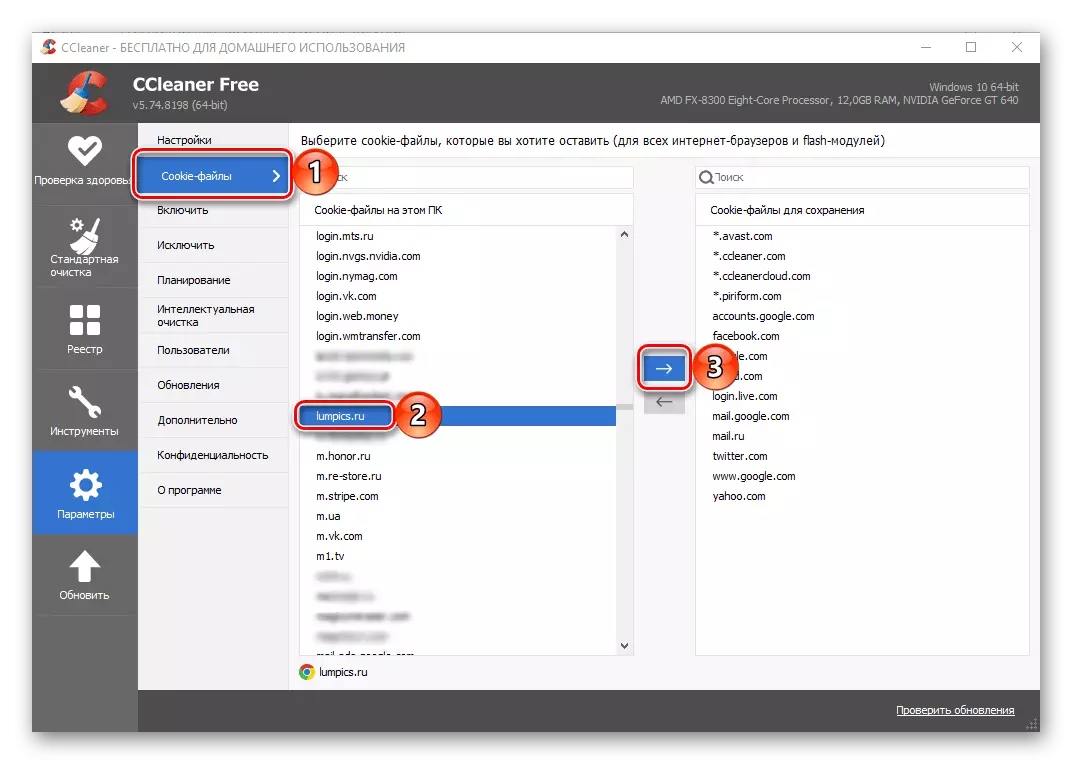

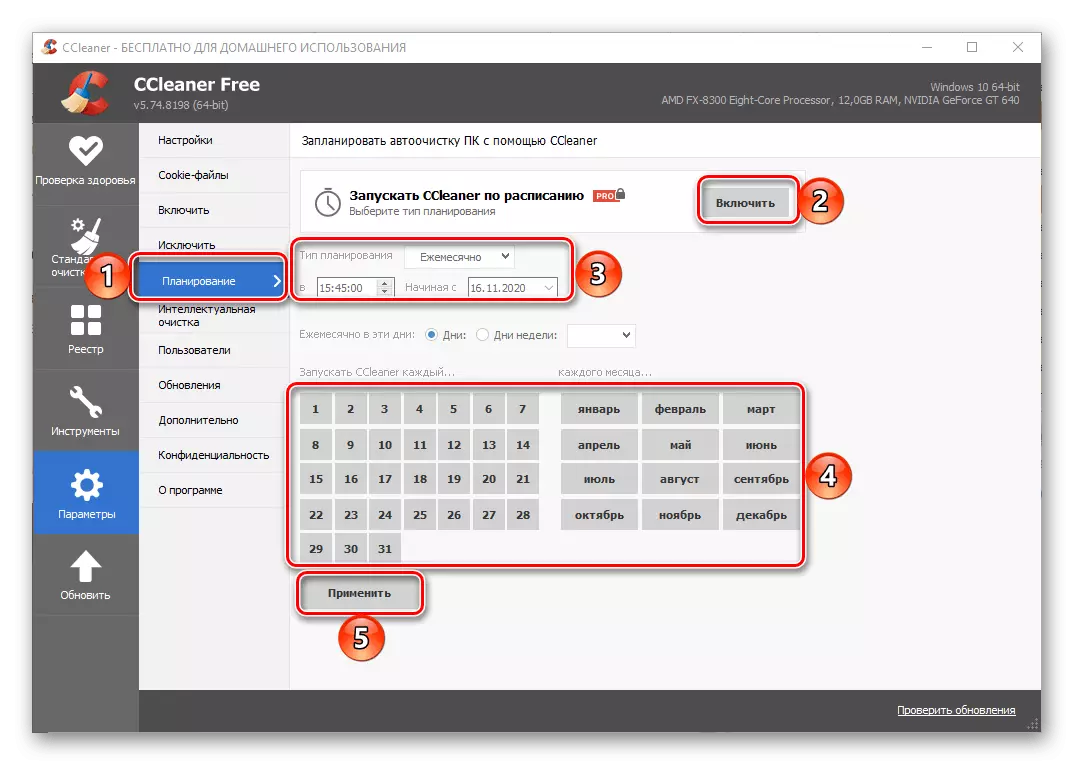
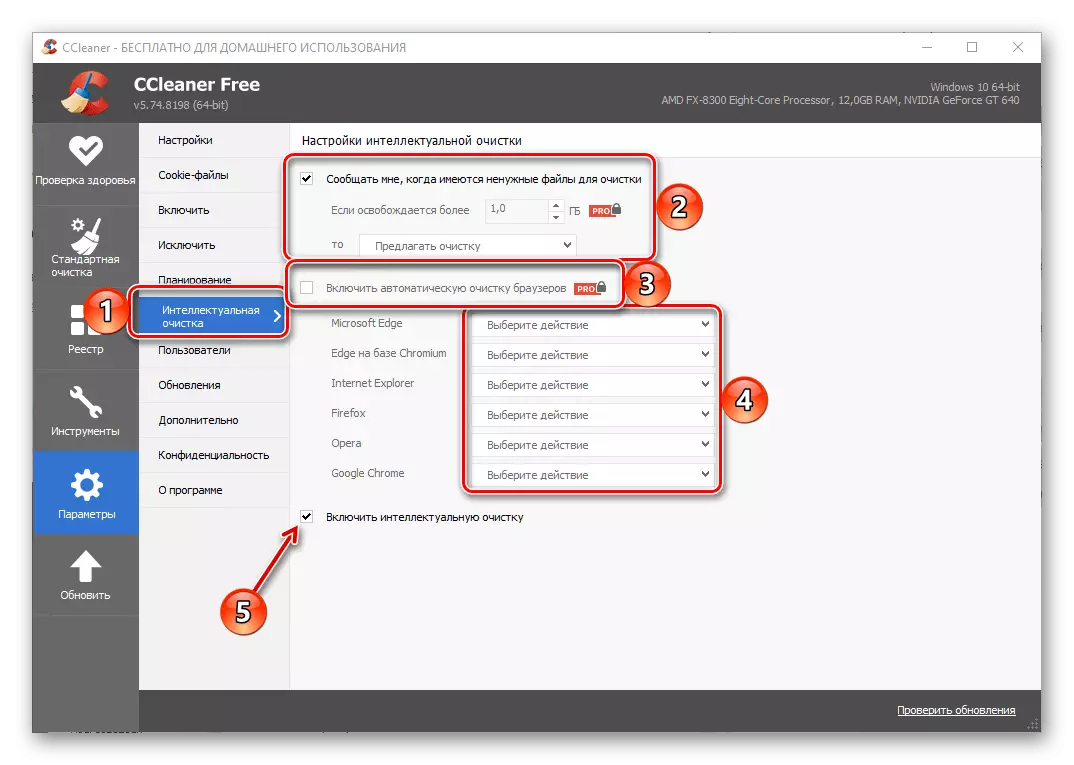
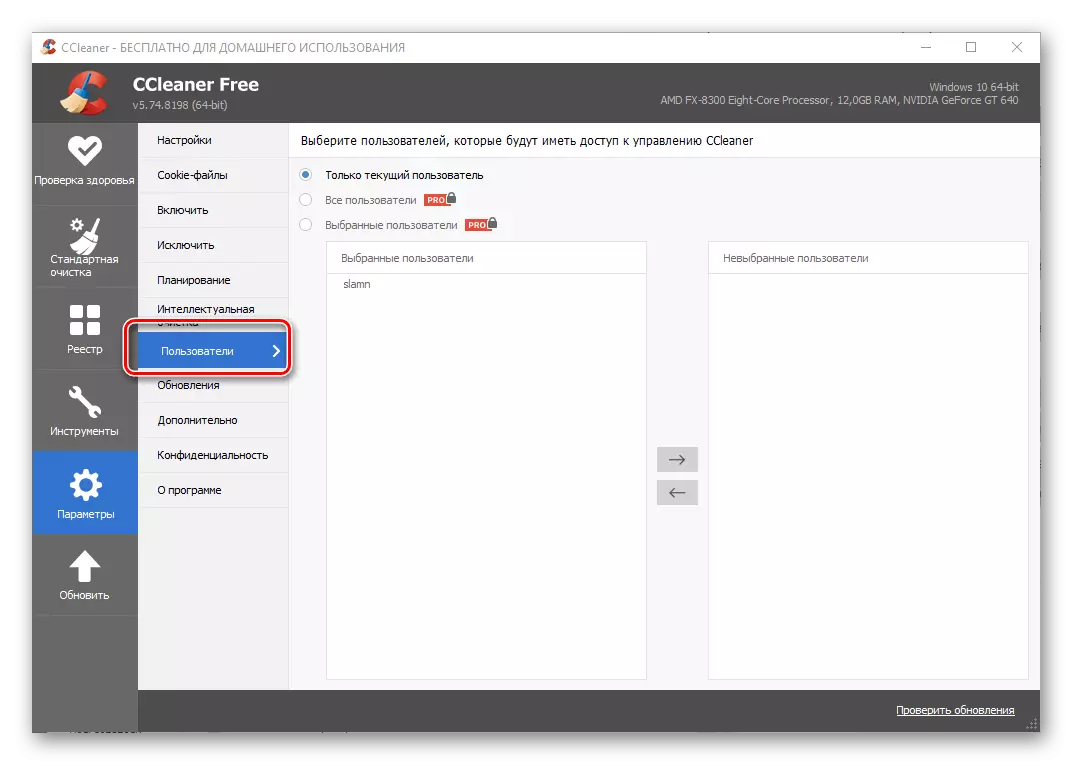
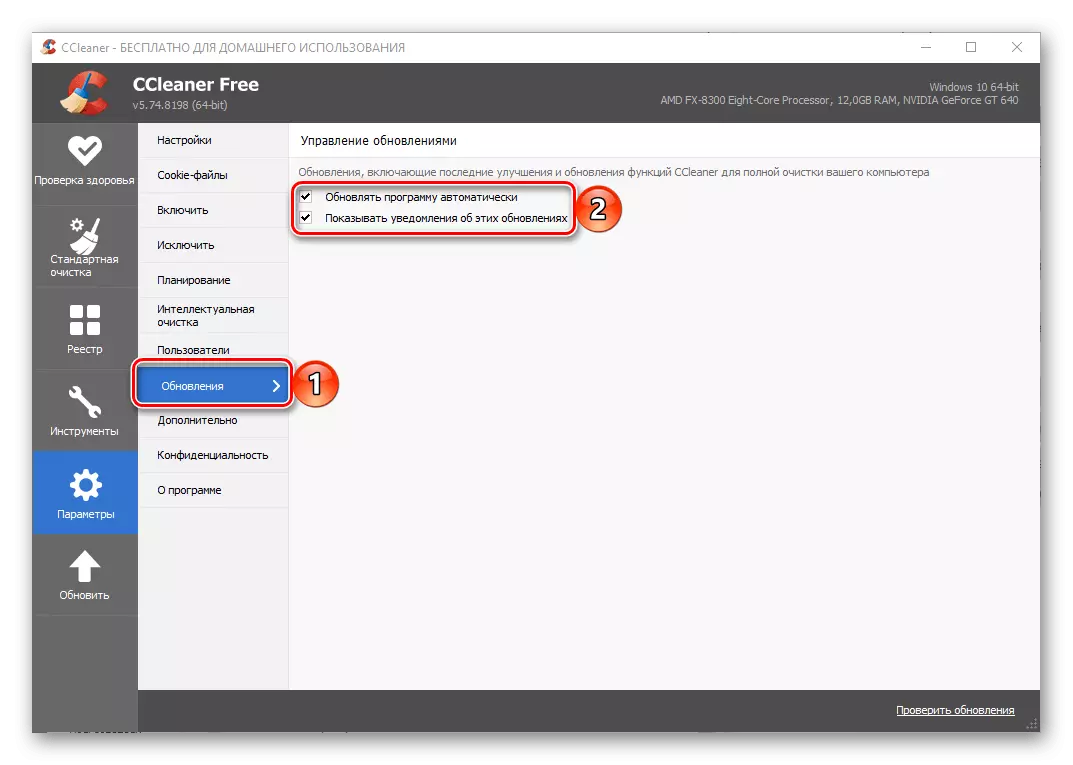
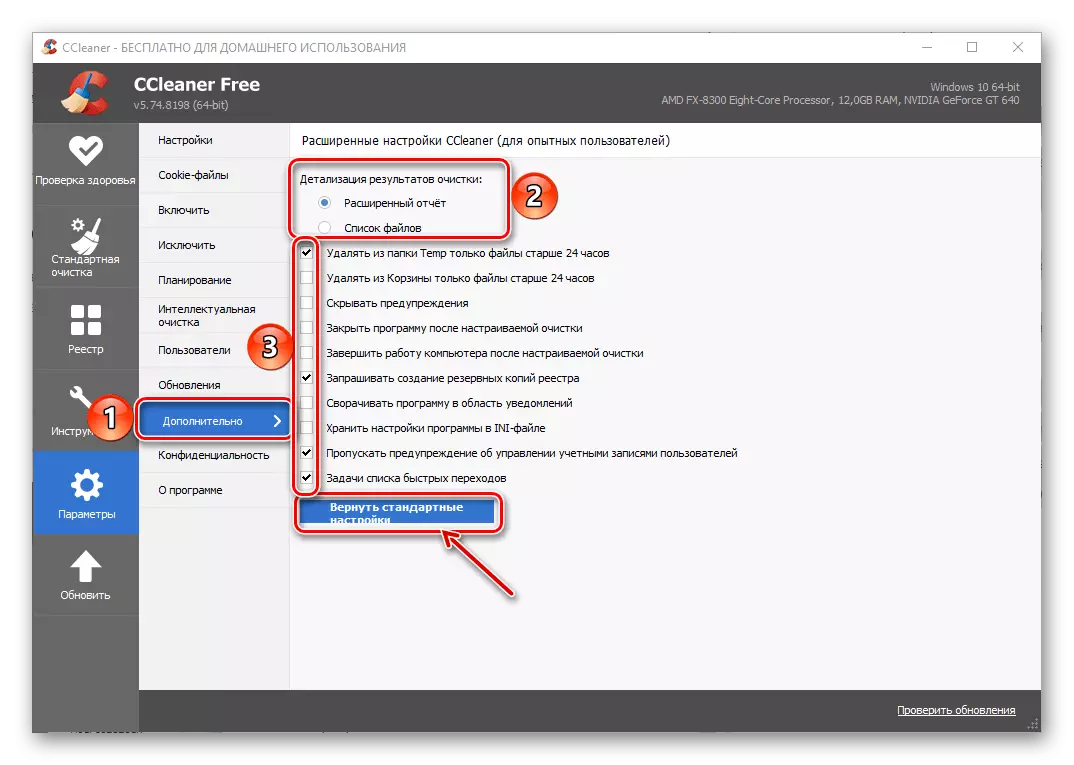
Opomba: Če ste opravili napako, ko konfigurirate Ccleaner ali želite vrniti program v prvotno stanje, uporabite gumb za nastavitev povratka, ki je na voljo v razdelku »Dodatni«.
V zaključku ugotavljamo, da se po namestitvi Sicliner predpisuje v samodejnoad. Zato, če ne želite, da začnete z operacijskim sistemom, pokličite "Upravitelj opravil" (Ctrl + Shift + Esc tipke), pojdite na zavihek »Samodejno nalaganje«, izberite ime aplikacije in pritisnite »Onemogoči« spodaj.

Poglej tudi:
Kako odpreti »Upravitelj opravil« na računalniku Windows
Kako onemogočiti Autorun Aplikacije v sistemu Windows
2. korak: Čistilni parametri
Ccleaner ponuja veliko možnosti za čiščenje računalnika iz smeti z več orodji. Delo večine jih je mogoče prilagoditi tudi njihovim potrebam.
- Na stranski vrstici pojdite na zavihek »standardno čiščenje« in pojdite na Windows. Ta blok bo vseboval seznam sistemskih programov in komponent, katerih podatki se lahko izbrišejo pri čiščenju.
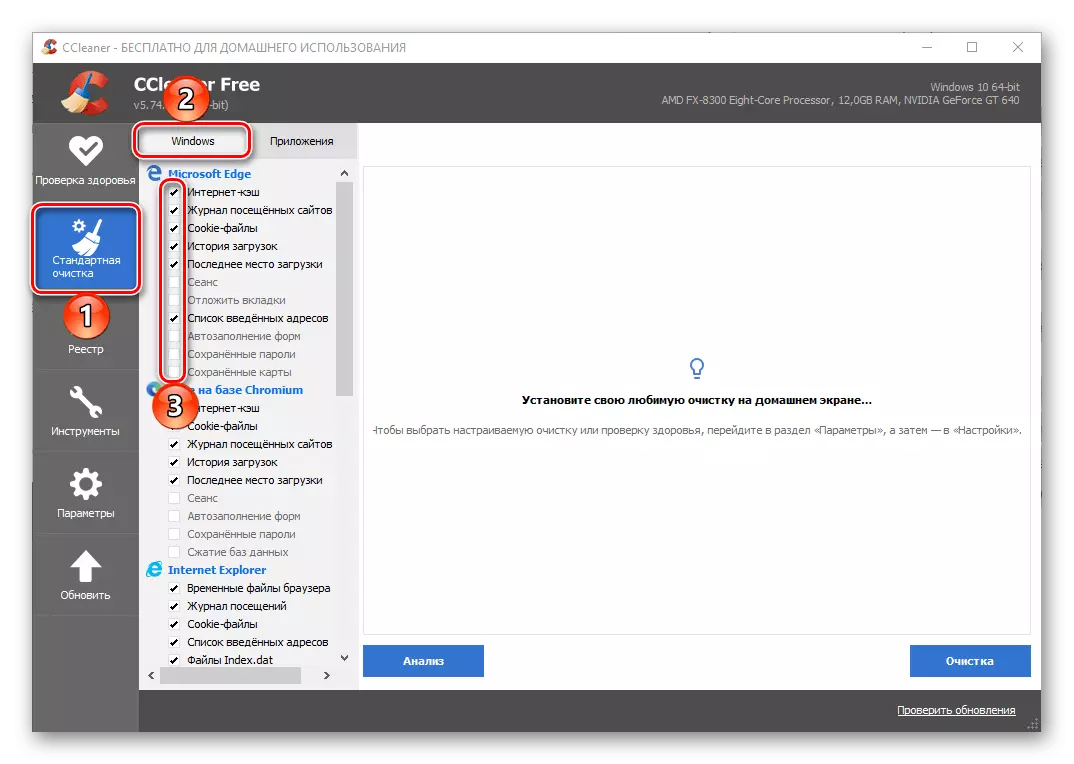
Preglejte jih in označite potrditvena polja po vaši presoji. Na primer, če podatki, shranjeni z Microsoft Edge Browser (in stari in novi različice), za vas ni pomembno, lahko izberete vse razpoložljive elemente. V tem primeru, če ni želje, da bi spusti parametrov "Explorerja" ali očistite vsebino odložišča, jih je treba izključiti s seznama.
- Nato pojdite na razdelek "Aplikacije" in naredite enako kot v prejšnjem primeru - navedite, kateri podatki in katero programsko opremo je treba očistiti in kaj oditi.
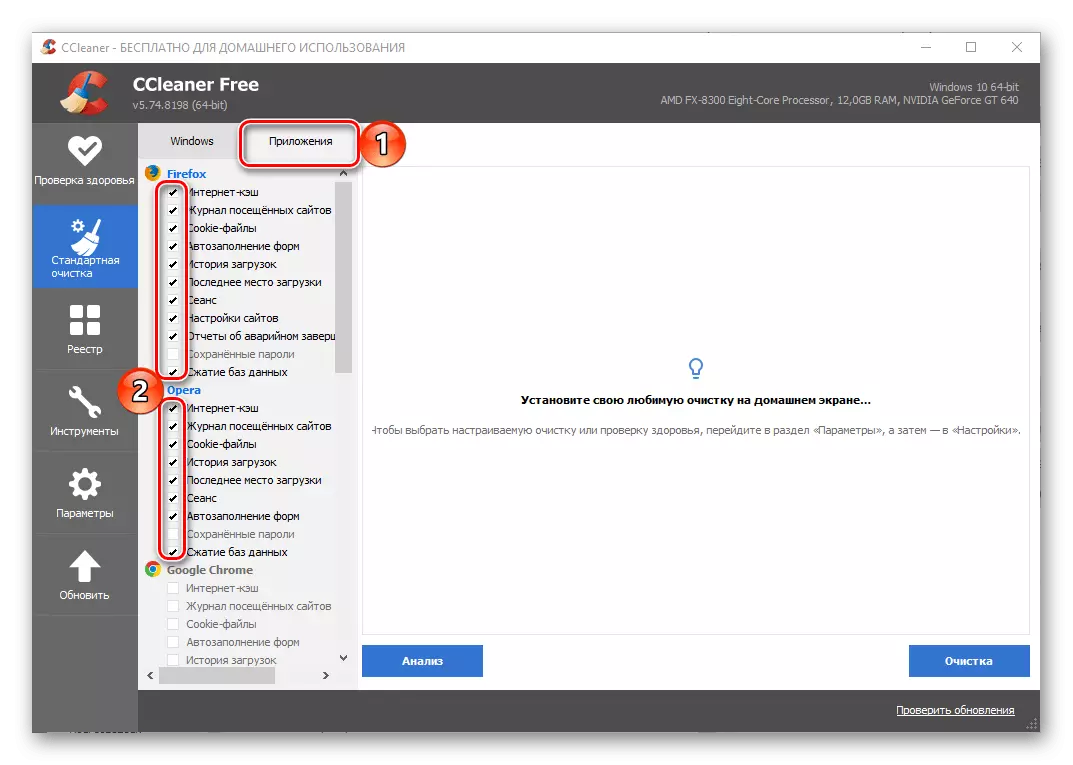
Na primer, če aktivno uporabljate Google Chrome, je bolje, da ne izbrišete njegovih podatkov ali pustite vsaj gostujoči dnevnik, zadnjo sejo, shranjena gesla in samodejno popolne obrazce. Nasprotno - če pogojna spotify pušča precej veliko smeti med svojim delom, je priporočljivo preveriti vse razpoložljive možnosti.
- Konfiguriranje funkcije "standardnega čiščenja" se lahko šteje za dokončano. Vse kar imate:
- "Analiza";
- Počakajte na njegovo dokončanje;
- S potrebo po zaprtju programov, katerih podatki se bodo izbrisali (se bo pojavilo ustrezno obvestilo);
- Preberite rezultate preverjanja, najprej, s tem, koliko prostora na disku bo izbrisano in katere aplikacije in / ali komponente sistema je zasedena največji znesek;
- Zaženite "Čiščenje" in potrdite svoje namere;
- Pričakovati, da se postopek dokončno dokonča.
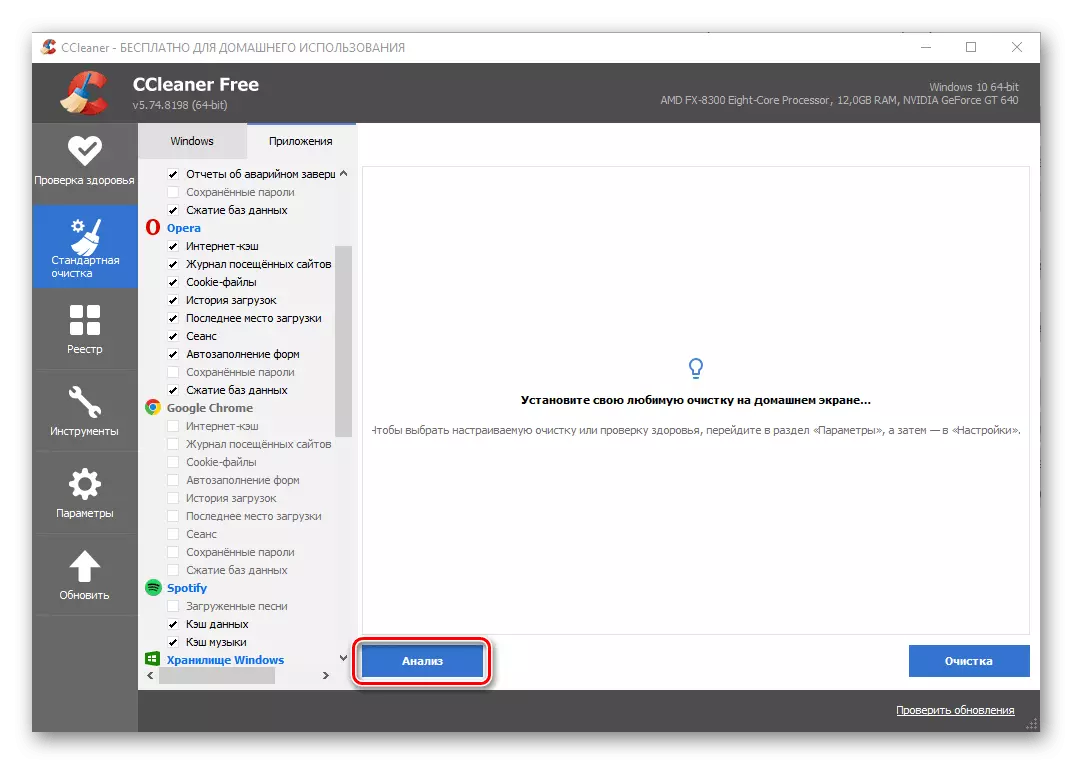
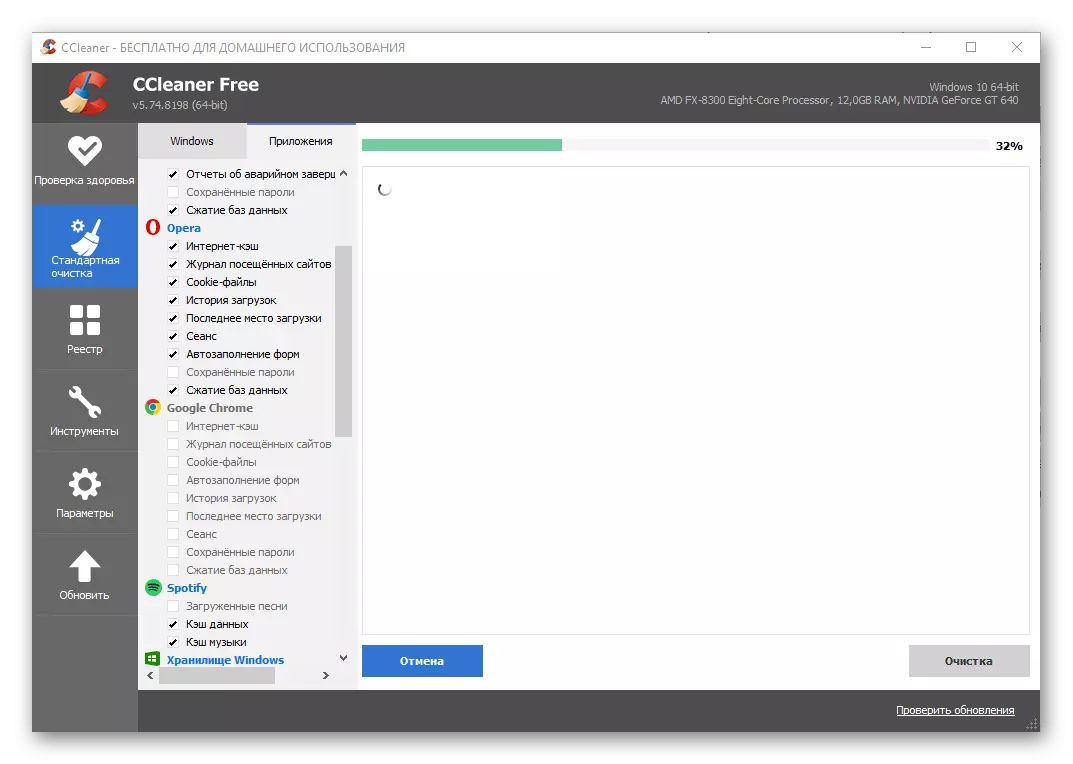


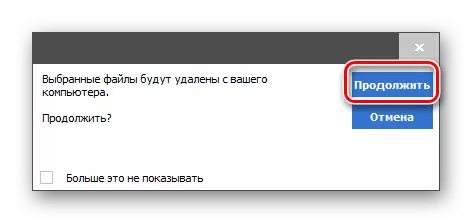
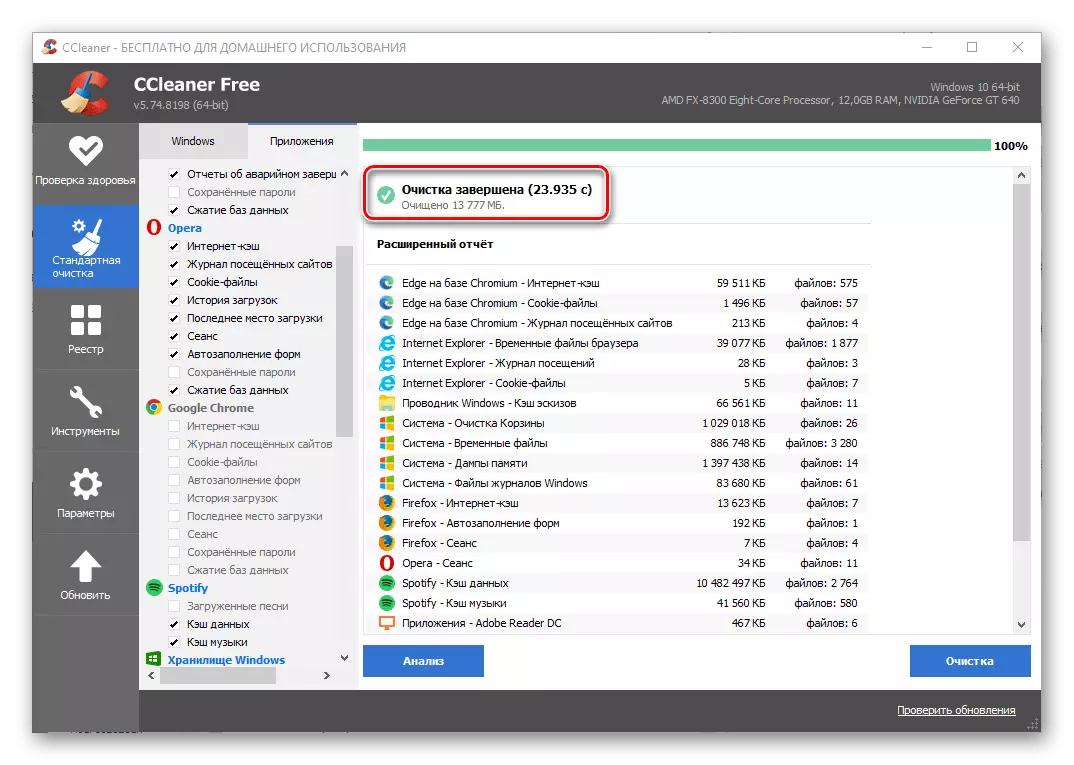
3. korak: Dodatni parametri in orodja
Poleg tistih, ki se obravnavajo v prejšnjem delu članka, Sicliner zagotavlja zmožnost čiščenja in nekaterih drugih podatkov, za katere so na voljo tudi dodatne nastavitve.
- V zavihku »Orodja« je razdelek »Širitev brskalnikov«, kjer so vsi predstavljeni s seznami in razdeljenimi po programih. Vsak nepotreben dodatek je lahko "izklop"

Ali, če je že storjeno, "Izbriši". Na ta način se lahko hitro znebite več komponent takoj, če jih uporabljate s spletnimi brskalniki, ne načrtujete več.
- Uporaba orodja "Disk analize", lahko ugotovite, koliko prostora so datoteke različnih vrst zasedena. Od nastavitev tukaj je izbor kategorij podatkov in pogonov, za katere bo izdelana "analiza".
- Drugo koristno orodje Ccleaner, katerega delo je mogoče konfigurirati tudi za njihove potrebe, "išče dvojno". Tukaj morate določiti kategorije iskanja, velikost in tip podatkov, ki bodo prezrti, izberite disk ali mapo in zaženite postopek.
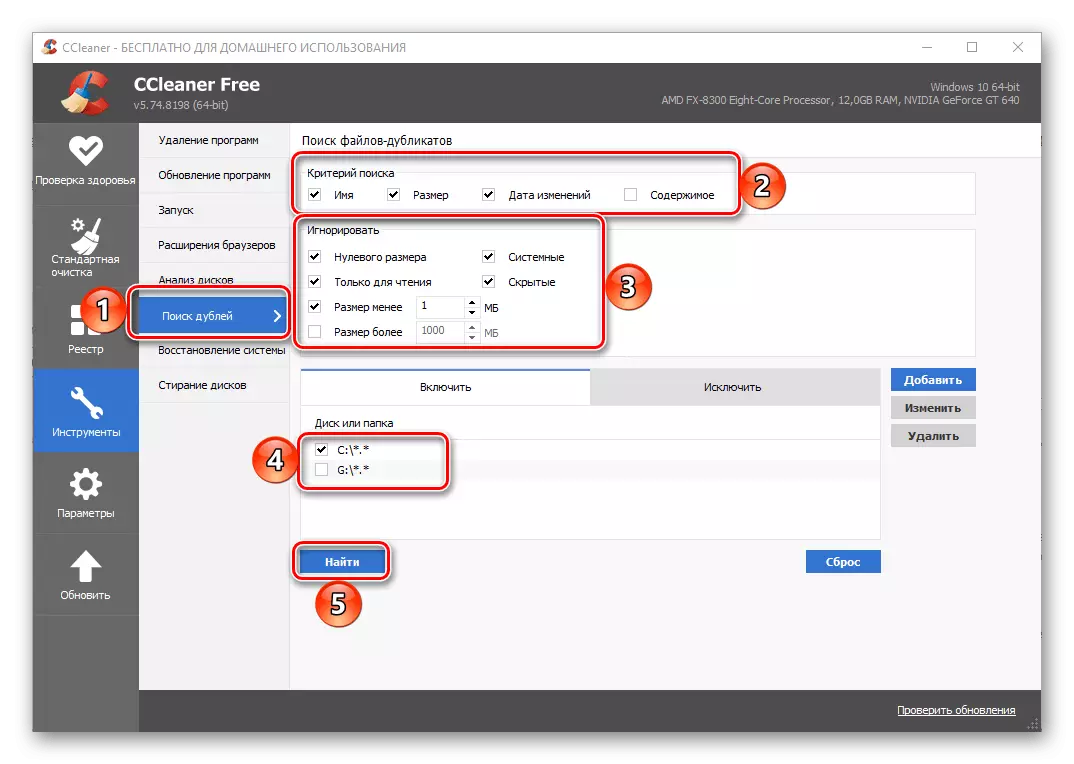
Poleg tega je mogoče dodati izjeme in ponastaviti nastavitve.
- Zadnjih čistejših orodij, ki je za konfiguracijo, je "Disk Erase". Zagotavlja možnost varno izbrisati vse vsebine ali samo prosti prostor na pogonu. Tukaj izberete, kaj morate "izbrisati", nastavite parametre "Security" in "Discs". Odločanje, podatki so lahko "izbrisani".
- Pomemben parameter, ki smo ga pripisali številu dodatnih, to je posodobitev SICLINER, za katero je v programu zagotovljen ločen zavihek. Tukaj lahko preverite razpoložljivost posodabljanja in, če je na voljo, prenesite in ga namestite. V programu se ta postopek samodejno izvede.