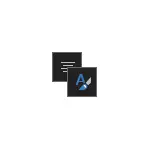
Ta preprosta podrobnosti navodil Kako omogočiti temno ali črno oblikovanje Office, ki se takoj uporablja za vse programe Microsoft Office. Sposobnost biti prisotna v pisarni 365, Office 2013 in Office 2016.
Vklopimo temno sivo ali črno temo v besedo, Excel in PowerPoint
Da bi omogočili eno od temnih tematskih možnosti (temno siva ali črna, je na voljo na izbiri Microsoft Office, v katerem koli od pisarniških programov, sledite tem korakom:
- Odprite element menija "Datoteka" in nato "Parametri".
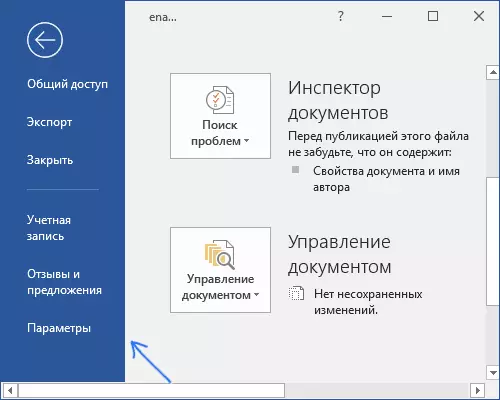
- V splošni točki v "Osebni konfiguraciji Microsoft Office" v temi Office izberite želeno temo. Temno sivo in "črno" sta na voljo v temi (oba sta predstavljena na spodnji sliki).
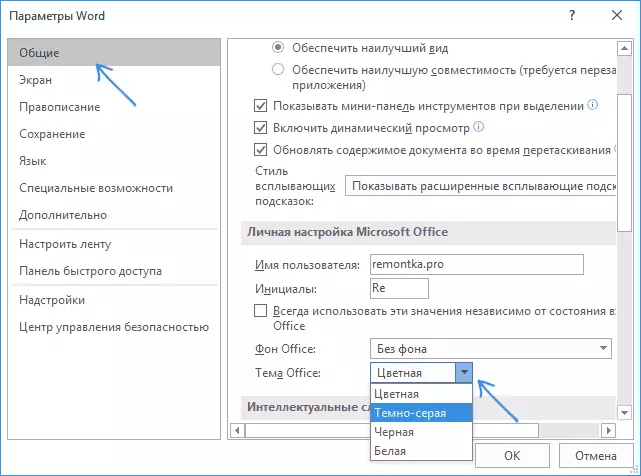
- Kliknite V redu, da bodo nastavitve začele veljati.
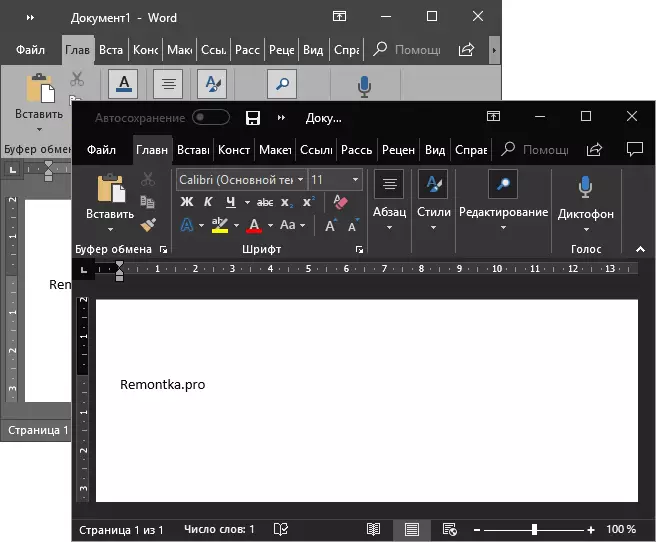
Nastavitve Microsoft Office Teme se takoj uporabljajo za vse programe pisarniškega paketa in nastavitev zasnove v vsakem programu ni potrebna.
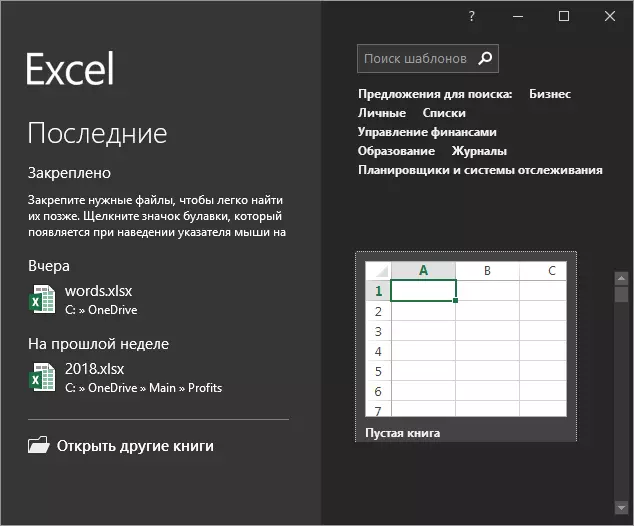
Strani pisarniških dokumentov bodo ostale bele, to je standardna zasnova listov, ki se ne spremeni. Če morate popolnoma spremeniti barve pisarniških programov in drugih sistemov Windows, doseči rezultat, kot je spodaj predstavljena navodila, bodo navodila pomagala spremeniti okna sistema Windows 10 Windows.
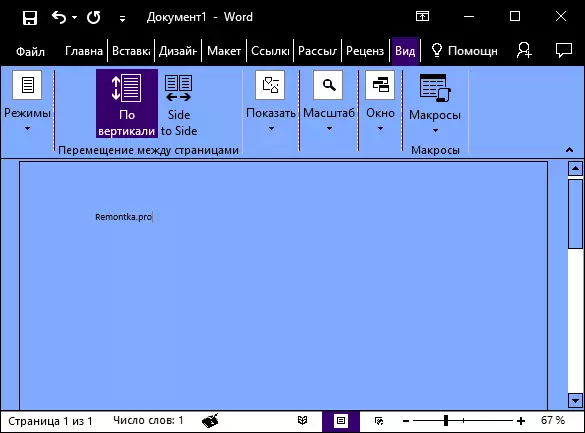
Mimogrede, če niste vedeli, se lahko temna tema operacijskega sistema Windows 10 vključi v začetne parametre - Personalizacija - Barve - Izberite privzeti način aplikacije - Dark. Vendar pa ne velja za vse elemente vmesnika, ampak samo za parametre in nekatere aplikacije. Ločeno, vklop temne teme. Oblikovanje je na voljo v parametrih Microsoft EDGER brskalnika.
