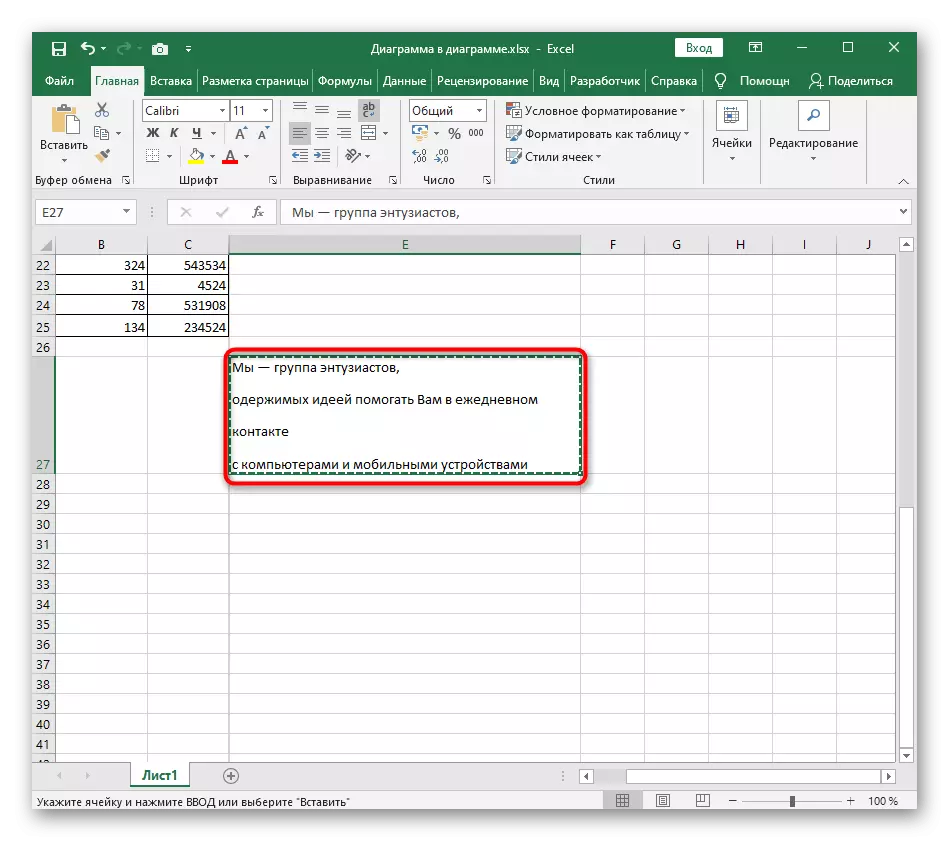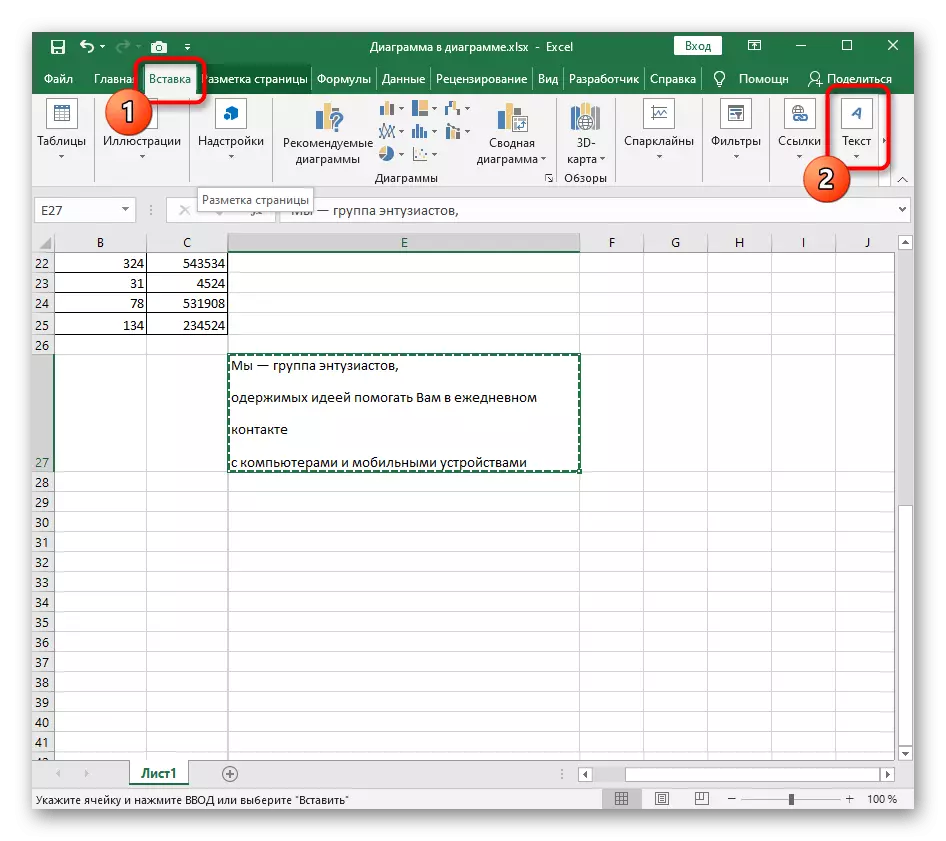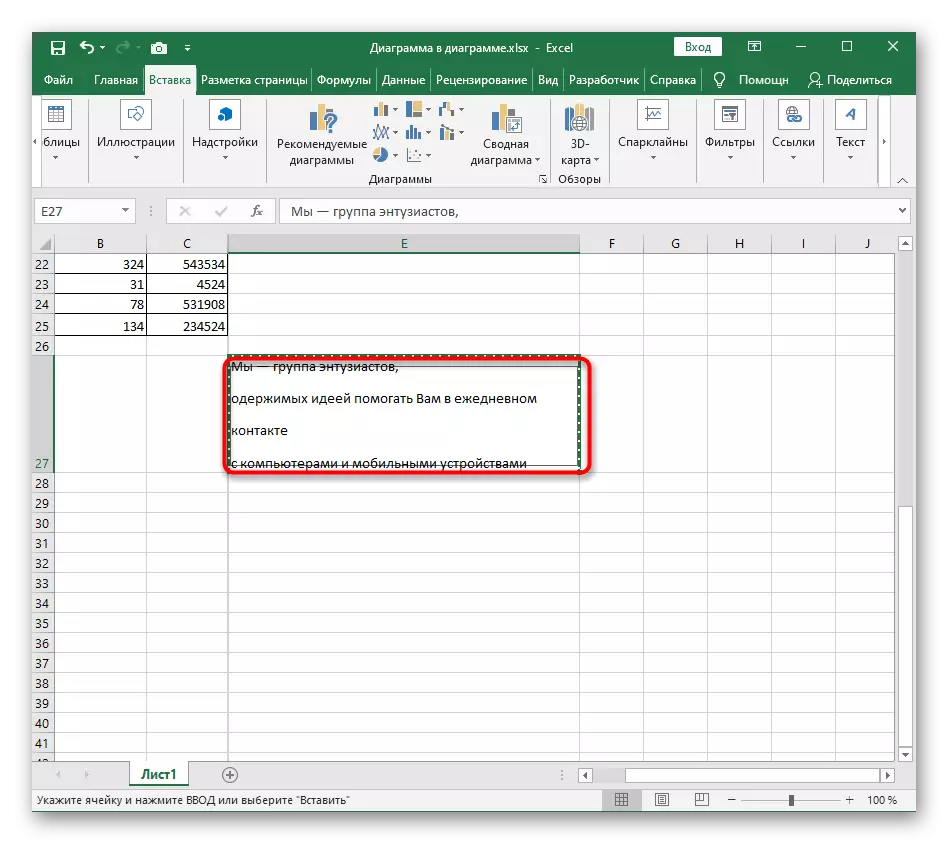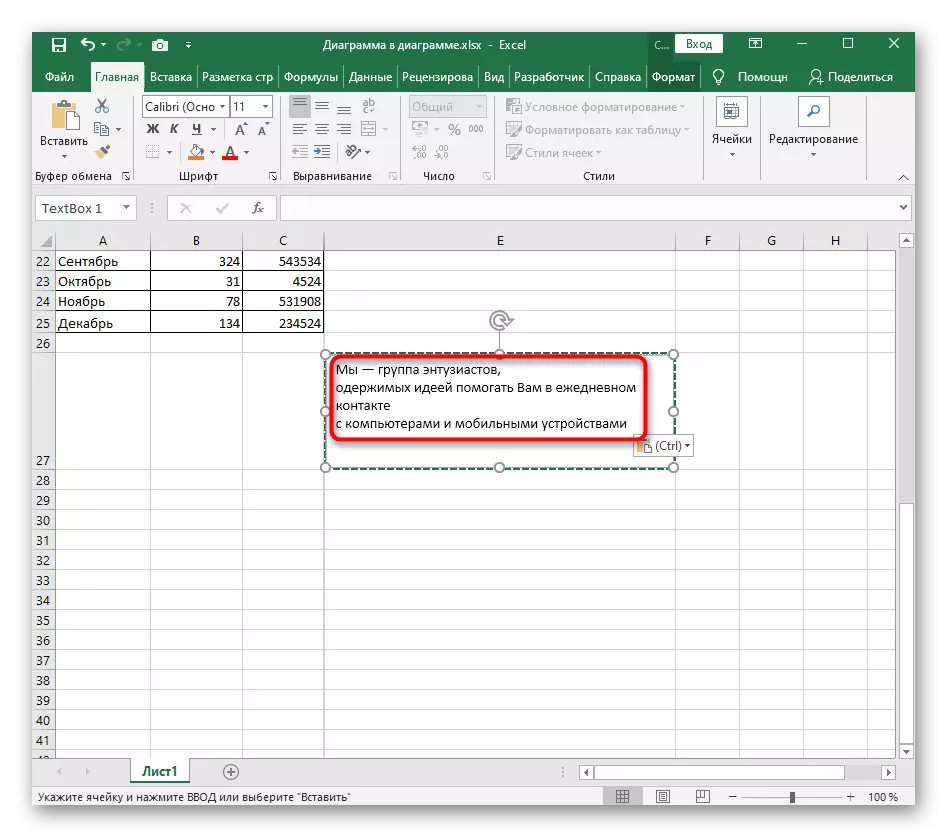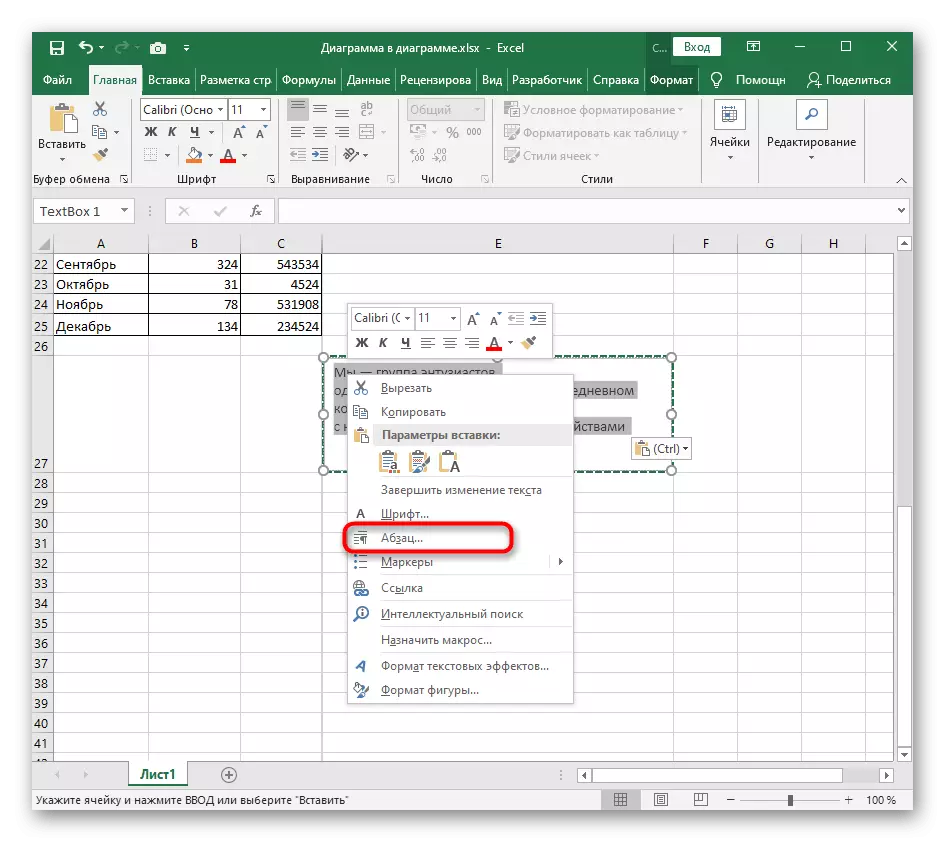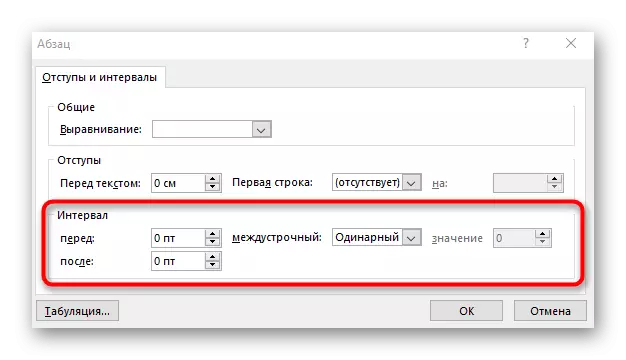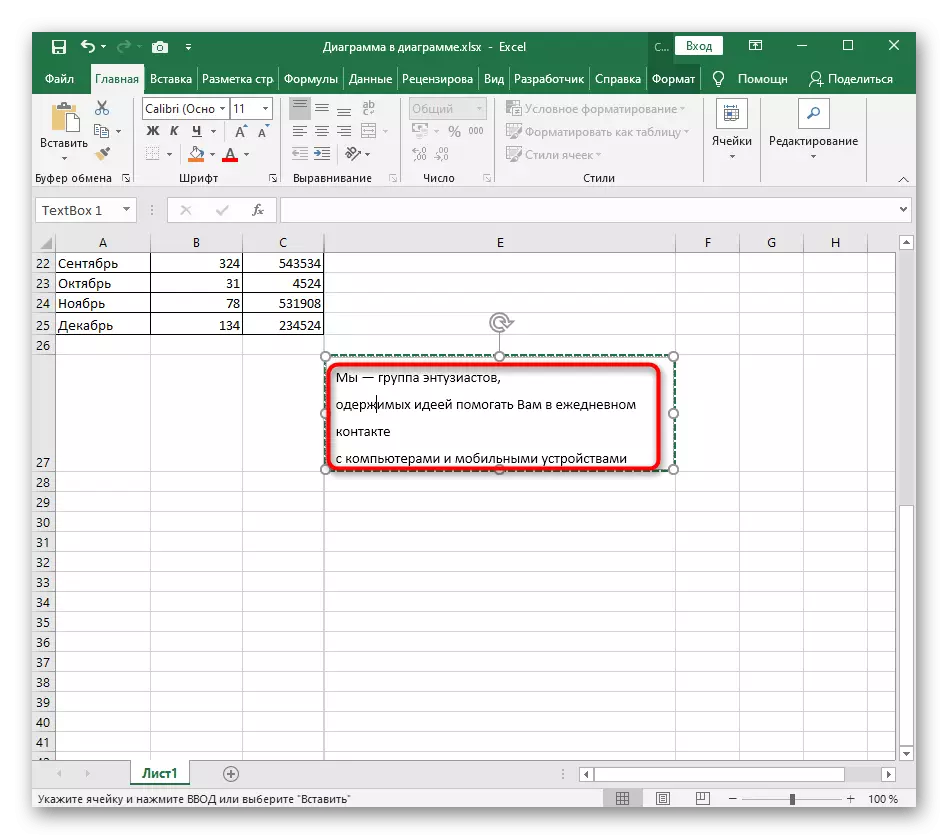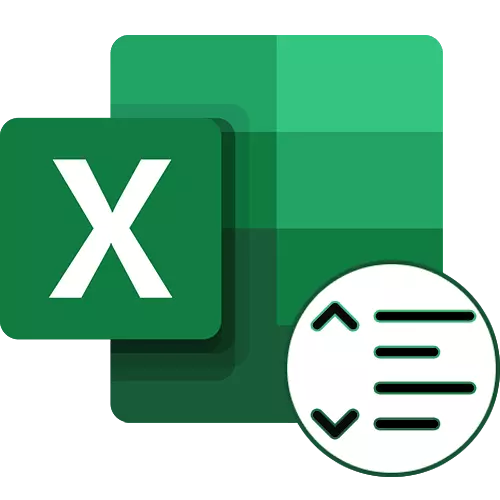
Možnost 1: Zmanjšanje intervala
Najpogosteje, uporabnik mora zmanjšati interval linije v Excelu, zato naj začnemo s to možnostjo. Takšno oblikovanje besedila se pojavi zaradi nepravilnega vstavljanja ali samodejnega konfiguracije, vendar je hitro popravljeno - boste morali aktivirati samo en parameter.
- Poiščite celico z besedilom, ki ga želite zmanjšati interval vrstic, in kliknite na desni gumb miške.
- V kontekstnem meniju kliknite element "Cell format".
- V novem oknu pojdite na zavihek Poravnava in razširite navpični spustni meni.
- Nastavite vrednost "preko zgornjega roba" in zaprite trenutni meni.
- Vrnite se na mizo in preverite pravilnost območja intervala.
- Zdaj lahko tudi zožite trenutne serije, ker besedilo traja veliko manj prostora.

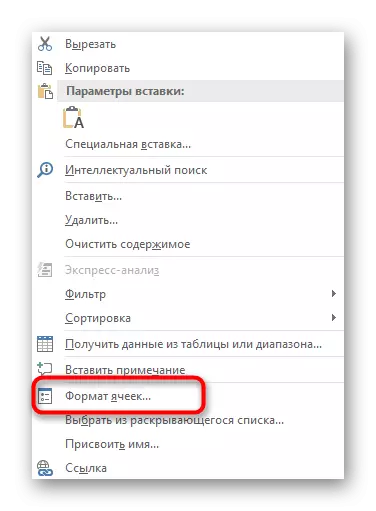
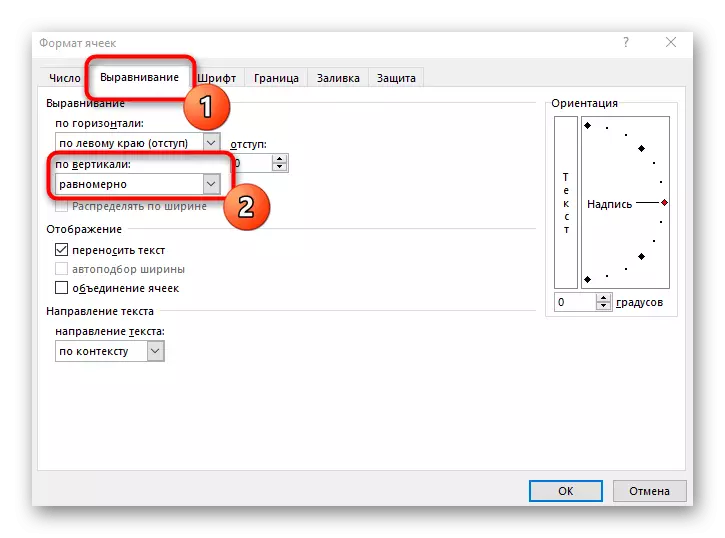
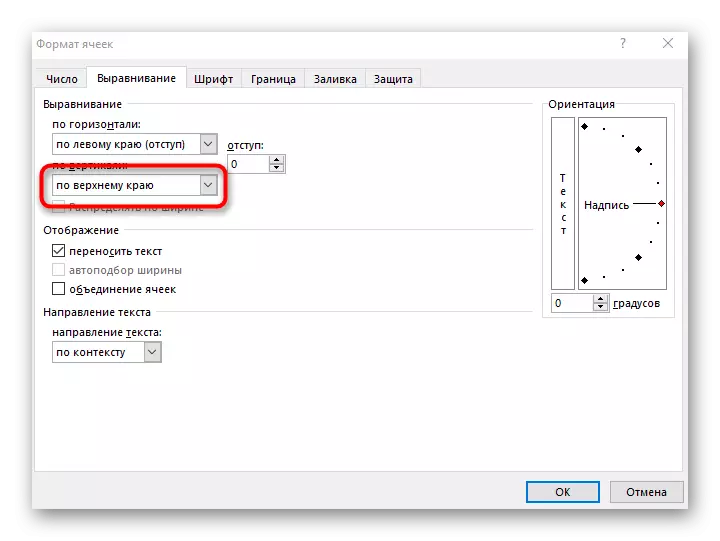
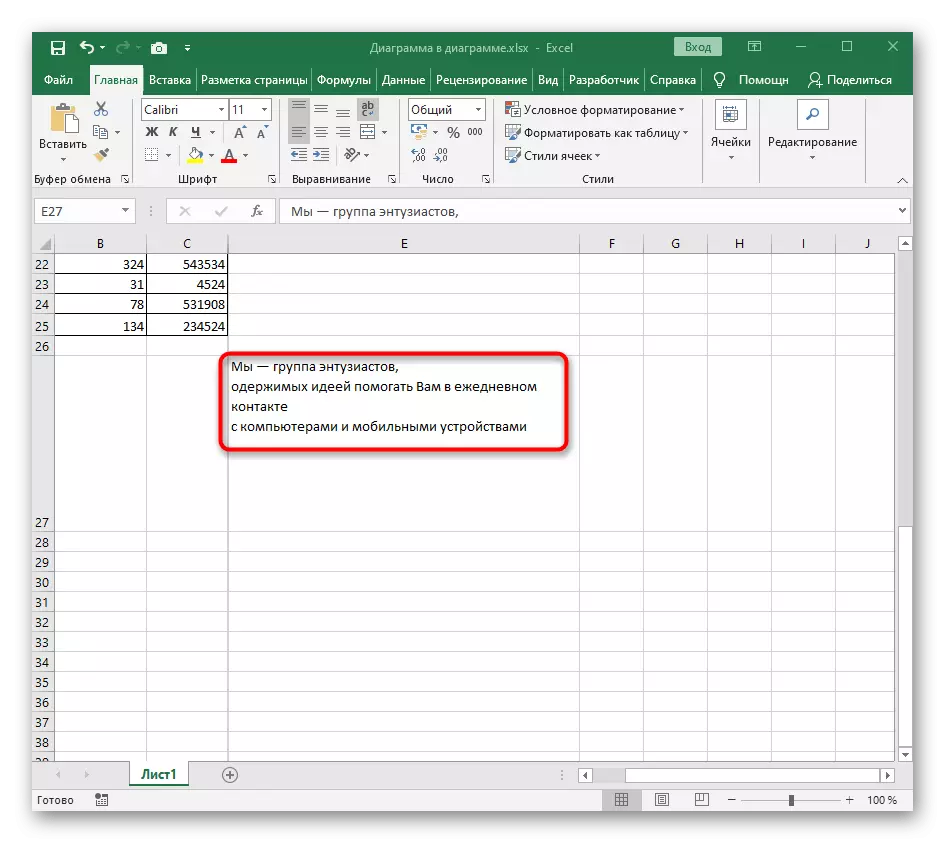
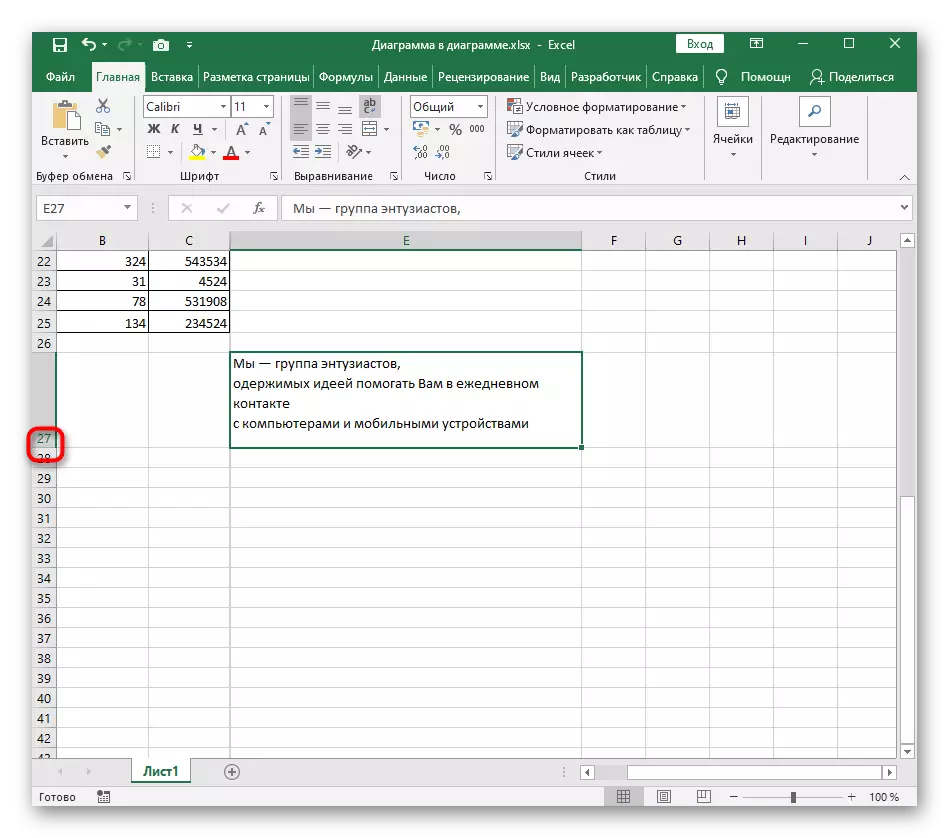
Možnost 2: Povečajte obseg intervala
Povečanje intervala besedila v celici je potrebno v primerih, ko ga mora uporabnik raztegniti na celotno velikost bloka. V ta namen se uporabljajo enake nastavitve, vendar so izbrane druge vrednosti.
- Označite celico in pritisnite PCM na njem, pri čemer izberete element formata CODEM v kontekstnem meniju.
- Na zavihku poravnave razširite spustnega menija "navpično".
- V njem podajte način "enakomernega".
- Vrnite se na mizo, da vidite, kako se besedilo samodejno raztegne po celotni dolžini celice. S svojo spremembo se raztezanje dinamično spremeni.
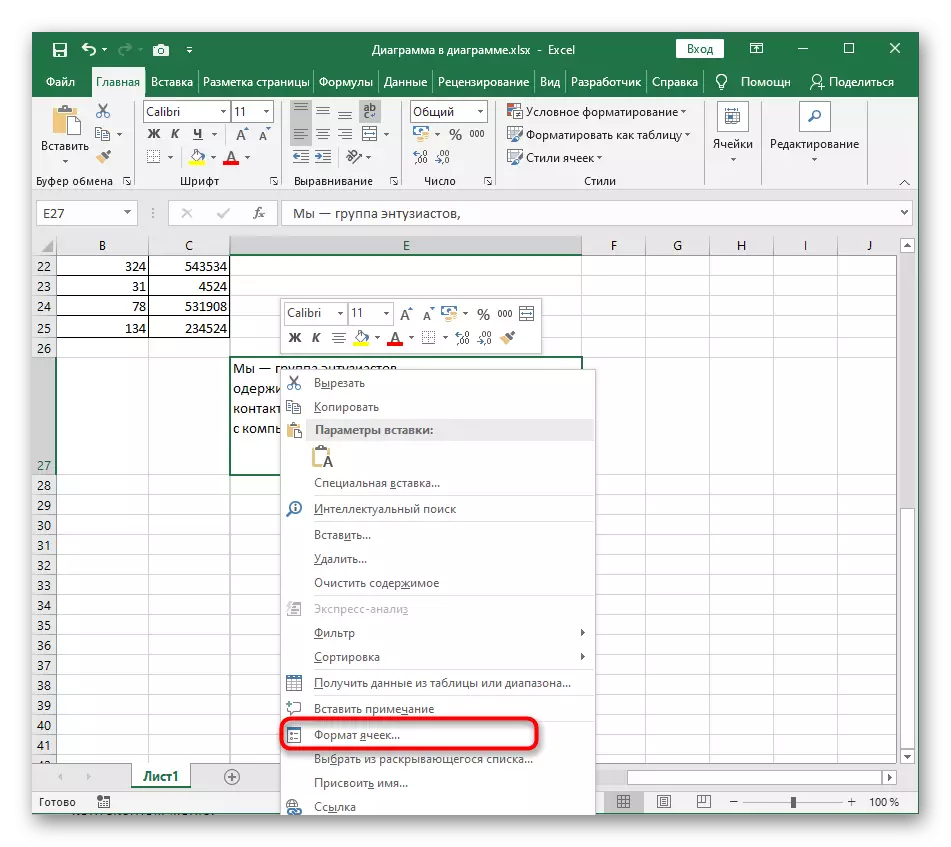
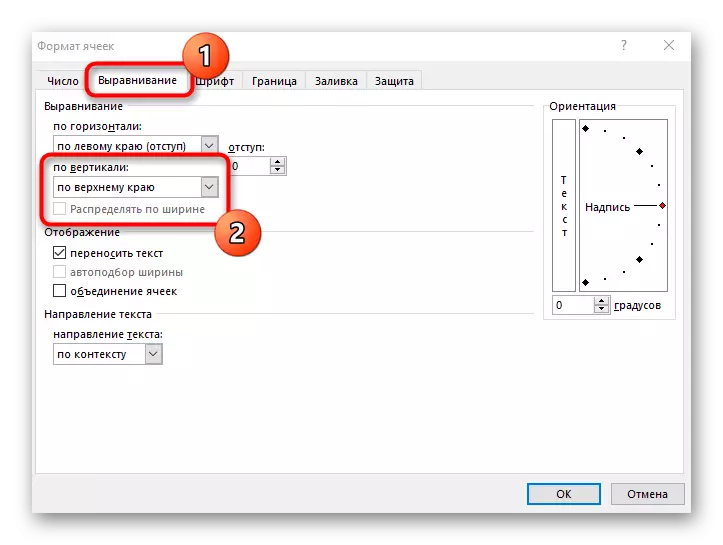
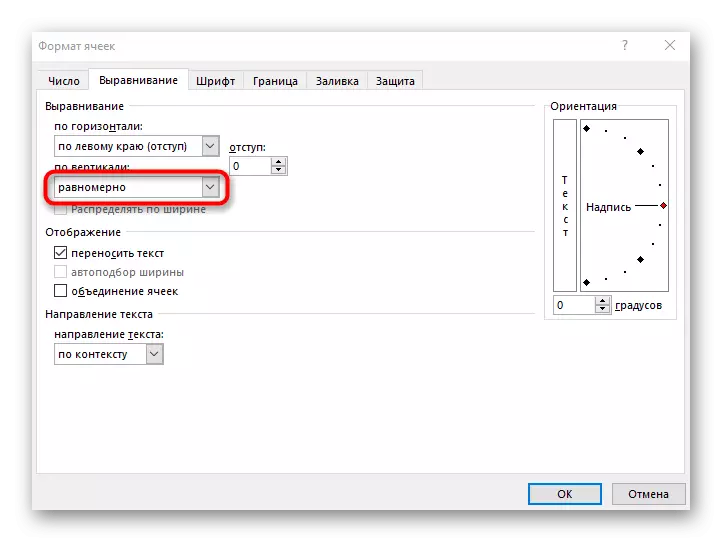

Možnost 3: napisi za celico
Končna možnost je primerna za uporabnike, ki potrebujejo podrobnejšo nastavitev intervalnega intervala teh celic, besedilo, v katerem ni pritrjena na določeno tabelo in je mogoče oblikovati, ko prosim. Za to se vsebina celice ukvarja z napisom.
- Označite sami celico in pritisnite Ctrl + X.
- Po zgornji plošči pojdite na zavihek "Vstavi" in razširite besedilo "Besedilo".
- Vstavite napis, tako da izberete ustrezno postavko.
- Držite levi gumb miške in potegnite pravokotno območje na želeno razdaljo z ustvarjanjem bloka za prihodnje napis.
- Vroča tipka CTRL + V Vstavite predhodno izrezovanje vsebine.
- Z desno miškino tipko kliknite na besedilo in izberite "Odstavek".
- Poiščite razdelek »Interval« in urediti njegove vrednosti, kot je potrebno posebej v vašem primeru.
- Vse spremembe se takoj prikažejo v tabeli, in če je potrebno, jih je mogoče preklicati prek Ctrl + Z.