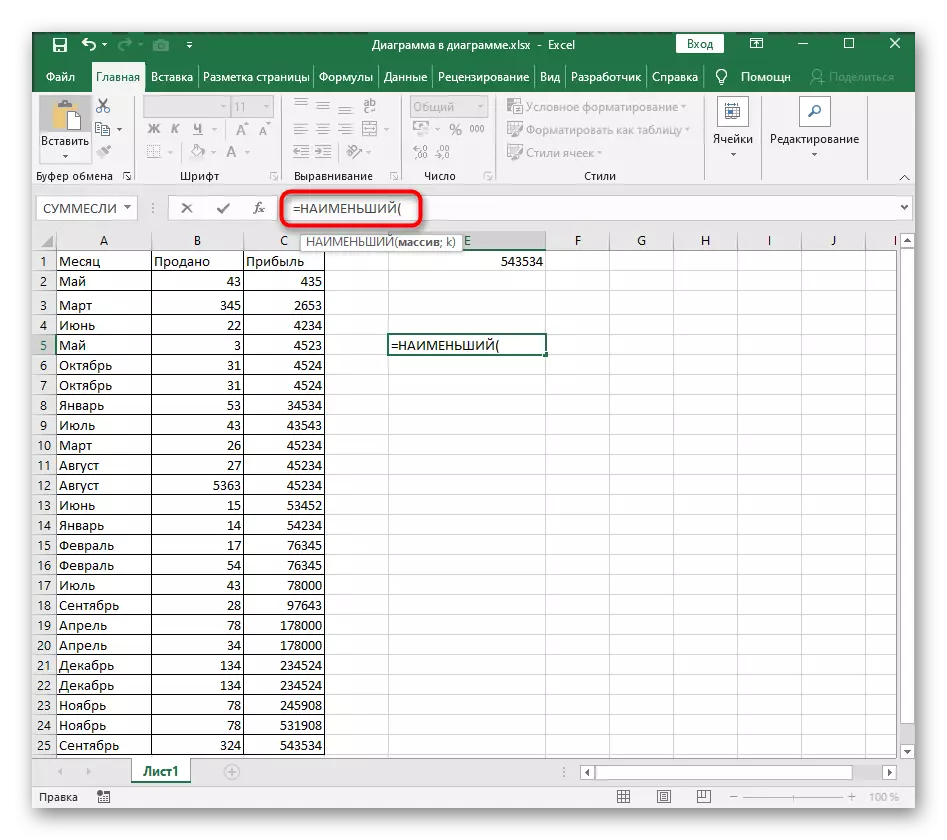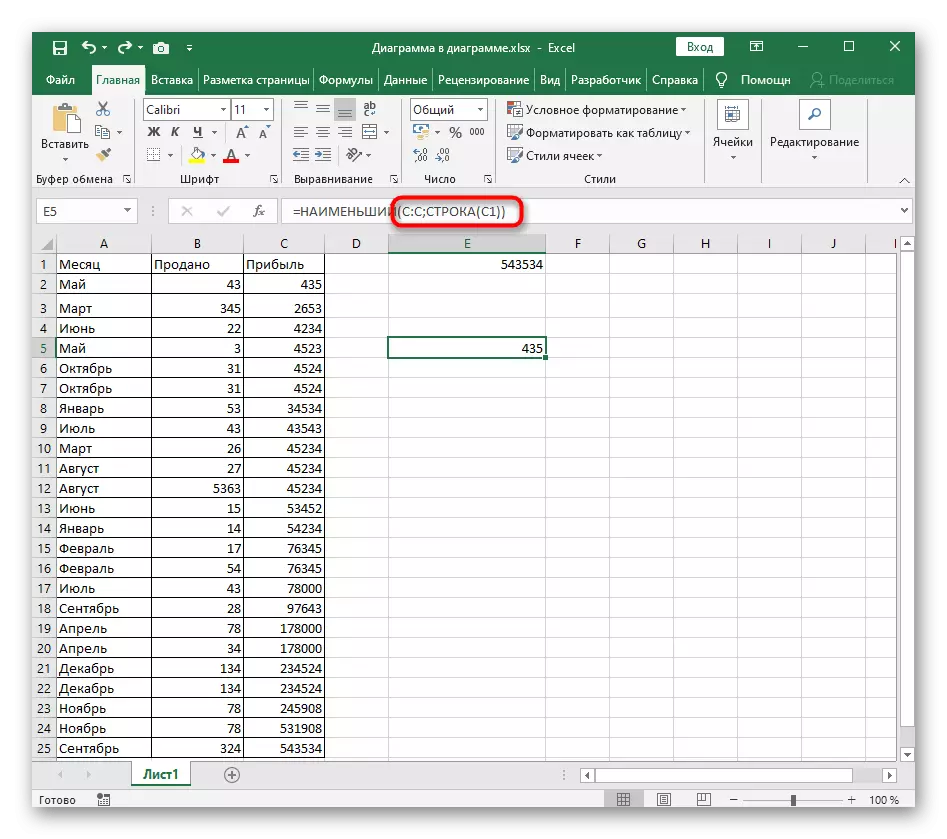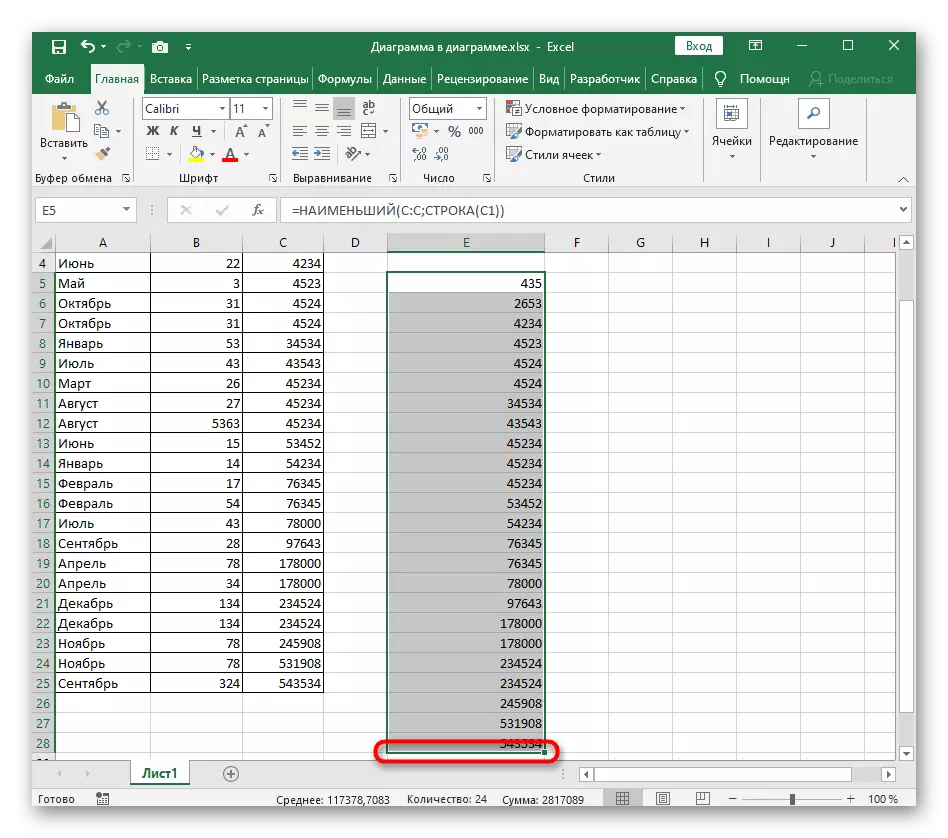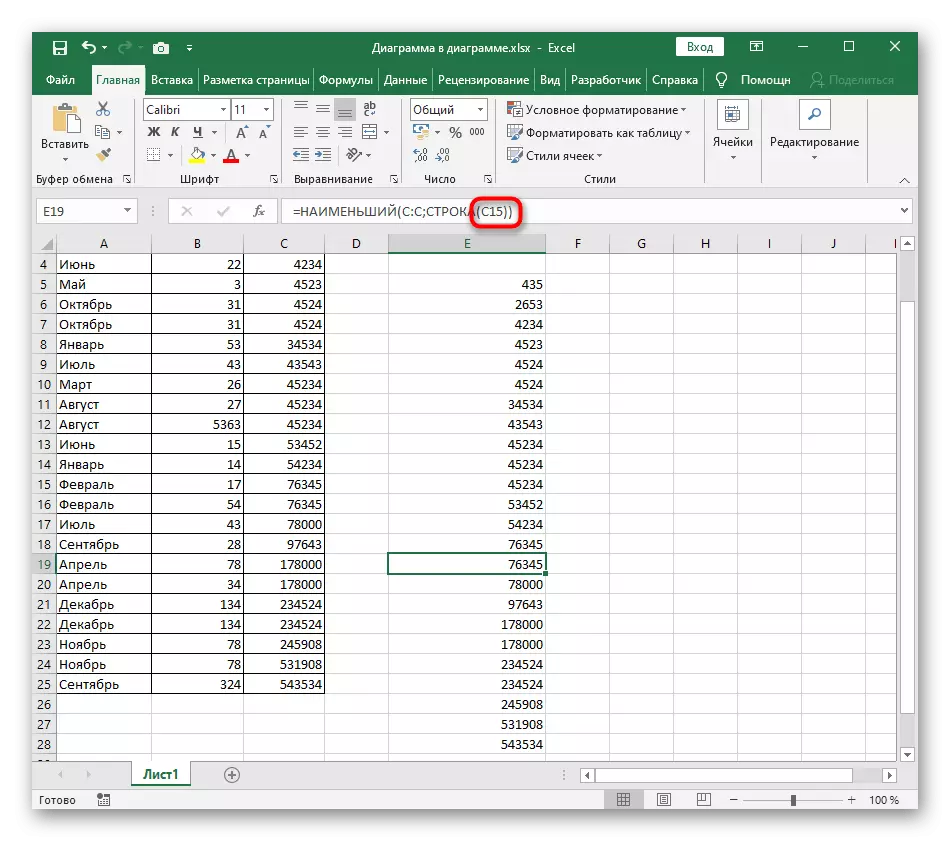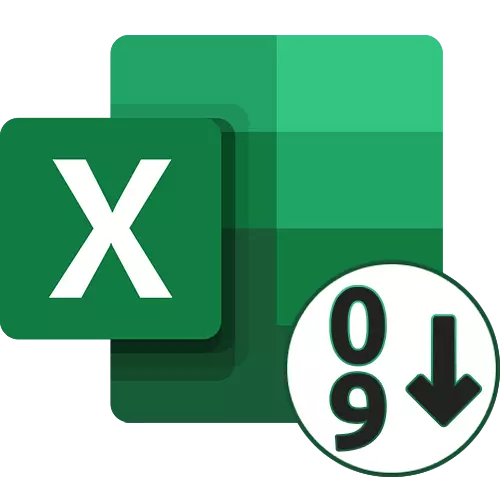
Metoda 1: Gumbi za hitro razvrščanje
V Excelu obstajata dva univerzalna gumba, ki vam omogočata razvrščanje abecede, naraščajoče ali padajoče, če govorimo o številkah. Uporabljajo najlažji način, če je pripravljena tabela, za katero se izvaja razvrščanje. Upoštevajte, da se pri dodajanju novih vrednosti razvrščanje ugasne in prepreči takšno situacijo, ga je treba ponovno zagnati ali uporabiti metodo 3 tega članka.
- Najprej držite levi gumb miške in izberite vse vrednosti, ki jih želite razvrstiti v naraščajočem vrstnem redu.
- Na zavihku Domov razširite razdelek Urejanje in izberite orodje »Razvrsti in filter«.
- V njem boste videli dve različni vrsti razvrščanja - v obravnavanem primeru bo potrebno, da izberete "Razvrščanje naraščajoče".
- Če tabela vsebuje druge podatke zunaj določenega območja, se bo pojavilo obvestilo s predlogom za razširitev izbranega območja, tako da se sosednje črte premaknejo glede na vrednosti v izbranih celicah.
- Če izberete razširitev območja, boste videli, da se vsi podatki v tabeli premaknejo glede na razvrščene vrednosti. Spremembe lahko prekličete s pritiskom na vročo tipko CTRL + Z.
- Druga vrsta razvrščanja, ki se nanaša samo na meje določenega izbora, velja samo za izbrane linije in ne vpliva na sosednje.

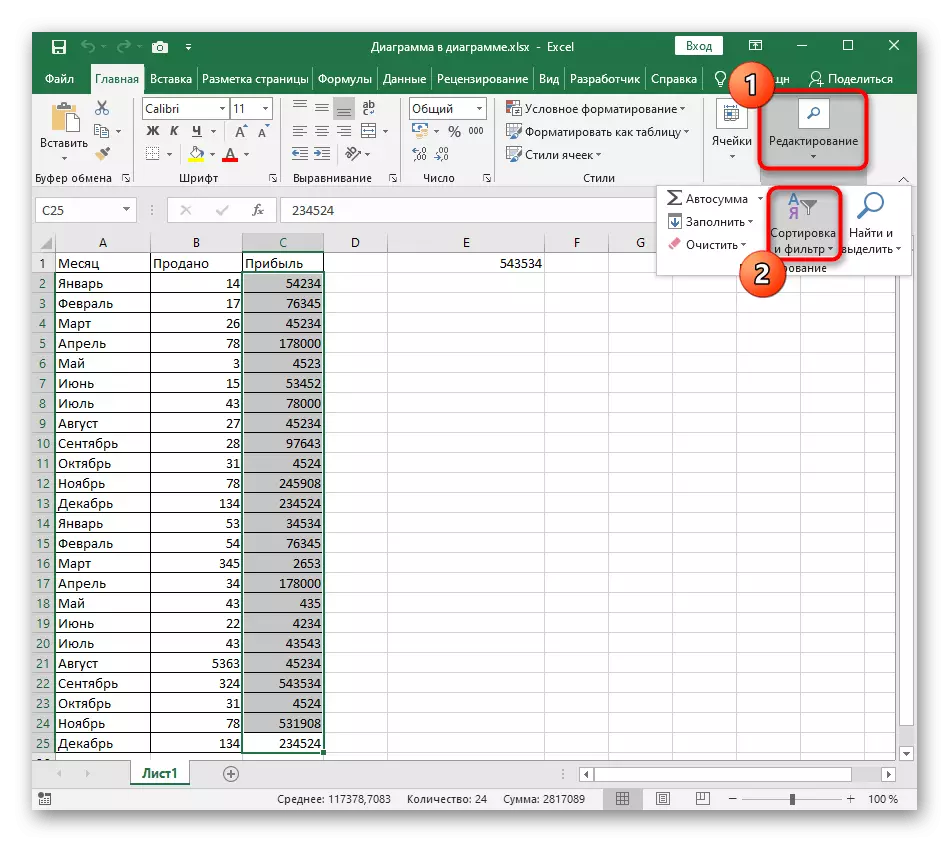


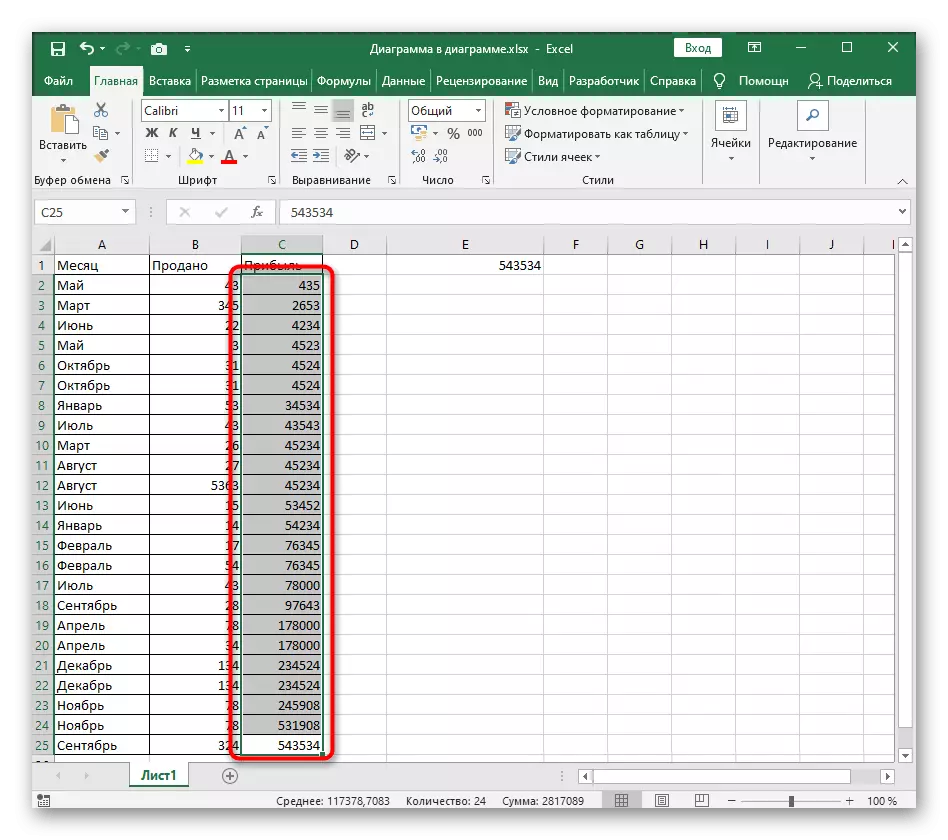

2. način: Prilagodljivo razvrščanje
Prilagodljivo razvrščanje je primerno pri delu z več vrednosti v tabeli, ko je to potrebno, ne samo za razvrščanje ene vrstice naraščajoče, ampak tudi uporabo abecedno razvrščanja ali drugih vrst prisotnih v Excelu. Glavni proces konfiguracije pri uporabi tega orodja izgleda verjetno.
- V istem delu "Urejanje", kliknite gumb »Po meri«.
- Prej smo že govorili o videzu obvestil, ko se podatki odkrijejo zunaj namenskega območja. Oglejte si prejete informacije in se odločite, katera možnost za praznovanje markerja.
- V prvem Dve spustnem meniju izberite stolpec Razvrsti in podane vrednosti.
- Za parameter "naročila", nastavite vrednost "naraščajoče".
- Če želite razvrstiti druge stolpce, ročno dodajte novo raven in sledite istim dejanjem.
- Vrnite se na mizo in se prepričajte, da je naloga uspešna.
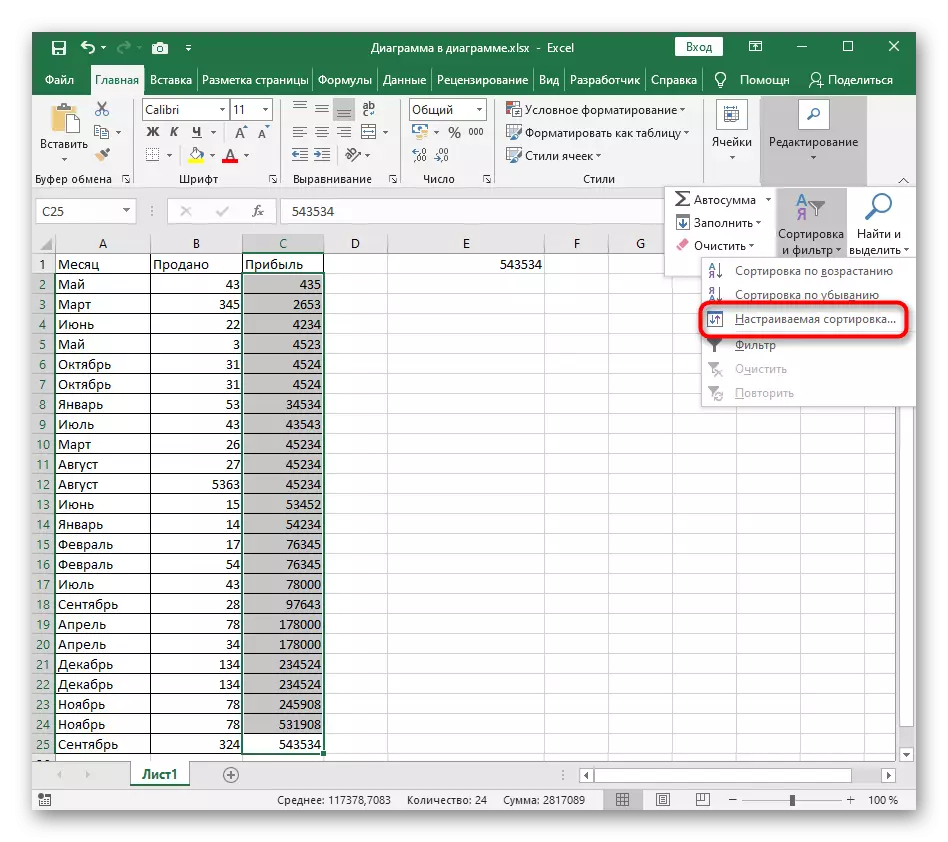
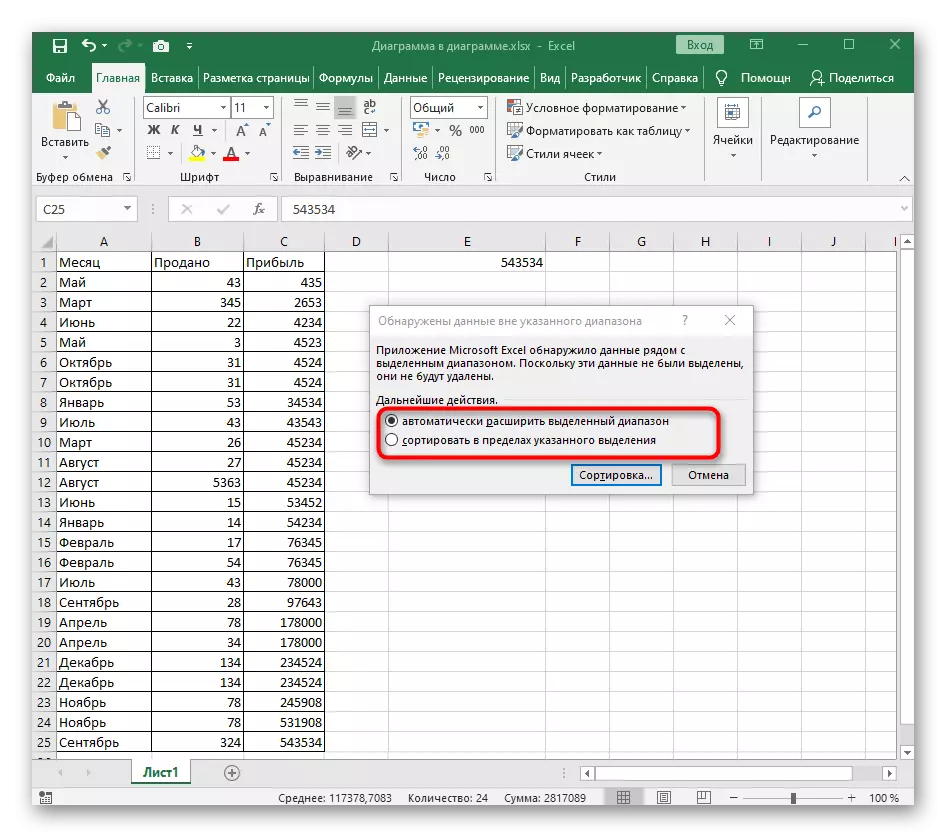
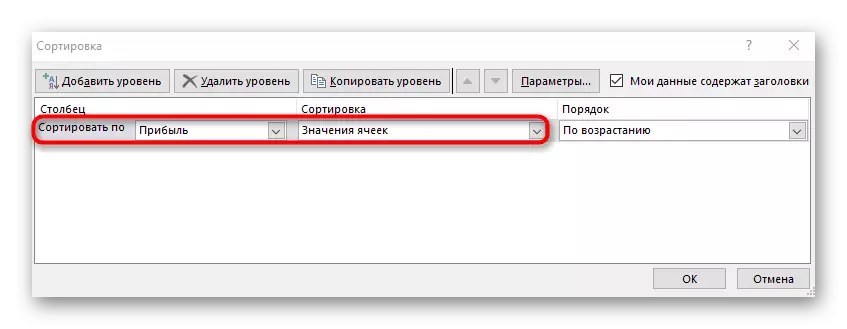
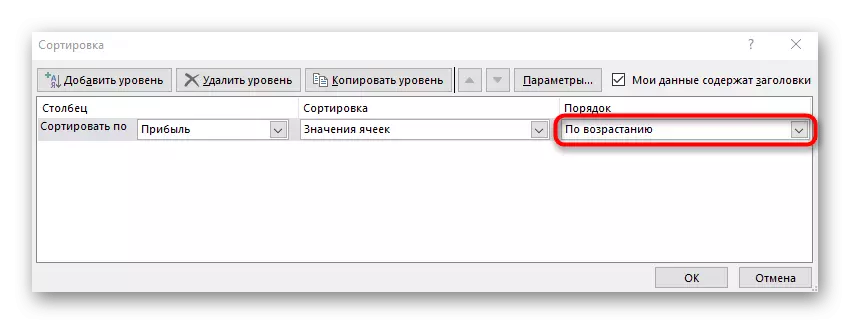
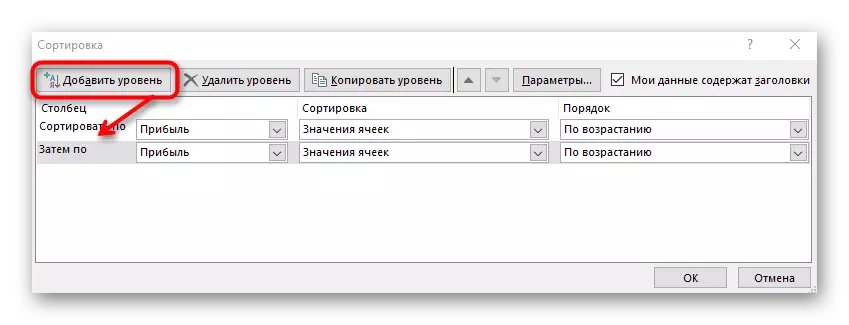
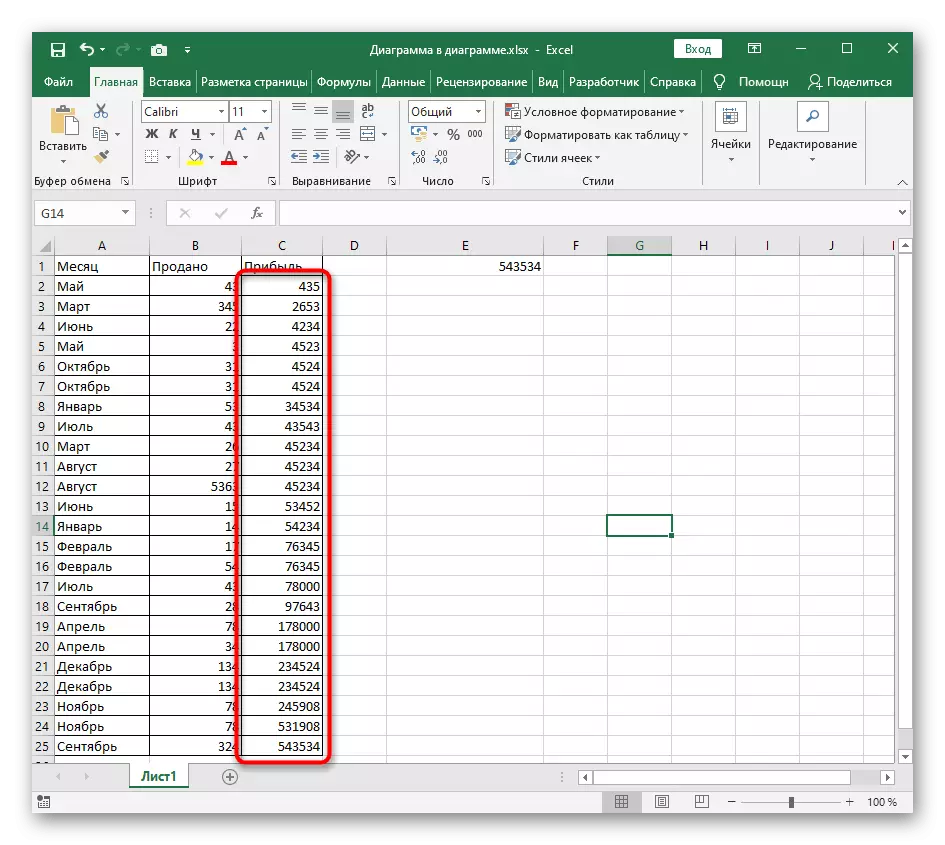
3. način: formula za dinamično razvrščanje
Po zaključku bomo analizirali bolj zapleteno, vendar prilagodljivo metodo, ki pomeni nastanek pomožne formule, ki bo primerjala vrednosti v tabeli in izhod na novih celicah številke naraščajoče. Prednost te metode pred ostalimi je v tem, da se formula samodejno širi pri dodajanju novih vrednosti v tabelo, kar pomeni, da se pojavi njihovo dinamično razvrščanje.
- Aktivirajte prvo celico za formulo in vnesite = najmanjša. To je glavna funkcija, ki samodejno izračuna potrebne vrednosti.
- V oklepajih vnesite izraz (A: A; roro (A1)), kjer se kolonske črke zamenjajo z razvrščenimi in uporabijo prvo številko kot A1.
- Še vedno ta formula do konca tabele, tako da je ustrezna številka prikazana v vsaki celici.
- Če izberete katero koli celico iz ustvarjenega seznama, boste videli, da se vsebina formule samodejno razlikuje glede na polju. To je glavna značilnost tako udobnega raztezanja.