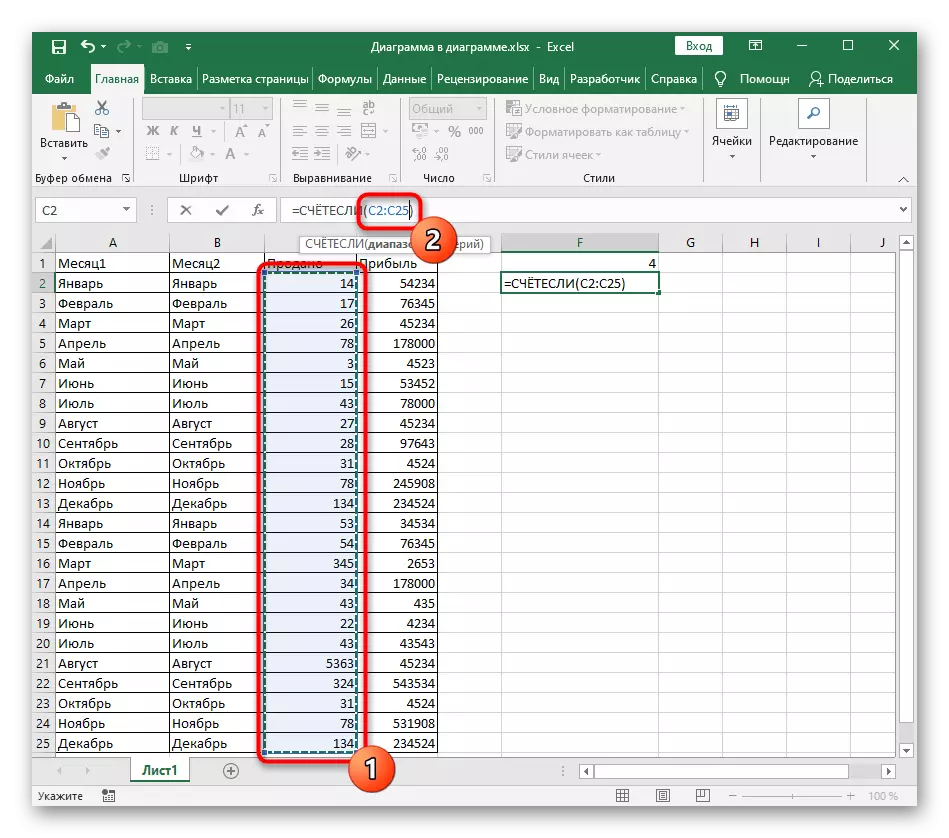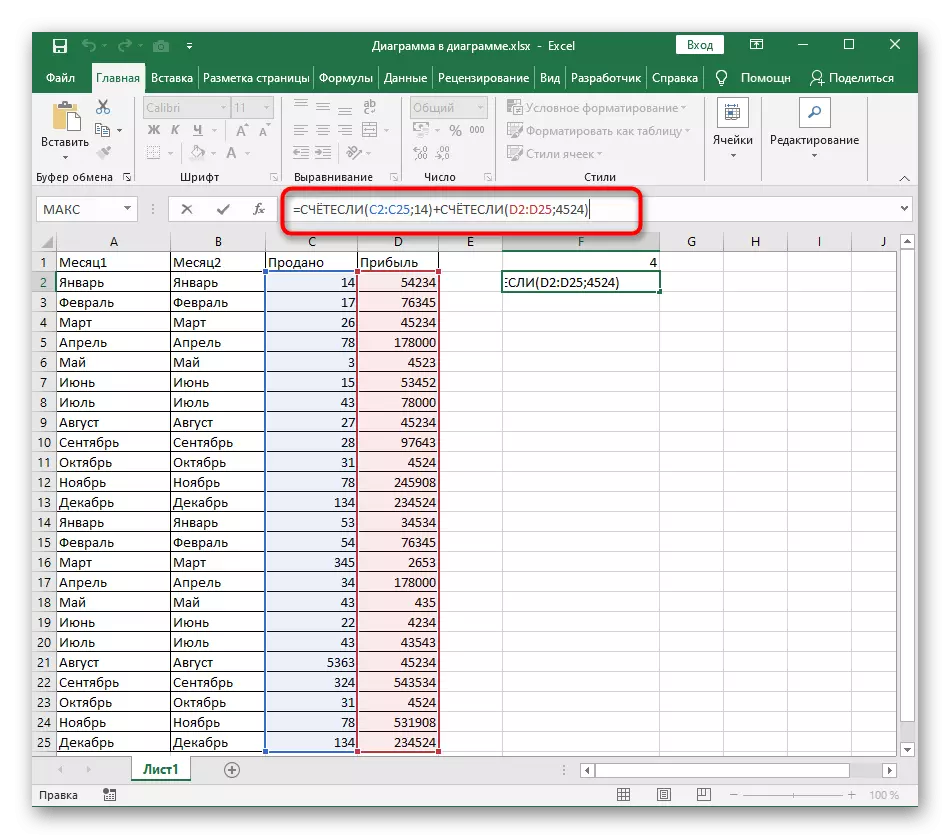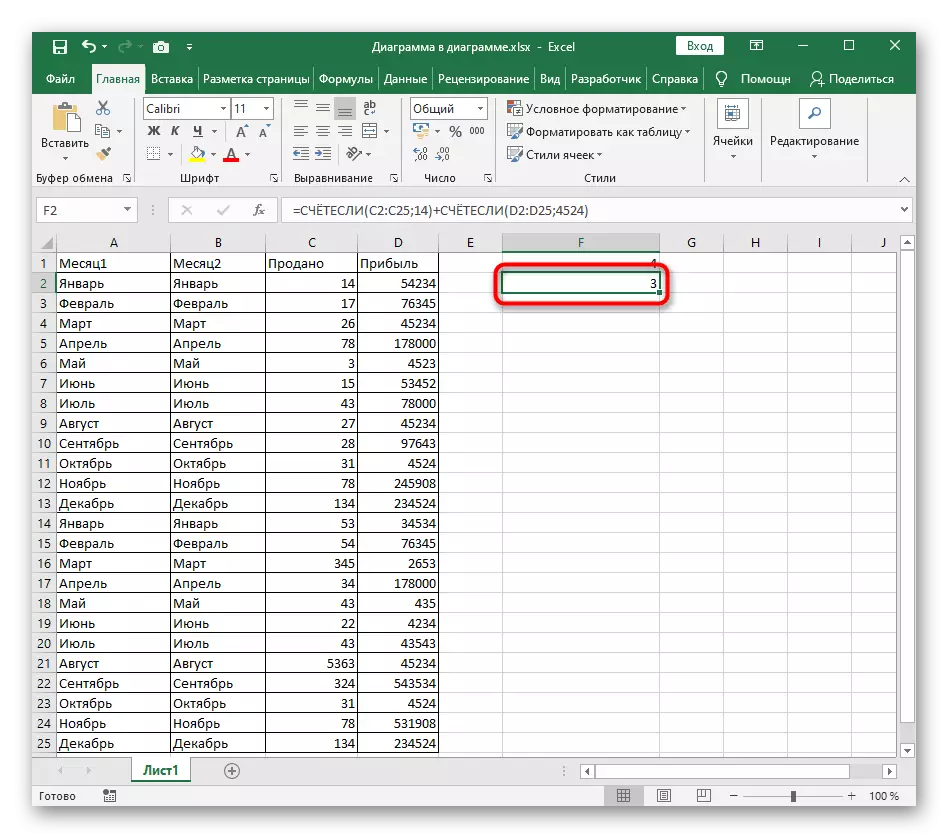Funkcija "Sveta", ki se pogosto uporablja v Excelu, spada v merila. Če še vedno nimate osnovnih konceptov o funkcijah, povezanih s to skupino, se seznanite z njihovim opisom v spodnjih referenčnih navodilih.
Na dnu polj je rezultat viden, ki že označuje pravilno oblikovanje funkcije. Zdaj je nemogoče dodati drugega pogoja, zato bo morala formula razširiti, kaj se bo razpravljalo v naslednjih dveh možnostih.
Možnost 1: Pogoji besedila
Položaj bomo analizirali, ko sta dva stolpca z določenimi vrednotami, ki so meseci v našem primeru. Potrebno je, da je vzorec od njih, da je rezultat vrednost, koliko celic ustreza določenemu stanju. Dva stanja sta kombinirana z eno preprosto formulo.
- Ustvarite prvi del funkcije "Sveta" z določitvijo prvega stolpca kot območja. Funkcija ima standardni videz: = preštet (A2: A25; "Merilo").
- Dodajanje dodatnega znaka ("+"), ki bo služil kot povezovanje za dva pogoja.
- Takoj po tem vnesite drugi del - = prešteti (B2: B25; "Merilo") - in pritisnite tipko za vnos.
- Če je potrebno, dodajte poljubno število prednosti z dodajanjem pasov in meril zagotovo na enak način.
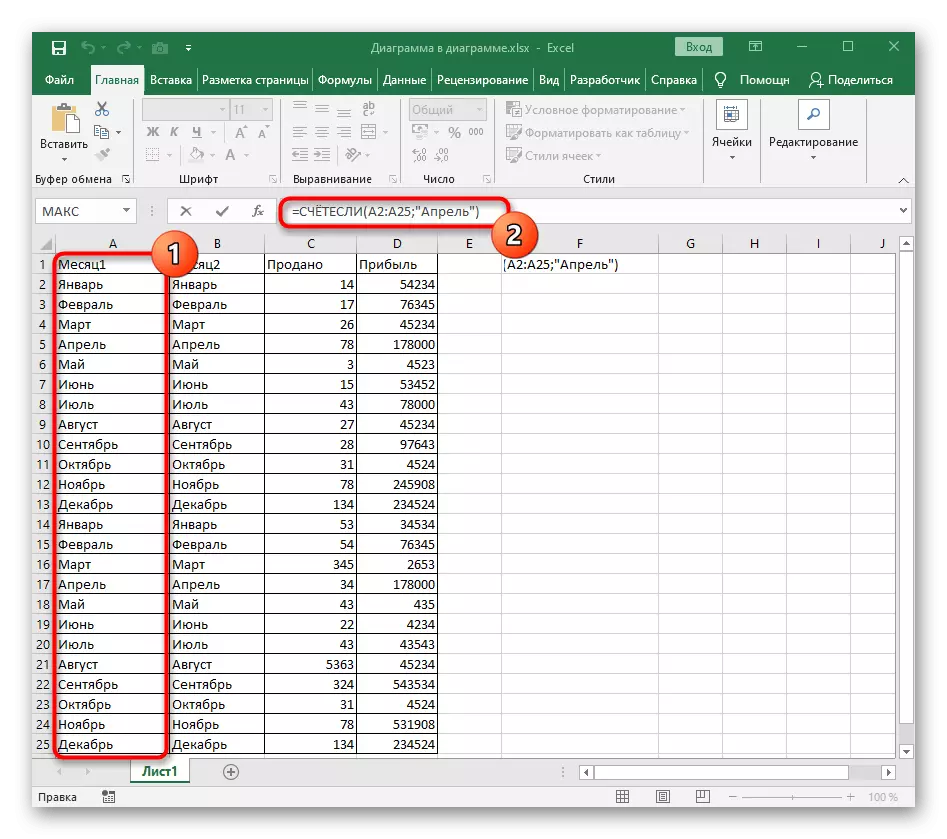
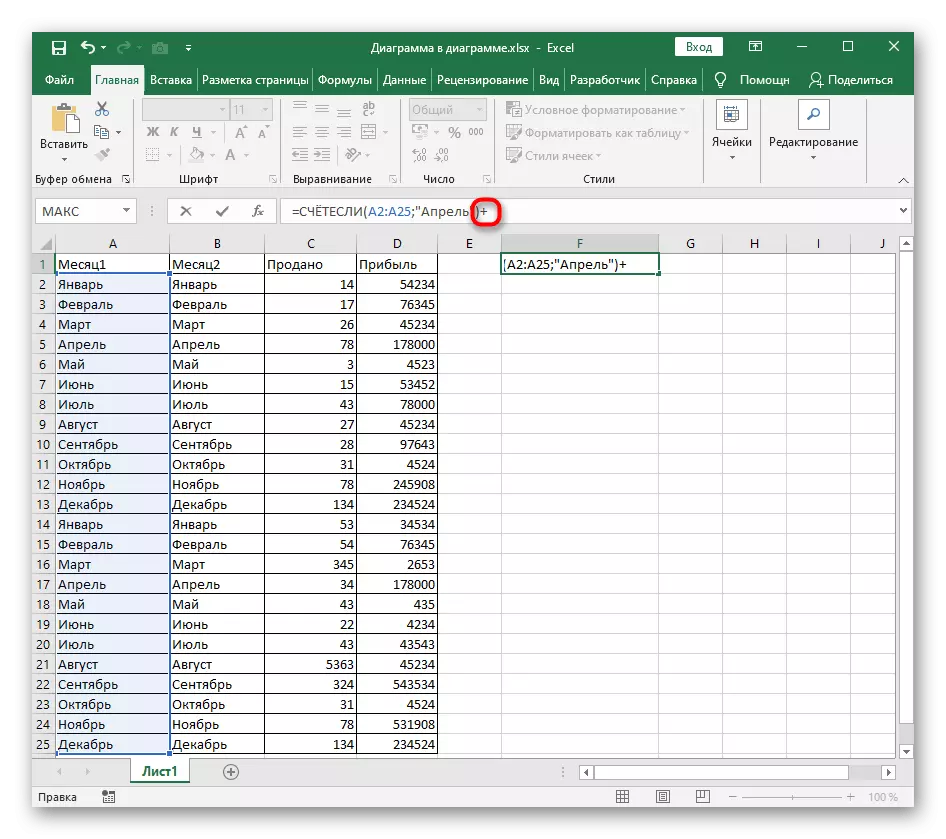
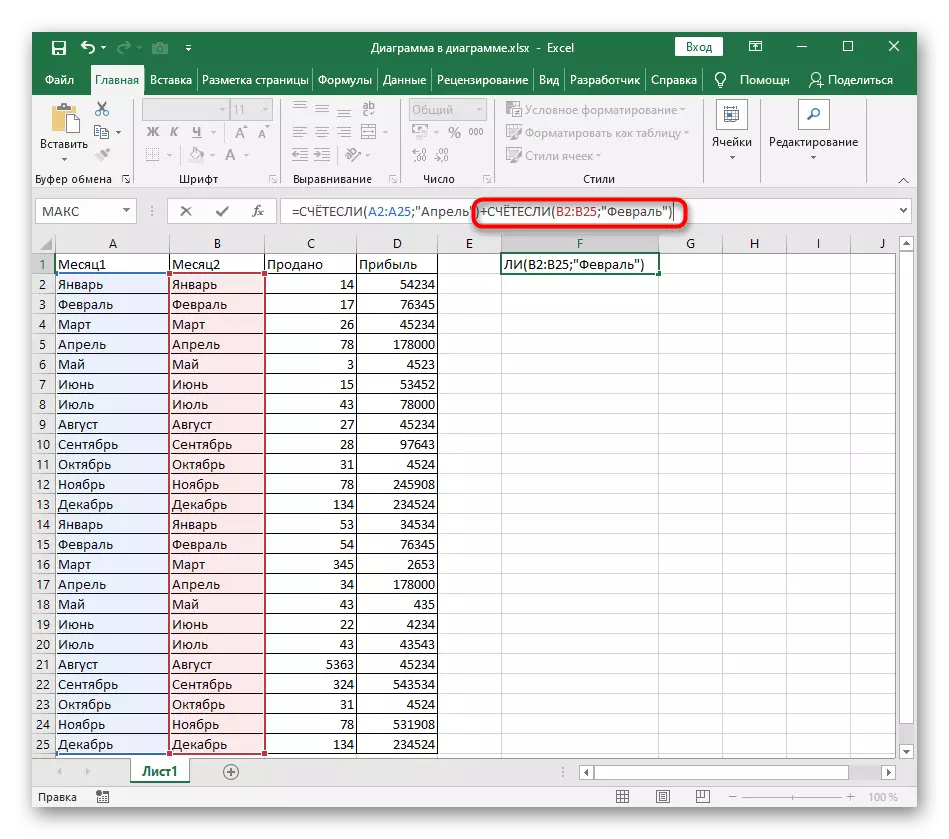

Preverite rezultat, ki je prikazan v dani celici. Če se napaka nenadoma pojavi, se prepričajte, da ste pravilno dosegli sintakso funkcije, in celice v območju imajo ustrezno obliko.
Možnost 2: numerični pogoji
Z numeričnim izrazom je na enak način, vendar tokrat razmislimo o podrobnejšem primeru ročne kompilacije funkcije, ki je dana vsaka podrobnost.
- Po napovedi "INVISI" v oklepajih, nastavite paleto številk "A1: A25", kjer namesto navedenih celic nadomesti potrebno.
- Takoj čez obseg brez prostora dodajte znak ";", ki napoveduje njegovo zaprtje.
- Po tem, samo napišite številko, ki jo želite prešteti.
- Postavite znak "+" in dodamo drugi del formule na enak način.
- Takoj, ko pritisnete tipko Enter, se v celici prikaže številka, ki bo posledica matematičnega ukrepa z dvema določenimi merili.