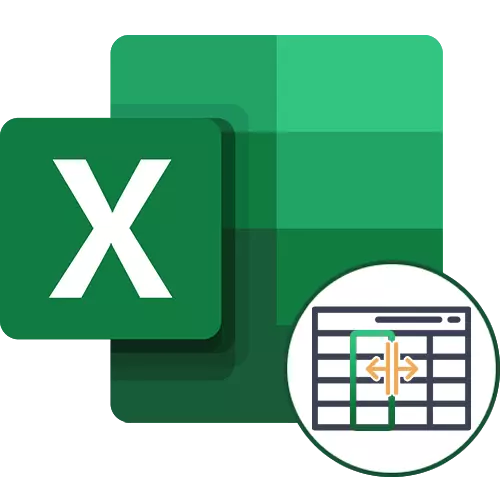
Možnost 1: ločevanje stolpcev s številkami
Začnimo z najpreprostejšo izvedbo stolpcev v Excelu, katerih vrednosti vsebujejo določene številke. V našem primeru so to na tisoče in na stotine, ločenih z vejico - to je vidno v naslednjem posnetku zaslona.
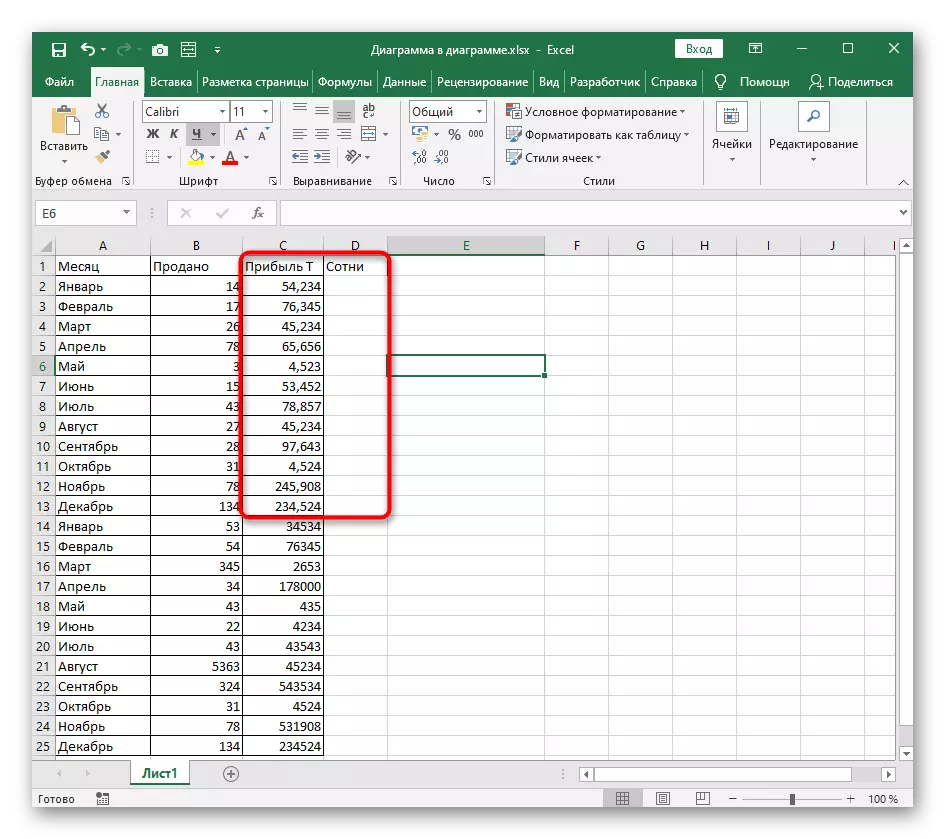
Naloga je razdeliti na tisoče in na stotine v različne stolpce, ki so morda potrebne z nadaljnjimi izračuni teh zneskov. Tukaj lahko naredite brez ustvarjanja zvilnih formul, ki se obrnete na orodje, vgrajeno v program.
- Izberite stolpec, ki ga želite razdeliti, in pojdite na zavihek Data.
- Kliknite na gumb "Besedilo stolpca". Da, čeprav je orodje povezano z besedilom, ne bo preprečilo ničesar, da bi ga uporabili za denarne zneske, datume ali druge številke.
- Pojavi se okno »Wizards Wizards Wizards Wizards«, v katerem izberete možnost »s separatorji« in pojdite na naslednji korak.
- Kot simbol ločevanja določite ta znak, ki se uporablja v stolpcu. Če je nemogoče označiti s kljukico, aktivirajte možnost "Druga" in neodvisno namestite ta simbol.
- V vzorčnem vzorcu vzorca si oglejte, kako so stolpci po ločitvi videti.
- Podatkovni format pustite skupaj ali nastavite datum, če gre za to.
- Novi stolpec je privzeto nameščen v sosed, vendar lahko samostojno izberete položaj za to.
- Ročno napišite območje ali ga označite na mizo.
- Ko so distribucijski ukrepi zaključeni, kliknite »Finish«, da uporabite nove nastavitve.
- Vrnitev na mizo, videli boste, da je vse pravilno izvedeno. Prepustil bo manjše prilagoditve - na primer, nadaljujemo z ločevanjem ali obliko formul za tabelo.
- Določili bomo, da v formatu celic ni razlik, od vas pa pri izvajanju te možnosti morate pravilno označiti simbol separatorja in območja, kjer želite postaviti nov stolpec. Vsa druga dejanja se izvedejo samodejno.
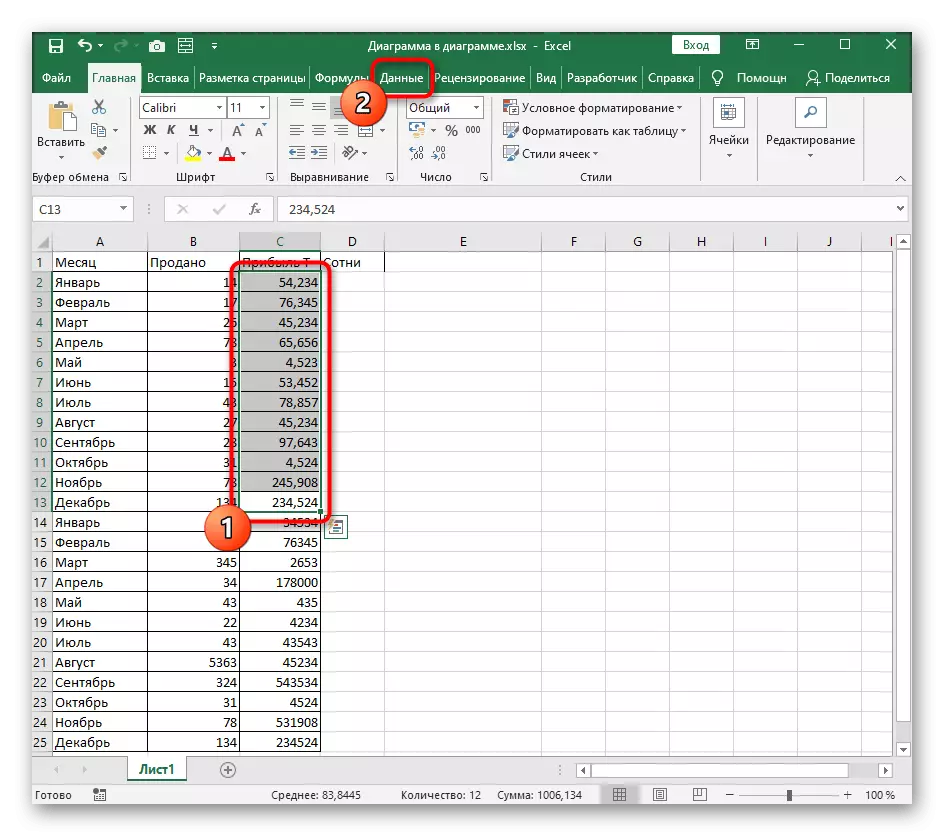
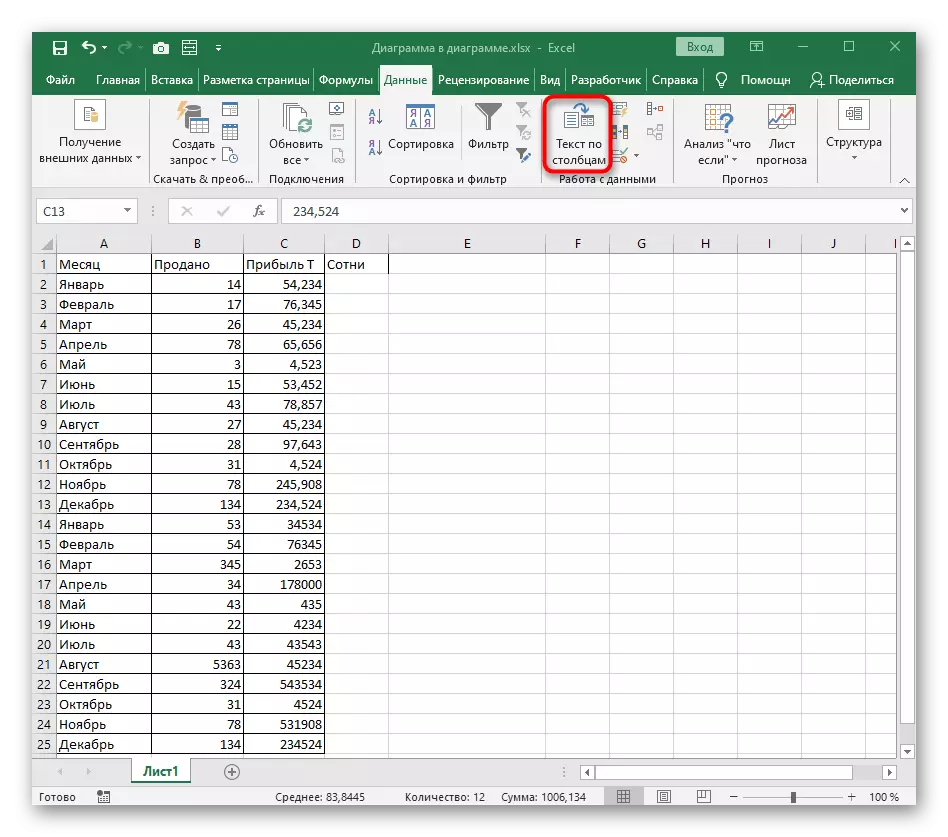
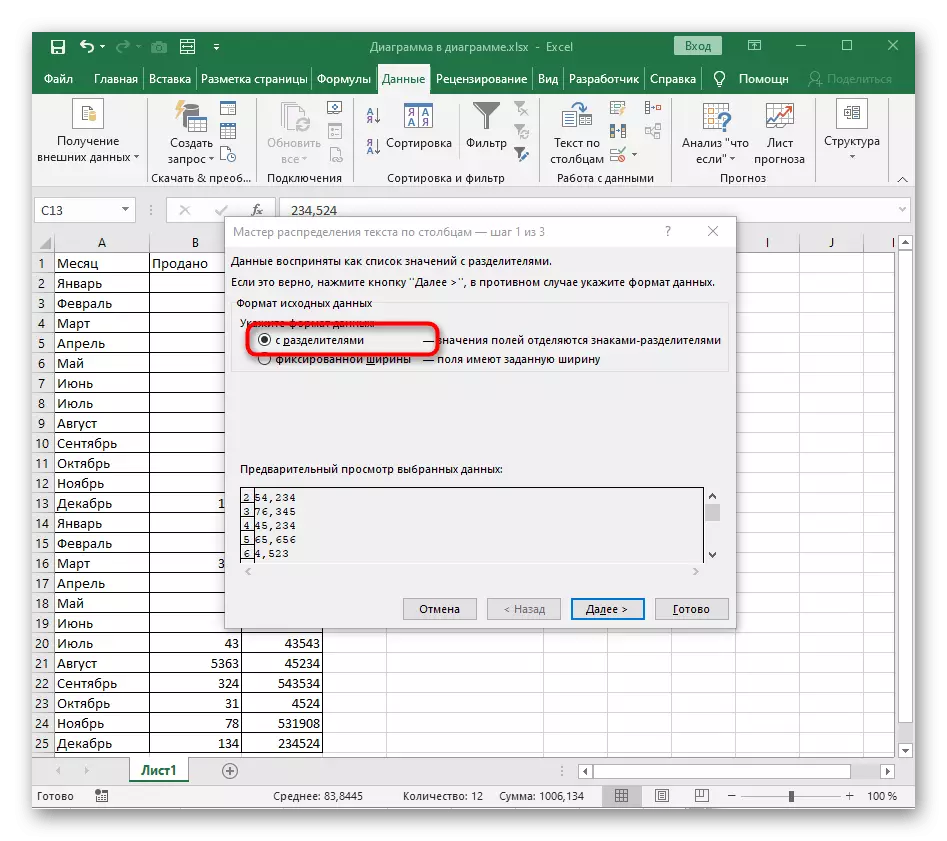
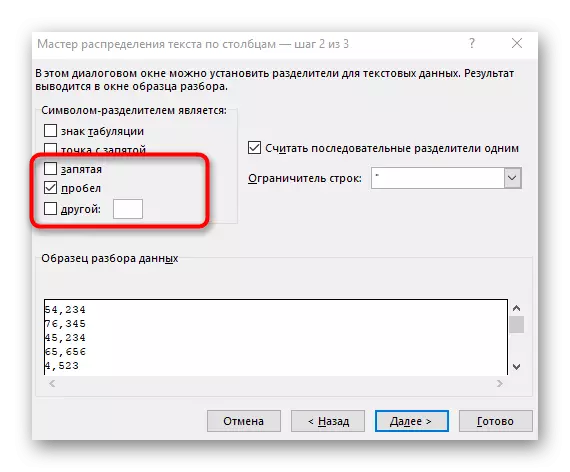
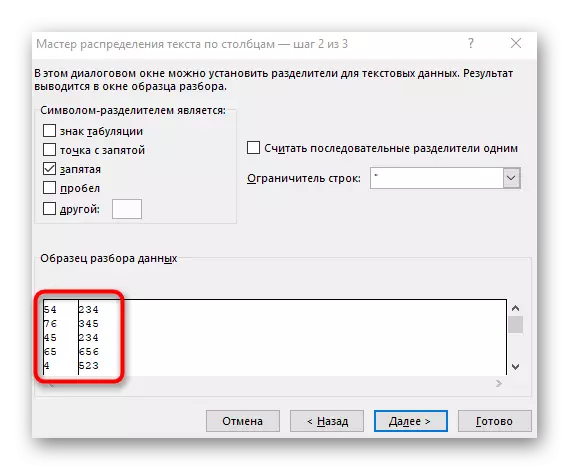
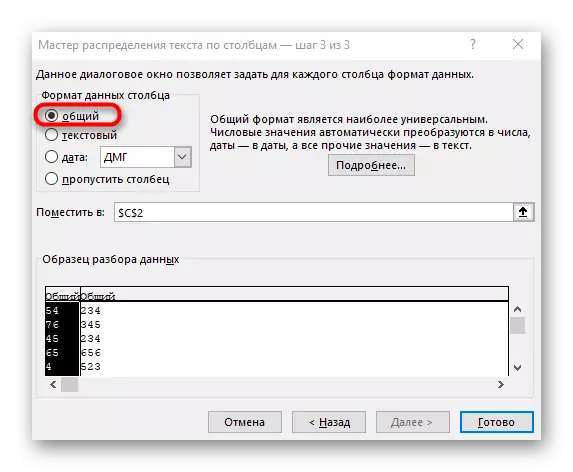

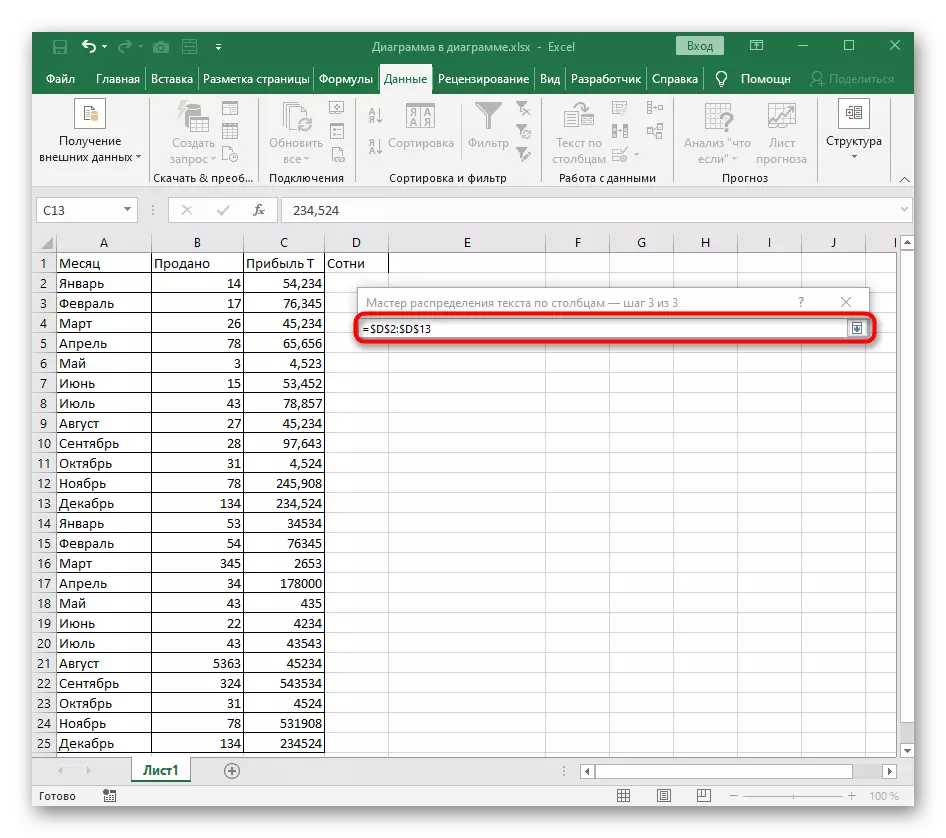
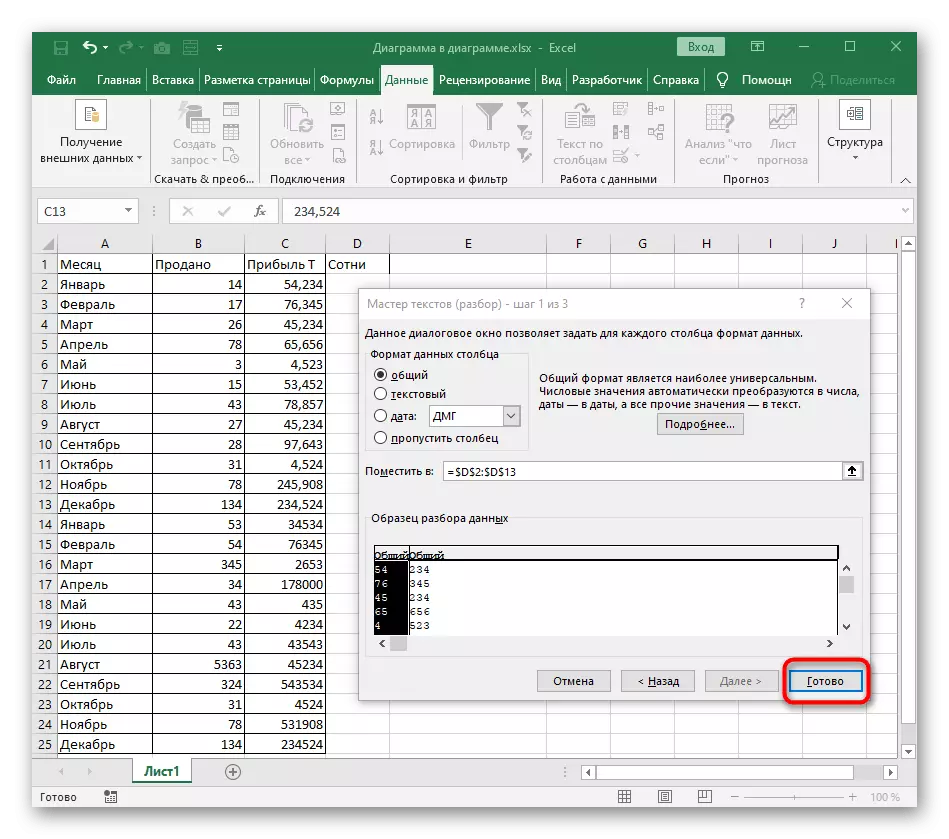
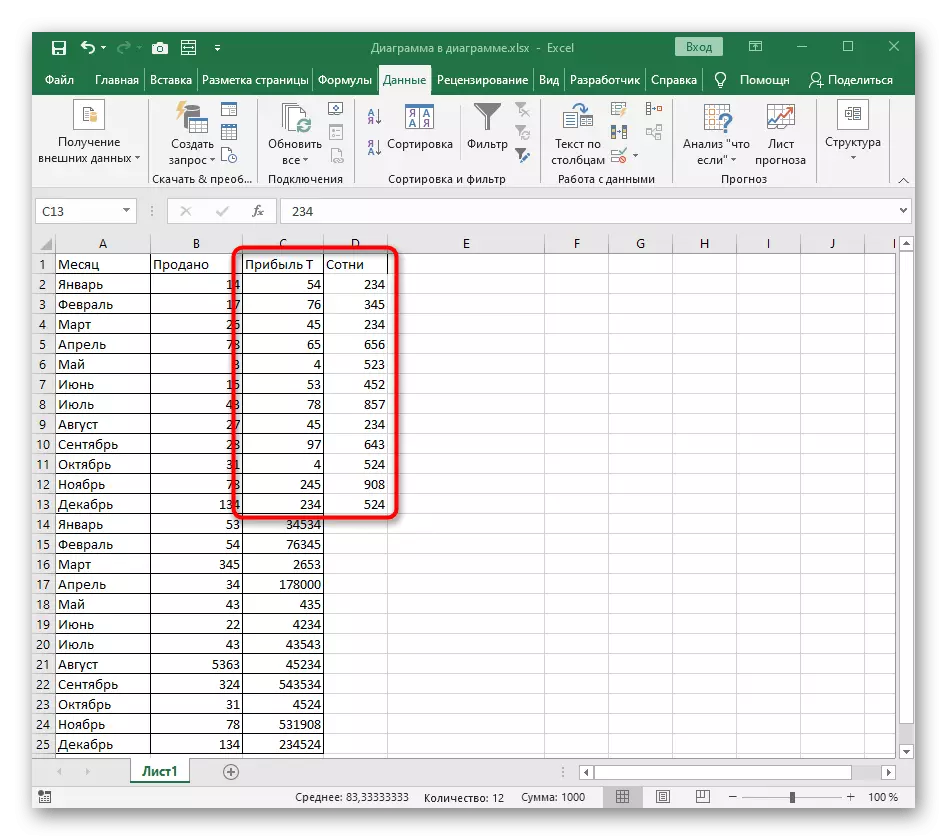
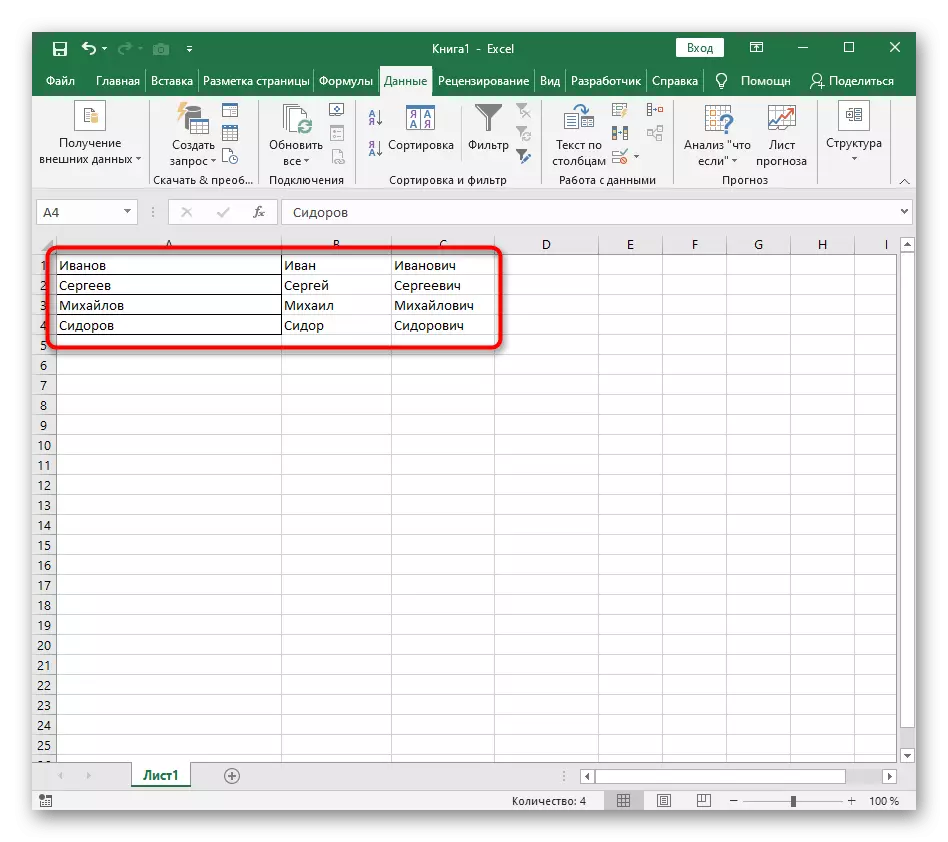
Če imate tabelo z dinamično spremenljivimi številkami, ki jih želite redno razdeliti na stolpce, preberite navodila iz naslednje možnosti, ki opisuje oblikovanje formule pri razdelitvi besedila. Primeren je za številke, samo pogoji bodo morali malo urediti zase.
Možnost 2: ločevanje besedila
Če želite razdeliti besedilo na stolpce, veljajo enaka pravila, vendar obstaja druga možnost - ustvarjanje kompleksne formule, ki bo ustvarila dva ali več stolpcev s podatki in jih bo samodejno zapolnila pri urejanju. To je težka naloga, da se ukvarjajo s katerimi je potrebno v fazah, ki je tudi namenjena drugemu članu.
Preberite več: Ločitev besedila v Microsoft Excelu
