
V tem priročniku je podrobno opisano, kaj storiti, če se ločljivost zaslona Windows 10 ne spremeni, na način, da popravite težavo in vrne sposobnost konfiguracije ločljivosti na računalniku in prenosnem računalniku, če je mogoče.
Zakaj ne more spremeniti ločljivosti zaslona
Standard, lahko spremenite ločljivost v sistemu Windows 10 v parametrih s pritiskom na desni gumb miške na praznem mestu namizja, tako da izberete element "Nastavitve zaslona" (ali v parametrih - sistem - prikaz). Vendar pa včasih izbira dovoljenja ni aktivna ali na seznamu dovoljenj, je samo ena izbirna možnost (možnost je tudi možnost, ko je seznam prisoten, vendar nima pravega dovoljenja).

Obstaja več glavnih razlogov, zakaj se ločljivost zaslona ne spremeni v operacijskem sistemu Windows 10, ki se obravnava več podrobnosti spodaj.
- Odsotnost zahtevane gonilnika video kartic. Hkrati, če kliknete "Update Driver" v upravitelju naprav in prejeli sporočilo, da so najprimernejši gonilniki za to napravo že nameščeni - to ne pomeni, da imate in namestili pravi gonilnik.
- Okvare v gonilniku grafičnih kartic.
- Uporaba nizko kakovostnih ali poškodovanih kablov, adapterjev, pretvornikov za povezovanje monitorja na računalnik.
Možne so druge možnosti, vendar so navedene pogosteje na voljo. Obrnimo se na načine popravljanja situacije.
Kako odpraviti težavo
Zdaj, glede na postavke o različnih načinih popravljanja situacije, ko ne morete spremeniti ločljivosti zaslona. Prvi korak je, da preveri, ali je vse v redu z vozniki.
- Pojdite na Windows 10 Upravitelj naprav (za to lahko z desno tipko kliknite gumb Start in izberite želeni element menija).
- V upravitelju naprav odprite razdelek »Video adapters« in si oglejte, kaj je navedeno. Če je to "osnovni video adapter (Microsoft)" ali "Video Adapter", manjka, vendar v razdelku "Druge naprave" je "video krmilnik (VGA-združljiv)", gonilnik video kartice ni nameščen . Če je podana pravilna grafična kartica (NVIDIA, AMD, Intel), je še vedno vredno izvajati nadaljnje korake.
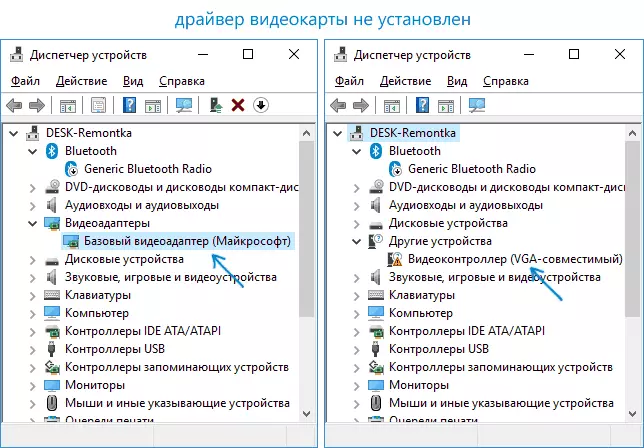
- Vedno se spomnite (ne samo v tej situaciji), da je desnega kliknite na napravo v upravitelju naprav in izberite element "Update Driver" in naknadno sporočilo, da so gonilniki za to napravo že nameščeni samo, da rečejo, da je na Microsoftovih strežnikih in vam v oknih ni drugih gonilnikov, in ne, da imate pravega voznika.
- Namestite "Native" gonilnik. Za diskretno grafično kartico na računalniku - iz spletne strani NVIDIA ali AMD. Za računalnik z integrirano grafično kartico - od proizvajalca matične plošče proizvajalca za vaš model MP. Za prenosni računalnik - od mesta proizvajalca laptop za vaš model. Hkrati, v zadnjih dveh primerih, namestite gonilnik, tudi če na uradni spletni strani ni najnovejši in brez gonilnika za Windows 10 (Set za Windows 7 ali 8, če ni nameščen - poskušamo začeti namestitveni program v združljivostni način).
- Če namestitev ni uspešna, in nekateri voznik je že nameščen (tj, ne osnovni video adapter in ne VGA-združljiv video krmilnik), poskusite popolnoma odstraniti gonilnik, ki je na voljo, glejte Kako v celoti odstraniti gonilnik video kartice .
Posledica tega je, če je vse potekalo gladko, morate dobiti pravo nameščeno gonilnik video kartice, kot tudi možnost, da spremenite dovoljenje.
Najpogosteje je v video gonilnikih, pa so možne tudi druge možnosti, zato so možne korekcijske metode:
- Če je monitor priključen na kateri koli adapter ali ste pred kratkim kupili nov kabel za povezovanje, je lahko v njih. Vredno je poskusiti druge možnosti povezave. Če obstaja kakšen dodaten monitor z drugim vmesnikom povezave, lahko eksperimentirate na njem: če je pri delu z njo, je možna izbira ločljivosti, potem je očitno v kablih ali adapterjih (manj pogosto v priključku na monitorju).
- Preverite, ali je izbira dovoljenja po sistemu Windows 10 ponovnem zagonu (pomembno je, da izvedete ponovni zagon in ne dokončanje dela in vključitve). Če je odgovor da, namestite gonilnike čipov iz uradne strani. Če se težava ne odloči, poskusite onemogočiti hiter začetek operacijskega sistema Windows 10.
- Če se težava spontano pojavi (na primer, po kateri koli igri), obstaja način za ponovni zagon gonilnikov video kartic s pomočjo bližnjice na tipkovnici Win + Ctrl + Shift + B (Vendar pa je zato lahko pustil črn zaslon na prisilni ponovni zagon).
- Če težava ni na kakršen koli način, poglejte na NVIDIA, AMD katalizator nadzorne plošče ali nadzorne plošče Intel HD (Intel Grafični sistem) in preverite, ali se ločljivost zaslona tam spremeni.
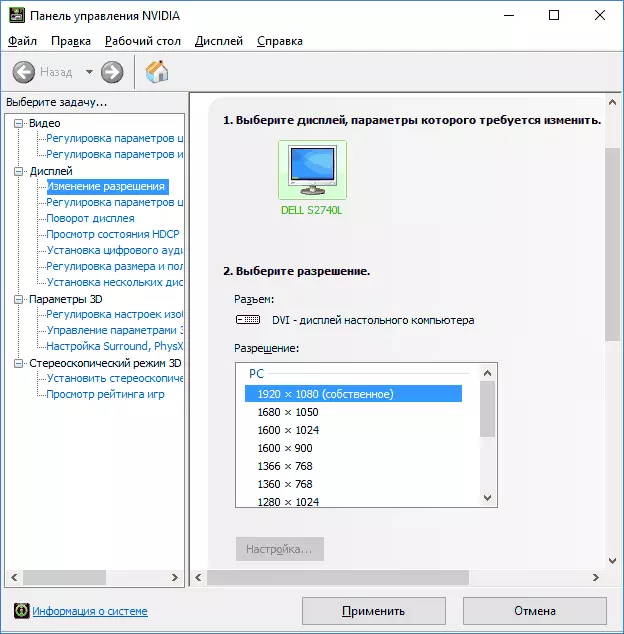
Upam, da je priročnik izkazal za koristno in en način, da vam pomaga vrniti sposobnost spreminjanja zaslona ločljivosti sistema Windows 10.
