
Po MalwareBytes je pridobila orodje za odstranjevanje Malwcleaner Malware (ne zahteva namestitve na računalniku za testiranje in ne nasprotujoče si z antivirusi), je združila tudi lastno zlonamerno programsko opremo, anti-rootkit in anti-izkoriščanje v enem izdelku - Malwarebytes 3, ki je privzeto (za 14-dnevno poskusno obdobje ali po nakupu) deluje v realnem času, tj Kot navaden protivirus, ki blokira različne vrste groženj. Skeniranje in preverjanje rezultatov tega ni postalo slabše (raje, izboljšano), če pa prej pri namestitvi Malwarebytes Anti-Malware, ste lahko prepričani v odsotnosti konfliktov z Antivirus, zdaj, v prisotnosti antivirusov tretjih oseb lahko pride do konfliktov, teoretično.
Če ste naleteli na nenavadno vedenje programa, vaš anti-virus ali z dejstvom, da se je Windows začel takoj po namestitvi Malwarebytes, priporočam, da onemogočite zaščito v realnem času v Malwarebytes v razdelku "Parametri" - "zaščita".
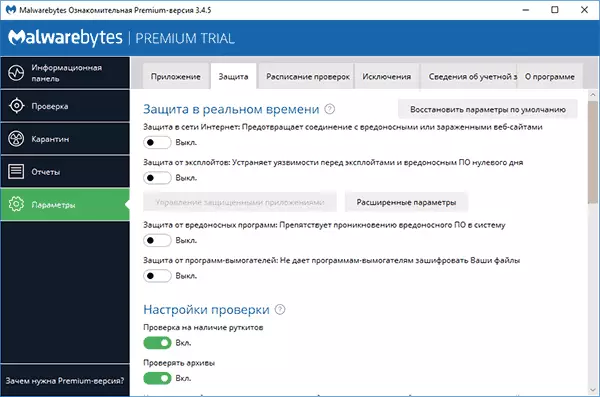
Po tem bo program deloval kot preprost skener, ki bo deloval ročno in ne vpliva na zaščito drugih protivirusnih proizvodov v realnem času.
Preverjanje računalnika za zlonamerne programe in druge grožnje Malwarebytes
Preveri novo različico Malwarebytes se izvede kot v realnem času (tj. Videli boste obvestila, če program zazna nekaj neželenega na vašem računalniku), in ročno in, v primeru antivirus tretje osebe, je lahko najboljši ročno skeniranje.
- Če želite preveriti, zagnati (Open) Malwarebytes in kliknite »Zaženi Preverite« v informacijski plošči ali v meniju »Check«, kliknite »FULL CHEACH«.
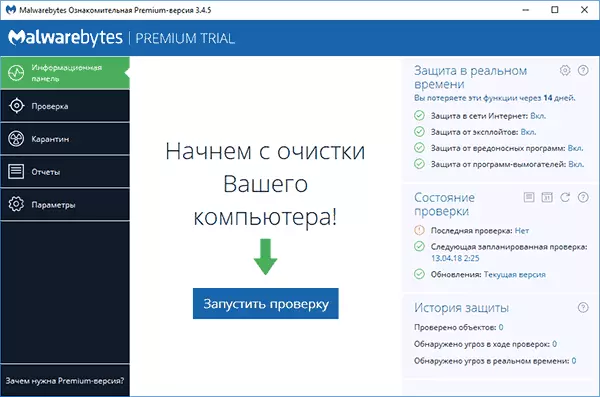
- Sistemsko skeniranje se bo začelo, glede na rezultate, od katerih boste videli poročilo.
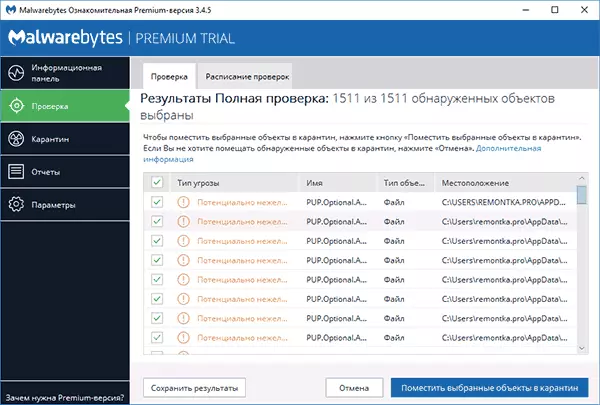
- Ni vedno primerno za seznanjanje (natančne poti datotek in dodatne informacije niso vidne). Z gumbom "Shrani rezultate" lahko rezultate shranite v besedilno datoteko in se seznanite z njimi v njem.
- Odstranite oznake iz teh datotek, ki po vašem mnenju ne bi smele izbrisati in kliknite »Postavite izbrane predmete v karanteno«.
- Ko se nahaja v karanteni, boste morda morali znova zagnati računalnik.
- Po ponovnem zagonu se lahko program zažene program za dolgo časa (in v upravitelju opravil boste videli, da Malwarebytes Service močno naloži procesor).
- Ko je program ponovno zagnan, lahko izbrišete vse predmete, nameščene v karanteni. V ustreznem razdelku programa ali obnoviti nekatere od njih, če se je izkazalo, da je po sobi v karanteni nekaj iz vaše programske opreme začel delati ne kot potrebno.
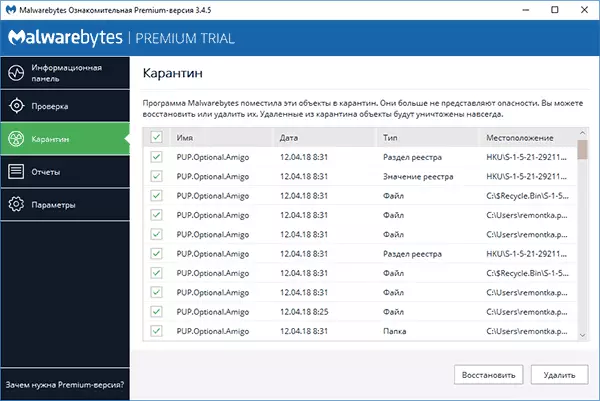
Dejansko je prostor v karanteni v primeru Malwarebytes odstranjevanje programa iz prejšnje lokacije in programa, da se lahko obnovi v primeru nepredvidenih situacij. V primeru, da ne priporočam odstranjevanja predmetov iz karantene, medtem ko zagotovo ne poskrbite, da je vse v redu.
Prenesi Malwarebytes v ruščini Lahko prenesete brezplačno na uradni strani https://ru.malwarebytes.com/
Dodatne informacije
Malwarebytes je razmeroma preprost program, v jasnem ruskem jeziku in mislim, da od uporabnika ne bi smelo biti posebnih težav.Med drugim lahko upoštevate naslednje točke, ki so lahko koristne:
- V razdelku "Dodatek" lahko zmanjšate prednost prioritete Malwarebytes pregledi v "učinek preverjanja učinkovitosti sistema".
- Z uporabo kontekstnega menija lahko preverite določeno mapo ali datoteko z Malwarebytes (desni klik na to datoteko ali mapo).
- Za uporabo preverjanja z operacijskim sistemom Windows 10 (8) ločeno od Malwarebytes, ko je v realnem času zaščita v programu, in ne želite videti Malwarebytes obvestila v Windows Defender Security Center v nastavitvah - Application - Windows Support Center namestite "Nikoli ne registrirajte MalwareBytes v centru za podporo Windows.
- V nastavitvah - izjeme lahko dodate datoteke, mape in spletne strani (program lahko blokira tudi odprtje zlonamernih spletnih mest), razen malwarebytes.
Kako odstraniti Malwarebytes iz računalnika
Standardna izbrisana pot Malwarebytes iz računalnika - Pojdite na nadzorno ploščo, odprite element "Programi in komponente", poiščite Malwarebytes na seznamu in kliknite »Izbriši«.
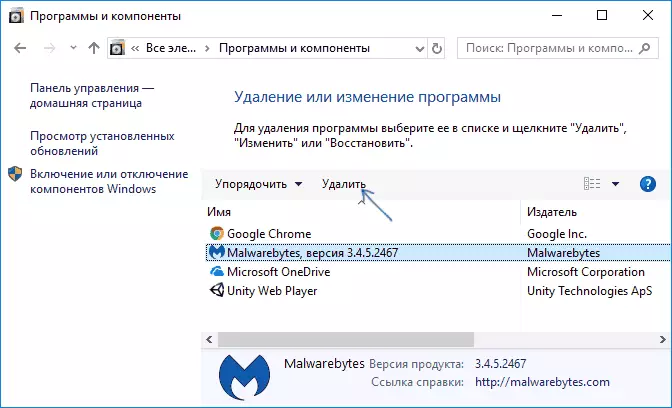
Ali pa v sistemu Windows 10, pojdite na parametre - aplikacije in zmogljivosti, kliknite Malwarebytes, nato pa - "Izbriši" gumb.
Vendar, če iz nekega razloga te metode ne delujejo, obstaja posebna korist za odstranjevanje zlonamernih podatkov izdelkov iz računalnika - Malwarebytes Orodje za podporo:
- Pojdite na https://support.malwarebytes.com/hc/en-us/Articles/360039023473-Unstall-dhe -malwarebytes-orodje za podporo in kliknite na prenos najnovejše različice orodja za podporo Malwarebytes.
- Strinjam se s spremembami pripomočka na vašem računalniku.
- Kliknite zavihek Dodatno in kliknite gumb Čista. Potrdite izbris vseh komponent Malwarebytes v sistemu Windows.
- Po kratkem času boste pozvani, da znova zaženete računalnik, da popolnoma odstranite Malwarebytes, kliknite »Da.«
- Pomembno: Po ponovnem zagonu boste morali prenesti in namestiti Malwarebytes, kliknite »Ne« (NO).
- Na koncu boste videli sporočilo, da če odstranitev ni uspela, morate priložiti datoteko MB-Clean-Resorts.txt iz namizja, da zahteva, da podpira podporo (če ste ga uspeli odstraniti).
Na tej Malwarebytes, če je vse potekalo redno, ga je treba odstraniti iz računalnika.
Delo z Malwarebytes Anti-Malware
Opomba: Najnovejša različica Malwarebytes Anti-Malware 2.2.1 je bila izdana leta 2016 in ni več na voljo na uradni spletni strani za prenos. Vendar pa je na virih tretjih oseb najdemo.Malwarebytes Anti-Malware je eden izmed najbolj priljubljenih in istočasno, učinkovito sredstvo za boj proti zlonamerni programski opremi. V tem primeru, da to ni protivirus, ampak dodatno orodje za Windows 10, Windows 8.1 in 7, ki vam omogoča, da povečate varnost računalnika, skupaj z dobrim protivirusom na računalniku.
V tem priročniku bom prikazal osnovne nastavitve in funkcije, ki jih program ponuja pravilno nastavitev zaščite računalnika (nekateri od njih so na voljo samo v vrhunski različici, vendar je vse glavno tudi brezplačno).
In za začetek, zakaj potrebujete programe, kot so Malwarebytes Anti-Malware, ko je protivirus nameščen na računalniku. Dejstvo je, da protivirusi zaznavajo in določajo viruse, trojance in podobne elemente, ki predstavljajo grožnjo računalniku.
Ampak, večinoma, je zvest tistim, ki so nameščeni (pogosto skritih) potencialno neželenih programov, ki lahko povzročijo pojavna okna z oglaševanjem v brskalniku, da nekakšne nejasne aktivnosti na računalniku. Hkrati so te stvari zelo težko izbrisati in zaznati uporabnika začetnika. To je, da odstranite takšne neželene programe, na katerih obstajajo pripomočki, od katerih se bo eden razpravljal v tem članku. Več o drugih takih orodij - najboljše sredstvo za odstranjevanje zlonamernih programov.
Sistem skeniranja in odstranitev nezaželenega
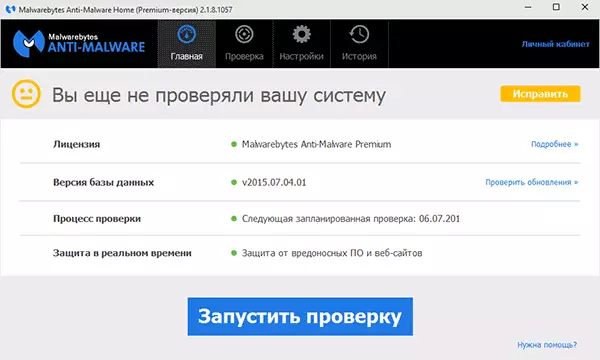
Sistemsko skeniranje v Malwarebytes Anti-Malware I Samo na kratko, saj je vse zelo enostavno in razumljivo, bom napisal več o razpoložljivih nastavitvah programa. Po prvem zagonu Malwarebytes Anti-Malware, lahko takoj zaženete preverjanje sistema, ki na začetku lahko traja precej dolgo časa.
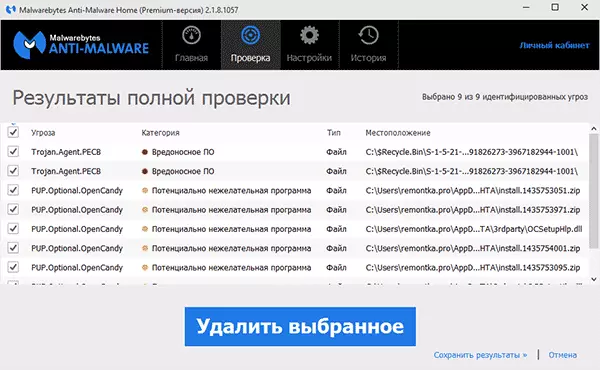
Po zaključku čeka boste prejeli seznam groženj, ki so bili na računalniku odkrili z njihovim opisom - zlonamerna programska oprema, neželenimi programi in drugimi s svojo lokacijo. Izberete lahko, da od zaznanega želite oditi na računalniku, odstraniti oznako iz ustreznega elementa (na primer, da je verjetno, da so datoteke, ki ste jih naložili, ki jih naložijo, opazne - da jih pustite, kljub potencialu nevarnosti, za rešitev).
Označene grožnje lahko izbrišete tako, da preprosto kliknete »Izbriši izbrano«, po tem, ko jih morate ponovno zagnati računalnik za končno odstranitev.
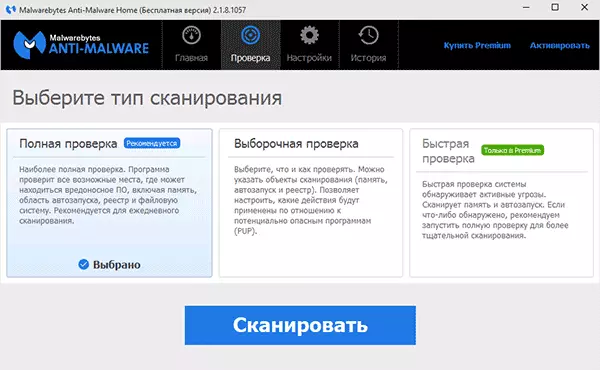
Poleg celotnega skeniranja lahko zaženete selektivno ali hitro preverjanje z ustreznim zavihkom programa, da hitro odkrijete aktivno (začelo trenutno) zlonamernih programov.
Glavni parametri Malwarebytes Anti-Malware
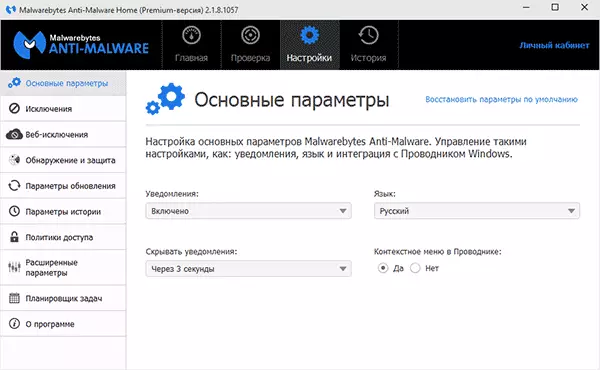
Ko vnesete nastavitve, vnesete stran osnovnih parametrov, ki vsebuje naslednje elemente:
- Obvestila - obvestila o prikazu pri obvestilih Windows, ko se najdejo grožnje. Privzeto vključeno.
- Programski jezik in čas obveščanja.
- Kontekstni meni v Explorerju - Vključuje element "Scan Malwarebytes Anti-Malware" na desni gumb miške v Explorerju.
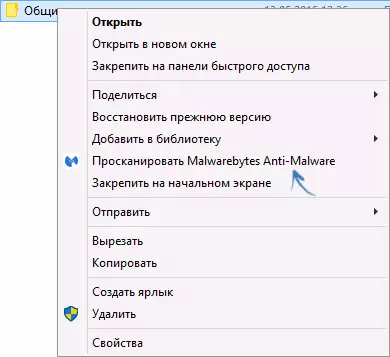
Če nenehno uporabljate ta pripomoček, priporočam, da omogočite element kontekstnega menija v raziskovalcu, zlasti v prosti različici, kjer ni skeniranja v realnem času. Lahko je priročno.
Nastavitve zaznavanja in zaščite
Ena od glavnih nastavitev programa je "odkrivanje in zaščita". Na tej točki lahko konfigurirate ali onemogočite zaščito pred zlonamernimi programi, potencialno nevarnimi lokacijami in neželeno programsko opremo.
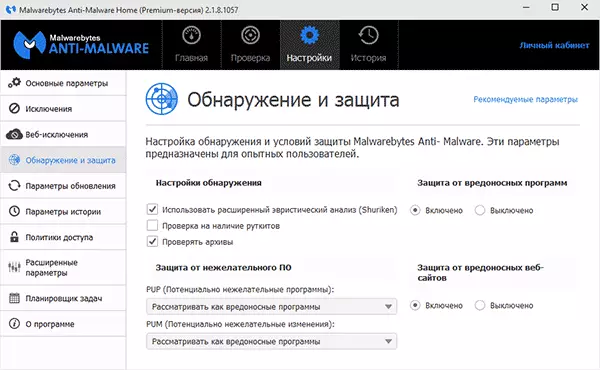
V običajnem primeru je bolje, da vse razpoložljive možnosti (od privzetega izklopljenega, priporočam, da vključite »ček za rootkit«), kar mislim, da ne potrebujejo posebnih razlag. Vendar pa je lahko, da boste morda morali namestiti kateri koli program, ki ga zaznajo zlonamerne podatkovne programske opreme, kot zlonamerna, v tem primeru lahko omogočite ignoriranje takšnih groženj, vendar je bolje, da to storite s prilagoditvijo izjem.
Izjeme in spletne izjeme
V primerih, ko morate iz skeniranja izključiti določene datoteke ali mape, jih lahko dodate na seznam v nastavitvah "Izjem". To je lahko koristno, ko menite, da ni posebne grožnje iz programa, temveč Malwarebytes Anti-Malware vedno želi odstraniti ali postaviti v karanteno.Izključitev spletne izključenosti ni na voljo v prosti različici, in služi za ustavitev zaščite internetnih povezav, medtem ko lahko dodate postopek na računalniku, ki bo dovoljen s katero koli internetno povezavo, ali dodajte naslov IP ali naslov spletnega mesta (dodajte Element domene »), tako da vsi programi na računalniku niso blokirali dostopa do določenega naslova.
Razširjeni parametri
Spreminjanje naprednih Malwarebytes Anti-Malware Možnosti je na voljo samo za vrhunsko različico. Tukaj lahko konfigurirate samodejni zagon programa, vklopite modul za samoobrambo, onemogočite dodajanje zaznanih groženj za karanteno in druge parametre.
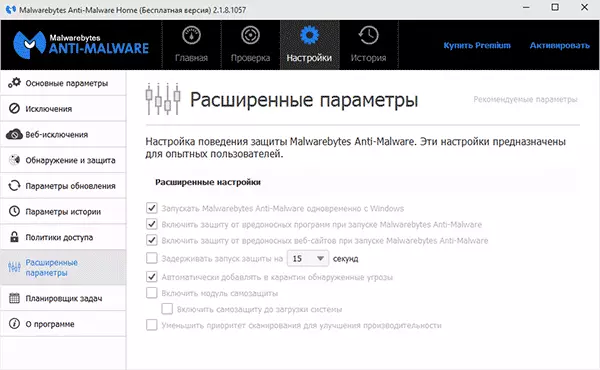
Upozanim sem, da je zelo čudno, da za brezplačno različico ni na voljo za onemogočanje programa Autorun pri vnosu sistema Windows. Vendar pa ga lahko izklopite z ročno po standardnih OS orodjih - kako odstraniti programe iz samodejnega nalaganja.
Naloge načrtovalca in politike dostopa
Še dve funkciji, ki niso v prosti različici programa, ki pa je lahko določena korist.
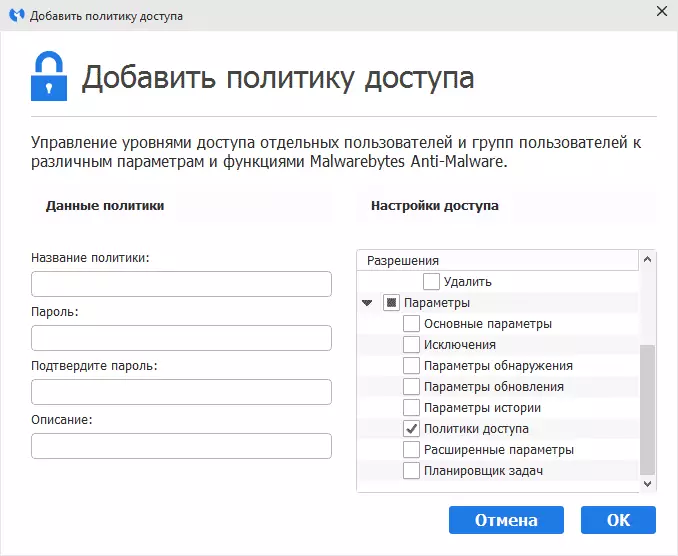
V politikah dostopa je mogoče omejiti dostop do določenih programskih parametrov, kot tudi uporabniške ukrepe z namestitvijo gesla na njih.
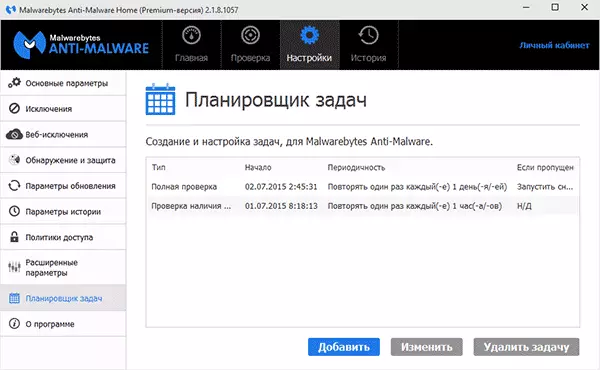
Razporejevalnika nalog pa omogoča enostavno konfiguriranje samodejnega skeniranja računalnika za neželene programe, kot tudi spremenite parametre samodejnih posodobitev za Malwarebytes Anti-Malware.
