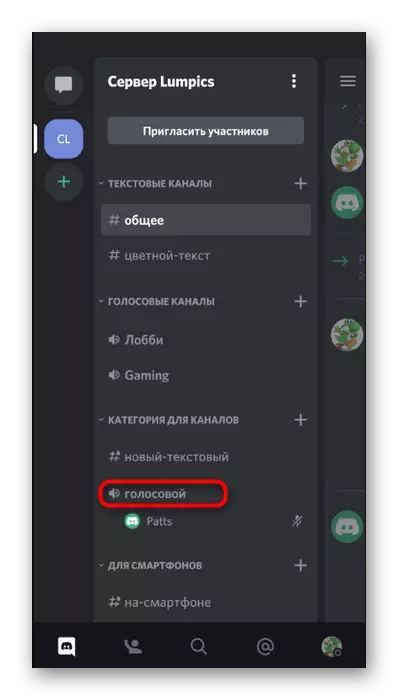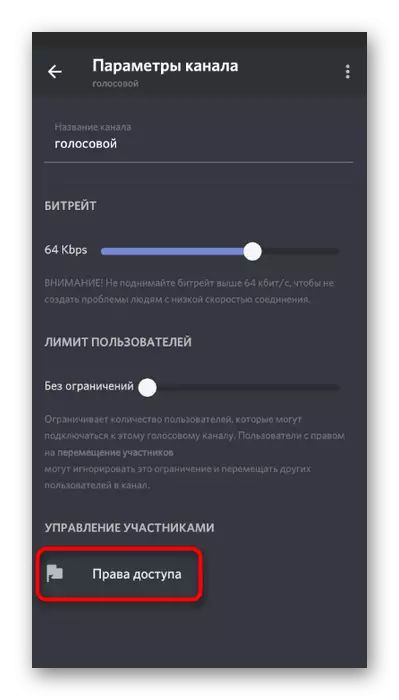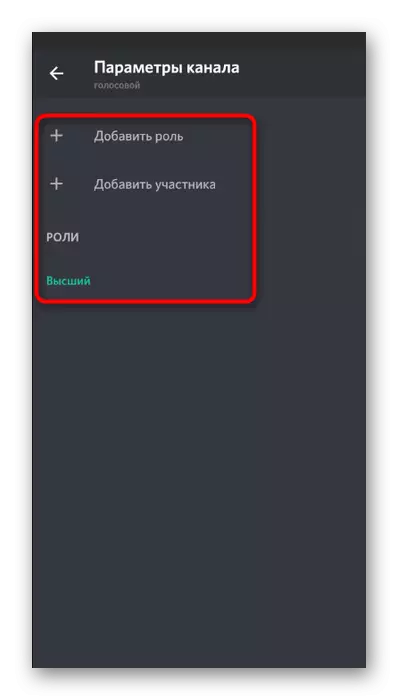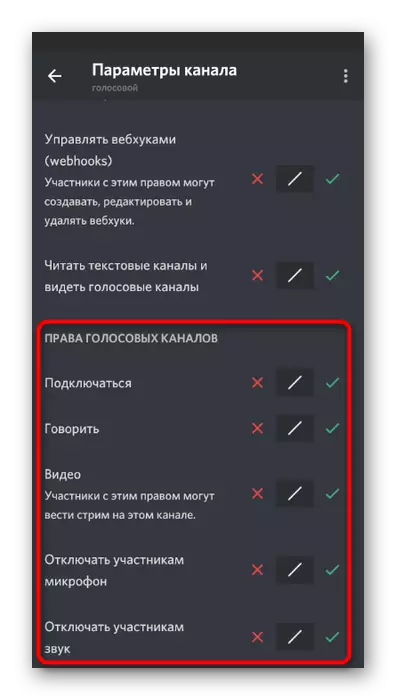Možnost 1: PC program
Potreba po dobrem upravljanju zvoka v discordu najpogosteje izhaja iz uporabnikov računalnikov ali prenosnih računalnikov, ki je prej prenesel namizno različico tega selarja. To je posledica dejstva, da skoraj vedno komunikacija v glasovnih klepetih izvaja ta program v sistemu Windows ali drugih OS. Analiziramo vse pomembne vidike v zvezi z vključevanjem in zdravjem.Nastavitve računa
Najprej razmislite o splošnih nastavitvah računa, kjer obstaja več pomembnih nastavitev, ki so odgovorna za vklop zvoka, njegovega obsega in izbire izhodne naprave. Skoraj vedno nameščen privzeto, parametre so pravilne, vendar morda ne boste dobili glasnosti ali potrebe po spremembi opreme za izhod.
- Če želite preveriti nastavitve, kliknite ikono prestav na desno od avatarja na spodnji plošči.
- V novem oknu bodite pozorni na ploščo na levo, kjer v bloku "Nastavitve aplikacije" izberite razdelek "Glasovni in video".
- Vhodna naprava je mikrofon in se prilagodi ločeno. O tej opremi smo govorili v drugem članku na naši spletni strani, s katerimi lahko preberete s klikom na spodnjo povezavo.
Preberite več: Vklop mikrofona v neskladju
- Drugi blok, imenovan "izhodna naprava", je pravkar odgovorna za nastavitev zvokov sistema in aplikacijskih zvokov.
- Ko odprete seznam z napravami, se predlaga, da izberete možnost, v kateri bo zvok zajet, odvisno od priključenih zvočnikov ali slušalk.
- Spodaj je drsnik, da izberete optimalno vrednost glasnosti.
- Poleg tega bodite pozorni na "aplikacije za utišanje" med pogovorom ali poslušanjem drugih udeležencev. S premikanjem drsnika izberete odstotek vtiča med pogovorom mikrofona, kar vam omogoča, da zamudite najpomembnejše.
- Mimogrede, v glavnem oknu, od koder se je prehod na nastavitve izvajal, sta dva gumba, ki vam omogočata hitro onemogočanje ali vklop zvoka in mikrofona. Uporabite jih za potrebo in se ne pozabite obrniti nazaj.
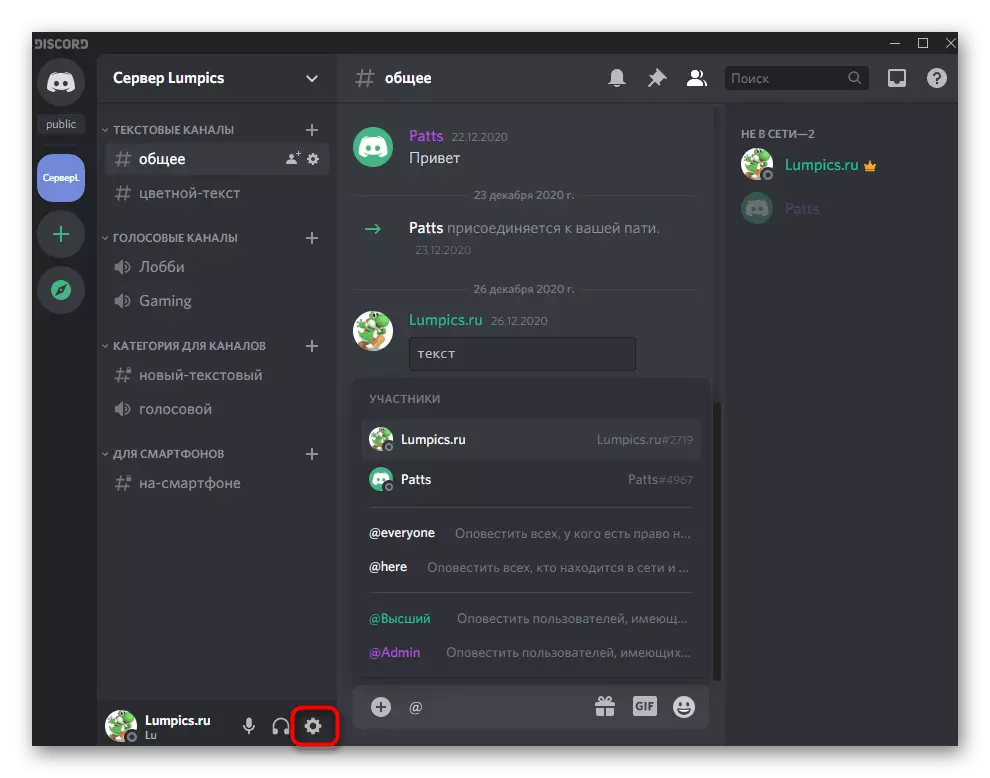
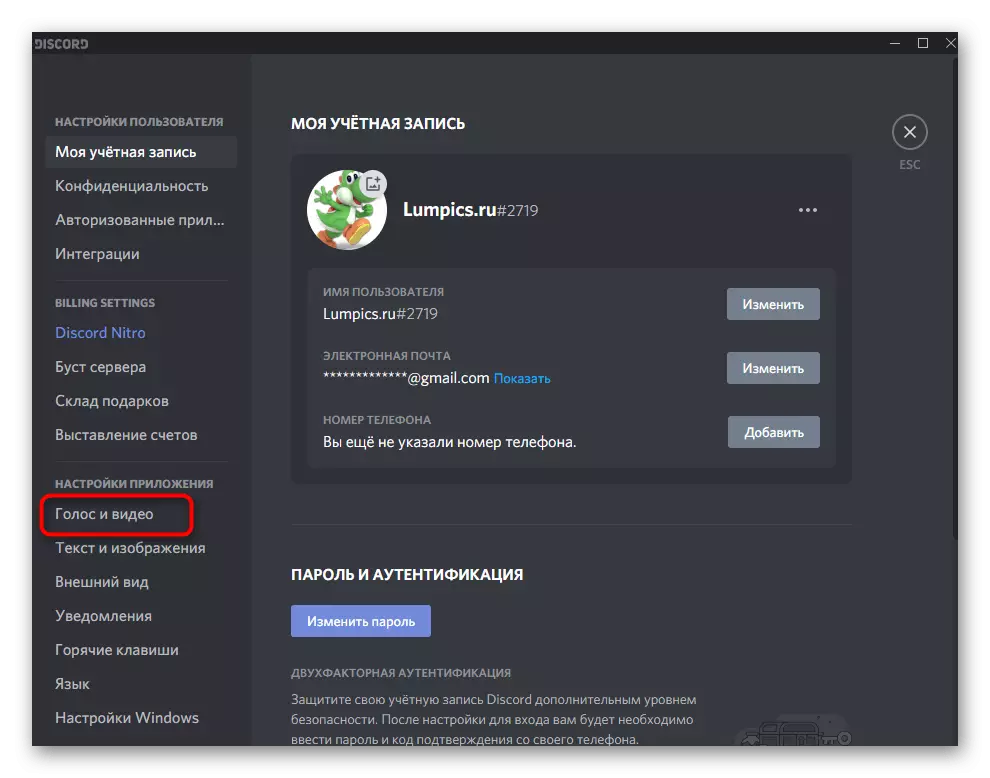
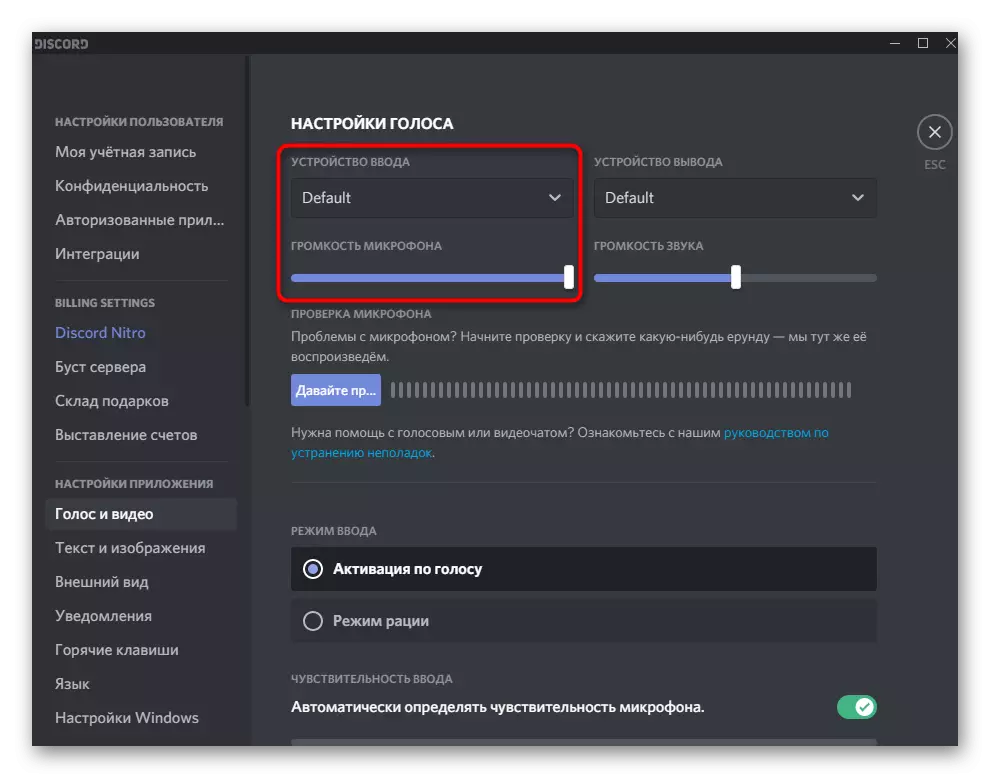

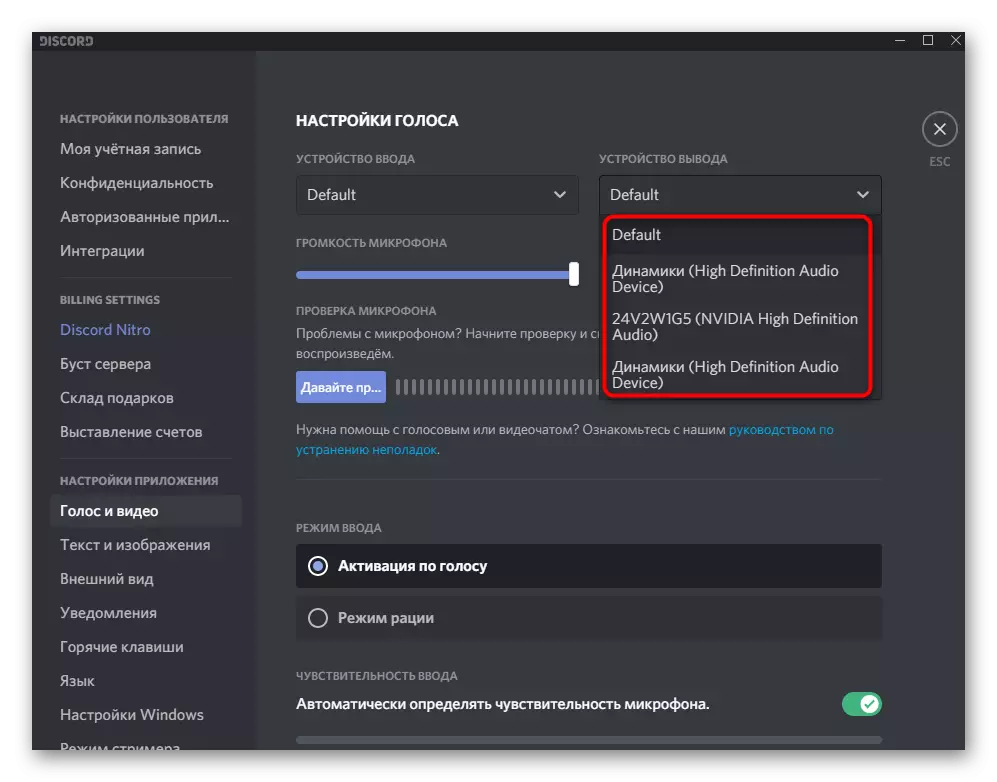
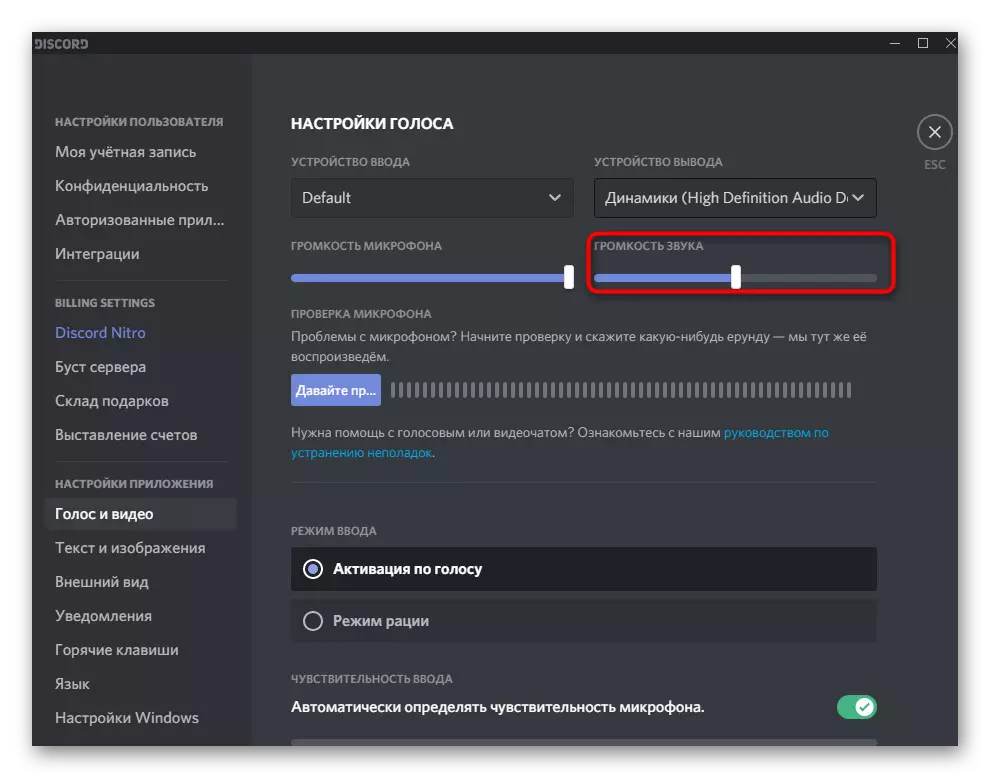
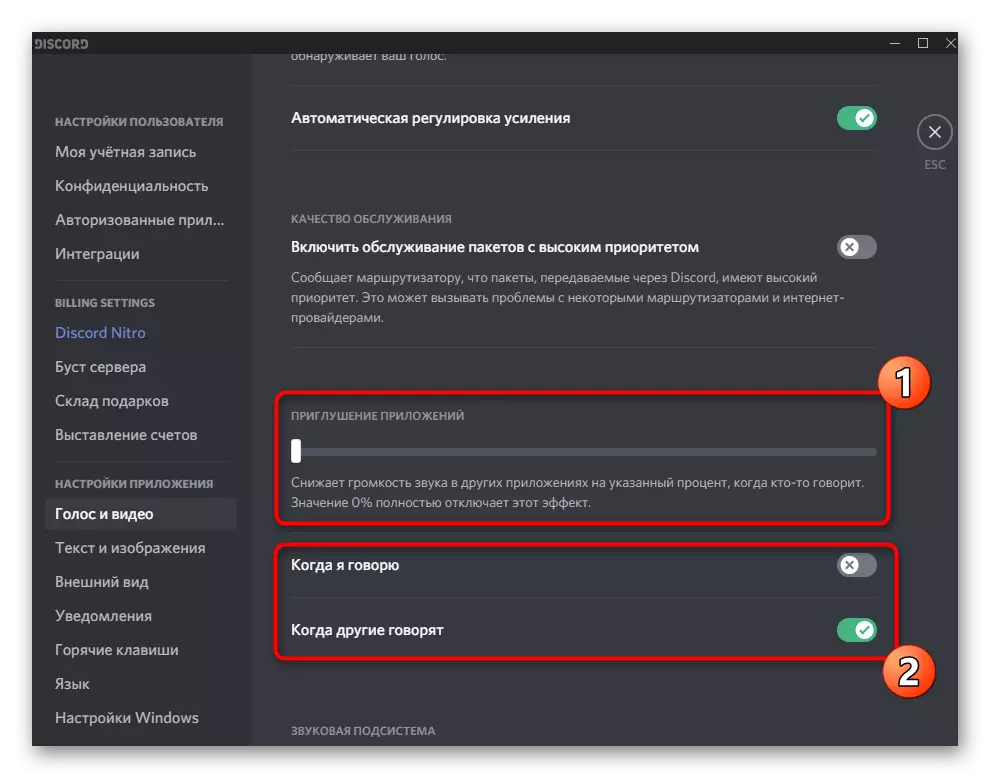
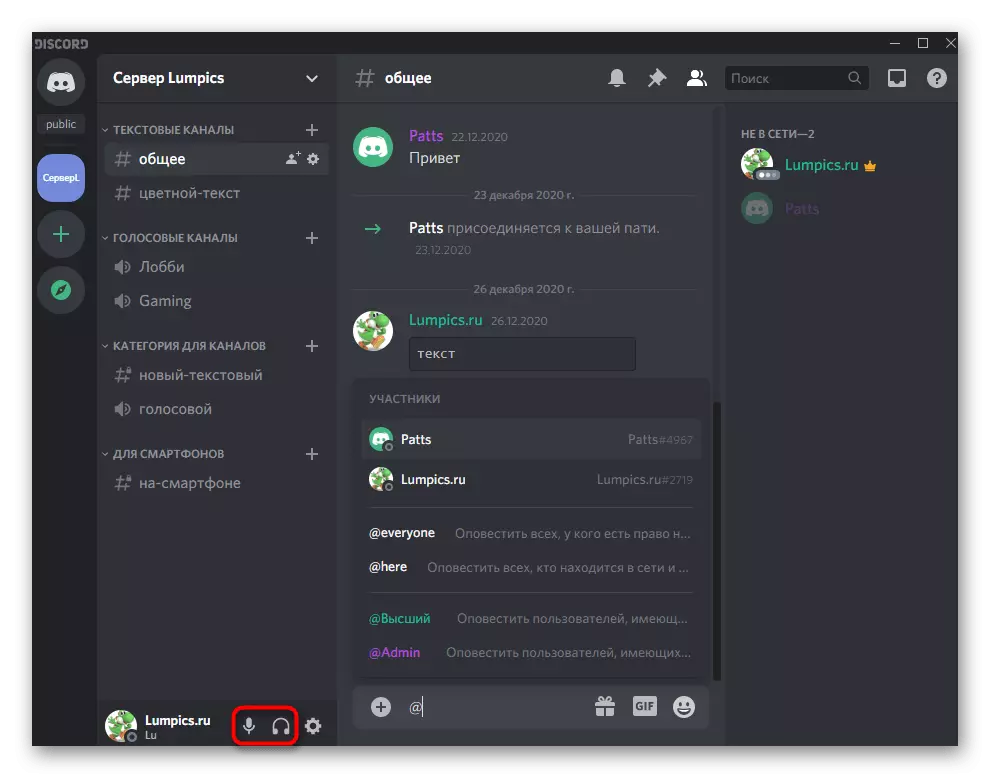
Pri izbiri izhodne naprave je morda težko razumeti, kateri od sedanjih možnosti za namestitev. Nudimo uporabo parametrov OS, da bi našli ime opreme, ki se zdaj uporablja, in nato jo izberite v neskladju.
- Če želite to narediti, kliknite gumb Start in pojdite na "Parametri".
- Odprite razdelek sistema.
- Skozi ploščo na levi, preklopite na pododdelek "Sound".
- Pod napisom "Izberite izhodno napravo" Prikaže, kateri zvočnik se zdaj uporablja.
- Pri predvajanju zvoka na drsniku »Skupni volumen« boste videli dinamični trak, ki vam omogoča, da razumete, ali naprava zajame zvok.
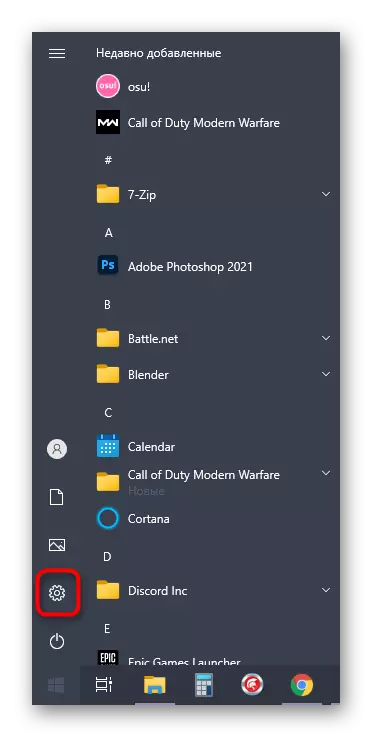
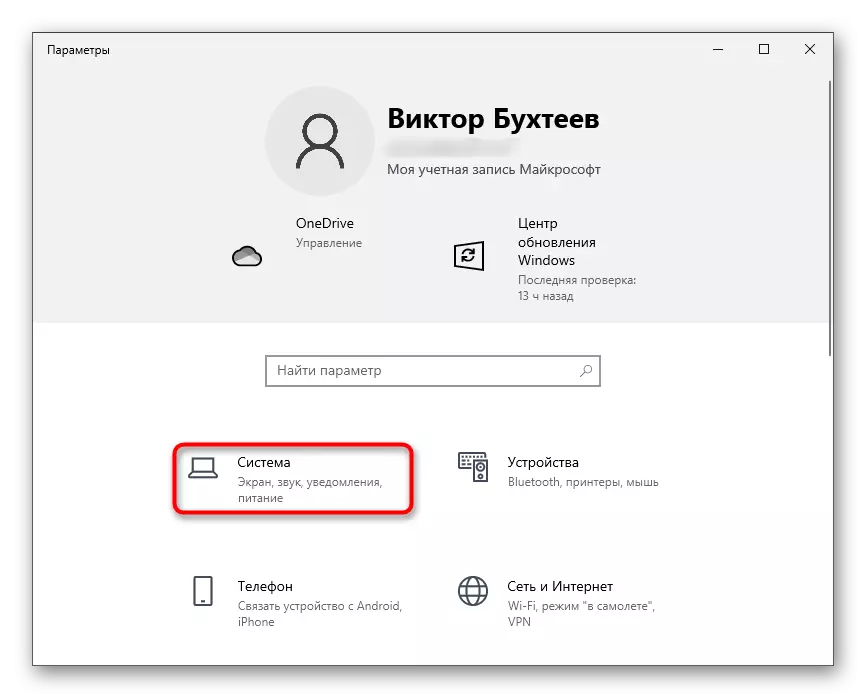
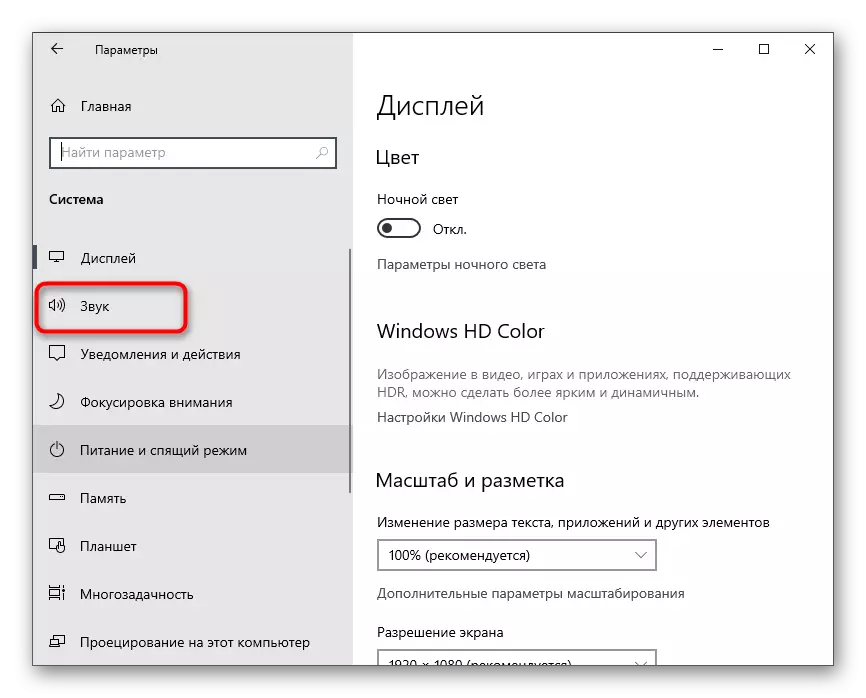
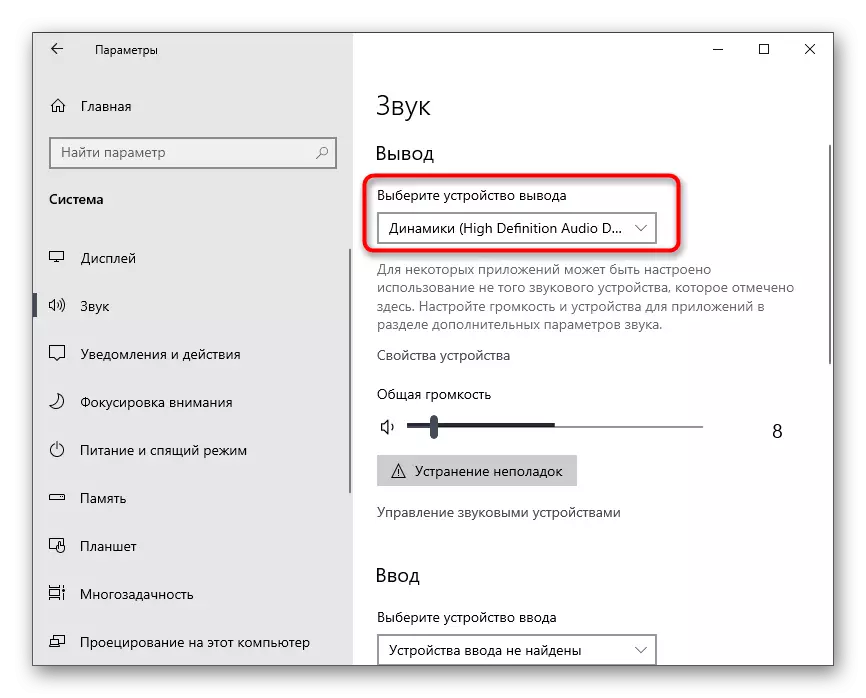
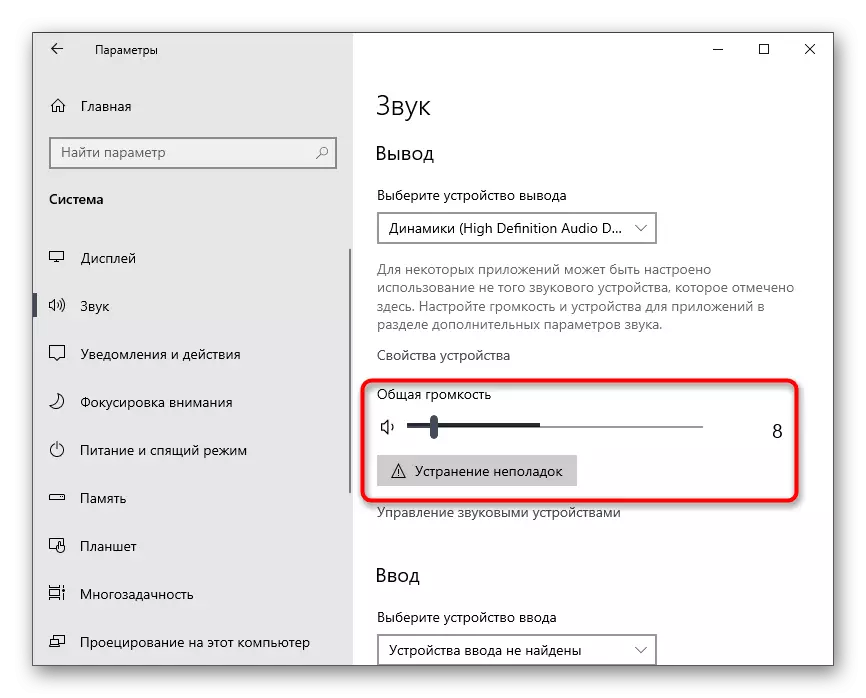
Ko ste ugotovili osnovne nastavitve, lahko obiščete naslednje korake in vklopite zvok, ko prikažete zaslon ali osebne pogovore z uporabniki.
Nastavitev zvoka za vloge
V tem bloku našega članka bomo rahlo vplivali na nastavitve temo na strežnike, ki bodo koristne za svoje ustvarjalce ali skrbnike. Kot veste, za vsako vlogo lahko konfigurirate svoje pravice, kjer se upravljanje zvoka nanaša. Vsaka vloga je bila ločeno dodeljena pravici do uporabe mikrofona ali komuniciranja z uporabo spletne kamere.
- Če ste ustvarjalec strežnika ali imate ustrezne pravice za upravljanje vlog, sledite nadaljnjim navodilom do konca, začenši s klikom na ime strežnika.
- Na seznamu, ki se prikaže, vas zanimajo nastavitve strežnika.
- Novo okno se odpre z razpoložljivimi možnostmi, kjer izberete "vloge".
- Kliknite na ime obstoječe vloge ali ustvarite novo, da ga konfigurirate ločeno, nato pa vam bodo dodeljeni strežniku udeležencem.
- Pravica se bo pojavila seznam vseh razpoložljivih pravic, kjer morate padati na "glasovni kanal pravic" blok in navedite, ali želite zagotoviti priložnost za uporabnike, da govorijo ali uporabljajo video.
- Elementi "Odklopite udeležence mikrofona" in "Udeleženci zvoka" so namenjeni upravljanju uporabnikov na glasovnih kanalih, zato jih aktivirajo samo za privilegirane vloge, to je moderatorji ali skrbniki.
- Če konfigurirana vloga še ni razdeljena med udeleženci strežnika, odprite razdelek »Udeleženci«.
- Pritisnite gumb v obliki plus v desno v imenu računa.
- Dodajte vlogo, za katero so izbrali omejitve ali privilegije.
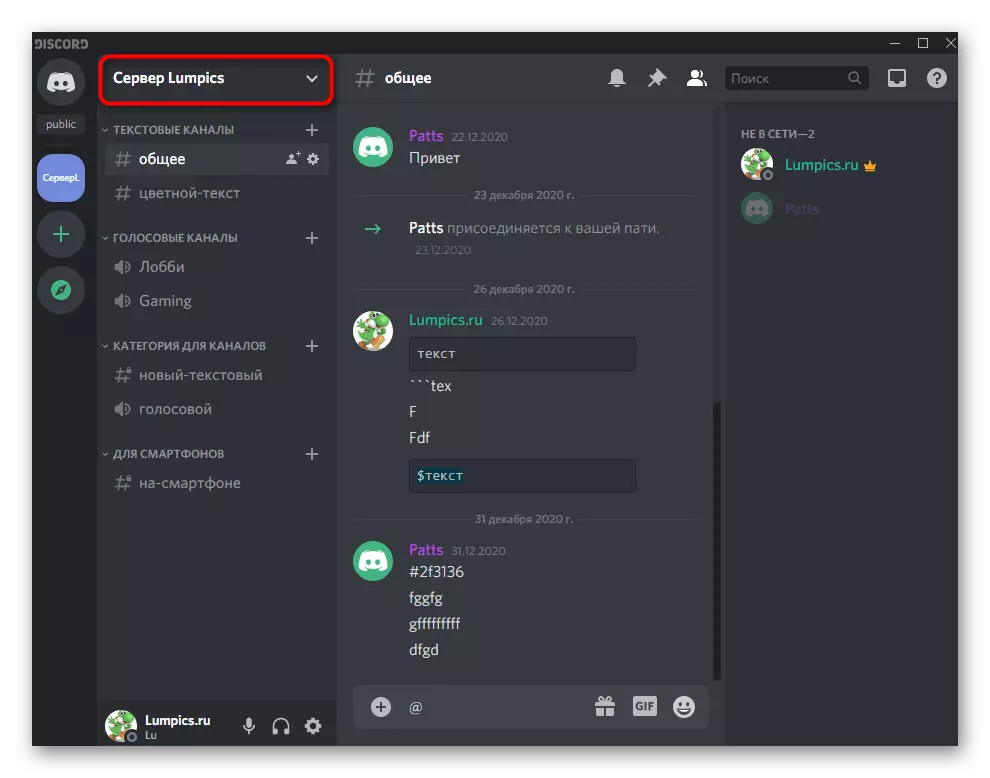
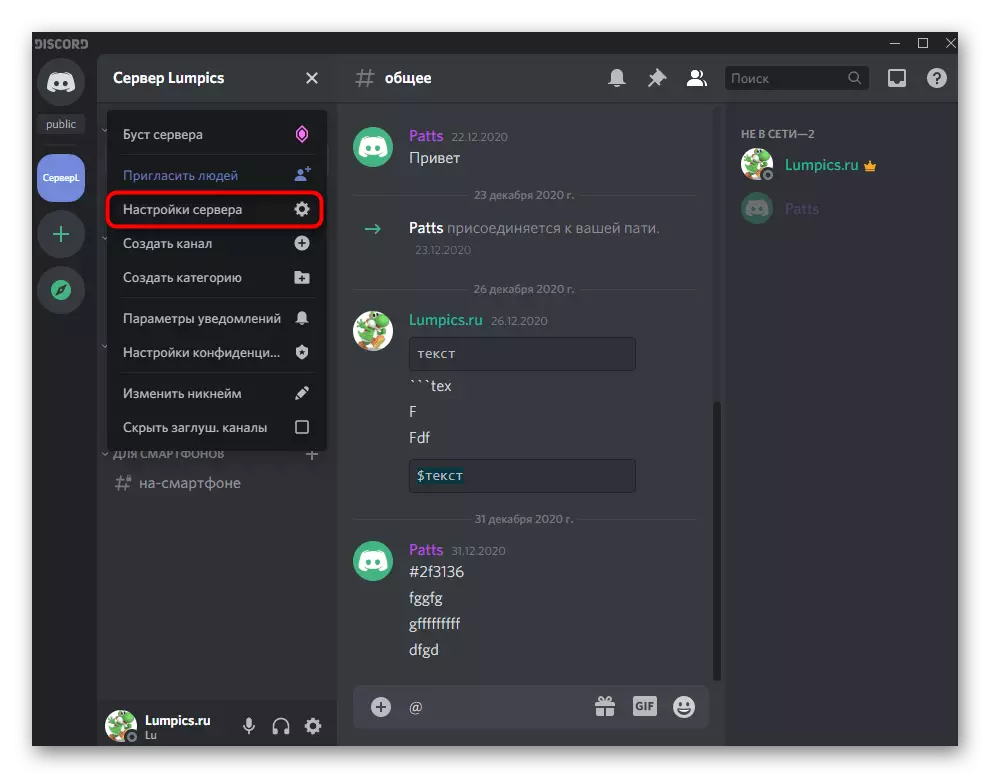
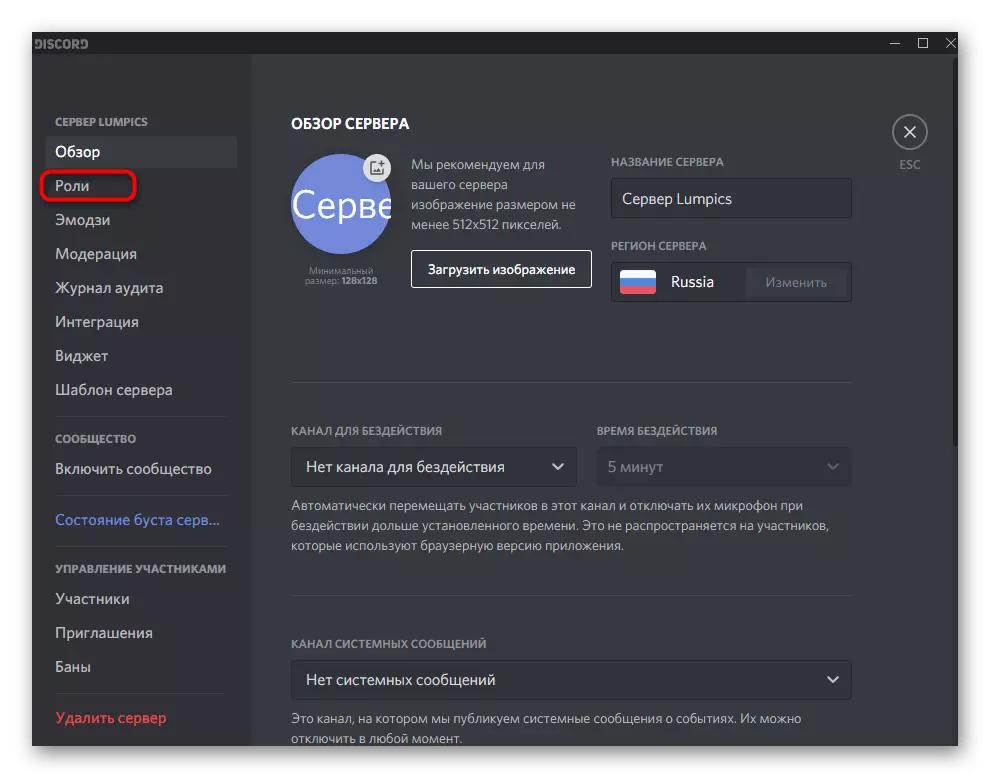
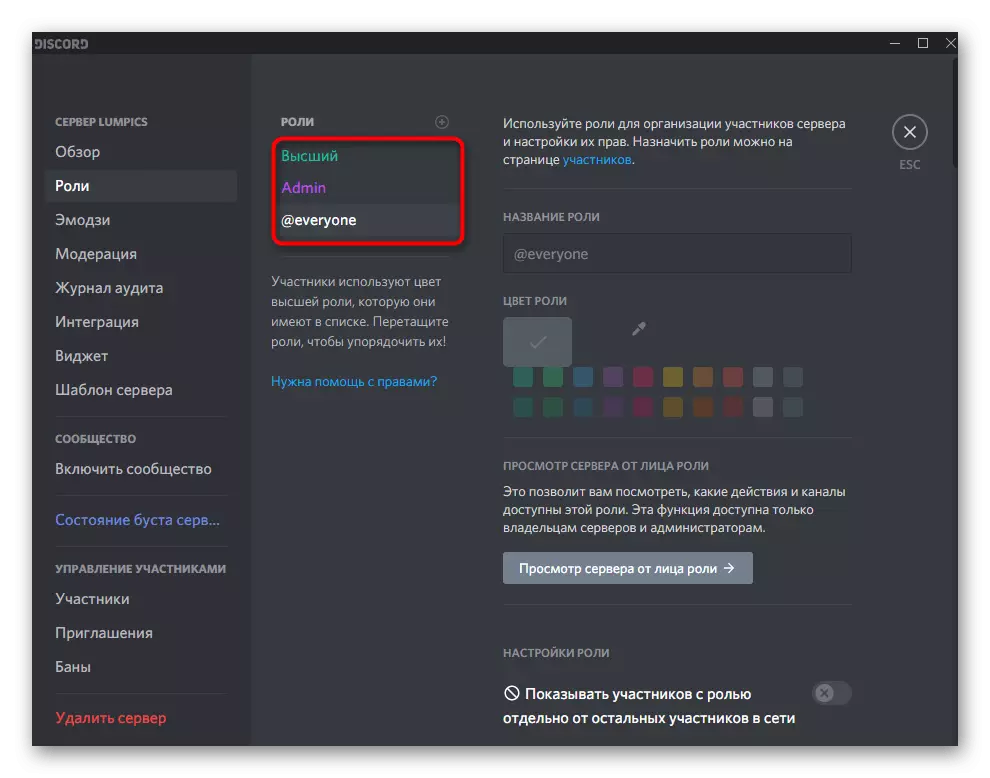
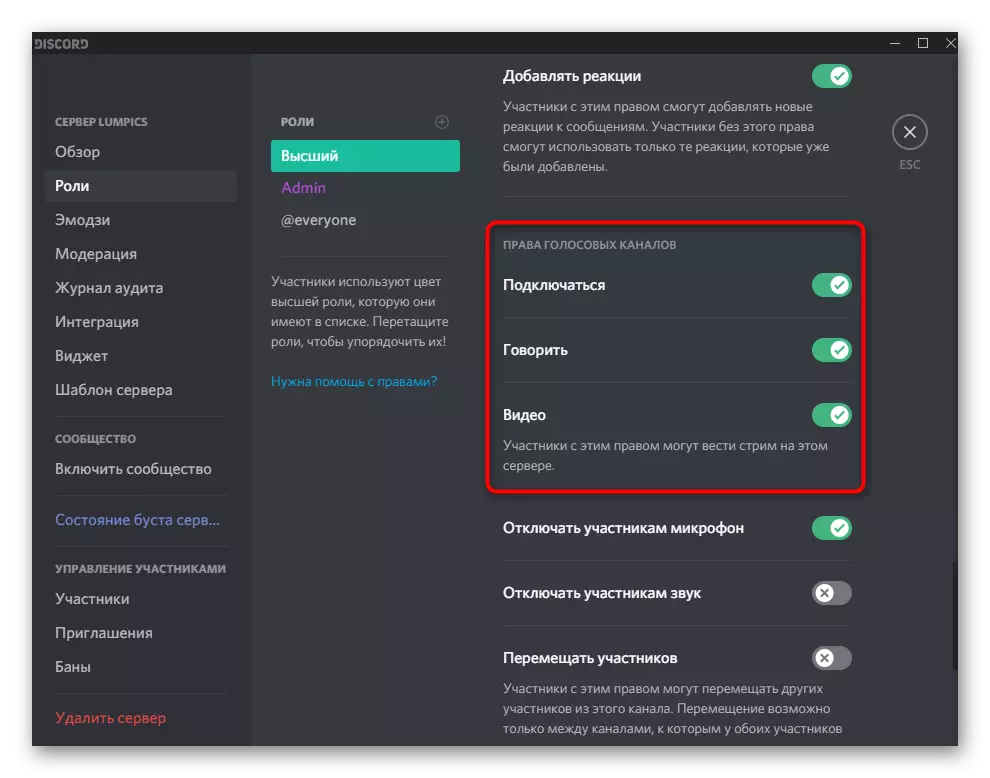
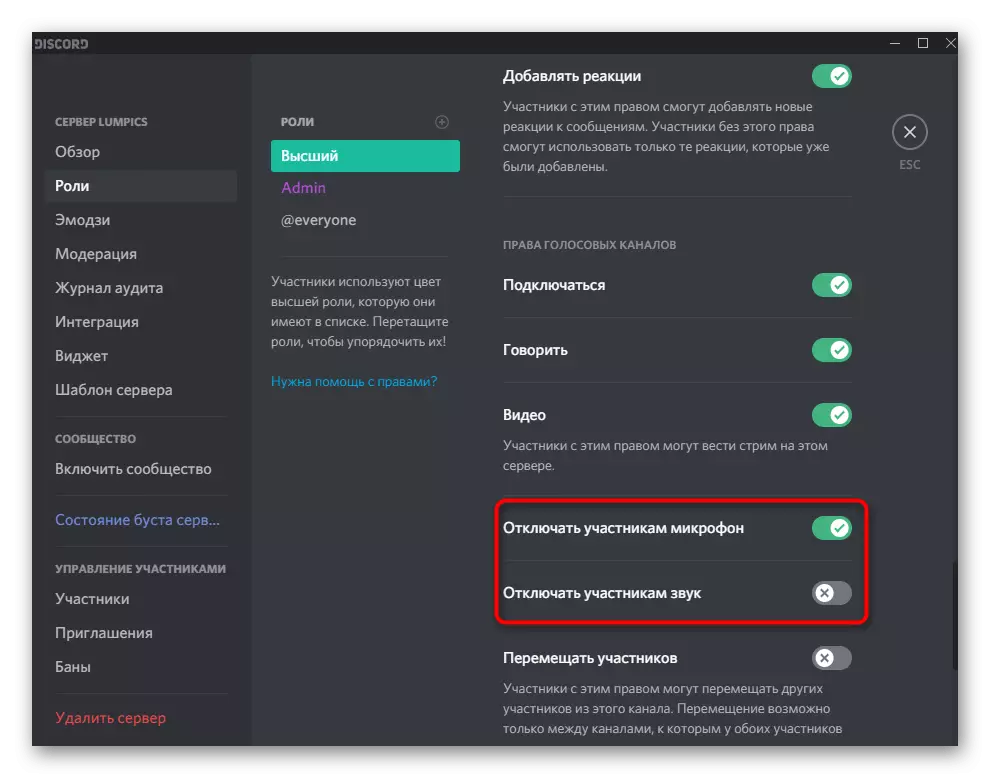
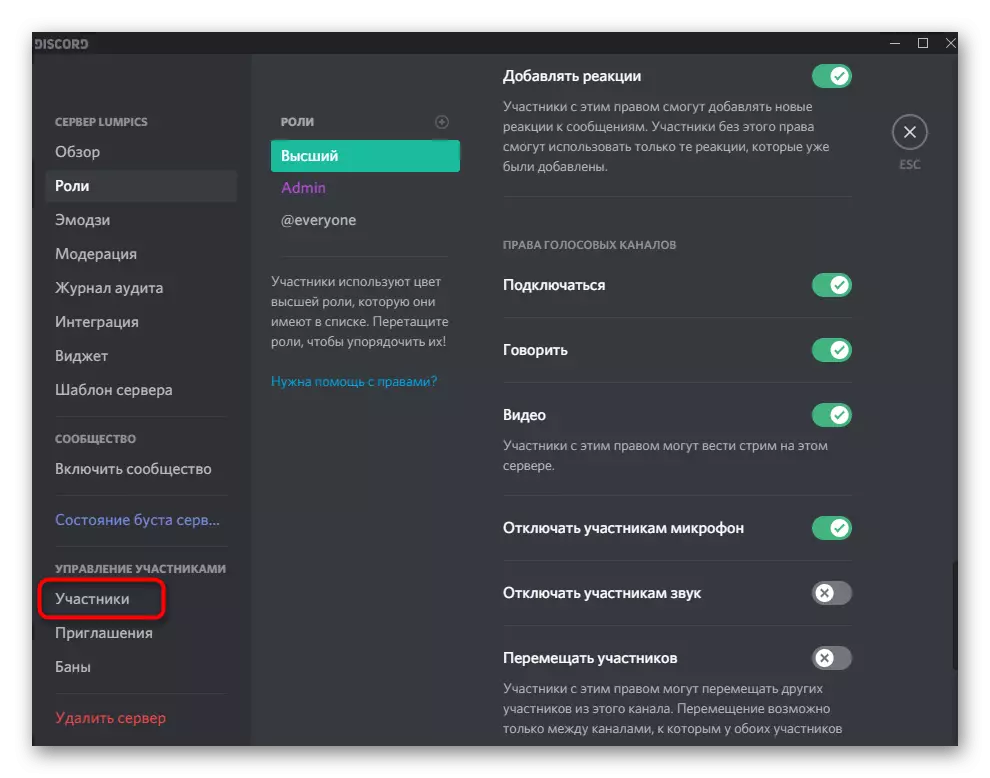
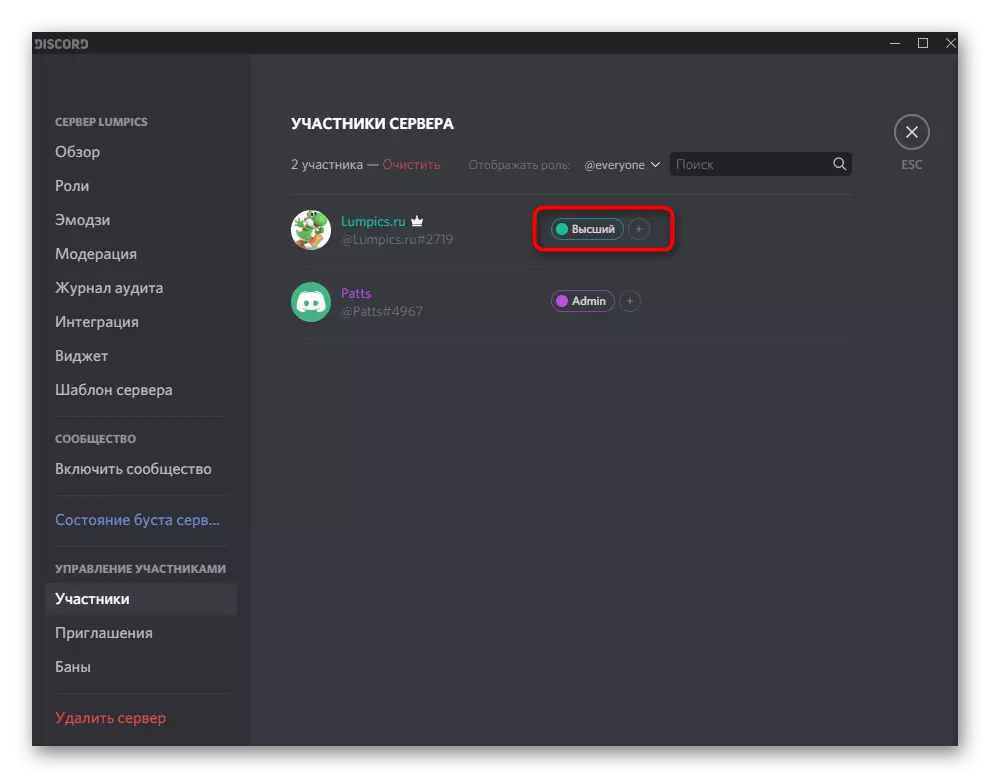
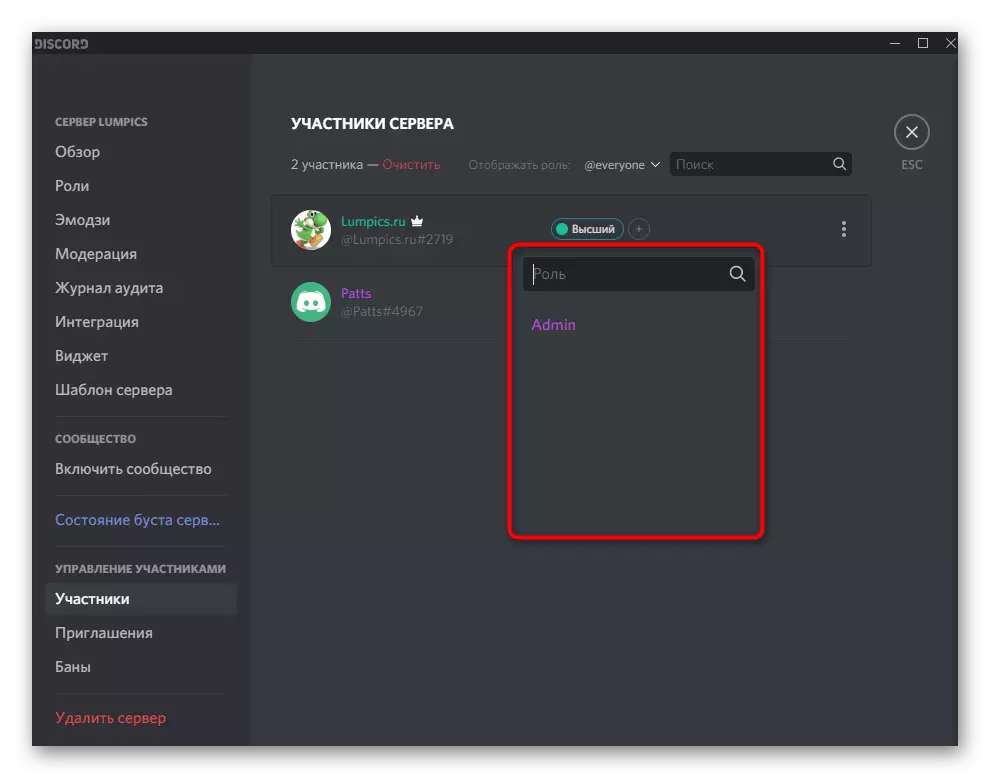
Za več informacij o tem, kako ustvarjanje in distribucija vlog ustvari s podrobnim opisom vseh razpoložljivih pravic, boste našli v drugem materialu na naši spletni strani s klikom na naslednjo povezavo.
Preberite več: Kako ustvariti in distribuirati vloge v neskladju
Upravljanje zvoka na glasovnih kanalih
Še ena koristna informacija, ki je koristna za ustvarjalce in skrbnike strežnika v zavržku. Nastavitve zvoka na glasovnih kanalih vam omogočajo, da izberete individualne pravice za vsako vlogo ali udeleženca, ne glede na to, katere splošne omejitve se uporabljajo. To je pomembno, če se želite izogniti poplavljanju na takih kanalih ali zagotoviti edinstvene pravice do določenih računov.
- Premaknite kazalec na zahtevani strežnik glasovnih kanalov in kliknite ikono prestav, da se pomaknete na nastavitve.
- Odprite kategorijo "pravice dostopa" in preberite elemente, povezane z zvočnimi dovoljenji. Ustrezajo isto, o kateri smo se pogovarjali, ko bomo vzpostavili vloge.
- Ne pozabite izbrati udeleženca ali vloge, za katero želite ustrezno spremeniti. Pri kopiranju pravic bo gumb "Sinhroniziranje" uporaben.
- Poleg tega lahko sodelujete z vsakim udeležencem kanala z desnim klikom na njegov vzdevek.
- Prikaže se kontekstni meni, v katerem je mikrofon izklopljen in zvok osebno s katerim koli udeležencem in na celotnem strežniku.
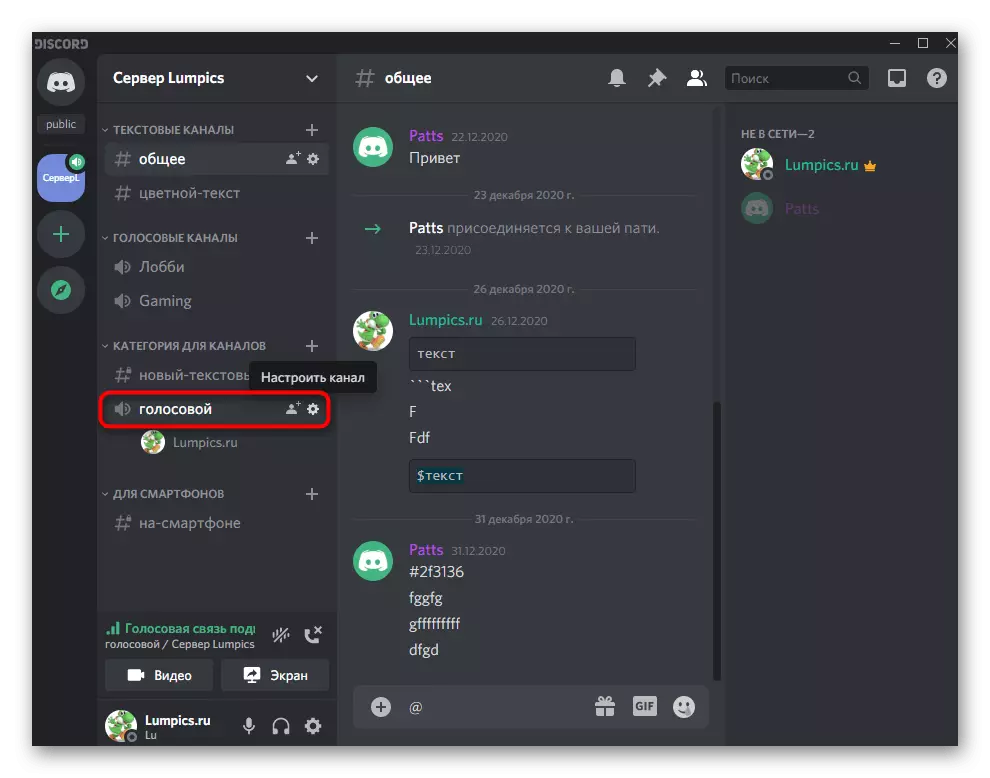
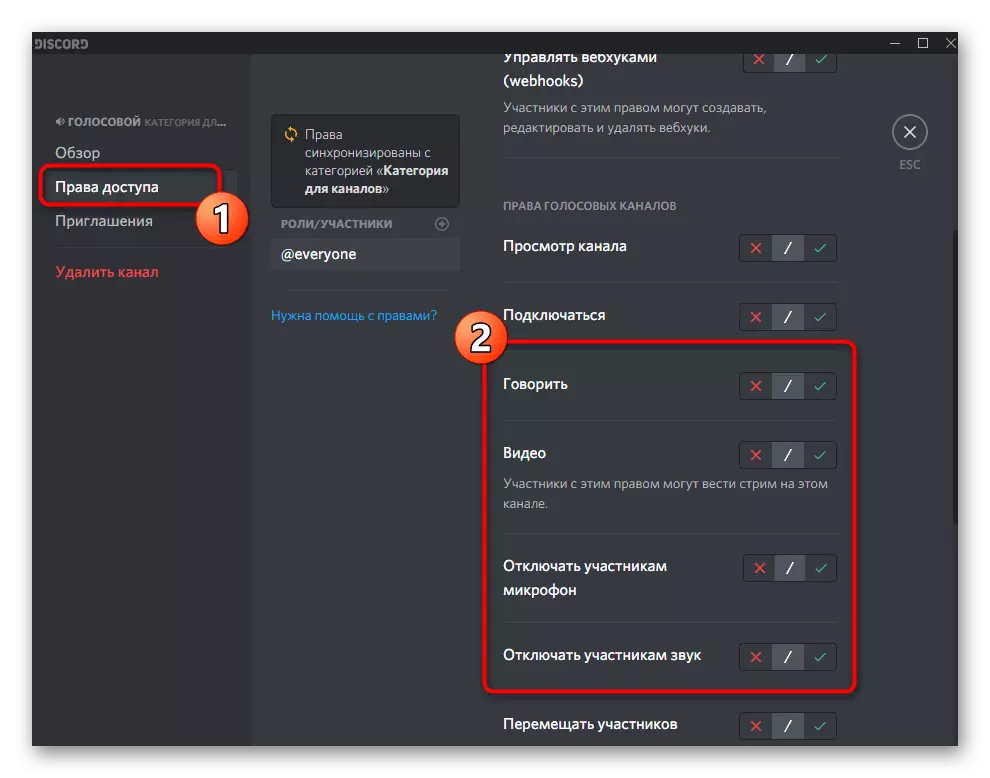
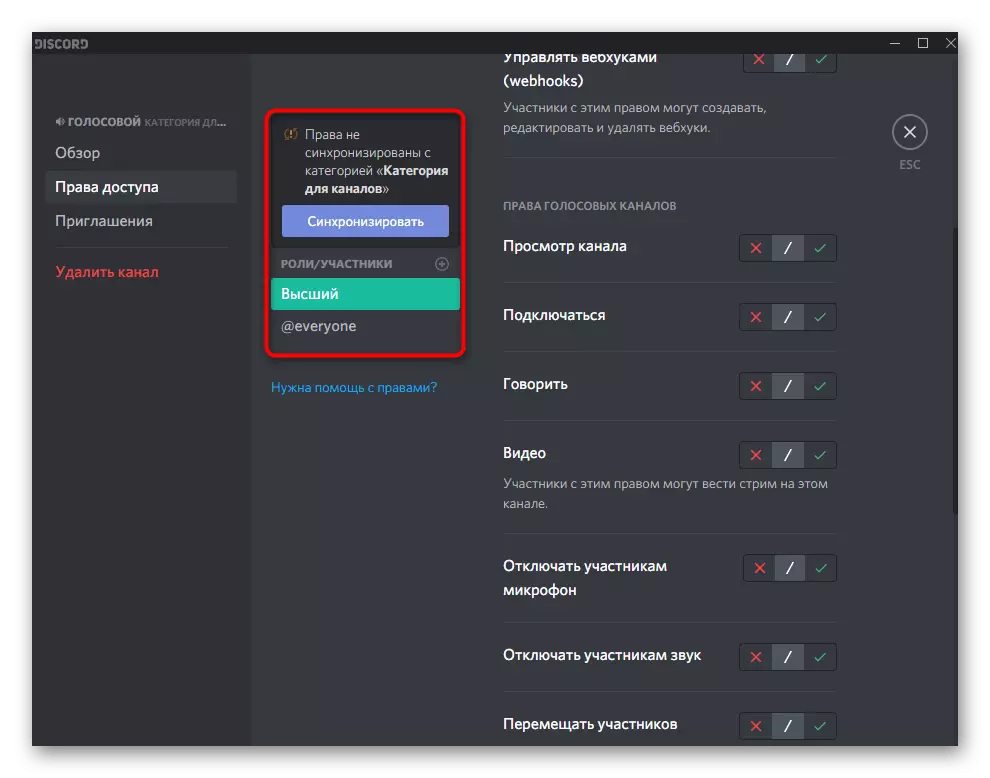
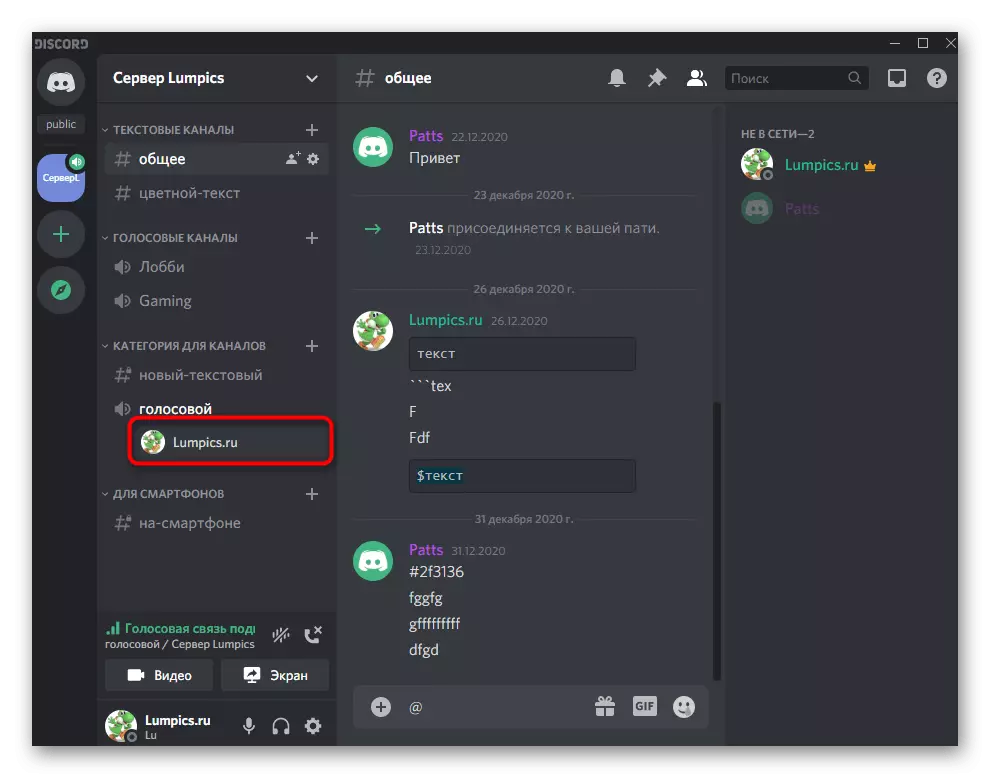
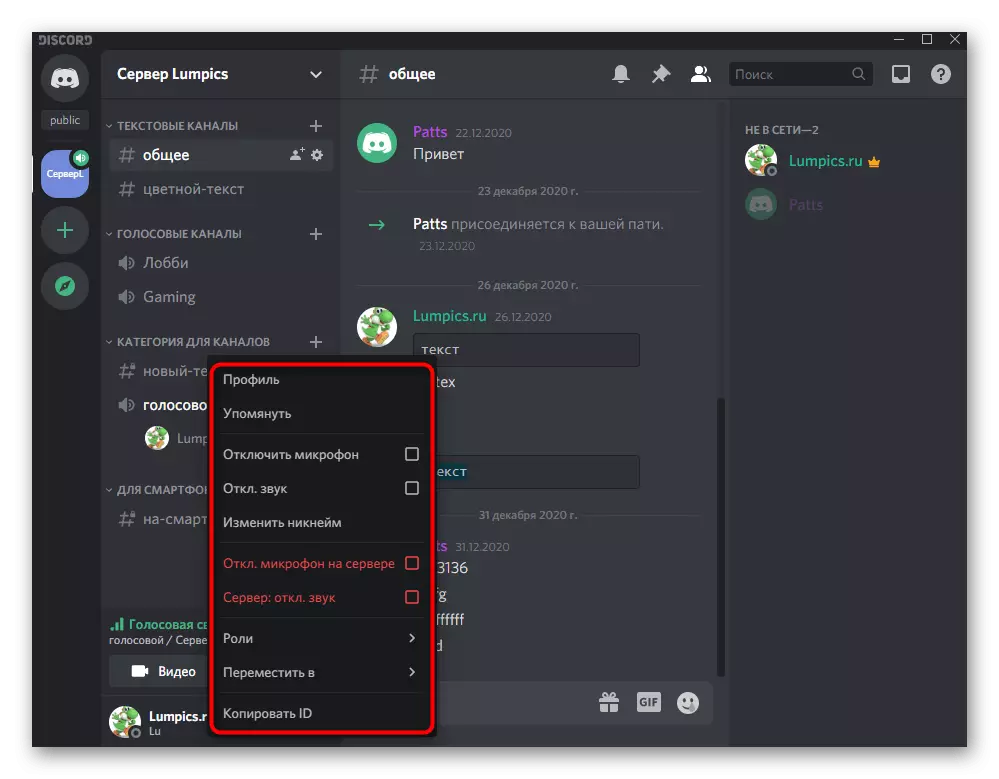
Zvočna kontrola z glasovno komunikacijo
Popolna, razmislite o tem, kako se zvok nadzoruje pri sporočanju glasovanja na kanalih ali v dialogu osebnega uporabnika. Če želite to narediti, je preprosta nadzorna plošča, kjer se izvedejo vse potrebne manipulacije.
- Najprej naredite osebni klic uporabniku ali se povežite z želenim glasovnim klepetom.
- Vklopite prikaz zaslona ali aktivirajte spletno komoro, da se prikaže okno za upravljanje klicev.
- Dvokliknite okno za predogled, ki se prikaže na desni.
- V njem lahko upravljate spletno kamero, zajemanje in zvok. Če morate spremeniti izhodno napravo, kliknite puščico v bližini ikone mikrofona.
- Prikaže se seznam razpoložljivih naprav, kjer bo označil primerno oznako. O tem, kako se uporablja oprema, smo že govorili v enem od prejšnjih oddelkov članka.
- Enako se izvede z osebnim pogovorom z uporabnikom, ko je okno za klic prikazano nad sporočili.
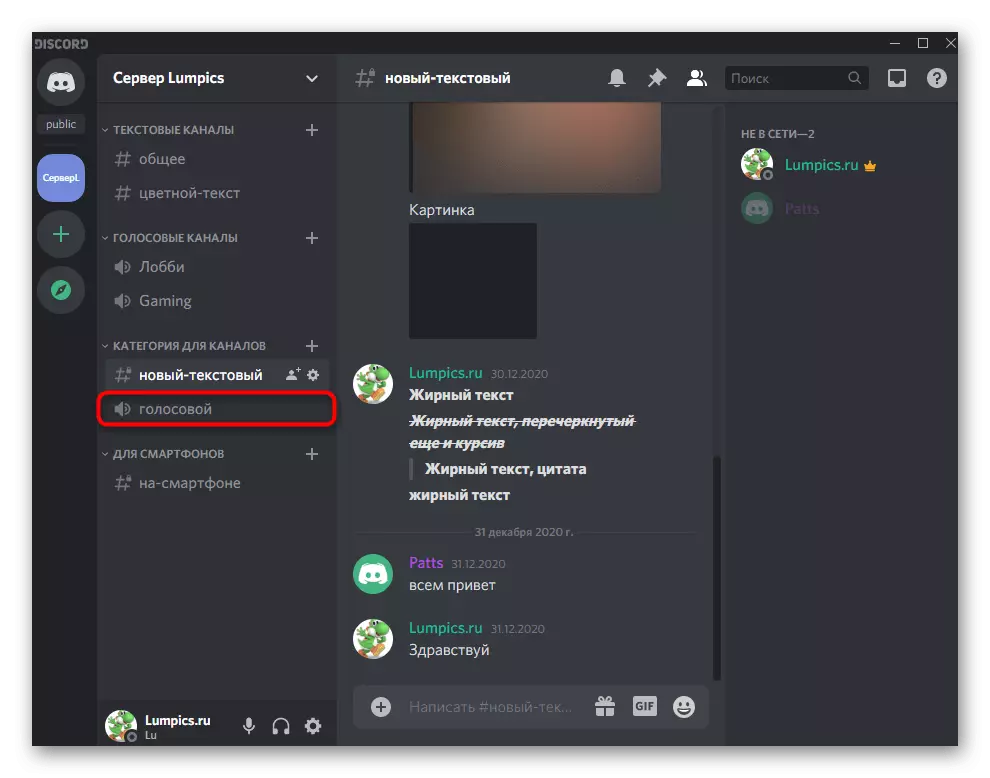
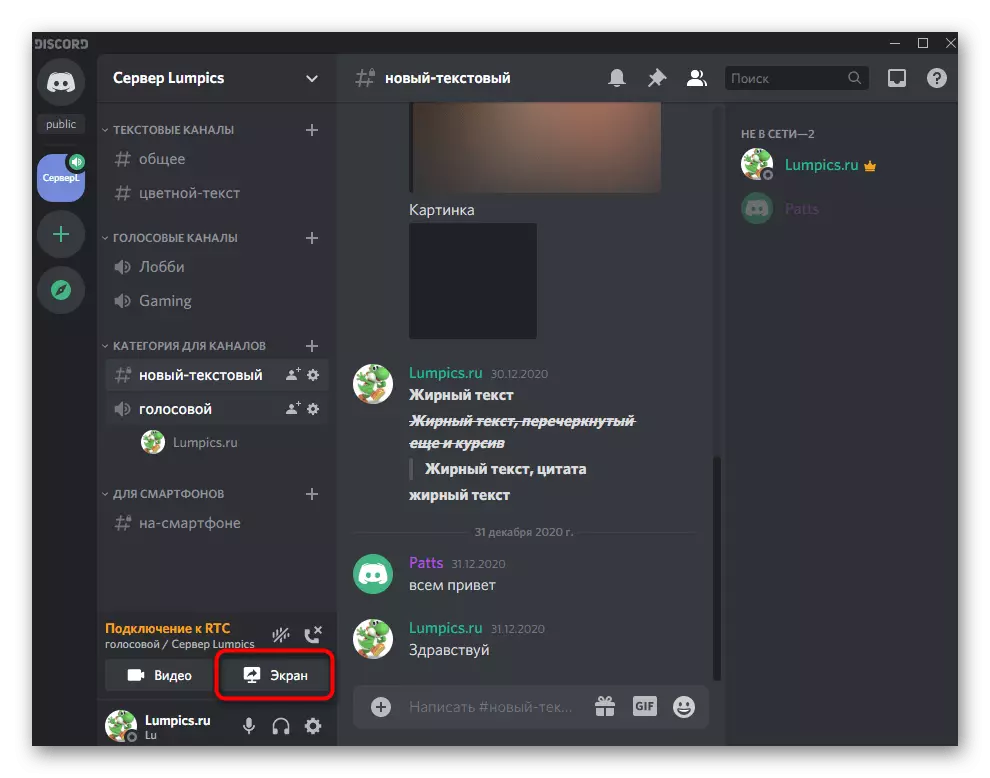
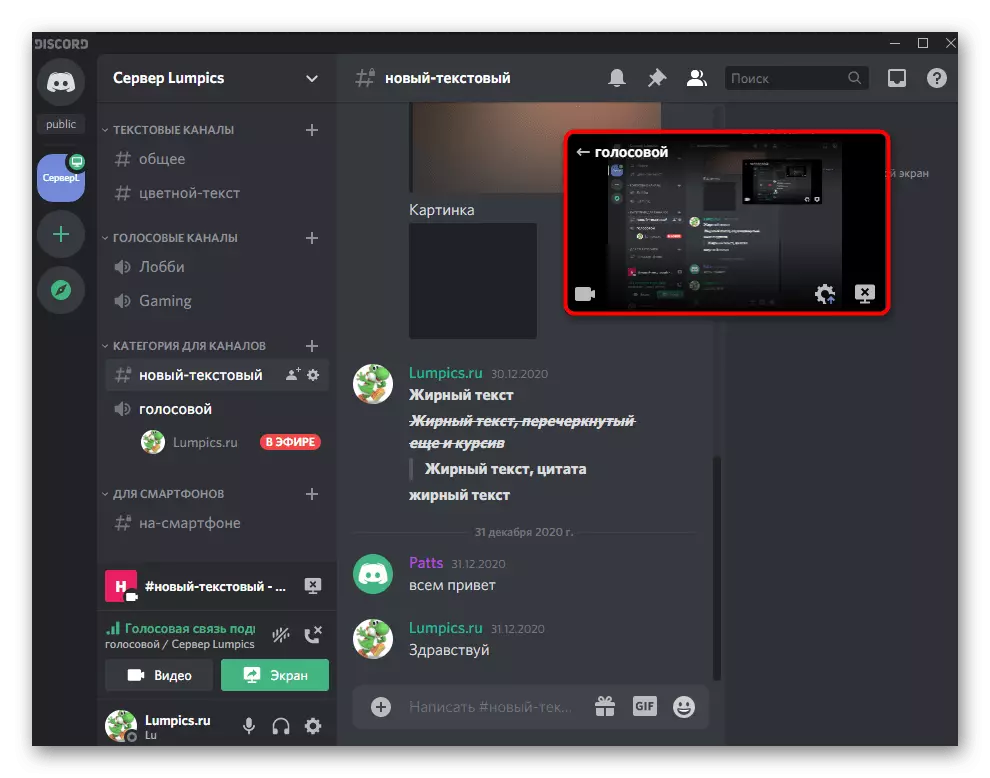
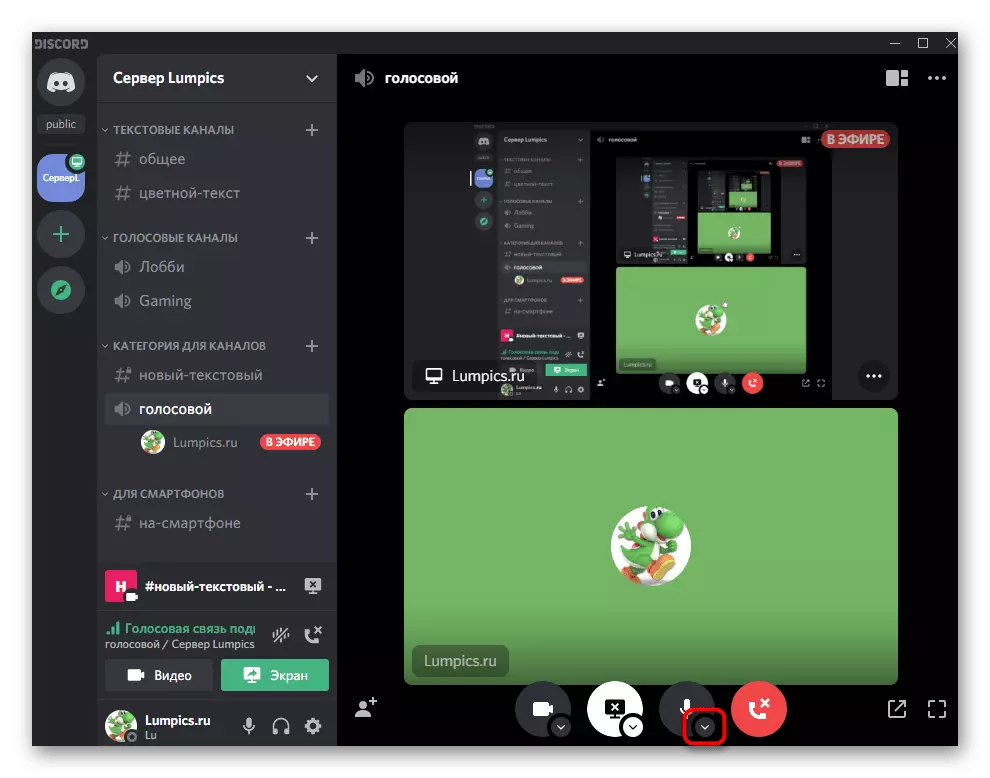
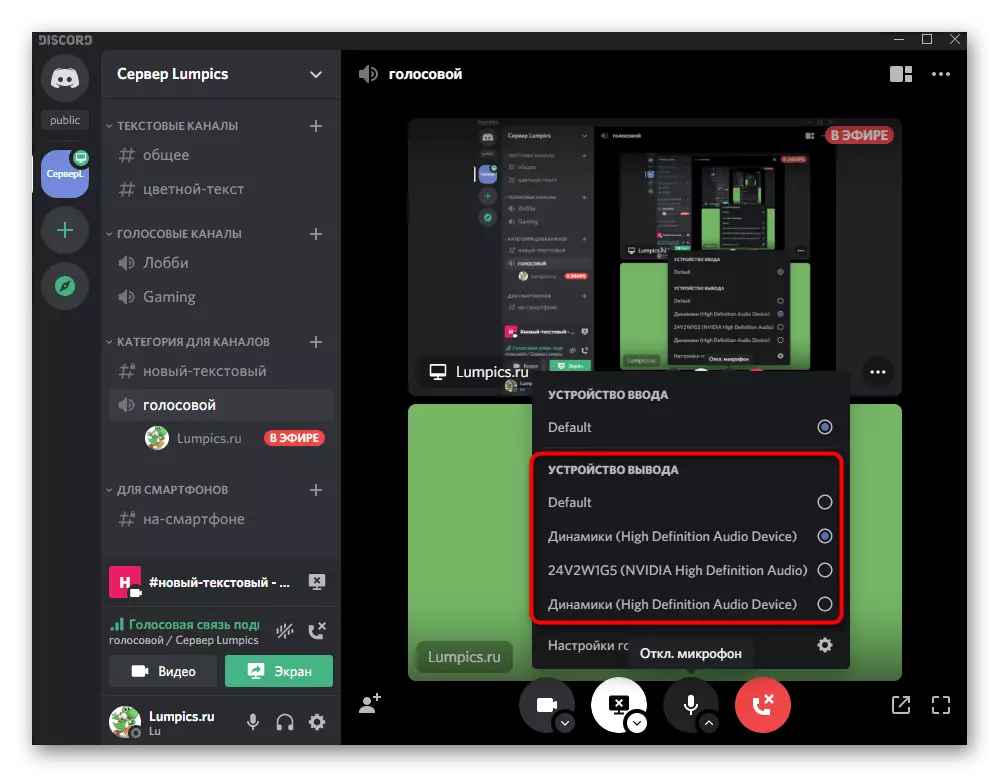
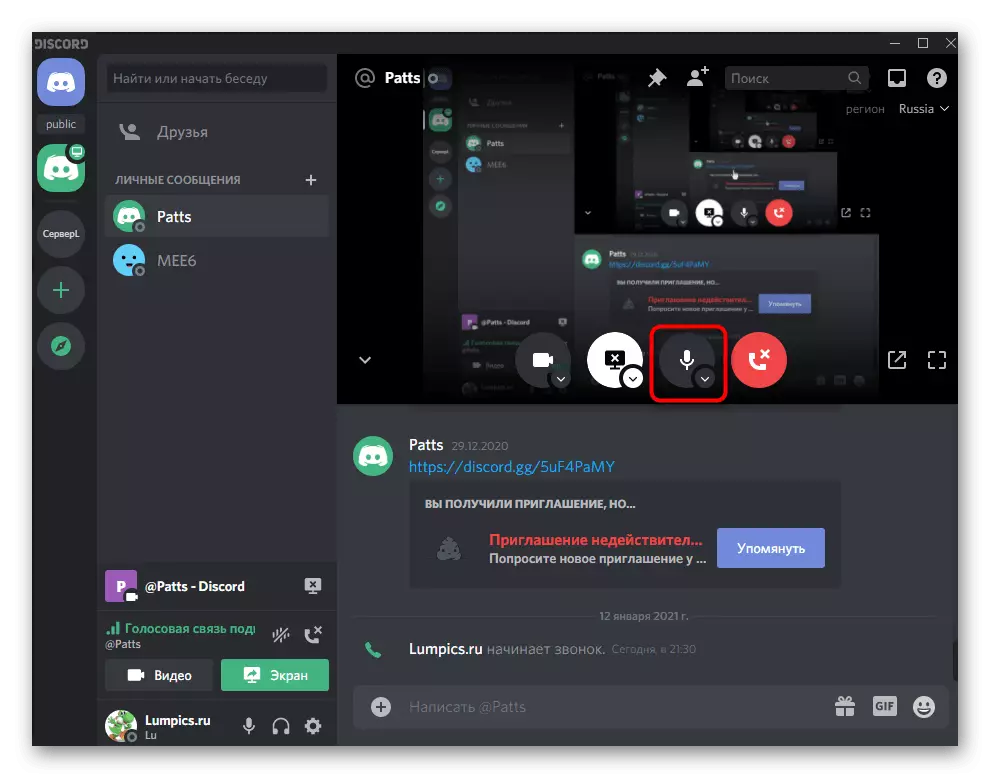
Če ste zainteresirani za izvajanje drugih nastavitev, ko prikažete zaslon ali pretakanje v zavržku, se obrnite na drug tematski vodnik na naši spletni strani.
Preberite več: Omogoči demonstracijo zaslona v neskladju
Možnost 2: mobilna aplikacija
Uporabniki aplikacij Discord Mobile se prav tako soočajo s potrebo po konfiguriranju zvoka, s katerimi bomo še naprej razumeli, pregledali vse vidike tako za navadne uporabnike kot za lastnike ali skrbnike strežnika.Nastavitve splošnega profila
Začeti morate s splošnimi nastavitvami računa, kjer je več pomembnih parametrov, povezanih z nastavitvijo zvoka. Priporočamo, da se vsi seznanijo s temi izdelki, tako da v prihodnosti ni težav, ko boste morali narediti kakršne koli prilagoditve.
- Na spodnji plošči kliknite na avatar, da odprete meni za upravljanje računa.
- V "Nastavitve aplikacije" Block potrebujete element "Glas in video", na katerem je treba izkoristiti.
- Spremenite celovito količino izhoda s premikanjem ustreznega drsnika.
- Vsi drugi parametri veljajo samo za mikrofon, zato se preberejo v zgornjem materialu.
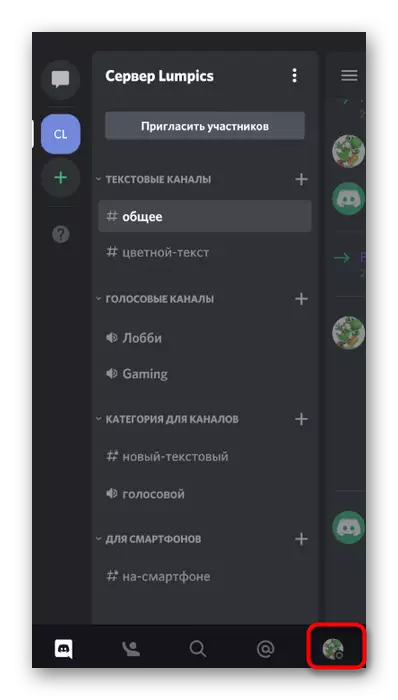
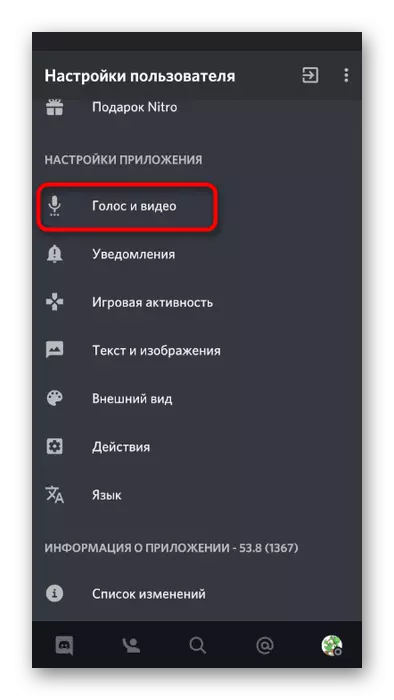
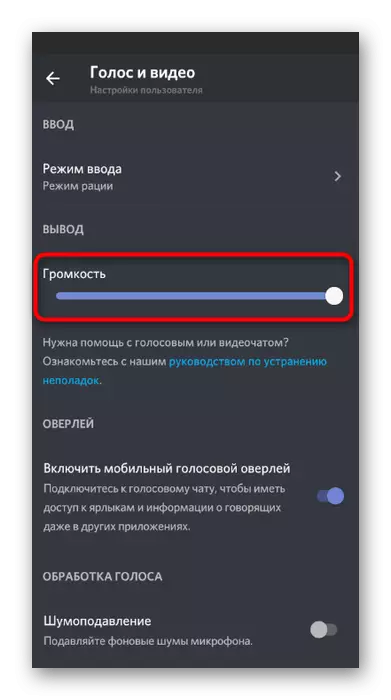
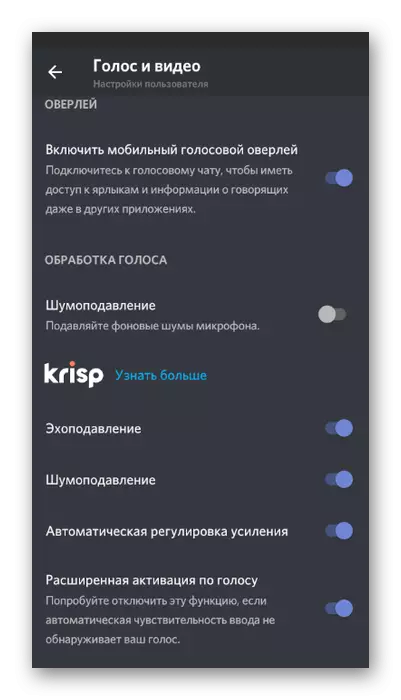
Upravljanje zvoka na glasovnih kanalih
O osnovnih trenutkih zdravljenja z zvokom bomo povedali v aplikaciji Mobile Discord, ki se nanašajo na komunikacijo s pomočjo glasovnih kanalov na strežniku. V tem primeru ima uporabnik številne priložnosti za upravljanje kot svoj zvok in mikrofona drugih udeležencev.
- Izberite Glasni kanal in se povežite z njim, snemanje glede na njegovo ime.
- Prikaže se majhen meni, v katerem kliknite na "Pridružite glasovni kanal".
- Kliknite ikono zvočnika, da izberete izhodne naprave.
- Tukaj lahko navedite sami telefon, to je njegov vgrajen zvočnik in povezane slušalke.
- Če želite omogočiti zvok drugega elementa kanala ali ga onemogočite, naredite pipo na njegovem vzdevku.
- Isti kontrolni meni se ponovno odpre, kjer ponovno kliknete na vzdevek uporabnika.
- Zmanjšajte glasnost njegovega mikrofona ali ga izklopite.
- Ustvarjalec ali skrbnik strežnika se lahko odpelje na mikrofon ali onemogoči druge zvoke.
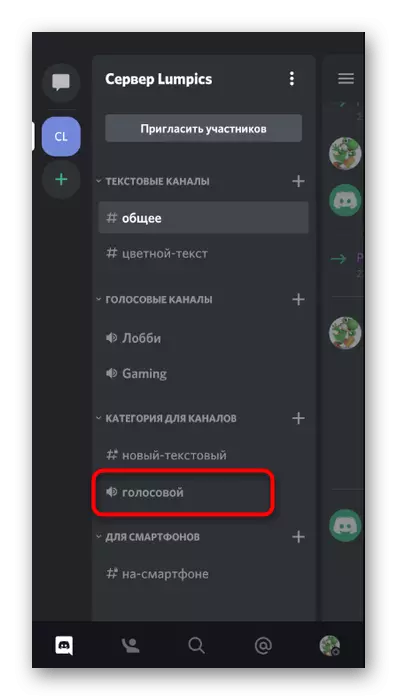
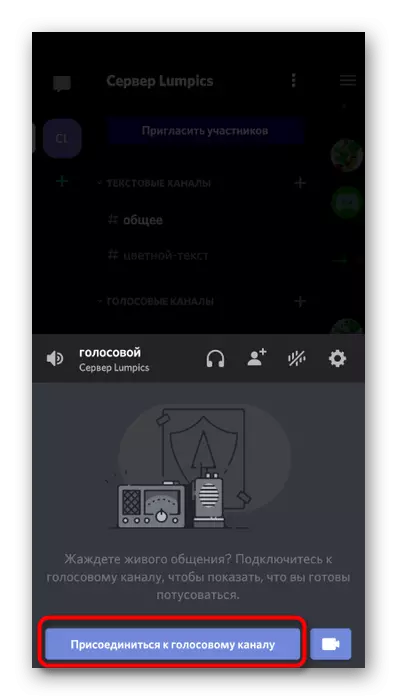
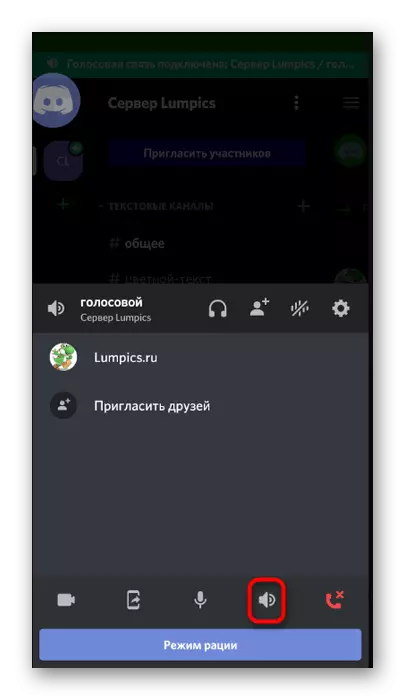
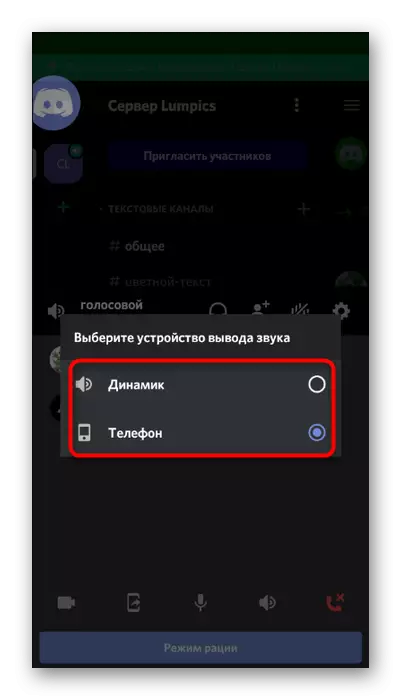
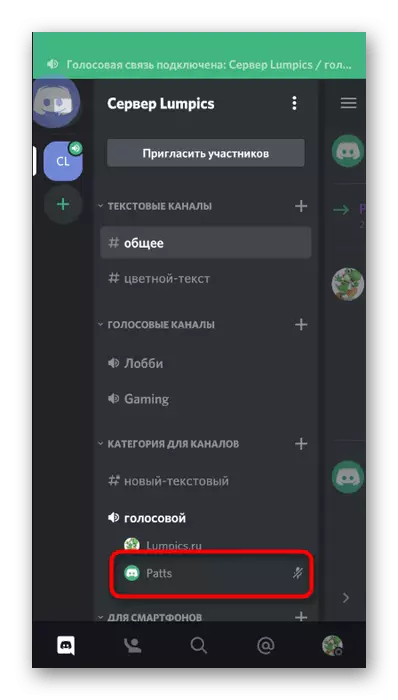
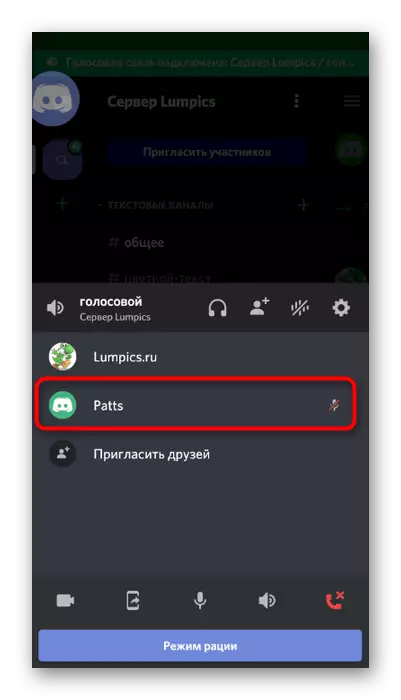
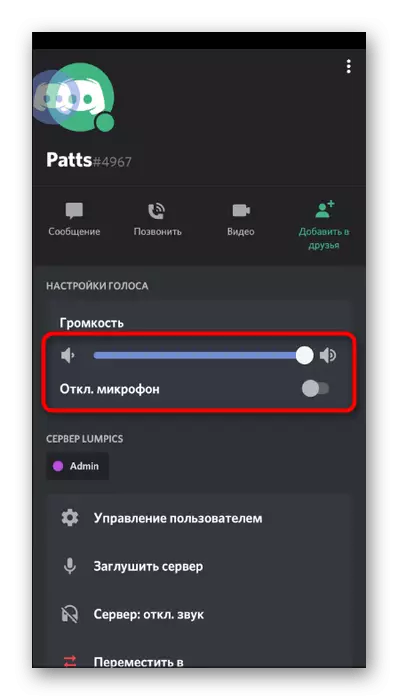
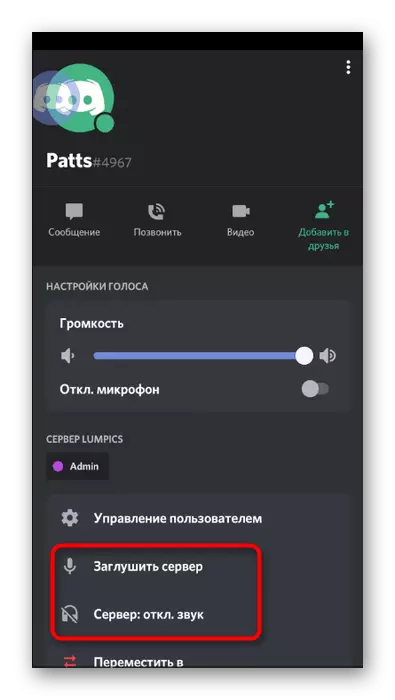
Nadzor zvoka skozi prekrivanje
Če se povežete z glasovnim kanalom prek mobilne aplikacije ali izvedite osebni klic, se prikaže prekrivni discord, s katerim lahko nadzorujete zvok, ki se izvede na naslednji način:
- Roll Discord in kliknite na njegovo ikono, ki se prikaže na levi na zaslonu.
- V meniju za nadzor nad overlim, tapnite dinamiko, da izklopite ali vklopite zvok.
- Ko se vrnete k klicu, izklopite prekrivanje s klikom na isti gumb.
- Razširite meni Control Call, tako da porabite prst navzgor.
- Uporabite gumb »Spremeni zvok izhodne naprave«.
- Zdaj lahko izberete zgoraj omenjene enake parametre.
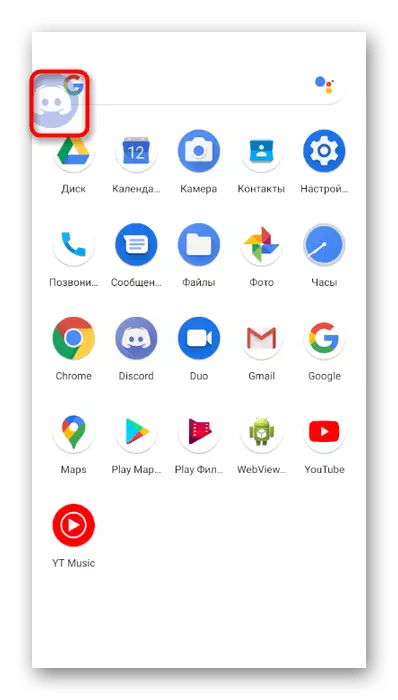
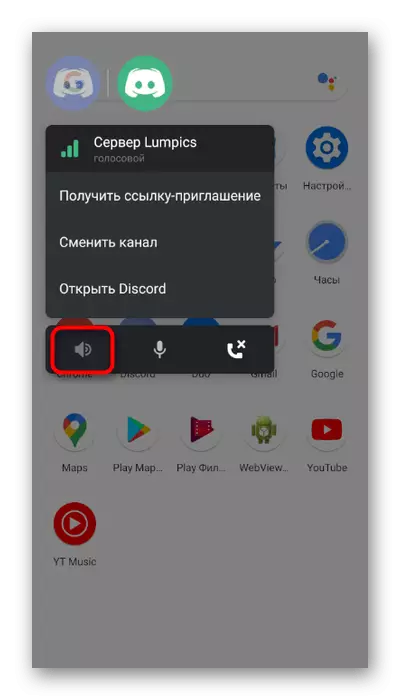
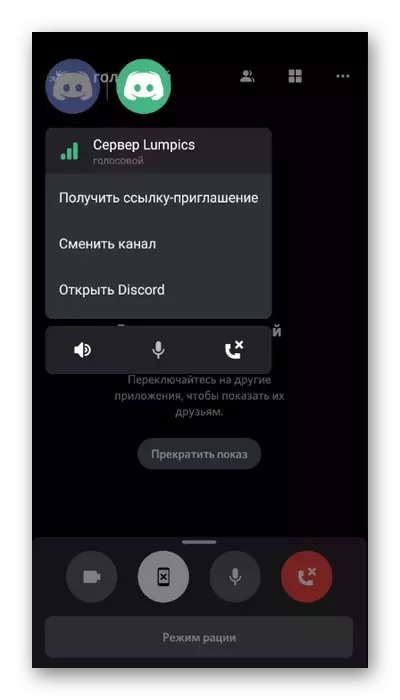
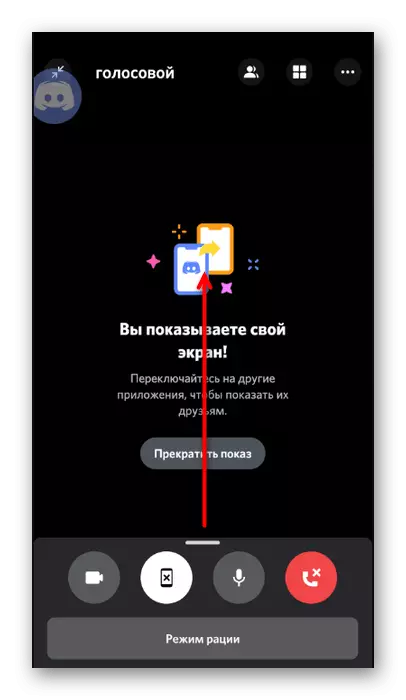
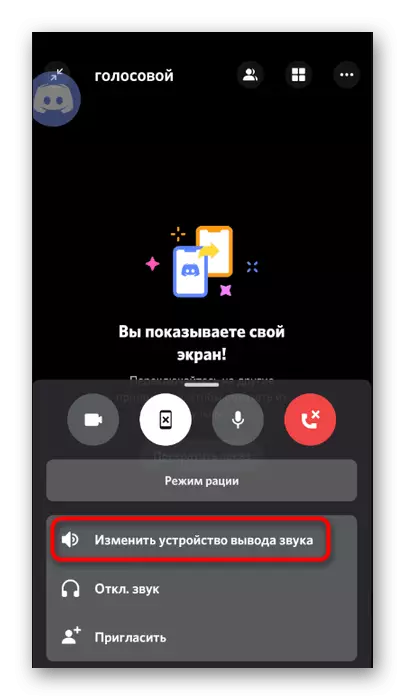

Konfiguriranje dovoljenj za neskladje
Če, ko poskušate narediti glasovni klic, se soočate z dejstvom, da mikrofon ne vklopi ali ne slišite zvokov drugih uporabnikov, najverjetneje, to je posledica potrebnih prepovedi za aplikacijo, ki ste jo Preklic.
- Če želite to narediti, razširite sprožilec z obvestili in pojdite na nastavitve naprave.
- Izberite razdelek »Aplikacije in obvestila«.
- Poiščite na seznamu "Discord" in tapnite glede na njegovo ime.
- Odprite seznam dovoljenj za to aplikacijo.
- Brskanje po bloku "prepovedano" in, če je mikrofon ali zvočnike, kliknite na eno od elementov.
- Preverite element označevalca, ki omogoča uporabo naprave in naredite enako za vsa druga dovoljenja.
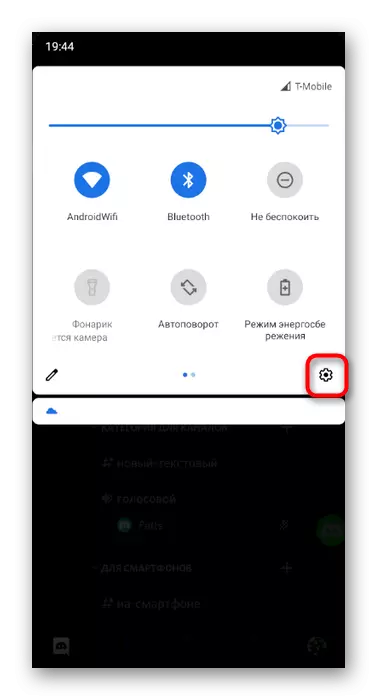
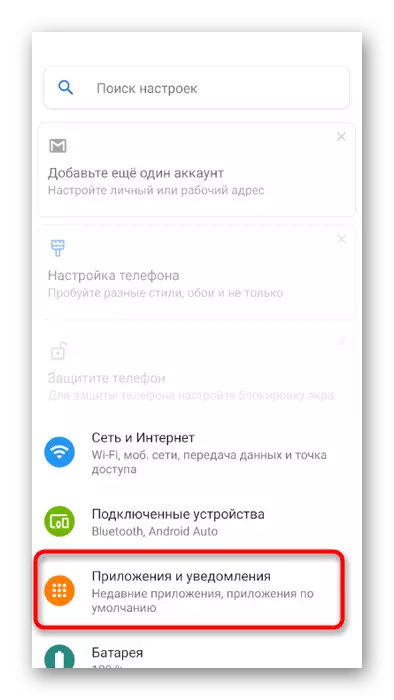
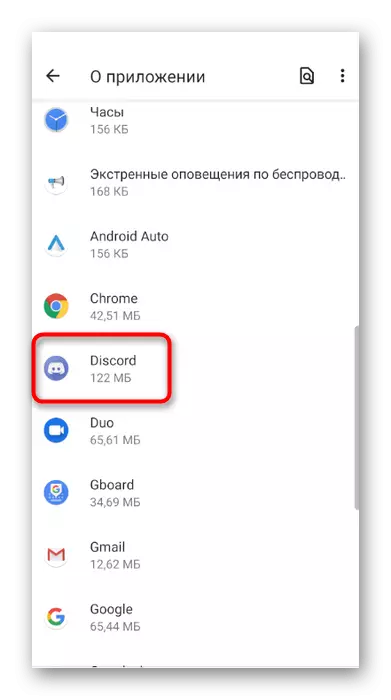
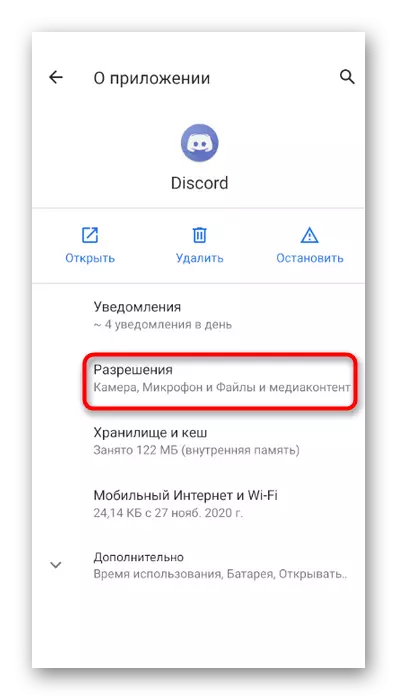
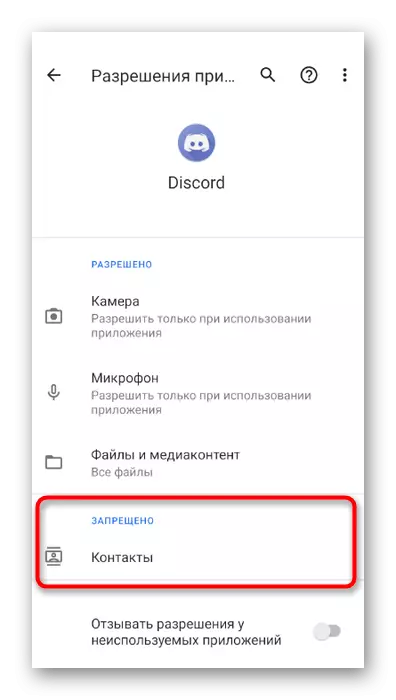
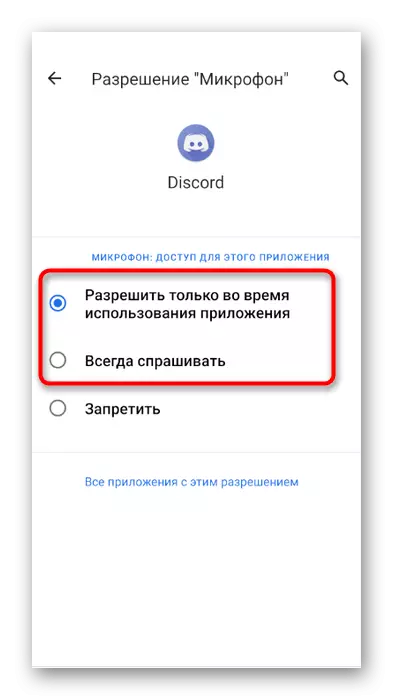
Upravljanje vlog in glasovnih kanalov na strežniku
Nazadnje, omenimo situacijo, ko želi skrbnik ali ustvarjalec strežnika nastaviti dovoljenj ali prepovedi, da bi uporabili zvok v glasovnih kanalih za določene vloge ali udeležence. V tem primeru obstajata dve možni možnosti: urejanje pravic vloge ali največjega vokalnega kanala, s katerim se ponudimo, da se boste naslednjič seznanili.
- Če želite urediti pravice vlog skozi levo ploščo, odprite strežnik in kliknite njegovo ime.
- V meniju, ki se prikaže, vas zanima gumb »Nastavitve«.
- Po prehodu na splošne parametre, padec na blok "Upravljanje sodelovanja" in izberite vloge.
- Ustvarite novo vlogo ali izberite že obstoječo za urejanje.
- Poiščite "pravice glasovne kanale" in preverite klopi nasproti teh pravic, ki jih želite zagotoviti lastnikom te vloge.
- Vrnite se v prejšnji meni in ta čas tapnite "Udeleženci".
- Kliknite na vzdevek uporabnika, ki ga je treba dodeliti novo vlogo.
- Označite jo s kljuko in zaprite trenutni meni.
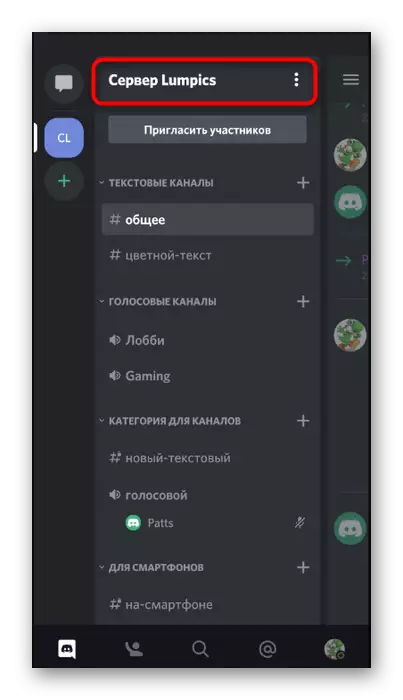
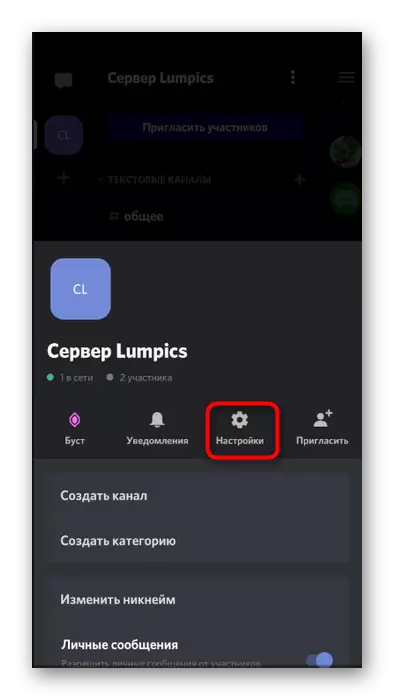
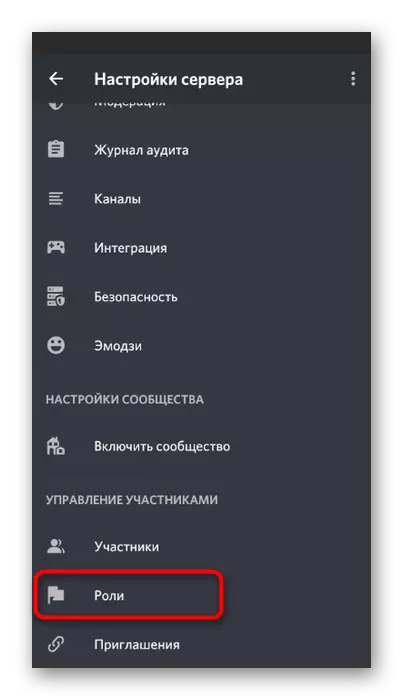
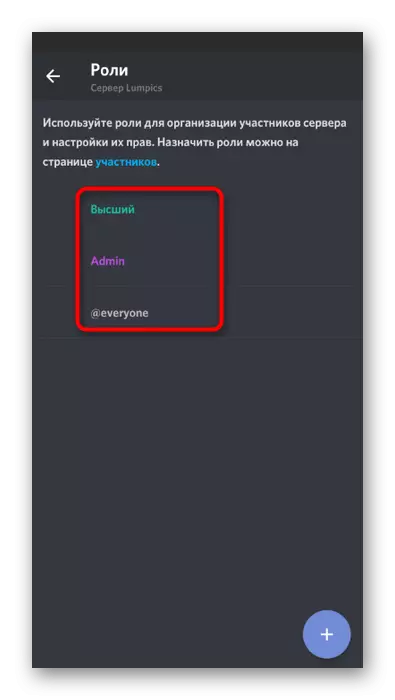
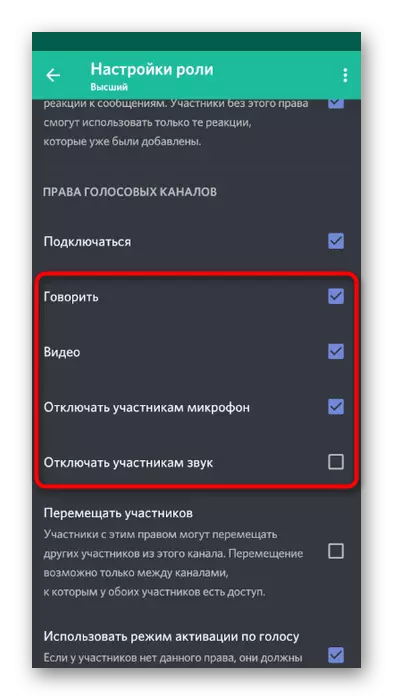
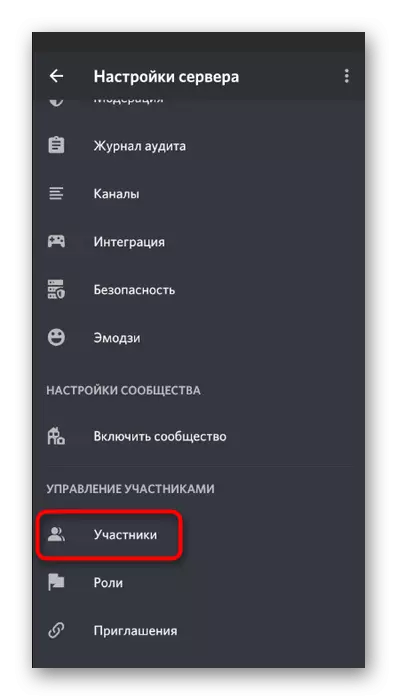
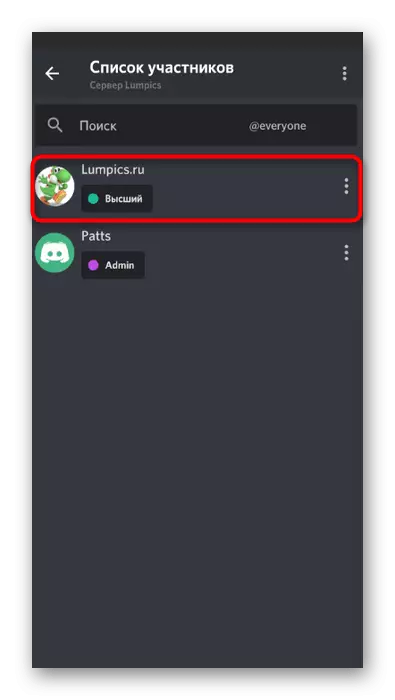
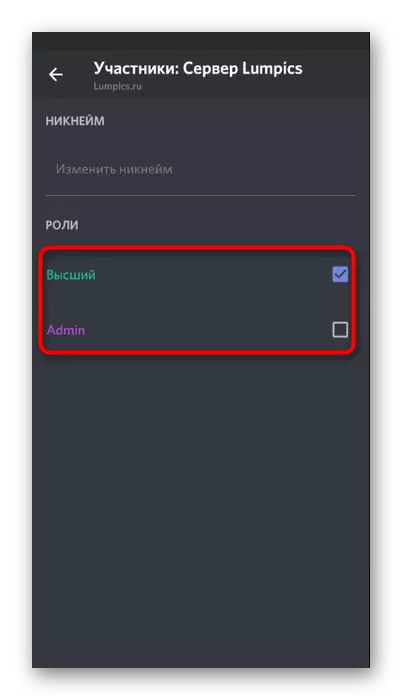
Več informacij o tem, kako se vloge upravljajo na strežniku, smo govorili v ustreznem razdelku prejšnje različice, tako da, če želite, da se lahko povzpnete in se seznanite z vsemi potrebnimi informacijami. Zdaj bomo razmislili o tem, kako se zgodi upravljanje pravic na določenih glasovnih kanalih.
- Naredite dolg dotik glede na njegovo ime, da odprete nastavitve.
- Tukaj kliknite »pravice dostopa«.
- Izberite vlogo ali člana, za katero želite vzpostaviti dovoljenja ali prepovedi.
- Preverite vse elemente v "Pravice glasovnih kanalov". Če želite aktivirati določena dovoljenja, jih prepovedati ali pustiti v skladu z vlogami dodeljenih vlog.