
V tem priročniku za začetnike podrobno, kako ustvariti in konfigurirati VirtualBox Virtual Machine (popolnoma brezplačna programska oprema za delo z virtualnimi stroji v sistemu Windows, MacOS in Linux), kot tudi nekaj odtenkov o uporabi Virtualbox, ki so lahko koristne. Mimogrede, v operacijskem sistemu Windows 10 Pro in Enterprise, so vgrajena orodja za delo z virtualnimi stroji, glejte Hyper-V virtualni stroji v operacijskem sistemu Windows 10. Opomba: Če so komponente Hyper-V nameščene na računalniku, VirtualBox Opazila bo, da napaka ni odprla seje za virtualni stroj, kako priti okoli: Zaženite VirtualBox in Hyper-V na enem sistemu.
Zakaj je to potrebno? Najpogosteje se navidezni stroji uporabljajo za zagon strežnikov ali preskusnih programov v različnih operacijskih sistemih. Za uporabnika začetnika je taka priložnost lahko koristna kot da bi poskušala pri delu neznanega sistema ali, na primer, da bi sprožila dvomljive programe brez nevarnosti, da bi dobili viruse na vašem računalniku.
Namestitev Virtualbox.
Lahko prenesete brezplačno programsko opremo za delo z VirtualBox Virtual Machines iz uradne strani https://www.virtualbox.org/wiki/downloads, kjer so predstavljene različice za Windows, Mac OS X in Linux. Kljub dejstvu, da je spletno mesto v angleščini, bo program sam v ruskem jeziku. Zaženite preneseno datoteko in prenesite preprost postopek namestitve (v večini primerov je dovolj, da pustite vse privzete parametre).

Med namestitvijo VirtualBox, če zapustite komponento, ki omogoča dostop do interneta iz virtualnih strojev, boste videli opozorilo "Opozorilo: omrežni vmesniki", ki poroča, da bo v procesu konfiguracije, bo vaša internetna povezava začasno prekinjena (in bo samodejno omejil po namestitvi gonilnikov in nastavitev povezave).
Po zaključku lahko začnete Oracle VM Virtualbox.
Ustvarjanje virtualnega stroja v VirtualBoxu
Opomba: Za virtualni stroji je virtualizacija VT-X ali AMD-V na računalniku omogočena na BIOS. Običajno je privzeto vključen, če pa kaj gre narobe, upoštevajte ta trenutek.
Zdaj pa ustvarimo svoj prvi virtualni stroj. V naslednjem primeru se Virtualbox, ki se izvaja v operacijskem sistemu Windows, uporablja kot gost OS (tista, ki je virtualizirana) bo Windows 10.
- Kliknite »Ustvari« v oknu Oracle VM VirtualBox Manager.

- V oknu »Navedite ime in OS«, nastavite poljubno ime navideznega računalnika, izberite vrsto OS, ki bodo nameščene na njej in različico OS. V mojem primeru - Windows 10 X64. Kliknite »Naprej«.

- Določite količino RAM, dodeljene za vaš virtualni stroj. V idealnem primeru - zadostuje za njeno delo, vendar ne prevelik (ker bo pomnilnik »odvzeti« iz vašega glavnega sistema, ko se navidezni stroj izvaja). Priporočam, da se osredotočimo na vrednosti v "zeleni" coni.
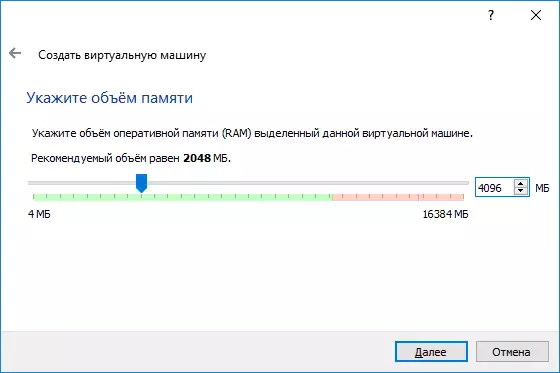
- V naslednjem oknu izberite »Ustvari nov virtualni trdi disk«.

- Izberite vrsto diska. V našem primeru, če se ta virtualni disk ne uporablja zunaj Virtualbox - VDI (VirtualBox Disk Slika).
- Navedite, dinamični ali fiksni uporabi velikosti trdega diska. Običajno uporabljam "fiksno" in ročno nastavimo njeno velikost.
- Določite velikost virtualnega trdega diska in lokacijo njegovega pomnilnika na računalniku ali zunanjem pogonu (velikost mora biti zadostna za vgradnjo in delovanje operacijskega sistema gosta). Kliknite »Ustvari« in počakajte na ustvarjanje virtualnega diska.

- Pripravljen, virtualni stroj se ustvari in se prikaže na seznamu na levi v oknu VirtualBox. Če si želite ogledati informacije o konfiguraciji, kot na zaslonu s posnetkom, kliknite puščico na desno od gumba "Stroj" in izberite "Podrobnosti".
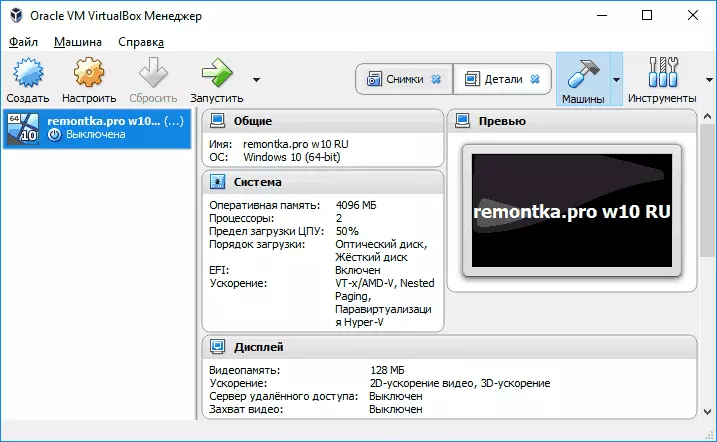
Virtualni stroj je ustvarjen, če pa ga zaženete, ne boste videli ničesar drugega kot črni zaslon z informacijami o storitvah. Ti. Medtem ko je ustvarjen samo "virtualni računalnik" in na njem ni nameščen operacijski sistem.
Nameščanje Windows v VirtualBox
Za namestitev sistema Windows, v našem primeru, Windows 10, v VirtualBox Virtual Machine, boste potrebovali ISO sliko s sistemsko porazdelitev (glejte Kako prenesti ISO Windows 10 Slika). Nadaljnji koraki bodo izgledali tako.
- Vstavite sliko ISO v virtualni pogon DVD. V ta namen izberite virtualni stroj na seznamu na levi, kliknite gumb »Konfiguriraj«, pojdite na »Media«, izberite disk, kliknite na gumb z diskom in puščico in izberite »Izberite sliko optičnega diska«. Element. Podajte pot do slike. Potem v elementu sistemskih nastavitev v razdelku »Naročilo za naročilo« nastavite na prvem mestu na seznamu. Kliknite V redu.
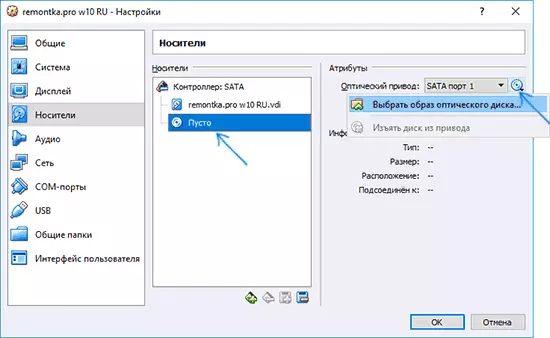
- V glavnem oknu kliknite »Run«. Začetek predhodno ustvarjenega navideznega stroja, medtem ko se bo prenos izveden z diska (iz slike ISO), lahko namestite Windows, kot je narejeno na običajnem fizičnem računalniku. Vsi koraki začetne namestitve so podobni tistim na običajnem računalniku, glejte Namestitev Windows 10 iz bliskovnega pogona.

- Ko je Windows nameščen in izvaja, morate namestiti nekatere gonilnike, ki bodo omogočili pravilno delovanje sistema (in brez brezplačnih zavor) v navideznem računalniku. Če želite to narediti, izberite meni "Naprava" - "Povežite gumb VirtualBox Add-ON", odprite CD v navideznem računalniku in zaženite datoteko VXWINDOWSDDS.exe za namestitev teh gonilnikov. Če napako na slikovni povezavi, dokončajte delovanje navideznega računalnika in priključite sliko iz C: Programske datoteke Oracle VirtualBox \ VBOBUESTASTADDicije in nato naredite namestitev iz diska.
Po zaključku namestitve in znova zaženite virtualni stroj, bo popolnoma pripravljen za delovanje. Vendar pa boste morda želeli izvesti nekaj dodatnih nastavitev.
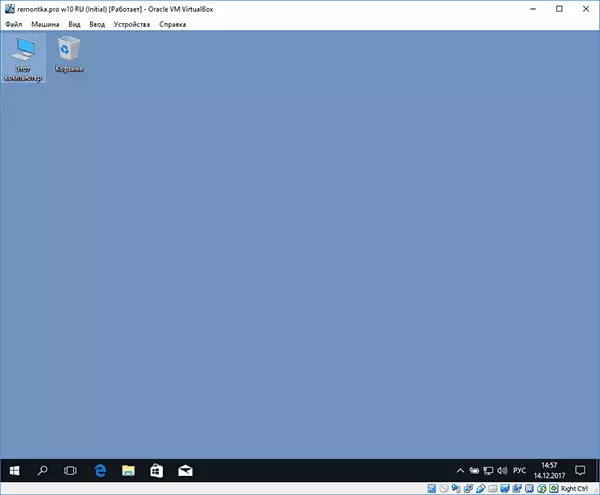
Osnovne nastavitve Virtual Machine VirtualBox
V nastavitvah navideznih strojev (Upoštevajte, da številne nastavitve niso na voljo, dokler se navidezni stroj ne izvaja) Spremenite lahko naslednje glavne parametre:
- V "splošnem" postavki na zavihku Advanced lahko omogočite skupno z glavnim sistemom odložišča in funkcijo Drag-N spusti, da se datoteke povlečete gostujoči ali iz njega.
- V odstavku "Sistem" - Postopek naročila, Način EFI (namestitev na disku GPT), velikost RAM-a, število procesorskih jeder (ne sme določiti števila več kot število fizičnega jedra Vaš računalnik) in dopusten delež njihove uporabe (nizke vrednosti pogosto vodijo do dejstva, da se sistem gosta "upočasni").
- Na kartici zaslona lahko omogočite 2D in 3D pospeševanje, nastavite glasnost video pomnilnika za virtualni stroj.
- Na kartici »Media« - Dodajte dodatne pogonske pogone, virtualne trde diske.
- Na kartici USB - Dodajte USB naprave (ki so fizično povezani z računalnikom), na primer, USB bliskovni pogon, na virtualni stroj (kliknite ikono USB s plus na desni). Uporaba krmilnikov USB 2.0 in USB 3.0, namestite Oracle VM VirtualBox razširitveni paket (na voljo za prenos tam, kjer ste prenesli VirtualBox).

- V razdelku "Skupne mape" lahko dodate mape, ki so skupne glavnemu OS in navidezni stroj.
Nekatere od zgoraj navedenih stvari se lahko izvedejo iz izvajalnega navideznega računalnika v glavnem meniju: na primer, lahko priključite bliskovni pogon na napravo, odstranite ali vstavite disk (ISO), omogočite skupne mape itd.
Dodatne informacije
Po zaključku so nekatere dodatne informacije, ki so lahko koristne pri uporabi virtualnih strojev VirtualBox.
- Ena od uporabnih funkcij pri uporabi virtualnih strojev - oblikovanje "Snapshot" (posnetek) sistema v trenutnem stanju (z vsemi datotekami, ki jih namestijo programi in drugo), z možnostjo, da se vrnete nazaj v to stanje kadarkoli ( in sposobnost shranjevanja več posnetkov). Lahko posnamete posnetke v VirtualBoxu na navideznem navideznem računalniku v meniju »Stroj« - »Slika stanja«. In obnovite v upravitelju navideznega stroja s pritiskom na "Stroji" - "Snapshots" in z izbiro kartice "Slike".
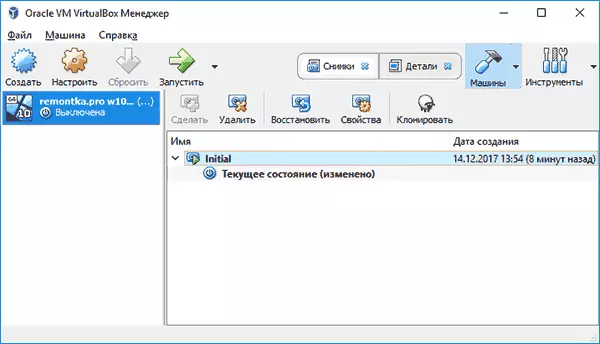
- Nekatere privzete kombinacije ključev pogledajo glavni operacijski sistem (na primer Ctrl + Alt + Del). Če želite poslati podobno kombinacijo tipk v navidezni stroj, uporabite element menija »Enter«.
- Virtualni stroj lahko "zajame" tipkovnico in miško (tako da je nemogoče prevesti vhod v glavni sistem). Če želite "sprostiti" tipkovnico in miško, če potrebujete, uporabite tipko Keystroke (privzeto je pravi Ctrl).
- Microsoftova spletna stran je pripravljena brezplačne virtualni stroji za Windows za Virtualbox, ki so dovolj za uvoz in delovanje. Podrobnosti o tem, kako to storiti: Kako prenesti brezplačne virtualni stroji Windows iz Microsofta.
- Če je potrebno, lahko navidezni stroj VirtualBox prenesete iz fizičnega bliskovnega pogona ali drugega pogona.
