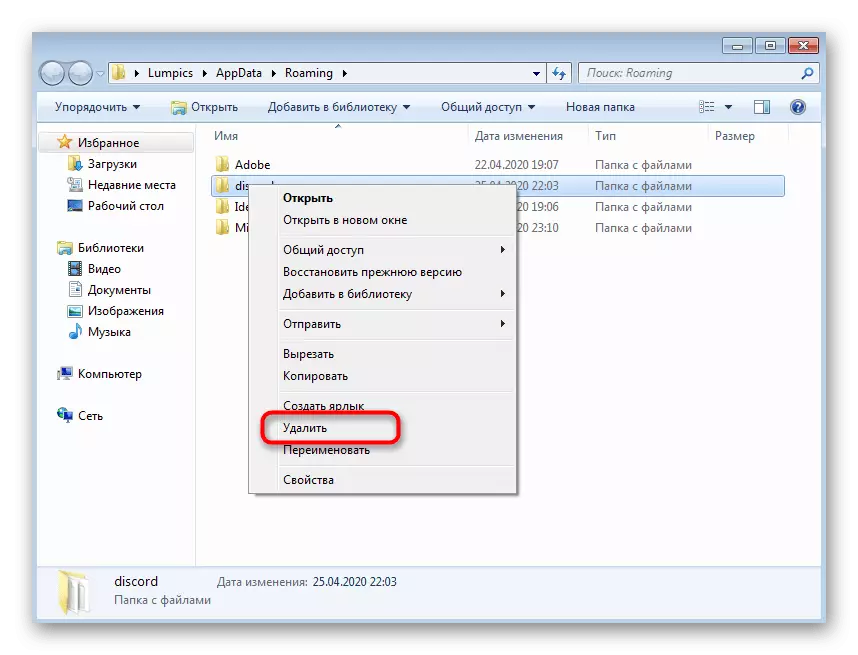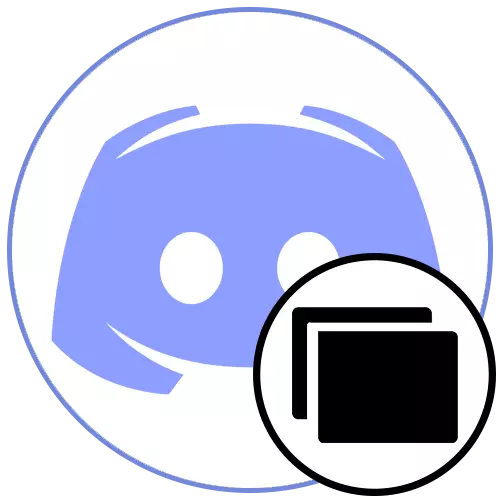
Možnost 1: Windows 10
V primeru Windows 10, nameščenih na računalniku, bodite pozorni na naslednje metode reševanja črnega zaslona, ki se prikaže, ko začnete neskladje. Opravite jih po drugi strani, saj so metode urejene v vrstnem redu enostavnosti izvajanja in učinkovitosti.Metoda 1: Zapiranje spletne različice
Discord se lahko odpre v brskalniku, ki je dobil skoraj isto funkcionalnost, ki je predstavljena v programu. Vendar pa hkratno delovanje dveh različic pogosto ni na voljo zaradi potrebe po sinhronizaciji računa in prenosa drugih podatkov. Če je zdaj v vašem spletnem brskalniku, se odpre spletno mesto z Messengerjem, bolje zaprite, nato pa preverite nalaganje programske opreme.
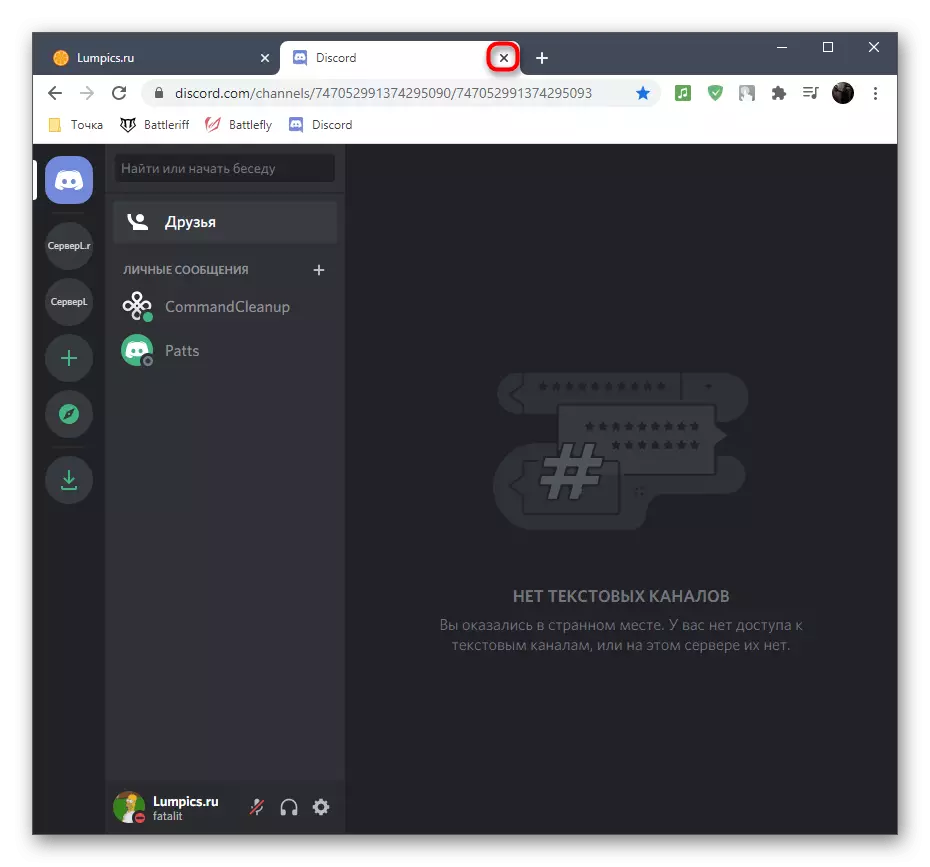
2. način: Dokončanje vseh discentnih procesov
Med aktivnim delovanjem neskladja je več procesov uporabe, ki izvaja popolnoma različne operacije naenkrat. Seznam si lahko ogledate v upravitelju opravil, zdaj pa bomo uporabili to sistemsko orodje za dokončanje teh procesov, da izpolnijo polno ponovni zagon programske opreme.
- Zaženite »Upravitelj opravil«, tako da kliknete desni gumb miške na katerem koli prostem mestu v opravilni vrstici in izberete ustrezen element iz kontekstnega menija.
- Prikazana bo kartica procesov, kjer morate najti vrstice z imenom "Discord" in kliknite nanj z desno tipko miške kliknite.
- Izpolnite vsak postopek, tako da izberete dejanje »Odstrani opravilo« iz kontekstnega menija, ki se prikaže.
- Kliknite zavihek "Podrobnosti" in obstaja enako iskanje vrstic z istim imenom. Tokrat, ko kličejo meni, uporabite "popoln proces" ali "popolno procesno drevo" za hkrati izklopite vse naloge.
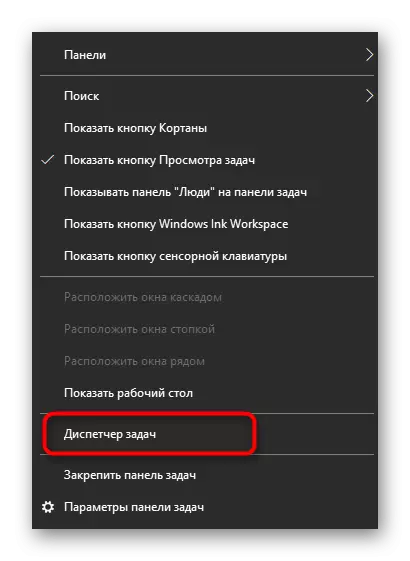
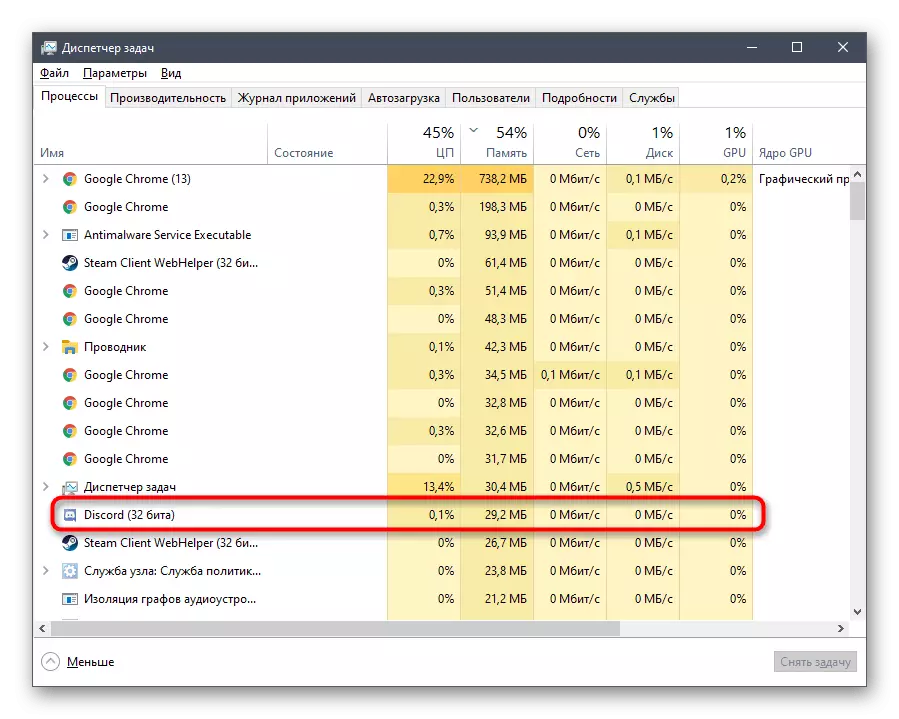
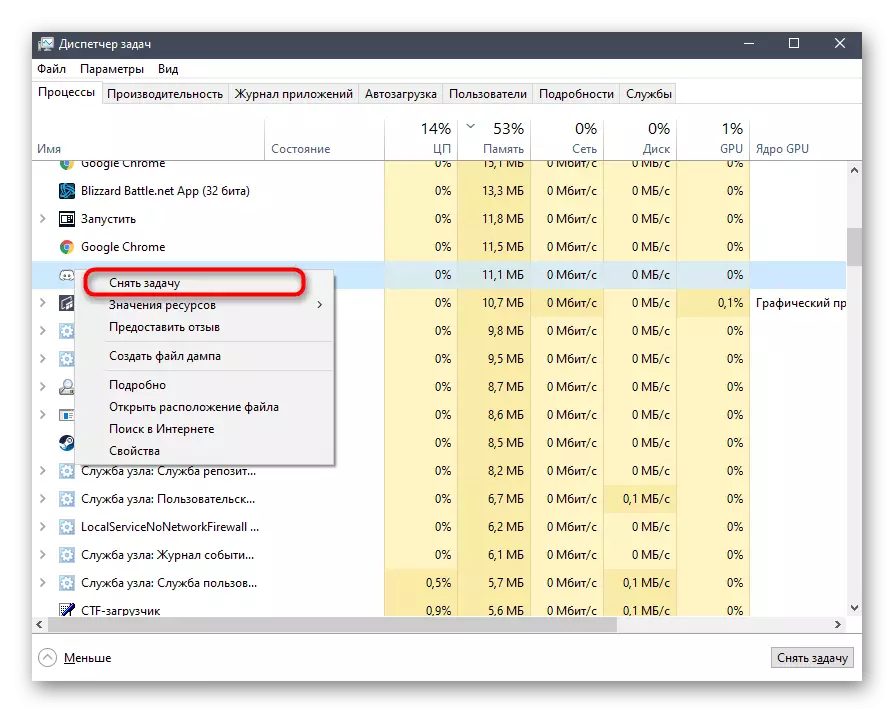
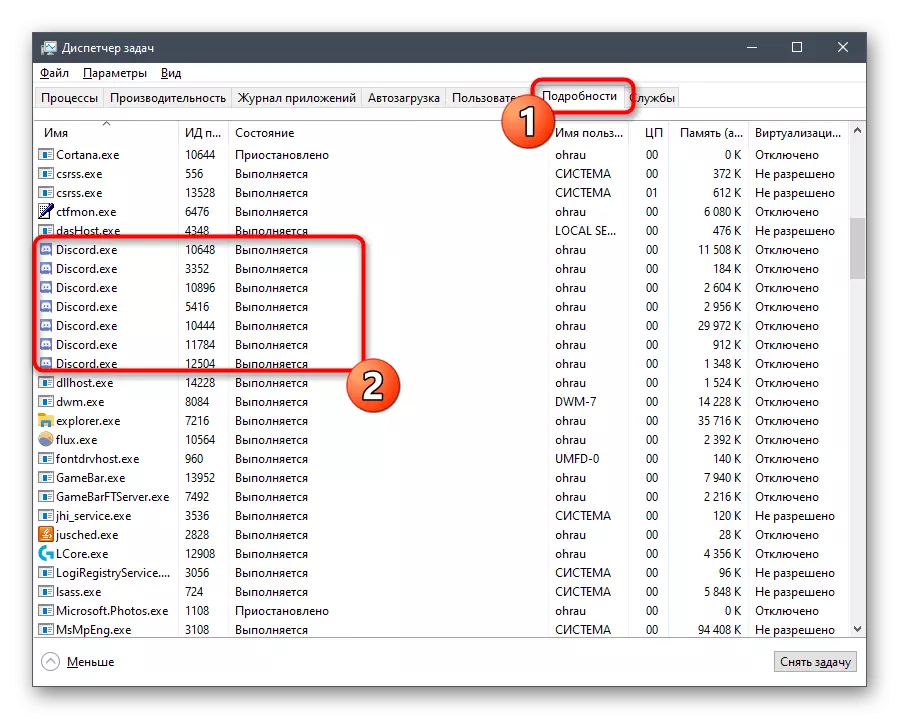
Če ne ustrezajo zgoraj navedenim postopkom, uporabite alternativno navodilo, ki je sestavljen iz uporabe ukazov konzole.
- Odprite meni Start in najdete aplikacijo »ukazna vrstica«.
- Po zagonu vnesite ukaz TaskKill / F / im Discord.exe in potrdite njegovo izvedbo s pritiskom na Enter.
- Po nekaj sekundah se bo pojavilo določeno število vrstic z obvestili o uspešnem zaključku procesov, če je taka.
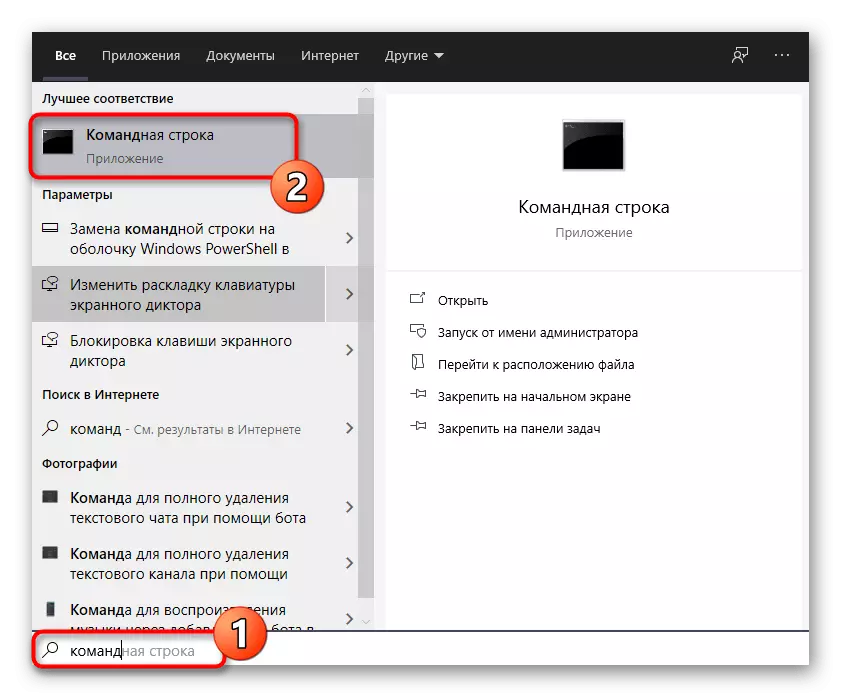
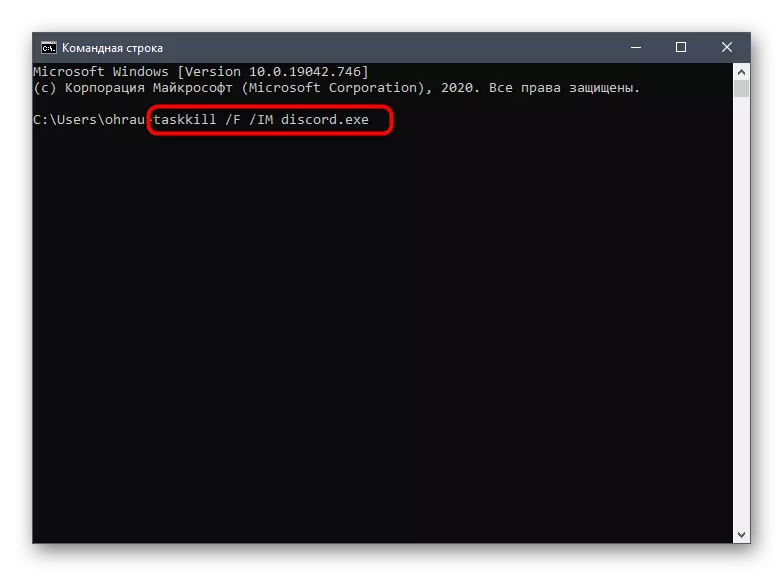
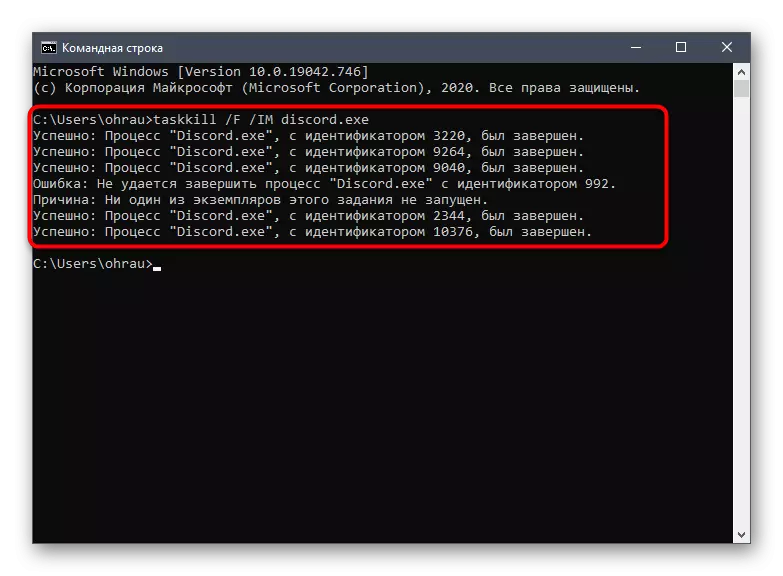
Metoda 3: Začasna Onemogoči protivirus
Iz naslova te metode je že mogoče razumeti, da je primerna le za tiste, ki so namestili antivirus tretje osebe na svojem računalniku. Njegova začasna zaustavitev je potrebno, da se ugotovi, ali zaščitnik nima negativnega vpliva na vsebino nalaganje v neskladju. V skladu s tem, ko je protivirus odklopljen, njegovi zasloni ne delujejo in ne bodo mogli blokirati programa pri nalaganju.
Preberite več: Onemogoči protivirus
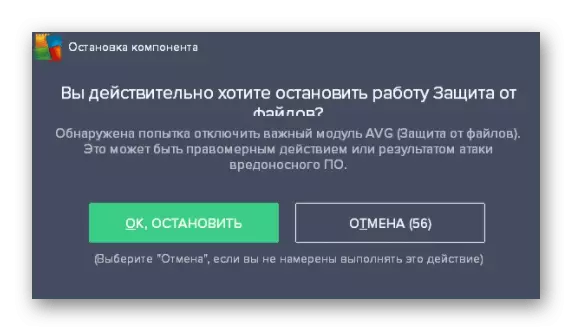
V učinkovitosti te metode lahko protivirus zapustite v istem stanju ali ga onemogočite le pri delu z neskladbo. Vendar pa obstaja še ena možnost, ki je sestavljena iz dodatka za izključitev, ki ji bo omogočila, da deluje brez ponovnega pojava takih napak. Splošna navodila za to temo lahko najdete v članku na spodnji povezavi.
Preberite več: Dodajanje programa za izključitev protivirusnega programa
Metoda 4: Posodabljanje voznikov komponent
Pomanjkanje posodobitev voznika za komponente, nameščene v računalniku, občasno vodijo do različnih težav pri interakciji z operacijskim sistemom, ki lahko vpliva tudi na videz črnega zaslona, ko začnete neskladje. Seveda, najprej je vredno preveriti zgornjice za grafično kartico, vendar ne pozabite na druge posodobitve. O tem natančno preberite v drugem članku na naši spletni strani.
Preberite več: Posodabljanje gonilnikov na računalniku
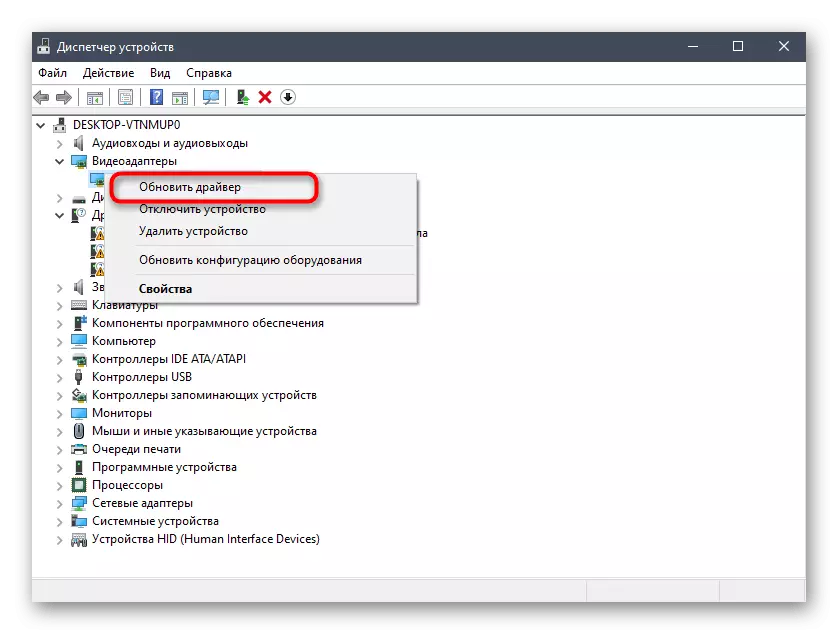
Metoda 5: Dodajanje manjkajočih knjižnic Windows
Mnogi uporabniki vedo o obstoju dodatnih knjižnic, imenovanih DirectX, Visual Studio C ++ in .NET Framework. Vsi so nameščeni v operacijskem sistemu ločeno ali skupaj z drugimi programi in opravljajo pomembne funkcije, potrebne za delo večine programov. Discord zahteva tudi dodatne knjižnice, njihova odsotnost pa z uporabo zastarelih različic pogosto vodi do visi ali videza črnega zaslona. Če želite izvedeti, ali je razlog v njih, posodobite komponente, omenjene na najnovejše različice, z uporabo pomožnih materialov na naslednjih povezavah.
/
Preberi več:
Kako posodobiti okvir .NET
Kako namestiti DirectX 11 v Windows
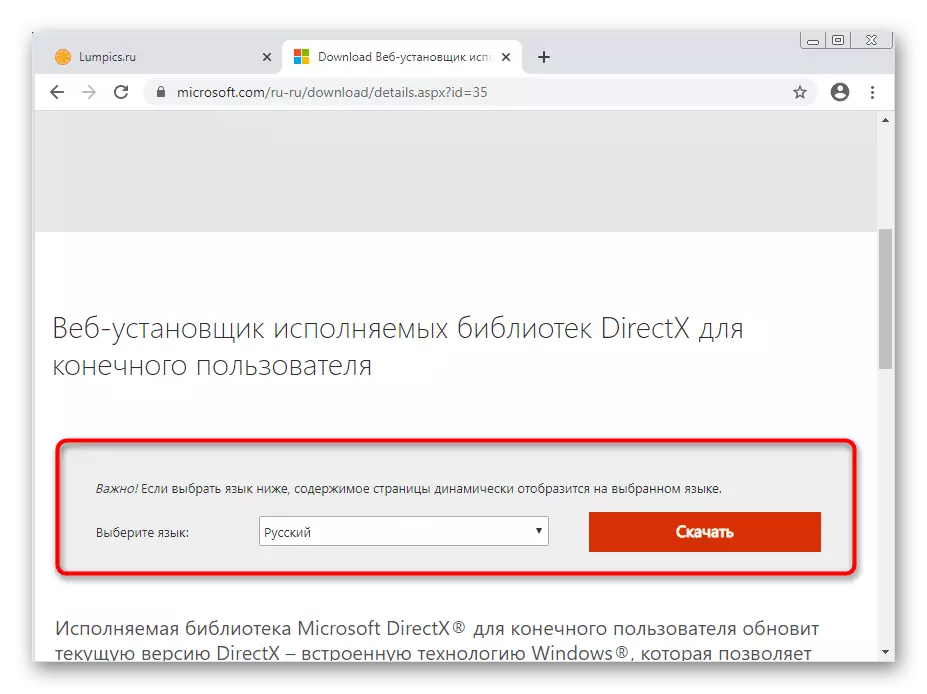
Metoda 6: Posodabljanje vsebine Discord
Zaradi značilnosti obravnavanega dela nabira predpomnilnik, ki je zasnovan tako, da hitreje prenesete informacije, ko vklopite ali preklopite na določene strežnike. Črni zaslon lahko povzročijo napake predpomnilnika ali njegova ojačitev, tako da je pogosto učinkovita rešitev, da posodobi vsebino, ki se dogaja, kot sledi:
- Odprite nesoglasje in počakajte na zaslon Black Screen, in če se zgodi samo na določenem dogodku, v tem trenutku pritisnite tipko CTRL + SHIFT + I, da začnete razvijalsko konzolo.
- Odprla se bo tudi, ko se naloži vse preostale vsebine. V tej konzoli pojdite na zavihek Omrežje.
- Postavite kljukico v bližini parametra "onemogoči predpomnilnik".
- Zdaj lahko uporabljate tipke Ctrl + R za posodobitev vsebine.
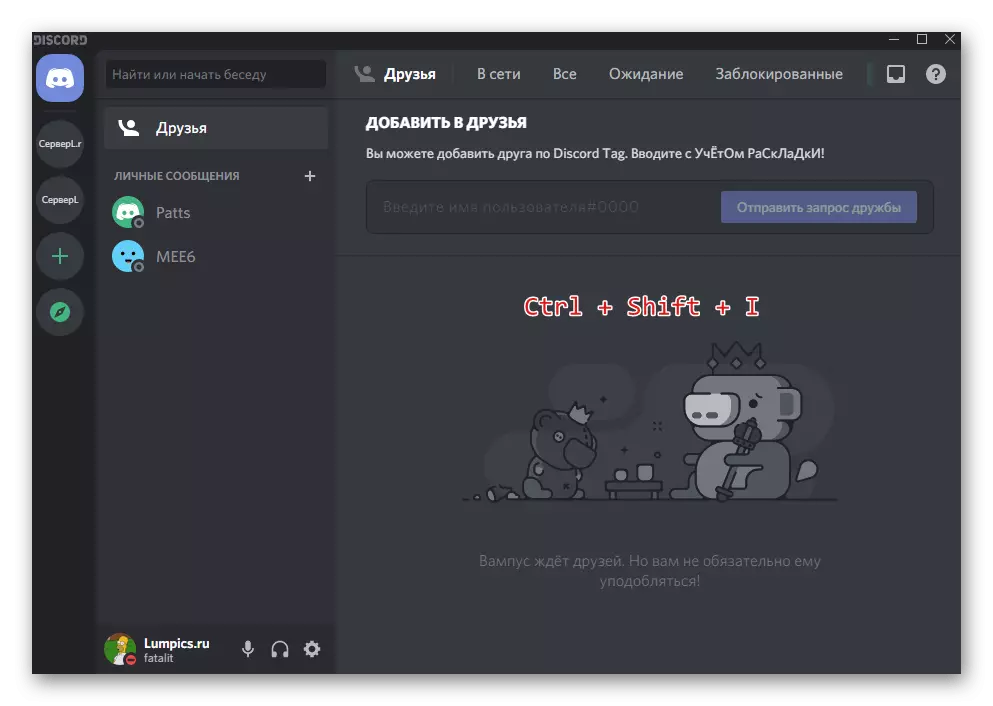
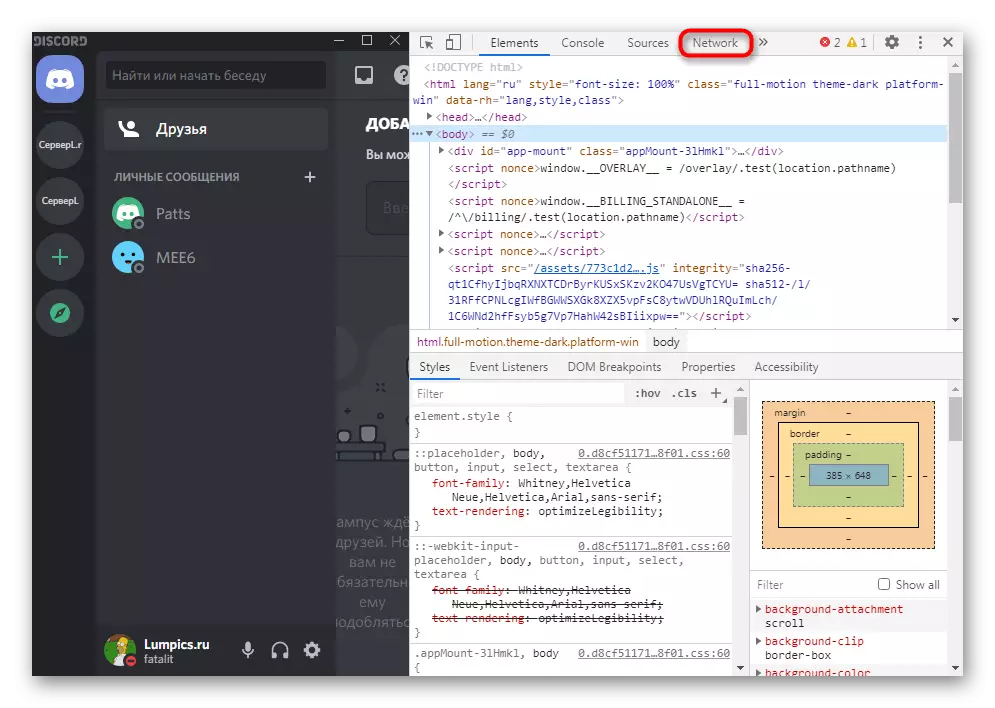
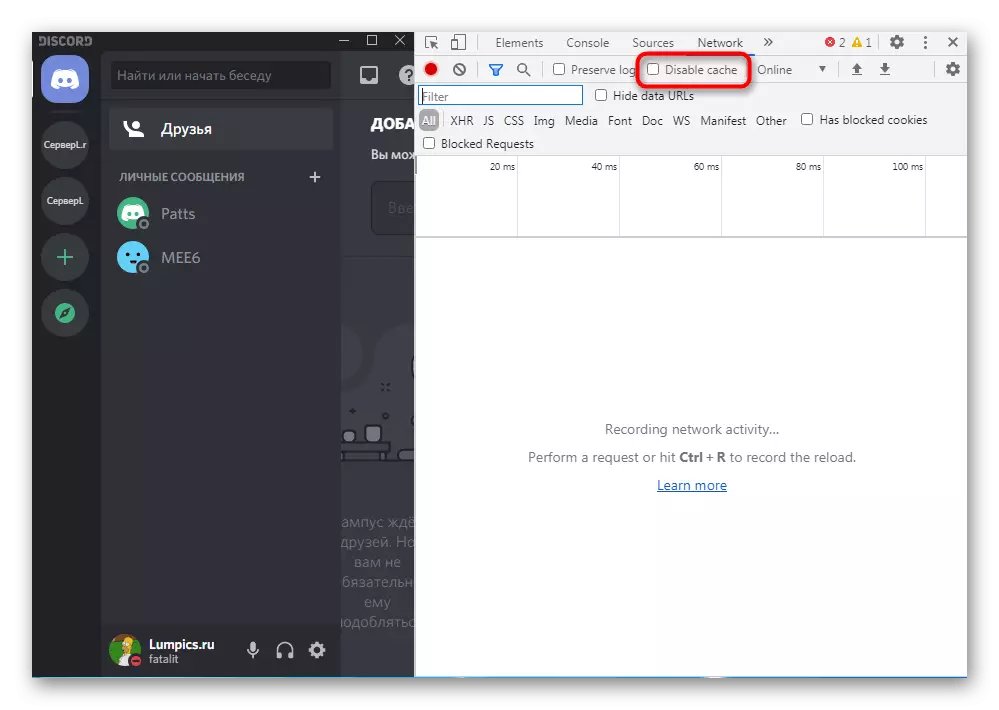

Posodabljanje vsebine traja nekaj časa, zato ne bodite presenečeni, da prvi črni zaslon ne bo izginil. Če ste že čakali več kot pet minut, problem ni bil rešen, nadaljuje z izvajanjem naslednjih metod.
Metoda 7: Ponovna namestitev programa
Obstaja možnost, da je črni zaslon, ko se začne discord, povzroči napačno namestitev programa, napake s tem postopkom ali poškodovanimi datotekami, ki se ne morejo obnoviti z avtomatskimi posodobitvami. V tem primeru bo pomagal le popoln ponovna namestitev s predhodnim čiščenjem vseh datotek. Prednostna naloga je odstraniti programsko opremo z uporabo osebja orodja Windows, kot v podrobni obliki, preberite članek na spodnji povezavi.
Preberite več: Nameščanje in odstranjevanje programov v operacijskem sistemu Windows 10
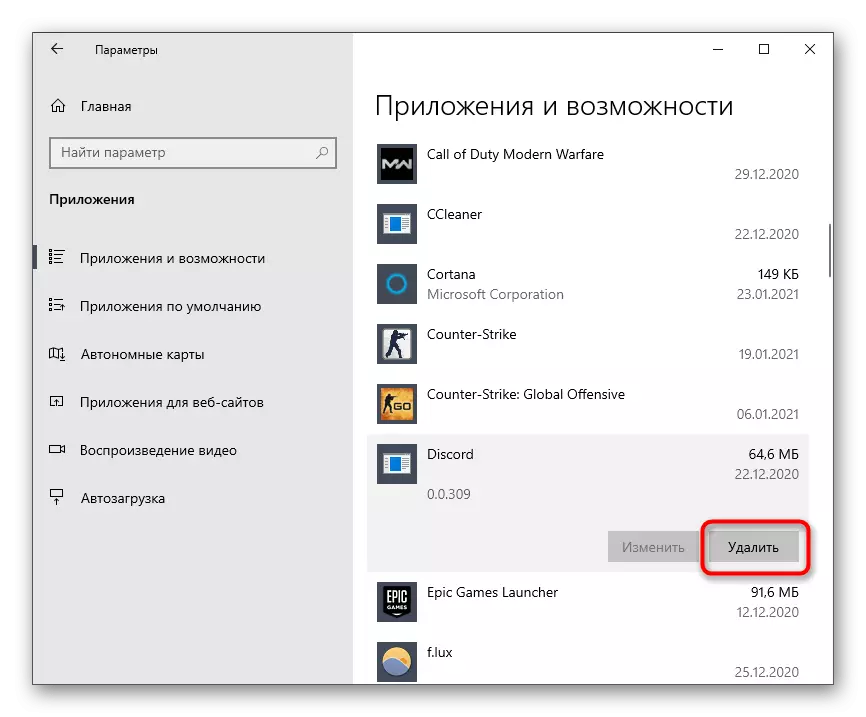
Takoj, ko je standardni postopek izbrisanega postopka, boste morali znebiti preostalih programskih datotek, ki lahko negativno vplivajo na naknadno namestitev in povzročajo videz vseh enakih težav s črnim zaslonom.
- Če želite to narediti, odprite "Run" Utility z uporabo standardne kombinacije tipk Win + R. Enter% AppData% in pritisnite Enter, da potrdite ukaz.
- Kliknite na zgornjo povezavo, da odprete mesto nalaganja programa. Pomaknite se navzdol in kliknite gumb »Download«.
- Razširite seznam razpoložljivih platform s klikom na "Prenesite javna preskusna različica".
- Na spustnem seznamu izberite "Windows", s čimer se naloži datoteko Installer izvršljivo.
- Pričakujte prenos in zaženite to datoteko za izvedbo namestitve.
- Namestitev bo trajala določen čas, po katerem lahko preverite delovanje te različice programske opreme.
Metoda 8: Uporaba javne različice beta
Discord razvijalci postopoma uvajajo nove funkcije v program, vendar uporabljajo preskusno različico, ki jo je treba dovoliti, da prenesete vsakogar za testiranje inovacij. Njegova uporaba je edina alternativa, če trenutna stabilna montaža zavrača delo in jo nenehno spremlja napaka s črnim zaslonom.
Pojdite na uradno spletno stran neskladja
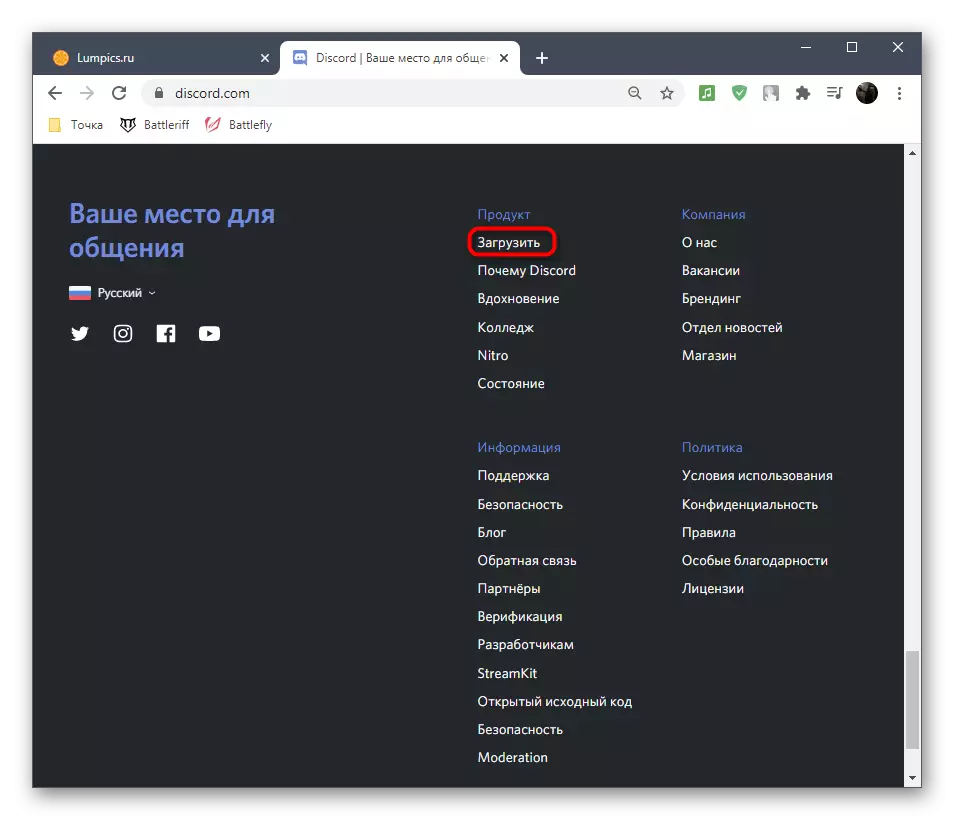
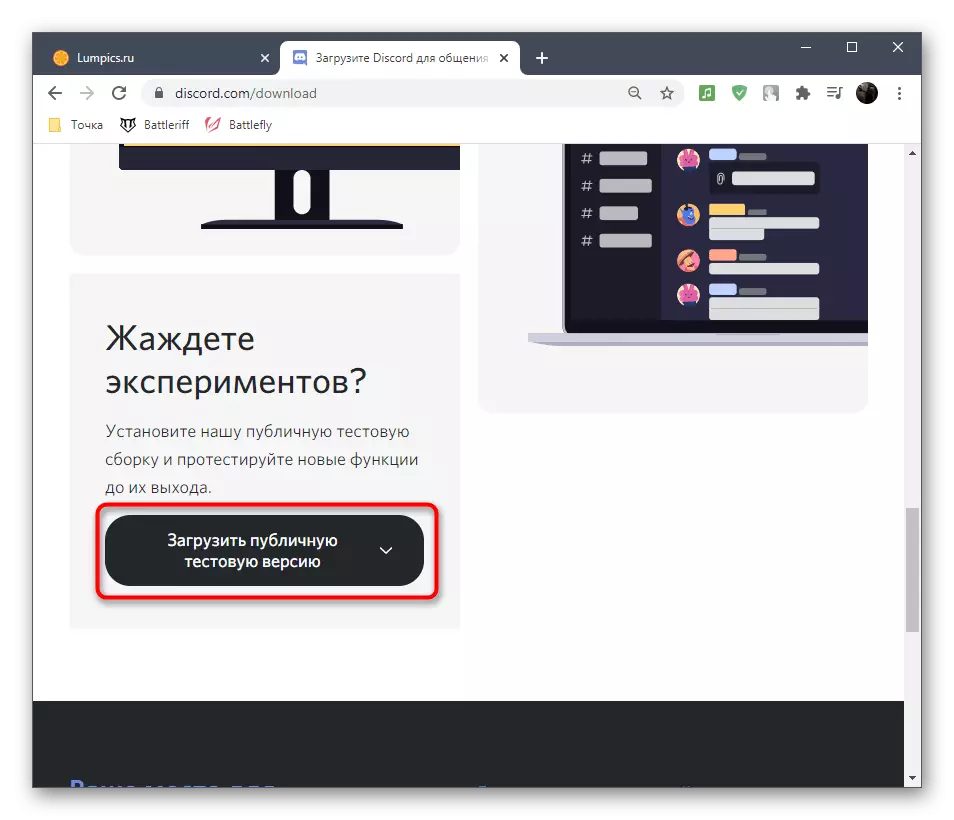
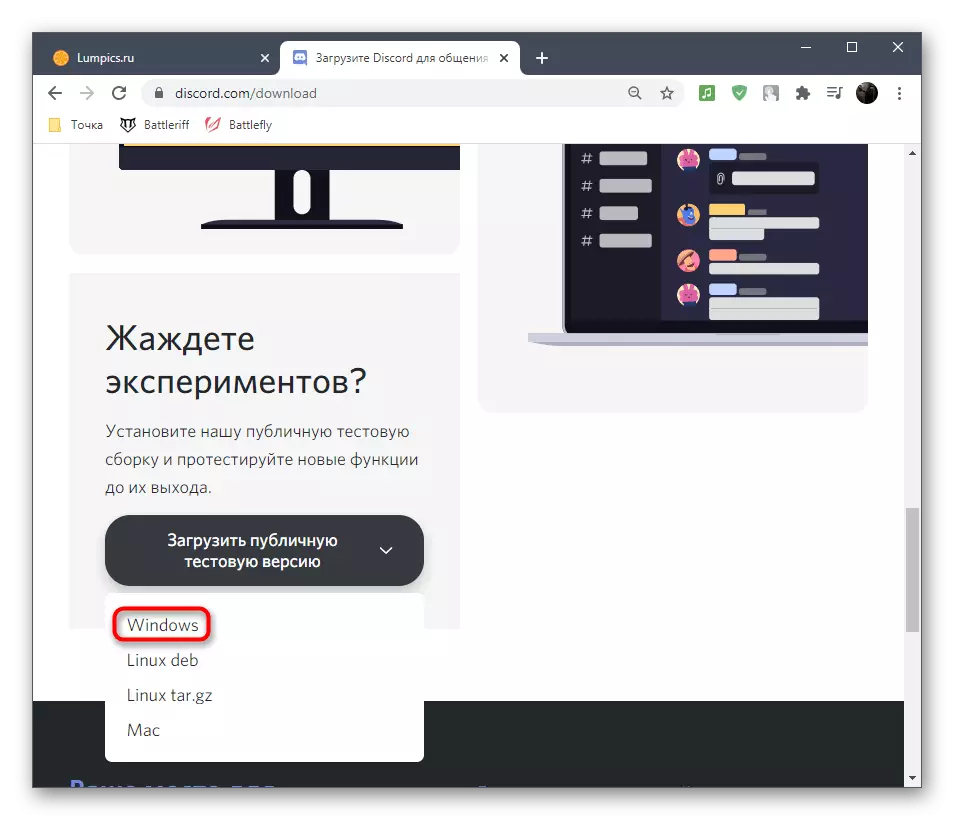
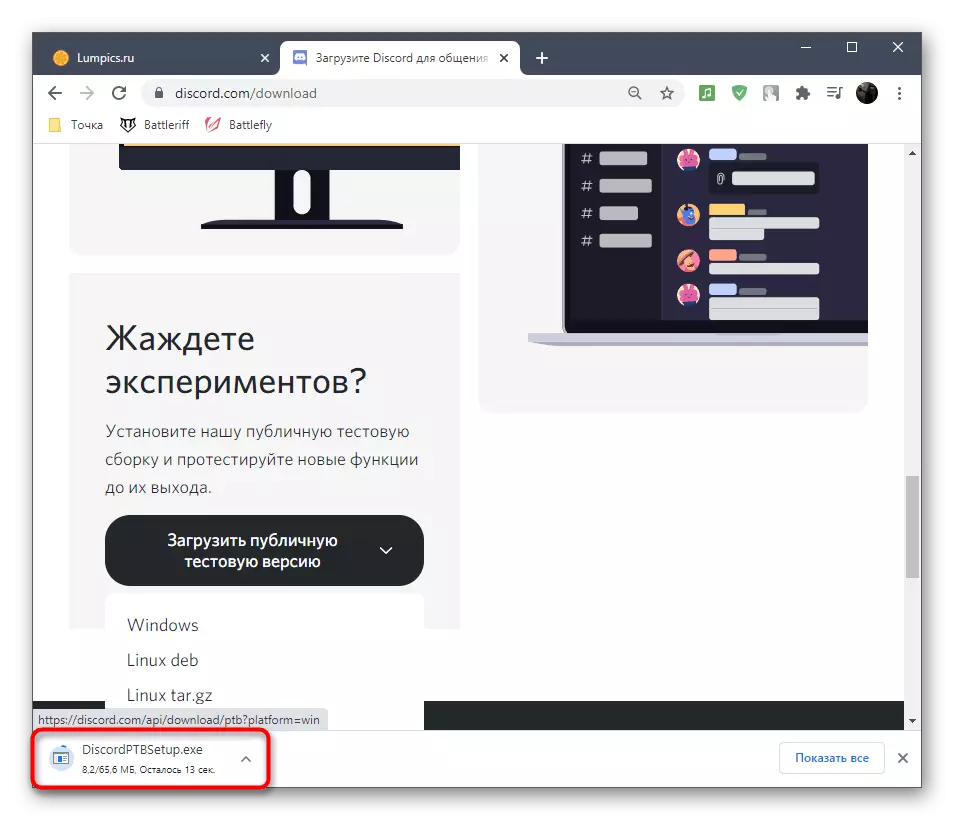
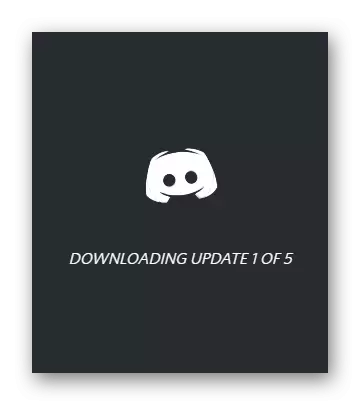
Možnost 2: Windows 7
Če imate operacijski sistem Windows 7, pojdite na branje drugega navodila na naši spletni strani, namenjene reševanju problema z videzom črnega zaslona v neskladju za to različico OS. Obravnavane metode se razlikujejo od zgoraj navedenih, saj so težave v prejšnji različici sistema Windows pogosto povezane z združljivostjo.
Preberite več: Reševanje problema črnega zaslona v diskurdnem oknu 7