
Samodejno ustvarjanje in shranjevanje spominskih odlagališč ni vedno vključeno v operacijski sistem Windows 10, v navodilih na temo pri določanju nekaterih BSOD napak, moram opisati in pot, da vklopite samodejno shranjevanje spominskih odlagališč v sistemu za naknadno gledanje v bluescreenview in Analogije - zato je bilo odločeno, da napisati ločen vodnik, kako omogočiti samodejno ustvarjanje spominskega odlaganja med sistemskimi napakami, da se še bolj sklicuje nanj.
Nastavitev ustvarjanja spominskih odlagališč, ko Windows 10 Napake
Da bi omogočili samodejno shranjevanje sistemske napake datoteke, je dovolj, da izvedete naslednje preproste korake.
- Pojdite na nadzorno ploščo (za to v operacijskem sistemu Windows 10, lahko začnete tipkati »Nadzorna plošča« v iskalni plošči v opravilni vrstici), če je "Kategorije" vključene v nadzorno ploščo v polju "View", nastavite "ikone" in odprite element "Sistem".
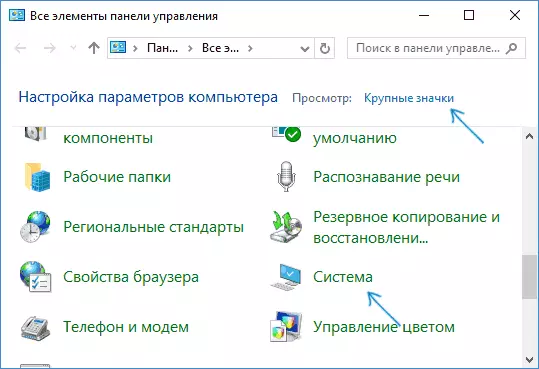
- V levem meniju izberite »Napredni sistemski parametri«.
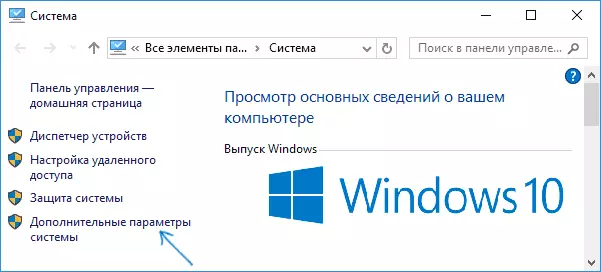
- Na zavihku Advanced, v razdelku »Prenos in obnovitev« kliknite gumb »Parametri«.
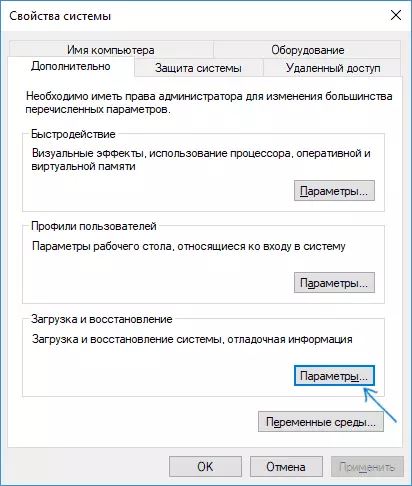
- Parametri za ustvarjanje in shranjevanje spominskih odlagališč so v razdelku »System Neuspeh«. Privzeto, napišite možnosti v sistemskem dnevniku, samodejno ponovno nalaganje in zamenjava obstoječega spominskega odlaganja, "samodejno pomnilnik Dump" je ustvarjen, shranjen v% Systemroot% \ t pomnilnik.DMP (tj. Datoteka pomnilnika.DMP znotraj sistema Windows System ). Parametri za omogočanje samodejnih odlagališč za ustvarjanje pomnilnika, ki se uporablja privzeto, lahko vidite tudi na spodnji posnetek zaslona.
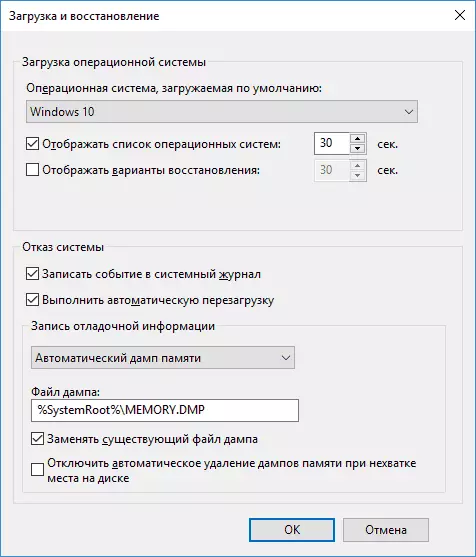
Možnost »Samodejno pomnilniško dump« shrani pomnilnik pomnilnika sistema Windows 10 s potrebnimi informacijami o razhroščevanju, pa tudi pomnilnik, dodeljen za naprave, gonilnike in programsko opremo, ki delujejo na ravni jedra. Tudi, ko izberete samodejno odlagališče pomnilnika, se majhne odlagališča spomina shranjene v mapo C: Windows MINIDUMP. V večini primerov je ta parameter optimalen.
Poleg "avtomatskega spominskega odlaganja" pri ohranjanju informacij o razhroščevanju obstajajo druge možnosti:
- Popolna spomin Dump - vsebuje popolno sliko sistema Windows RAM. Ti. Velikost pomnilnika pomnilnika pomnilnika pomnilnika bo enaka prostornini (zasedenega) RAM-a v času prikaza napake. Običajni uporabnik običajno ni potreben.
- Memory Memory Dump - vsebuje iste podatke kot "samodejno spomin", v resnici je ista možnost, razen kako Windows nastavi velikost ostranjevalne datoteke v primeru enega od njih. Na splošno je možnost "samodejno" primerna (več za tiste, ki jih zanima angleščina - tukaj.)
- Majhen odlagališče pomnilnika - ustvarjanje samo mini odlagališča v C: Windows Minidump. Ko je ta možnost izbran, se shranjene 256 kB datotek, ki vsebujejo osnovne informacije o zaslonu Blue Death, seznam prenesenih voznikov, procesov. V večini primerov z neprofesionalno uporabo (na primer, kot v navodilih na tem spletnem mestu, da popravite napake BSOD v operacijskem sistemu Windows 10), se uporablja le majhno spomin. Na primer, ko diagnosticiranje razlogov za modri zaslon smrti v BluescreenView, se uporabljajo Mini Dump datoteke. Vendar pa se lahko v nekaterih primerih zahteva polno (avtomatsko) spomin odlagališče, pogosto storitev za podporo programske opreme v primeru težav (domnevno povzročena s to programsko opremo) lahko zahteva.
Dodatne informacije
V primeru, da morate odstraniti spomin, lahko to storite ročno, izbrišete datoteko pomnilnika.DMP v sistemski mapi sistema Windows in datoteke, ki jih vsebuje mapa MiniDump. Uporabite lahko tudi pripomoček za čiščenje sistema Windows (pritisnite Win + R tipke, vnesite CleanMGR in pritisnite ENTER). V »Čisti disk«, kliknite gumb »Počisti sistemske datoteke«, nato pa na seznamu, preverite datoteko pomnilnika za sistemske napake, da jih izbrišete (v odsotnosti takih predmetov, ki jih je mogoče domnevati, da imajo spomin odlagališča še ni bil ustvarjen).
No, in ob koncu, zakaj je ustvarjanje spominskih odlagališč mogoče onemogočiti (ali prekiniti po vklopu): najbolj pogosto razlog za čiščenje računalnika in optimizacijo delovanja sistema, kot tudi programsko opremo za optimizacijo operacije SSD, ki lahko izklopite tudi njihovo ustvarjanje.
