
Nedavno se je srečal z drugim programom - Captura, ki vam omogoča, da snemate videoposnetke v sistemu Windows 10, 8 in Windows 7 (Skrnkas in, delno, videoposnetek, z zvokom in brez spletne kamera s spletno kamero in brez njega) in se zdi, da te lastnosti v celoti shajati. V tem pregledu, o določenem brezplačnem odprtem programskem programu.
Z uporabo Capture.
Po zagonu programa boste videli preprosto in priročno (razen dejstva, da je ruski jezik v programu trenutno manjka) vmesnik, da se ukvarjajo, s katerimi bo, upam, da ni težko. Nadgradnja: Pripombe poročajo, da je zdaj v nastavitvah omogočen ruski jezik.
Vsi osnovni zaslonski nastavitve video posnetka se lahko izvedejo v glavnem oknu uporabnosti, v opisu spodaj sem poskušal določiti vse, kar je lahko koristno.
- Zgornje elemente pod glavnim menijem, od katerih je prvi označen privzeto (z kazalcem miške, prstom, tipkovnico in tri pike) vam omogočajo, da omogočite ali onemogočite zapis v kazalec video miške, klicanje, klicanje (napisano v belilo). S pritiskom na tri točke odpre okno nastavitev barv za te elemente.
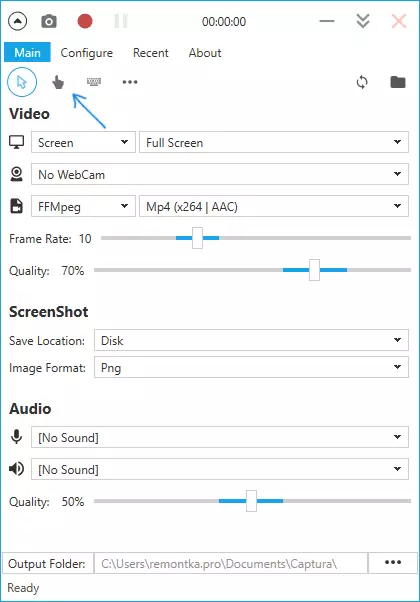
- Zgornja linija videoposnetka vam omogoča, da konfigurirate celoten zaslon (zaslon), ločeno okno (okno), izbrano območje zaslona (regija) ali samo zvok. In tudi, če sta dva in več monitorjev, izberite, ali so vsi (celozaslonski) ali video iz enega od izbranih zaslonov napisani.

- Drugi niz v razdelku Video vam omogoča, da dodate sliko prekrivanja iz spletne kamere v videu.
- Tretja linija vam omogoča, da izberete vrsto uporabljenega kodeka (FFMPEG z več kodekami, vključno z HEVC in MP4 X264; Animirani GIF, kot tudi AVI v nestisnjenem formatu ali MJPEG).

- Dva pasova v razdelku Video služijo, da označujeta hitrost okvirja (največja - največ) in kakovost slike.
- V razdelku Screenshot lahko določite, kje in v tem, kateri format Screenshots shranjujemo, ki se lahko izvede med snemanjem videa (izvedete na tipki za tiskanje zaslona, če želite, lahko prerazporedite).
- Odsek zvoka služi za izbiro avdio virov: zvok lahko napišete istočasno iz mikrofona in zvoka iz računalnika. Kakovost zvoka se tukaj prilagodi.
- Na dnu glavnega okna programa lahko določite, kje bodo video datoteke shranjene.
No, na samem vrhu programa - gumb za snemanje, ki se med postopkom zamenja "stop", premor in posnetek zaslona. Privzeto se lahko zapis ustavi in ustavi tipkovnico tipkovnice Alt + F9.
Dodatne nastavitve lahko najdete v poglavju "Konfiguracija" glavnega okna programa, med tistimi, ki se lahko dodelijo in ki so lahko najbolj koristne:
- "Zmanjšajte na začetnem zagonu" v razdelku Možnosti - obrnite program pri snemanju.
- Vsi odsek HotKeys (vroče tipke). Pridite, da zaženite in ustavite vnos zaslona s tipkovnice.

- V razdelku Extras, če imate Windows 10 ali Windows 8, lahko smiselno omogočiti možnost "Uporaba namizja Podvajanje API", še posebej, če morate posneti video iz iger (vendar razvijalec piše, da niso vse igre uspešno zabeleženo).
Če greste na razdelek »O« v glavnem programskem meniju, je preklapljanje jezikov vmesnika. Hkrati se lahko izbere ruski jezik, vendar v času pisanja pregleda ne deluje. Morda bo v bližnji prihodnosti mogoče uporabiti.
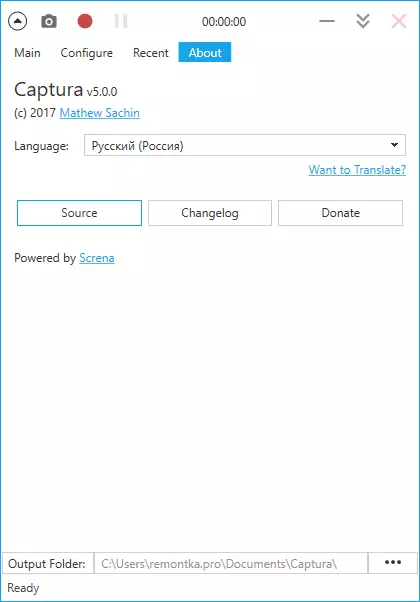
Prenesite in namestite program
Program CAPTURA Video snemanje lahko prenesete iz zaslona CAPTURA z uradne strani razvijalca https://mathewsachin.github.io/captura/ - namestitev se pojavi dobesedno v enem klik (datoteke se kopirajo v AppData, bližnjica je na namizju).
Za delo zahteva .NET Okvir 4.6.1 (v operacijskem sistemu Windows 10 je privzeto prisoten, je na voljo za prenos na Microsoft.com/ru-ru/download/details.aspx?id=49981). Tudi v odsotnosti FFMPEG na računalniku bo pozvana, da jo prenesete, ko prvič zaženete video posnetek (kliknite Prenesi FFMPEG).
Poleg tega lahko nekdo uporabi možnost uporabe funkcij programa iz ukazne vrstice (opisan v razdelku Uporaba ukazne vrstice na uradni strani).
