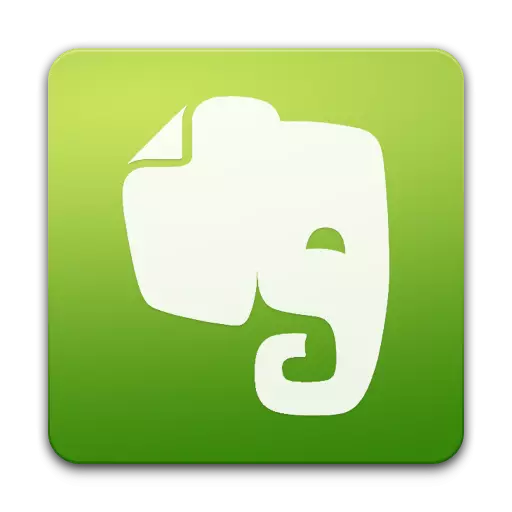
Našo spletno stran smo že prizadeli temo opomb. Da je bolj natančen, je bil pogovor o Evernoteu. To spominjamo, močne, funkcionalne in zelo priljubljene storitve za ustvarjanje, shranjevanje in izmenjavo opomb. Kljub celotnemu negativnemu, kar je povzročilo ekipo razvijalcev po potrditvi pogojev uporabe, je to še vedno mogoče uporabiti in celo potrebujete, če želite načrtovati vse vidike svojega življenja ali pa samo želite ustvariti, na primer , baza znanja.
Tokrat ne bomo preučili možnosti za storitve, ampak posebne primere uporabe. Analizirali bomo, kako ustvariti različne vrste zvezkov, ustvariti zapiske, jih uredite in delite. Torej, gremo.
Vrste zvezkov

Začnite vredno iz tega. Da, seveda, lahko shranite vse beležke v standardni prenosni računalnik, potem pa se celotno bistvo te storitve izgubi. Torej, notepads so potrebni, najprej, da organizirajo opombe, bolj priročno navigacijo na njih. Tudi blizu teme prenosnih računalnikov je mogoče združiti v tako imenovane "sklope", ki je koristno tudi v mnogih primerih. Na žalost, za razliko od nekaterih konkurentov, obstajajo le 3 ravni v Evernote (niz zvezkov - Notepad - Opomba), in to včasih ni dovolj.
Upoštevajte tudi, da je v posnetku zaslona nad enim od prenosnih računalnikov označen s svetlejšim imenom - to je lokalna beležnica. To pomeni, da opombe iz nje ne bodo prenesene na strežnik in bodo ostale le na vaši napravi. Ta rešitev je uporabna takoj v več situacijah:
1. V tej notepad, nekateri zelo zasebni podatki, ki jih bojite, da pošljejo strežnikom drugih ljudi
2. Prihranki prometa - v prenosnem računalniku zelo prepotenih opomb, da bo mesečna omejitev prometa "požrla"
3. Nazadnje, preprosto ni treba sinhronizirati nekaterih opomb, zaradi dejstva, da so potrebni le na tej napravi. Morda je na primer recepti na tabličnem računalniku - verjetno ne boste kuhali nekje, razen doma, kajne?
Ustvarite tako prenosni računalnik: Kliknite "Datoteka" in izberite "Novo lokalno beležko". Po tem morate podati samo ime in premakniti prenosni računalnik na pravo mesto. Konvencionalne beležke ustvarjajo skozi isti meni.
Nastavitev vmesnika

Preden nadaljujete z neposrednim ustvarjanjem opomb, bomo dali majhen nasvet - prilagoditi orodno vrstico, da bi hitro dosegli prihodnje funkcije in vrste opomb. Naredite enostavno: Z desno tipko miške kliknite orodno vrstico in izberite »Nastavitev orodne vrstice«. Po tem, morate samo povlecite predmete, ki jih potrebujete na ploščo in jih postavite v naročilo, ki vam je všeč. Za gozdne lepote lahko uporabite tudi razmere.
Ustvarjanje in urejanje zapisov
Zato smo dobili najbolj zanimivo. Kot je bilo že omenjeno v pregledu te storitve, obstajajo "preproste" besedilnih beležk, zvoka, beležka iz spletne kamere, posnetek zaslona in ročno napisana nota.Besedilo

Pravzaprav je to nemogoče poklicati to vrsto opomb preprosto "besedilo", ker je mogoče priložiti slike, zvočne posnetke in druge priloge. Torej, ta vrsta opombe je ustvarjena tako, da preprosto pritisnete "novo opombo", dodeljeno v modri barvi. No, potem imate popolno svobodo. Lahko začnete tipkati besedilo. Lahko konfigurirate pisavo, velikost, barvo, atribute besedila, alinee in poravnavo. Ko bodo navedeni, bodo označeni in digitalni seznami zelo koristni. Prav tako lahko ustvarite tabelo ali razdelite vsebino vodoravne črte.
Ločeno bi rad opazil precej zanimivo značilnost "fragmenta". Ko kliknete na ustrezen gumb, se prikaže poseben okvir, v katerem je vredno vstavljati kos kode. Nedvomno je všeč, da je mogoče dostopati skoraj vse funkcije z vročimi ključi. Če se naučite vsaj glavno, proces ustvarjanja beležke postane opazno bolj prijeten in hitrejši.
Avdio luči

Ta vrsta opomb bo koristna, če želite govoriti več kot pisanje. Začne vse preprosto - z uporabo ločenega gumba v orodni vrstici. Kontrole v največjih notah najmanj - "START / STOP Snemanje", drsnik volumna in "Prekliči". Sveže ustvarjen vnos lahko takoj posluša ali shrani v računalnik.
Ročno napisana opomba
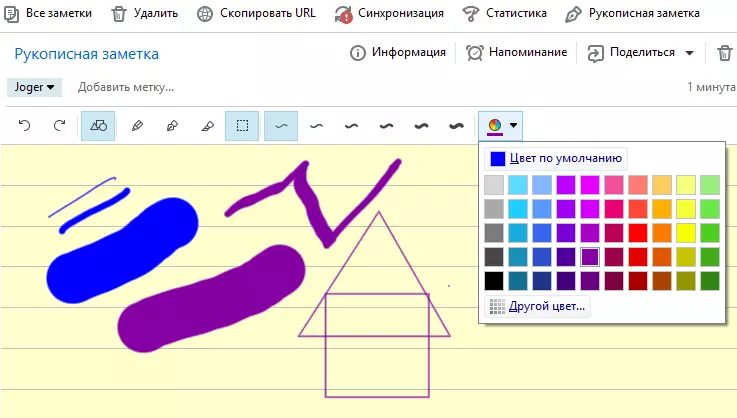
Ta vrsta opomb je nedvomno koristna za oblikovalce in umetnike. Takoj je vredno omeniti, da je bolje, da ga uporabite v prisotnosti grafične tablete, ki je preprosto bolj priročno. Iz orodja je precej znan svinčnik in kaligrafski ročaj. Za njih lahko izbereta eno od šestih možnosti širine, kot tudi barvo. Obstaja 50 standardnih odtenkov, toda poleg njih lahko ustvarite svoje.
Rad bi omenil funkcijo "Slika", ko uporabljate, katere doodle se pretvorijo v urejene geometrijske oblike. Tudi ločen opis je orodje "rezalnik". Za nenavadno ime skrite precej znane "radirke". Vsaj funkcija je enaka - odstranjevanje nepotrebnih predmetov.
Screenshot.
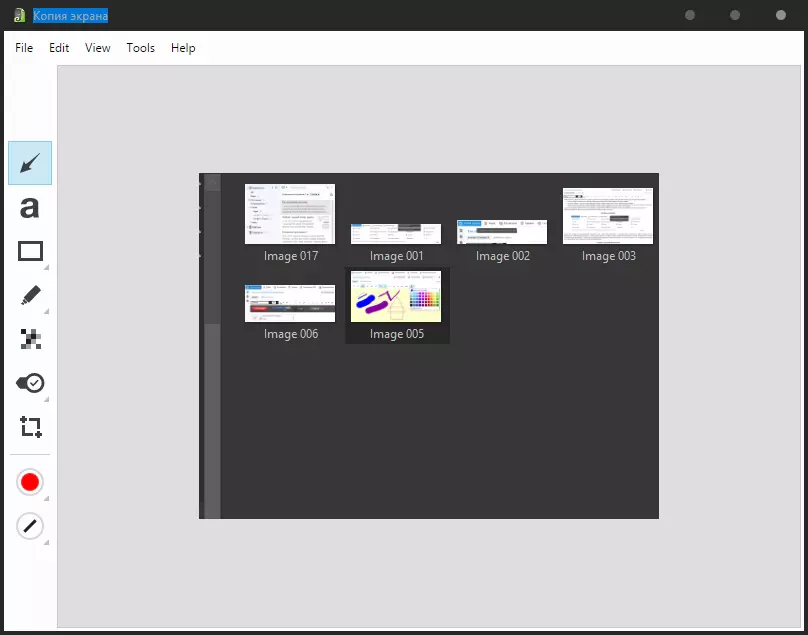
Mislim, da ni nič razložiti. Povlecite »Screen Shot«, dodelite želeno območje in uredite v vgrajenem urejevalniku. Tukaj lahko dodate puščice, besedilo, različne oblike, dodelite nekaj z oznako, zameglite območje, ki ga želite skriti pred radovednimi očmi, postavite oznako ali pokvarite sliko. Za večino teh orodij sta barva in debelina linij konfigurirana.
Opomba iz spletne kamere

S to vrsto opomb je še vedno lažje: kliknite »Nova opomba iz spletne kamere« in nato »Slika«. Za kaj je lahko koristno za vas, ne bom mogel vprašati.
Ustvarjanje opomnika
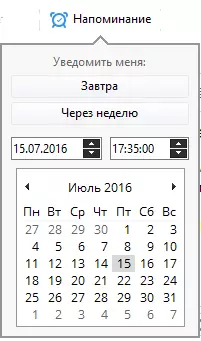
O nekaterih opombah, očitno, morate zapomniti v strogo določeni točki. Za to je tako lepa stvar kot "opomnike". Kliknite na ustrezen gumb, izberite datum in čas in ... vse. Sam program vas bo spomnil na dogodek v dani uri. Poleg tega se obvestilo ne prikaže samo z obvestilom, temveč lahko pride v obliki e-poštnih pisem. Seznam vseh opomnikov je prikazan tudi kot seznam vseh zapisov na seznamu.
Opombe "Sharing"

Evernoome, večinoma uživajte v precej hardcore uporabnike, ki morajo včasih poslati zapiske sodelavcem, strankam ali vsem drugim. To lahko storite preprosto s klikom na "Share", potem morate izbrati želeno možnost. Lahko se odpre na socialnih omrežjih (Facebook, Twitter ali LinkedIn), pošiljanje na e-pošto ali preprosto kopiranje URL povezave, ki jo lahko prosto porazdelite, kako to storite.
Tukaj je treba omeniti možnost sodelovanja na opombi. Če želite to narediti, spremenite nastavitve dostopa s pritiskom na ustrezen gumb v meniju Share. Povabljeni uporabniki lahko preprosto ogledajo vašo beležko ali v celoti uredite in komentirajo. Torej, da boste razumeli to funkcijo, bo koristno ne le v delovni ekipi, temveč tudi v študiju ali v družinskem krogu. Na primer, v naši skupini obstaja več skupnih zvezkov, namenjenih študiju, kjer se padli različni materiali za pare. Udobno!
Zaključek
Kot lahko vidite, EverNote Uporaba je precej enostavna, je vredno le, da preživite nekaj časa, da nastavite vmesnik in učenje vroče ključe. Prepričan sem, da se po nekaj urah uporabe zagotovo odločite, ali potrebujete tako močne opombe, ali pa morate paziti na analoge.
