
Windows 8 lekcije za začetnike
- Prvi pogled na Windows 8 (1. del)
- Pojdi na Windows 8 (2. del)
- Prvi koraki (del 3)
- Spreminjanje oblikovanje Windows 8 (del 4)
- Namestitev programov, posodabljanje in odstranjevanje (del 5, ta članek)
- Kako, da se vrnete na gumb Start v operacijskem sistemu Windows 8
Da bi odprli trgovino v operacijskem sistemu Windows 8, kliknite ustrezno ikono na začetnem zaslonu.
Iskanje v operacijskem sistemu Windows 8 Store
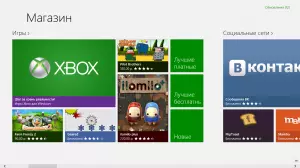
Aplikacije v trgovini Windows 8 (klikni za povečavo)
Aplikacije v trgovini so razvrščene po kategorijah, kot so "igre", "socialne mreže", "pomembna", itd Prav tako so razdeljeni tudi v kategorijah: plačani, brezplačno, nove.
- Za iskanje za uporabo v kategoriji posebnega, kliknite na njeno ime, ki se nahaja nad skupino ploščice.
- Pojavilo se bo izbrana kategorija. Kliknite na vlogi, da se odpre stran z informacijami o tem.
- Če želite poiskati določeno aplikacijo, premaknite kazalec miške na enem od pravih kotih in na čare plošči, ki se odpre, izberite "Iskanje".
Ogled podatkov aplikacija
Ko izberete aplikacijo, se boste znašli na strani z informacijami o tem. Te informacije vključujejo informacije o cenah, mnenja uporabnikov, potrebna dovoljenja za uporabo uporabo in nekatere druge.Nameščanje aplikacij Metro
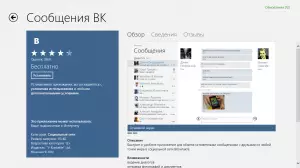
VKontakte za Windows 8 (Kliknite za povečavo)
Trgovina Windows 8 je še vedno manj vlog kot v podobnih trgovinah za druge platforme, vendar pa je izbira zelo obsežna. Med temi aplikacijami obstaja veliko brezplačno razdeljeni, kot tudi z relativno majhno ceno. Vse kupljene aplikacije bo povezan z Microsoft računom, kar pomeni, da ko je kupil nobene igre, ki jih lahko uporabite na vseh vaših napravah z operacijskim sistemom Windows 8.
Če želite namestiti aplikacijo:
- Izberite za uporabo trgovine greš namestiti
- Pojavilo se bo stran z informacijami o tej vlogi. Če je aplikacija zastonj, samo kliknite "Nastavi". Če to velja za plačilo posebnega, potem lahko kliknete "kupi", po katerem boste morali vnesti podatke o kreditni kartici, ki jih nameravajo uporabiti za nakup aplikacij v trgovini Windows 8.
- Aplikacija se bo začela nakladati in bo nameščena samodejno. Po namestitvi aplikacije se prikaže obvestilo o tem. Ikona nameščenega programa se prikaže na primarnem zaslonu Windows 8
- Nekateri plačani programi omogočajo brezplačen prenos demo različice - v tem primeru, poleg gumba "Buy", bo tudi gumb "Poskusi"
- Določeno število aplikacij v trgovini Windows 8 je zasnovano za delo na namizju, ne pa na začetnem zaslonu - v tem primeru boste pozvani, da obiščete spletno stran založnika in prenesite takšno aplikacijo od tam. Tam boste našli navodila za namestitev.

Uspešna namestitev aplikacije
Kako izbrisati Windows 8
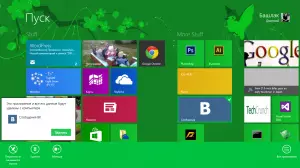
Izbrišite aplikacijo v Win 8 (kliknite za povečavo)
- Z desno tipko miške kliknite na ploščico aplikacije na začetnem zaslonu
- V meniju, ki se pojavi na dnu zaslona, izberite gumb Izbriši.
- V pogovornem oknu, ki se prikaže, izberite Izbriši
- Aplikacija bo izbrisana iz računalnika.
Nameščanje posodobitev za aplikacije

Posodabljanje aplikacij Metro (kliknite za povečavo)
Včasih se na ploščicah Windows 8 prikaže številka, kar pomeni, da je število razpoložljivih posodobitev za programsko opremo nameščeno v računalniku. Tudi v trgovini v zgornjem desnem kotu lahko pride do obvestila, da se nekateri programi lahko posodobijo. Ko kliknete na to obvestilo, boste padli na stran, ki prikazuje informacije o tem, katere aplikacije se lahko posodobijo. Izberite programe, ki jih potrebujete, in kliknite »Set«. Po nekaj časa bodo posodobitve prenesene in nameščene.
