
Metoda 1: Adobe Photoshop
Ustvarjanje prozornega ozadja na fotografiji ali kateri koli drugi sliki je na voljo v Adobe Photoshopu, z uporabo popolnoma različnih vgrajenih funkcij. Eden od njih vam omogoča, da se enostavno znebite zadnjega načrta, kjer je to potrebno, in druga dela na avtomatskem algoritmu, ki berejo konture elementov in rezanje nepotrebnih. Še vedno lahko ročno označite predmet in vse okoli nje se spremeni v pregledno ozadje. Vse to je podrobneje napisano v drugem članku na naši spletni strani s sklicevanjem spodaj.
Preberite več: Odstranite ozadje s slikami v Photoshopu

Če je ozadje prvotno belo in ne večbarvno z različnimi elementi, je še vedno enostavnejše, saj bo omenjeno orodje za samodejno odstranjevanje ozadja delovalo še boljše in popolnoma skrbi presežek. To je opisano tudi v posebnih navodilih drugega avtorja.
Preberite več: Izbrišite belo ozadje v Photoshopu
2. način: GIMP
GIMP je brezplačen analog zgoraj opisanega programa, ki ima približno enak nabor osnovnih orodij. Podpira oblikovanje preglednega ozadja s posebnim radirskim ali samodejnim izborom. Načelo ukrepov se praktično ne spremeni, vendar je lokacija elementov v vmesniku v teh dveh urednikih drugačna, nekateri pa imajo težave pri iskanju potrebnega orodja. Predlagamo, da preberete naslednja navodila za razlago, kako se ozadje izbriše na fotografiji v Gimp.
Preberite več: Ustvarjanje pregledno ozadje v programu GIMP

Metoda 3: Paint.net
Vsi uporabniki ne potrebujejo zapletenih in večnamenskih programov. Včasih je grafični urejevalnik potreben samo za eno nalogo, potem pa se bo začel izjemno redko. V takih situacijah lahko uporabite najvišjo možno rešitev za število, ki vključuje paint.net. To je napredna različica standardnega grafičnega urejevalnika vnaprej nameščen v sistemu Windows. Ima razširjeno orodno vrstico in vam omogoča, da odstranite ozadje tako, da je pregledna.
Preberite več: Ustvarjanje prozornega ozadja v Paint.net

Metoda 4: Paint 3D
3D je ena od standardnih aplikacij v operacijskem sistemu Windows 10, ki vam omogoča, da delate z dvodimenzionalno in 3D grafiko. Druga možnost nas zdaj ne zanima, saj so fotografije vedno predstavljene kot dvodimenzionalne slike. 3D 3D ponuja zelo priročno ozadje, da odstranite ozadje, ki deluje samodejno - uporabnik potrebuje le rahlo prilagoditi.
- Odprite »Start«, poiščite aplikacijo barve 3D prek iskanja in jo zaženite.
- Ko se prikaže pozdravni zaslon, kliknite na "Odpri" ploščice.
- V meniju, ki je prikazan na zaslonu, potrebujete ploščico »Pregled datotek«.
- V "Razišči", poiščite podobo slike in dvakrat kliknite nanj za odpiranje.
- Na zgornji plošči je orodje "Magic Select", ki je potrebna za aktiviranje za opravljanje naloge.
- Podpirati območje dodeljevanja, tako da se v to pade le potreben predmet. Ne skrbite, potem je mogoče dodamo nekatere podrobnosti.
- Po prehodu na naslednji korak prekličite ozadje.
- Če želite dodati območja za izbiro zajemanja, pritrdite levi gumb miške in ga previdno obkrožite.
- Po zaključku bodo številke dodelile neodvisni sloj, ki je na voljo, da se premika ločeno od načrta zadnjega načrta.
- Kliknite zavihek "Krtače".
- Uporabite "Eraser" in prilagodite njegovo širino, da hitro izbrišete celotno ozadje.
- Predhodno premaknite sliko za platno, da se ne izbriše.
- Potisnite celotno platno in vrnite predmete rezano
- Po tem, pojdite na zavihek »Canvas«.
- Aktivirajte prozorni način platno.
- Oglejte si rezultat in se prepričajte, da vam ustreza.
- Odprite »Meni« za nadaljnjo shranjevanje datoteke.
- Izberite možnost za shranjevanje.
- V oknu Nastavitve nastavite format PNG, da shranite pregledno ozadje.

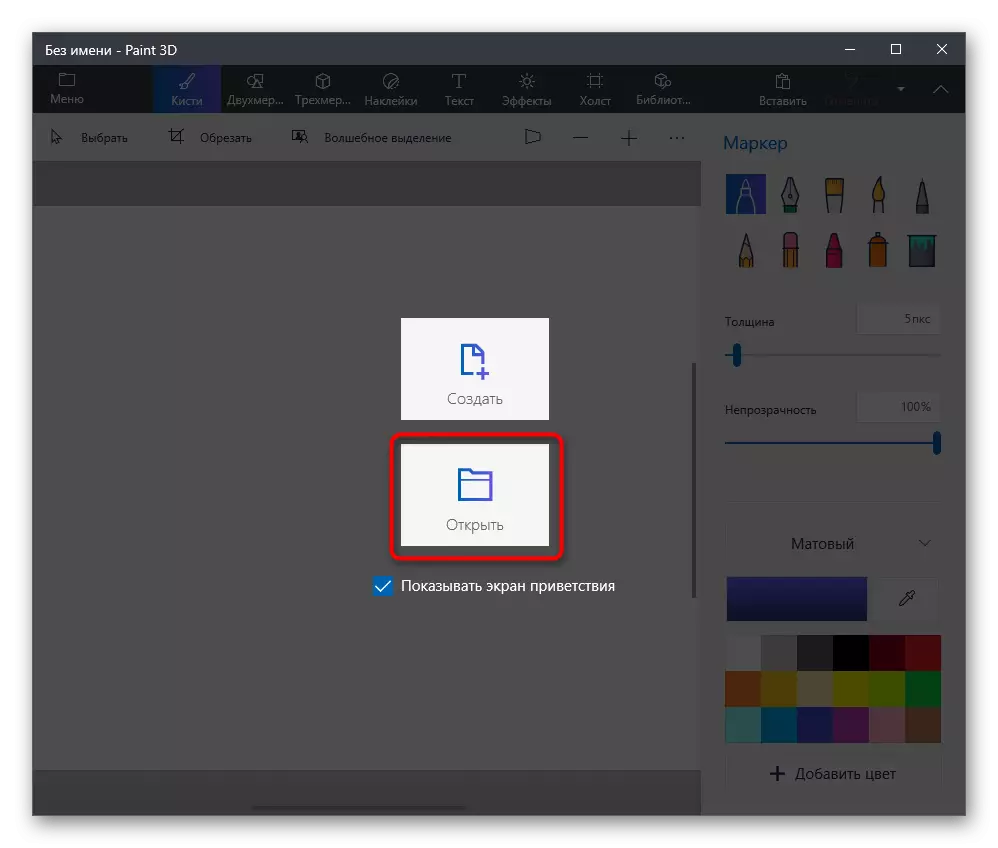
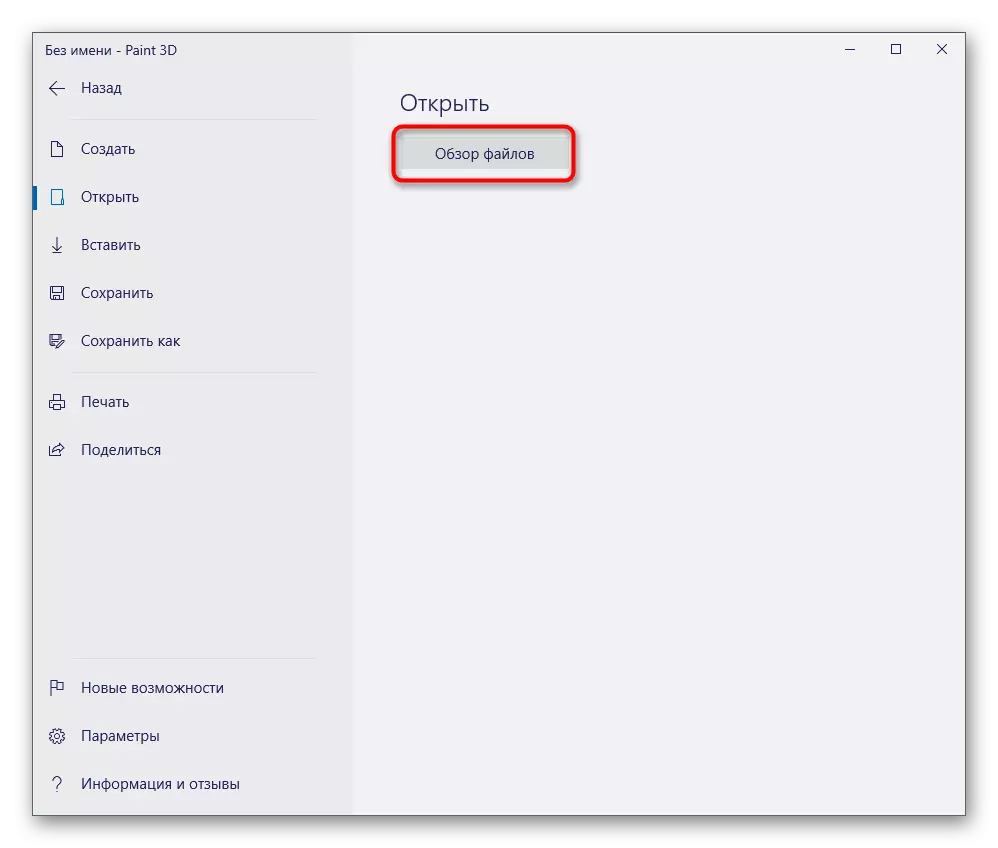
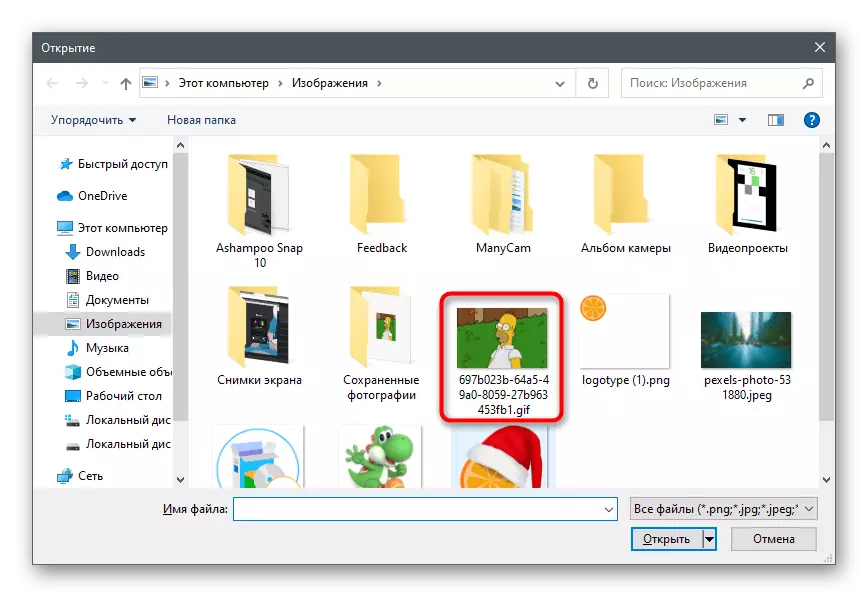


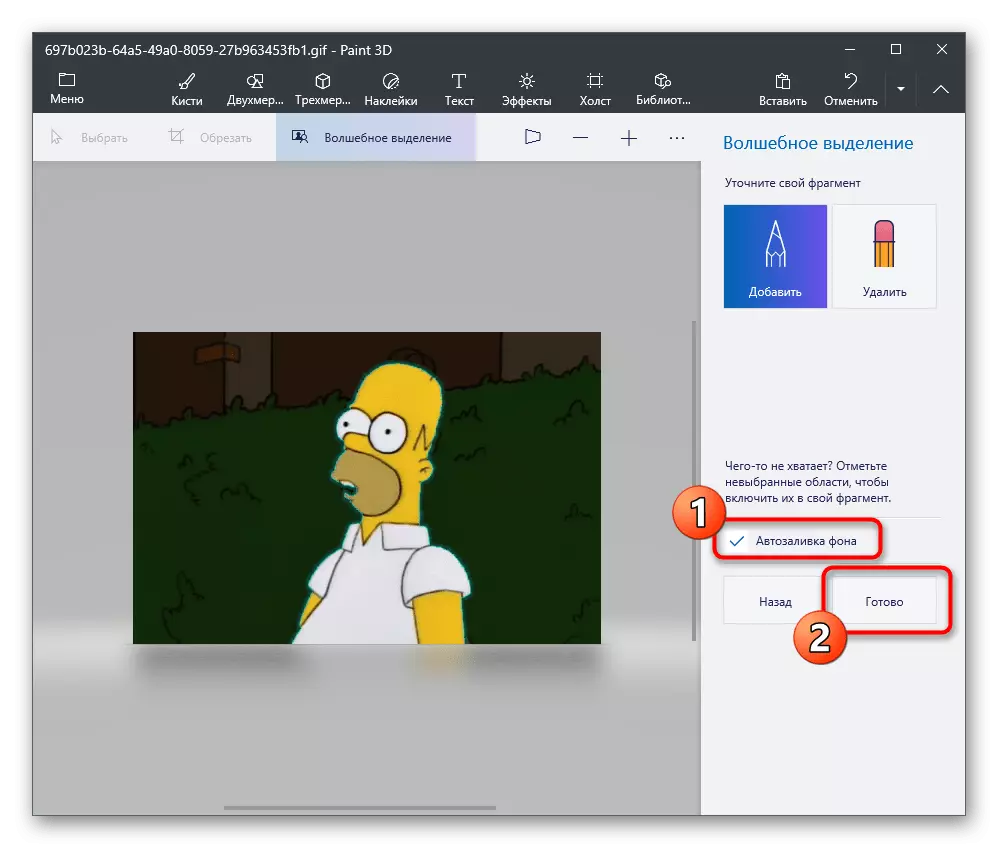
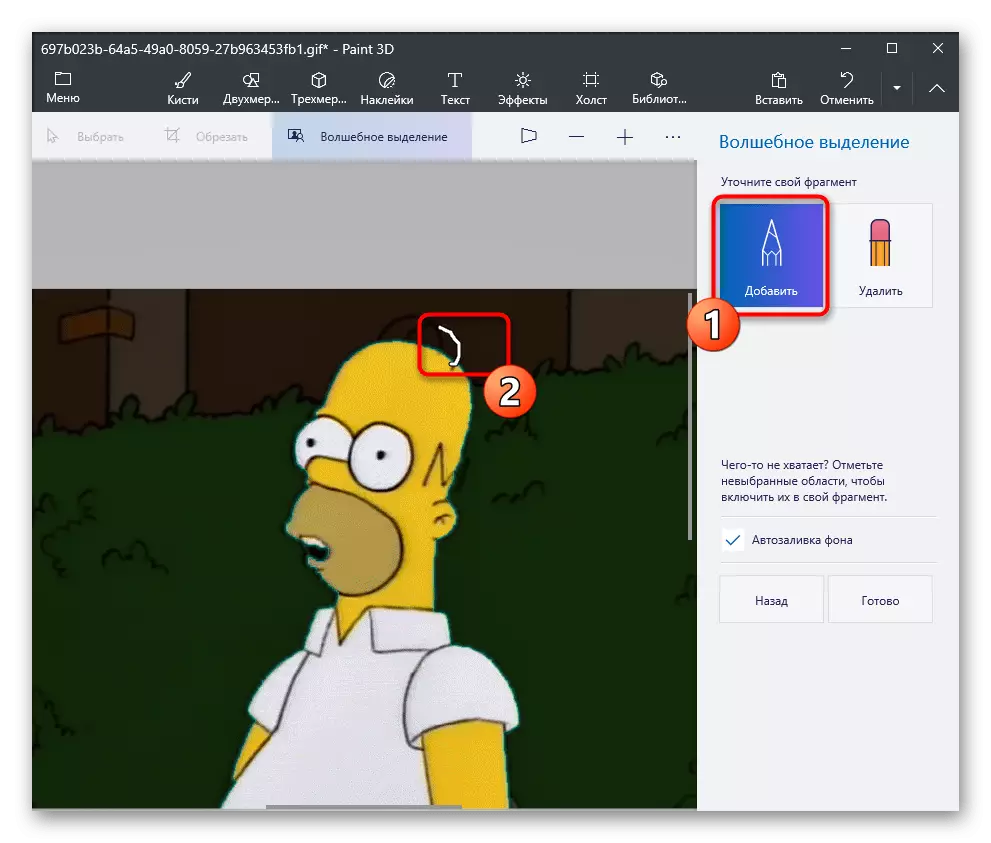
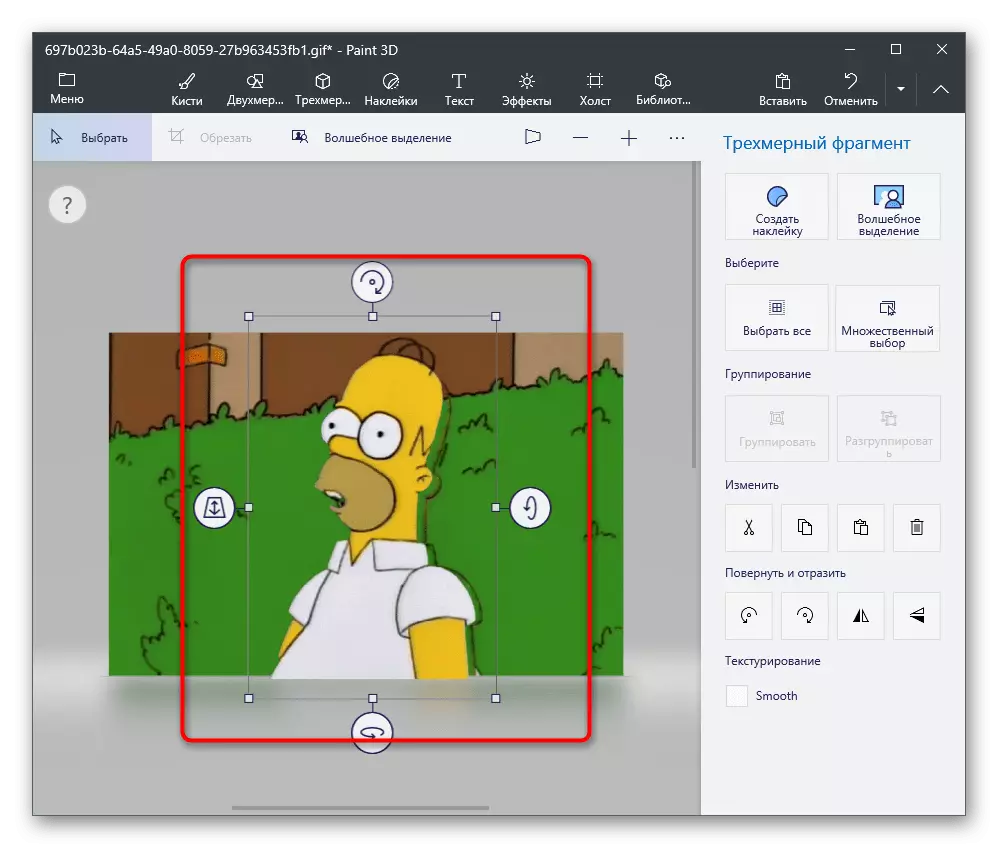

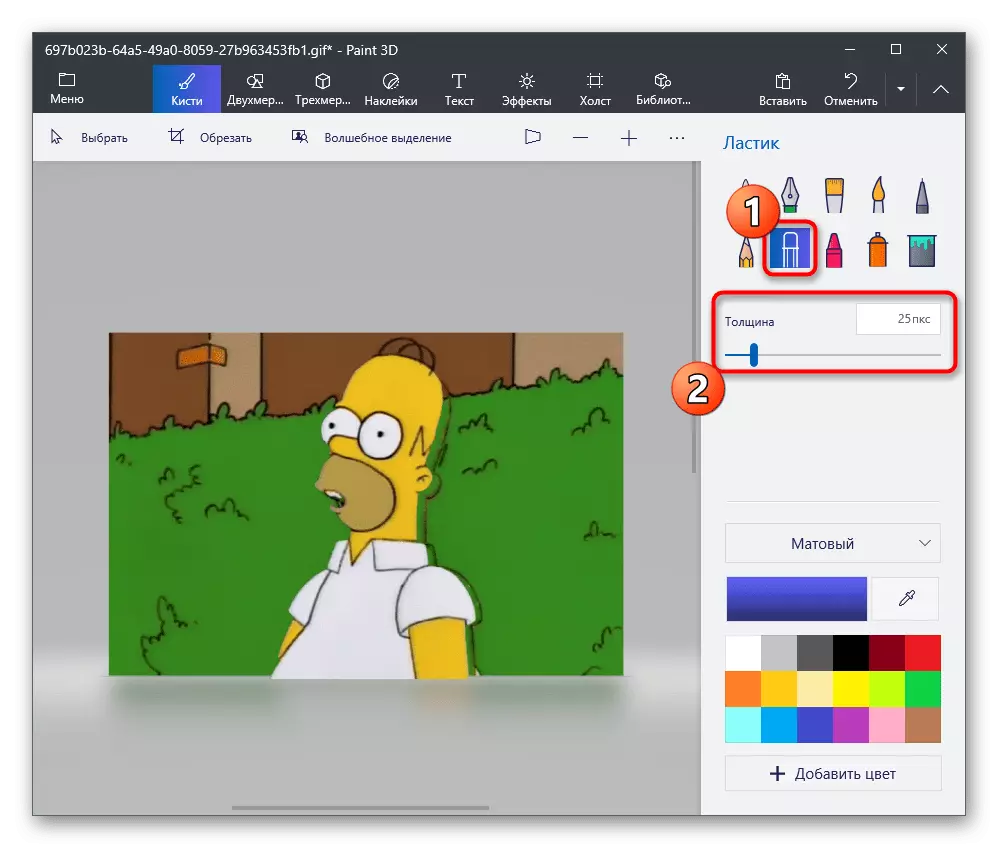








Pred shranjevanjem po potrebi uporabite druge funkcije urejanja slik. Ne pozabite ohraniti preglednosti in skrbno izbrisati nazaj ozadje, tako da ni enotnega piksla.
Metoda 5: barva
Če možnost uporabe barve 3D ni ali menite, da to ni potrebno, upoštevajte kot alternativo standardni barvi. Ima funkcijo Trim, vendar je pregledno ozadje shranjeno samo, če kopirate rezalni predmet in ga vstavite na drugo sliko, kot tudi odprto v ločenem oknu programa. Če nameravate shraniti sliko s preglednim ozadjem, to ne bo delovalo, ga bo zamenjal na belem in potreboval dodatno urejanje. Z uvedbo iste funkcionalnosti, bo barva pomagala spopasti brez potrebe po pritožbe na druge programe. Pripravite dve sliki vnaprej za prekrivanje in sledite tem dejanjem:
- Odprite meni Start, poiščite "Paint" in zaženite to aplikacijo.
- Razširite meni Datoteka in izberite Odpri možnost.
- Odprite sliko, ki mora biti na drugi strani, razširite orodje »Izberi« in uporabite dodelite vse funkcije. Namesto tega lahko vroča tipka CTRL + A.
- Uporabite kombinacijo CTRL + C, da kopirate izbrano.
- Zaženite barvo v novem oknu, kjer odprete sliko, da prekrijete pripravljeno sliko s preglednim ozadjem. Razširite blok z orodji "Izberite" in vključite kljukico v bližini "prozorne izbire".
- Kliknite »Prilepite« ali nanesite standardno vročo tipko Ctrl + V.
- Vstavljeno sliko premaknite s preglednim ozadjem na katerem koli primernem mestu na sliki, potem pa pojdite na njegovo ohranitev.
- Ponovno odprite meni »Datoteka«, premaknite se na možnosti »Shrani kot« in izberite možnost »PNG format«.
- Izberite ime datoteke in ga shranite na priročni lokaciji na vašem računalniku.

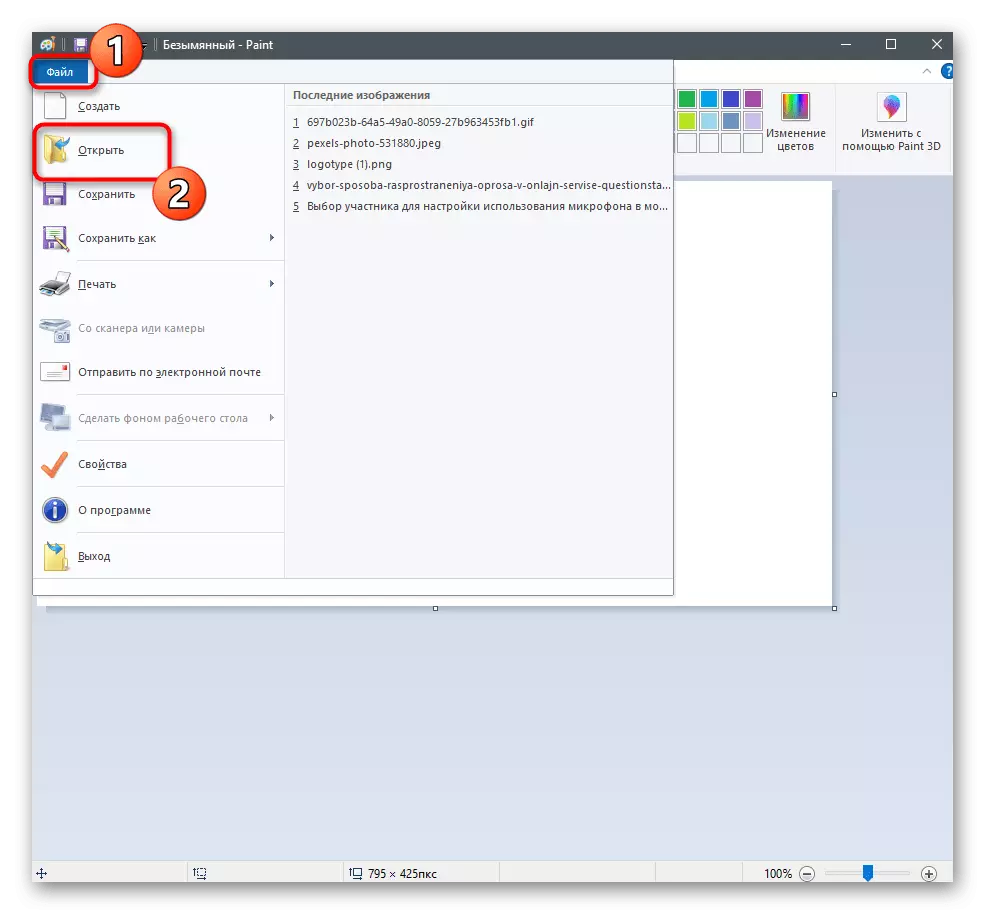



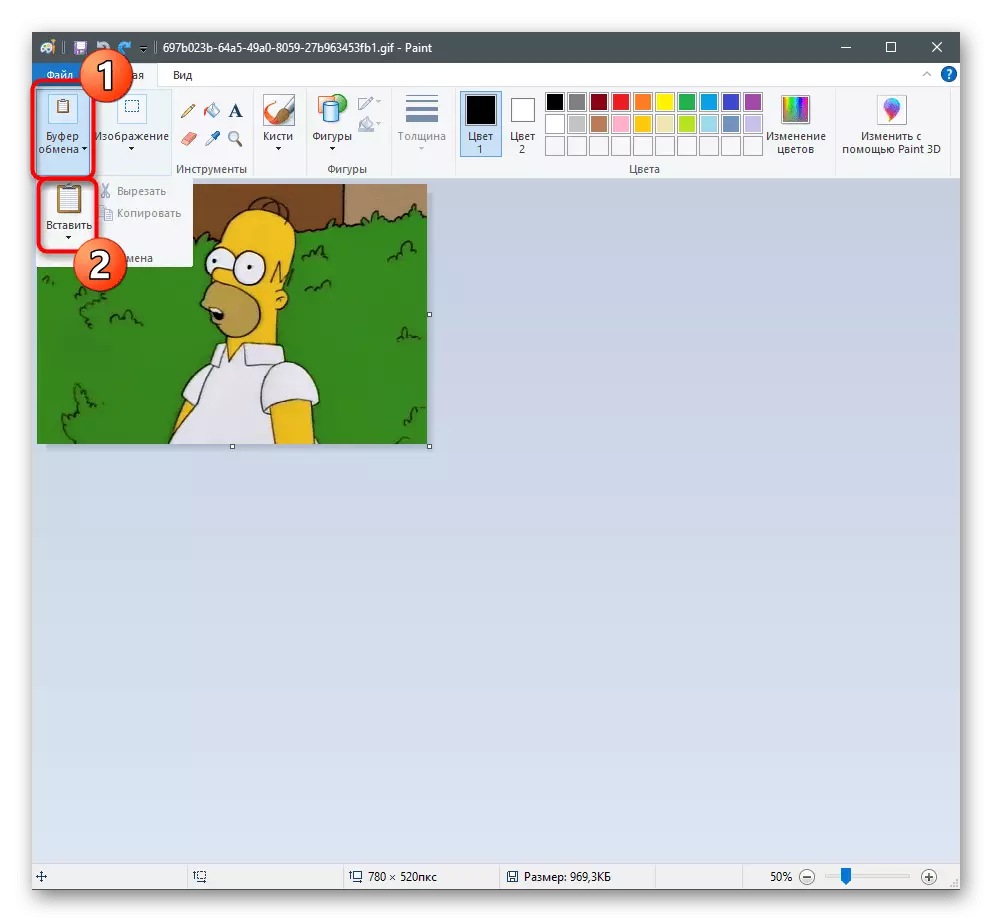



Če vam ni nobena od predlaganih možnosti, ki vam jih je uredila, predlagamo, da se zatečejo k pomoči spletnih storitev, predstavljenih v obliki grafičnih urednikov. Njihova prednost je, da nobenega programa ne bo treba prenesti na računalniku, in takoj je mogoče urejati in ohranjen sliko.
Preberite več: Ustvarjanje prozornega ozadja za slike na spletu
