
Učinek HDR se doseže s prekrivanjem več (vsaj tri) fotografije, posnetih z različnimi izpostavljenostmi. Ta metoda daje več globine barv in razsvetljave. Nekatere moderne kamere imajo že vgrajeno funkcijo HDR. Fotografi, ki nimajo takšne opreme, so prisiljeni doseči učinek na stari način.
In kaj če imate samo eno fotografijo, in lepa in jasna slika HDR, da dobim vse? V tej lekciji bom pokazal, kako to storiti.
Torej, nadaljujte. Za začetek, odprite našo fotografijo v Photoshopu.

Nato ustvarite podvojen sloj z avtomobilom, preprosto ga povlečete na ustrezno ikono na dnu palete plasti.
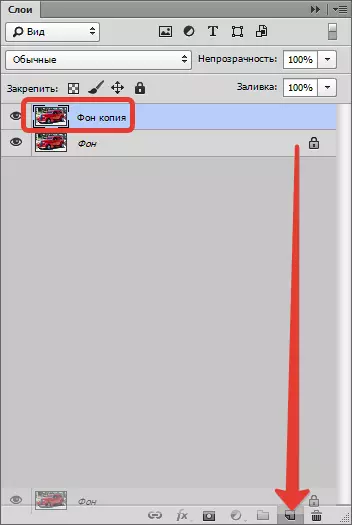
Naslednji korak bo manifestacija majhnih delov in celotnega povečanja ostrine slike. V ta namen pojdite v meni "Filter" In iščemo filter "Barvni kontrast" - je v oddelku "Drugo".
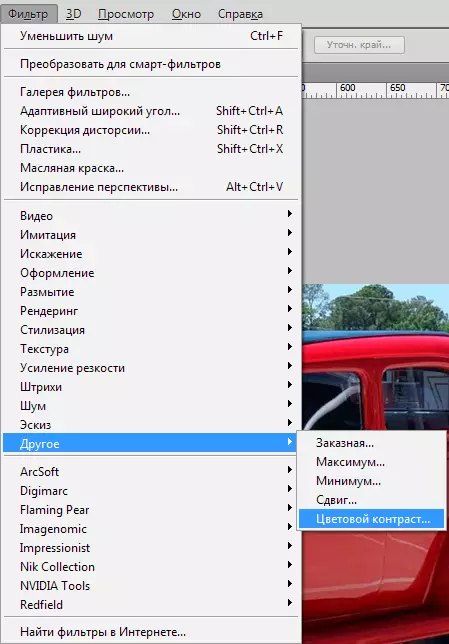
Drsnik kaže na takem položaju, tako da ostanejo majhni deli, barve pa se je začela manifestirati.
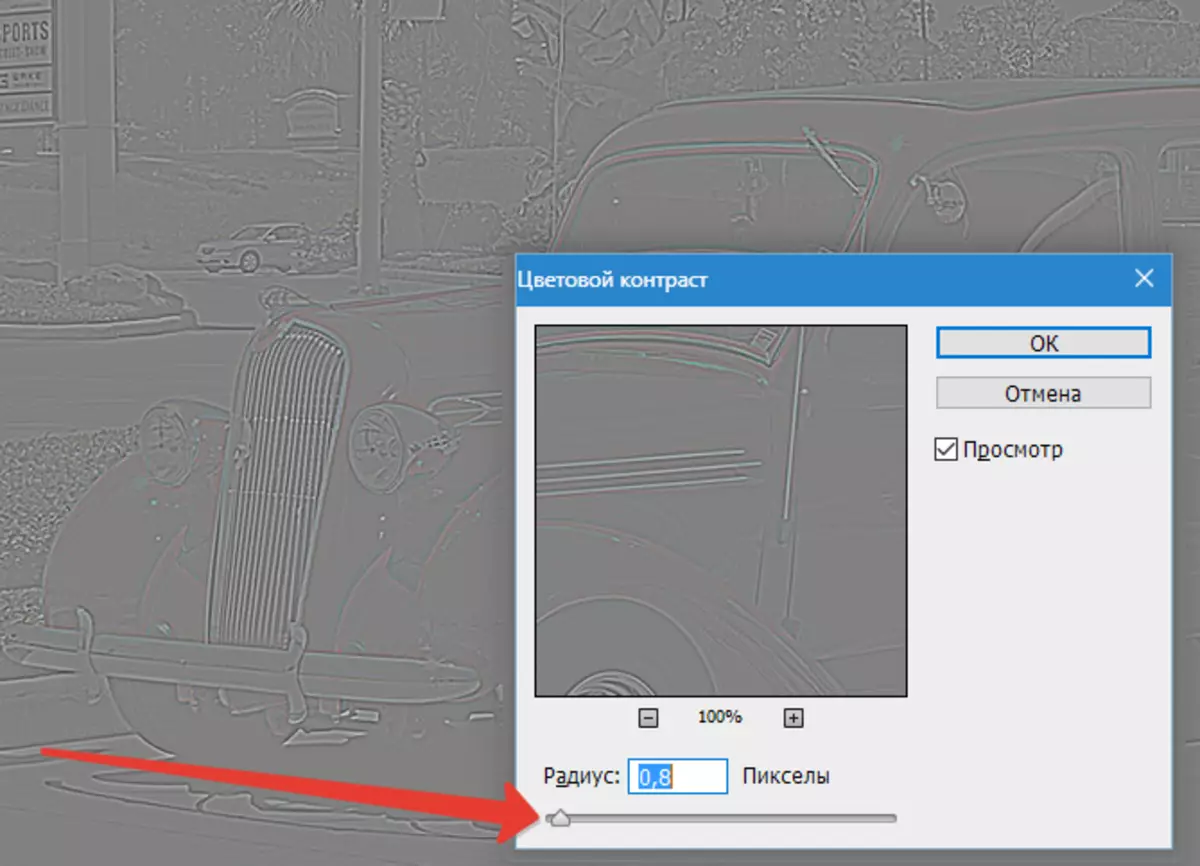
Da bi se izognili barvnim napakam pri nanosu filtra, je treba ta plast odvračati s pritiskom na kombinacijo tipk Ctrl + Shift + U.
Sedaj spremenite način prekrivanja za plast s filtrom "Svetloba".
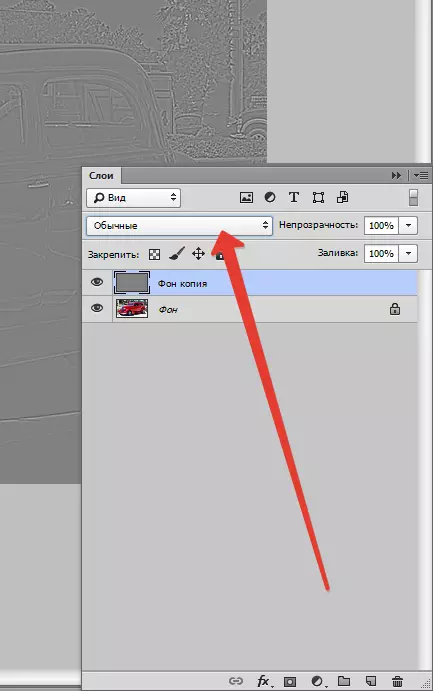

Dobimo vse večjo ostrino.

Še naprej izboljšujemo fotografijo. Potrebovali bomo konsolidirano kopijo plasti pripravljene fotografije. Da bi ga dobili, vperite kombinacijo ključev Ctrl + Shift + Alt + E . (Trenirajte prste).
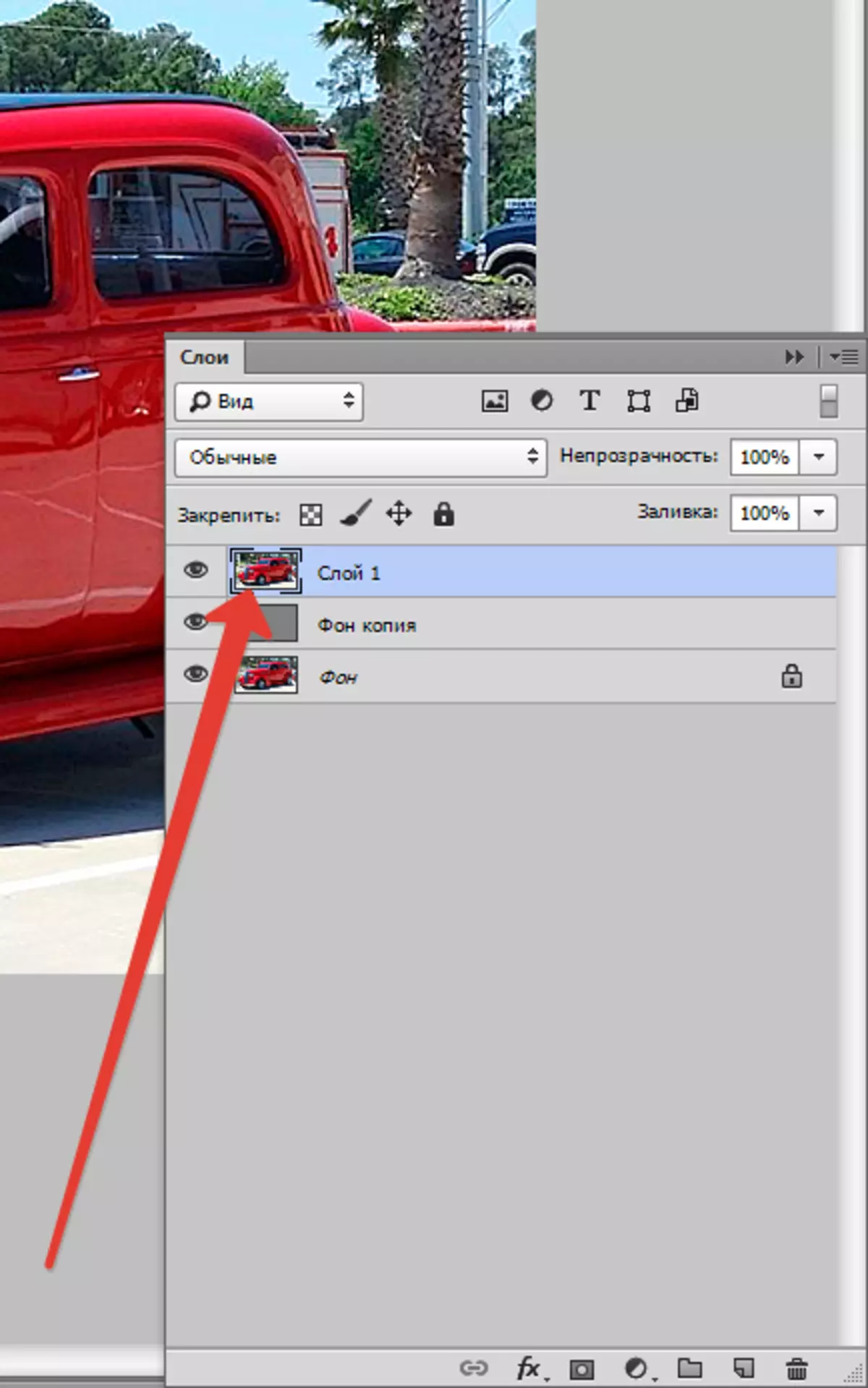
Med našimi dejanji bodo nepotrebne zvoke neizogibno prikazane, zato se je treba na tej stopnji znebiti. Pojdi v meni "Filter - hrup - zmanjšanje hrupa".
Priporočila za nastavitve: Intenzivnost in shranjevanje delov mora biti nastavljena tako, da hrup (majhne točke, ponavadi temna barva) izginejo, in majhne podrobnosti slike niso spremenile obrazec. Ogledate si lahko originalno sliko s pritiskom na okno za predogled.
Moje nastavitve so:
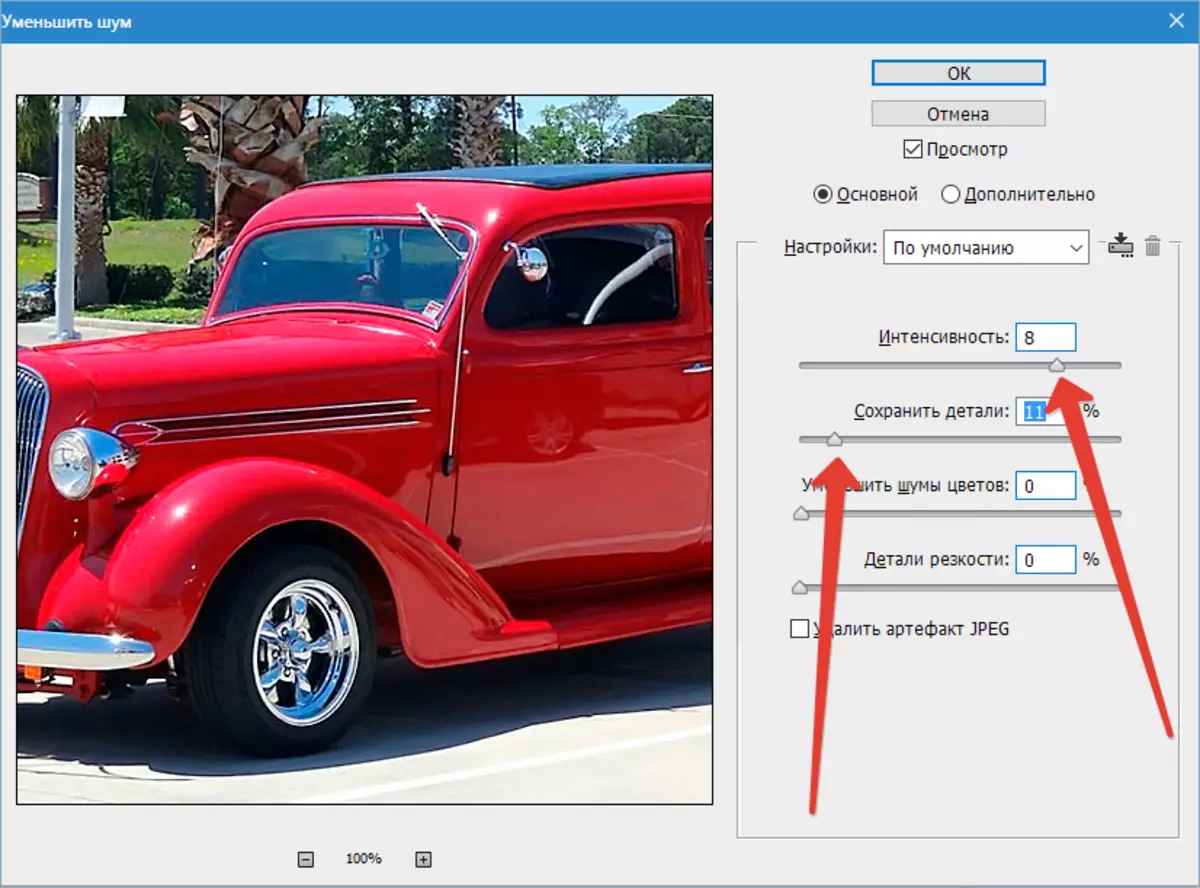
Ne preveč razredčite, sicer boste dobili "plastični učinek". Takšna slika izgleda nenaravno.
Potem morate ustvariti dvojnik nastalega sloja. Kako to storiti, smo že govorili malo višje.
Zdaj se vrnite v meni "Filter" in ponovno uporabite filter "Barvni kontrast" Na zgornjo plast, vendar tokrat drsnik v takem položaju, da vidi barve. Kot to:
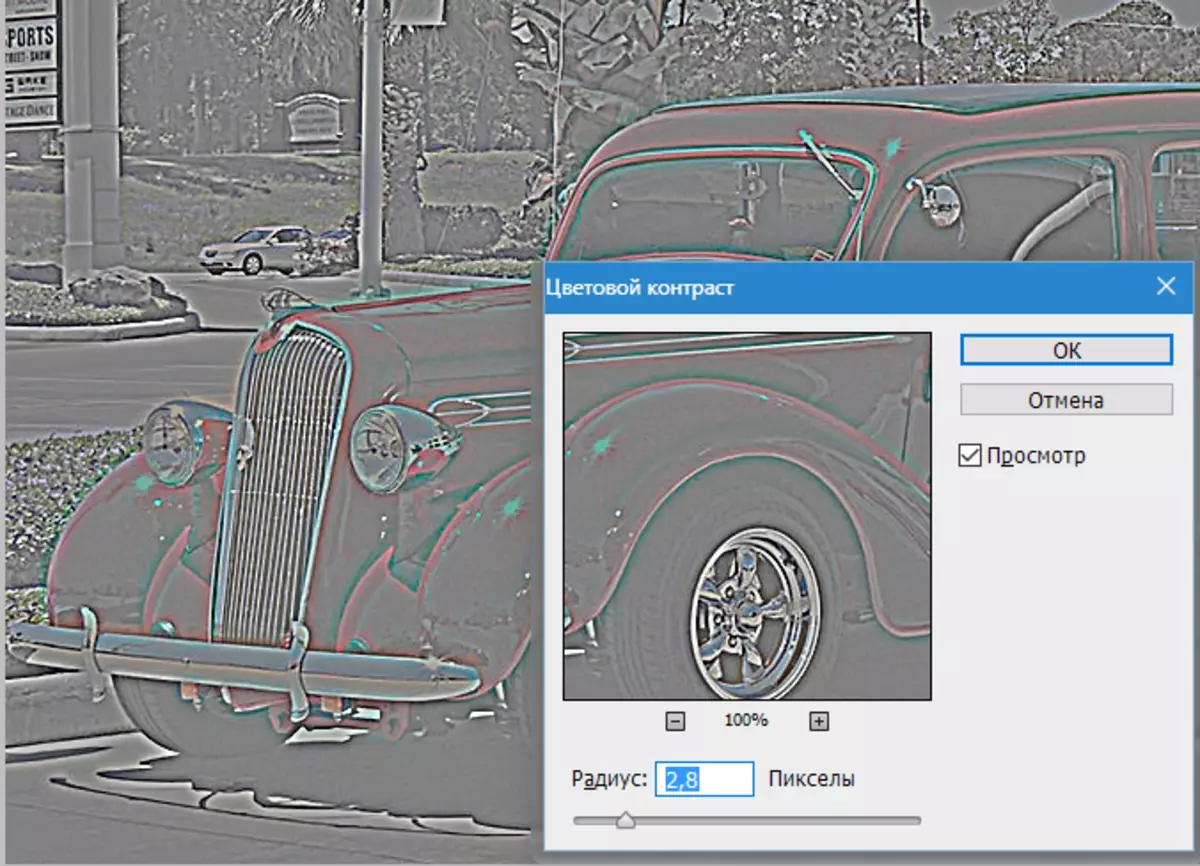
Belite plast ( Ctrl + Shift + U ) Spremenite način naložitve "Barva" in zmanjšajo motnost 40. odstotkov.
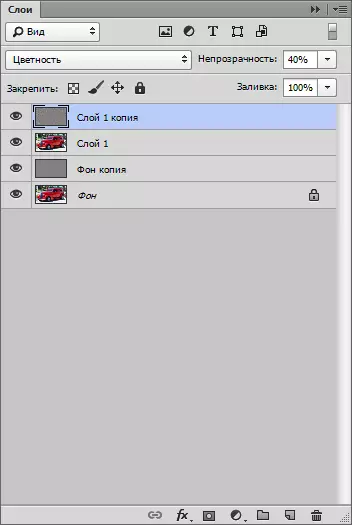
Ponovno ustvarite kombinirano kopijo plasti ( Ctrl + Shift + Alt + E).
Poglejmo vmesni rezultat:

Nato moramo dodati meglo na ozadje fotografije. Da to storite, podvojite zgornjo plast in nanesite filter "Gaussova zameglitev".
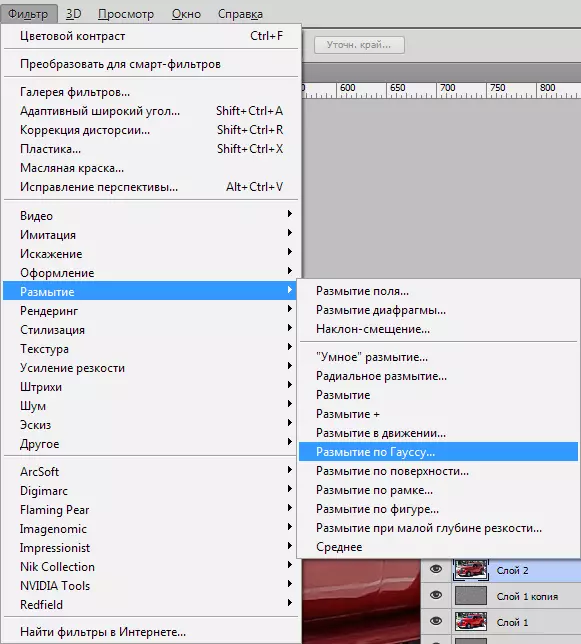
Ko uglasite filter, ne gledamo na avto, ampak na ozadju. Majhne podrobnosti bi morale biti brezno, le oris je treba pustiti. Ne pretiravajte ...
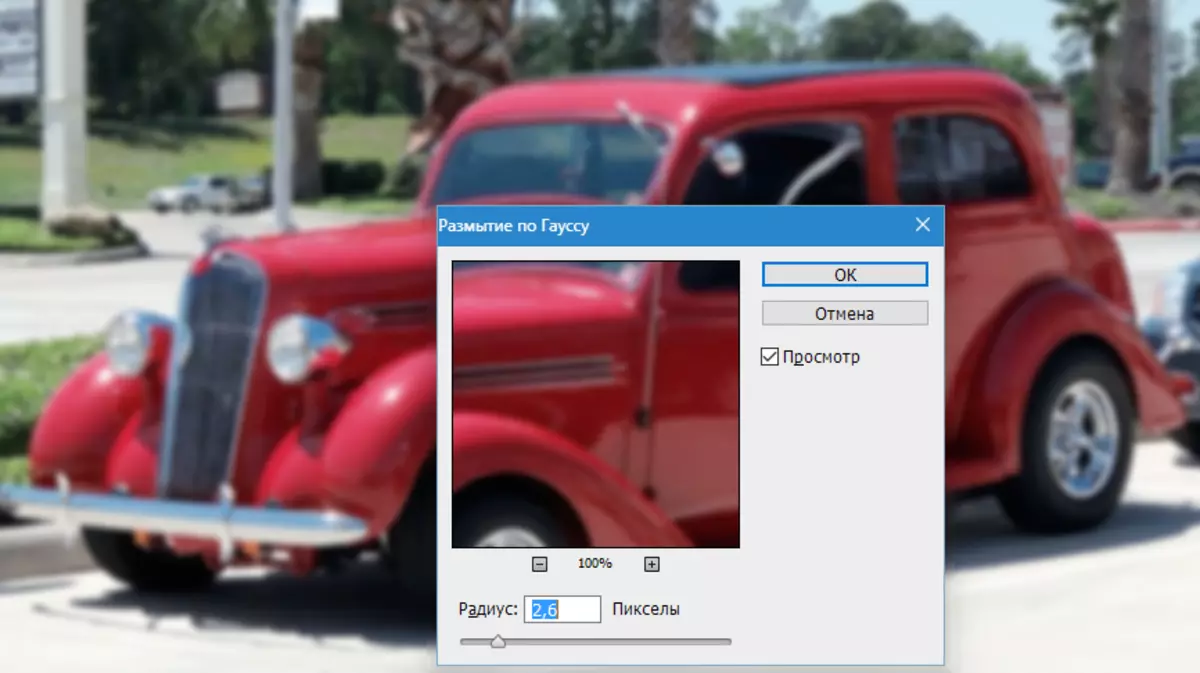
Za popolnost se filter uporablja tudi za to plast. "Dodaj hrup".
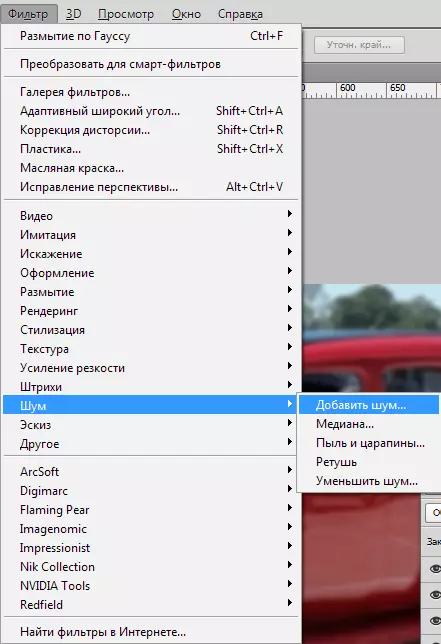
Nastavitve: Učinek 3-5%, Gauss, Monochrome.
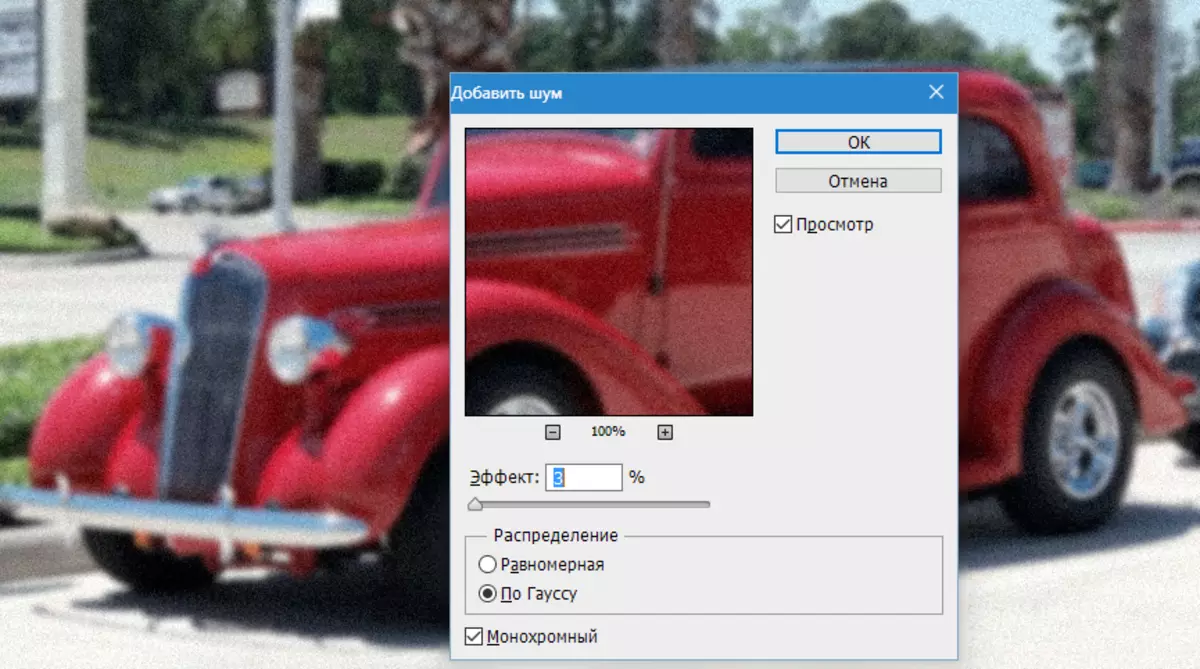
Nato potrebujemo ta učinek le na ozadju in to ni vse. V ta namen dodajte črno masko.
Kliknite Key. Alt. In kliknite ikono maske v paleti plasti.
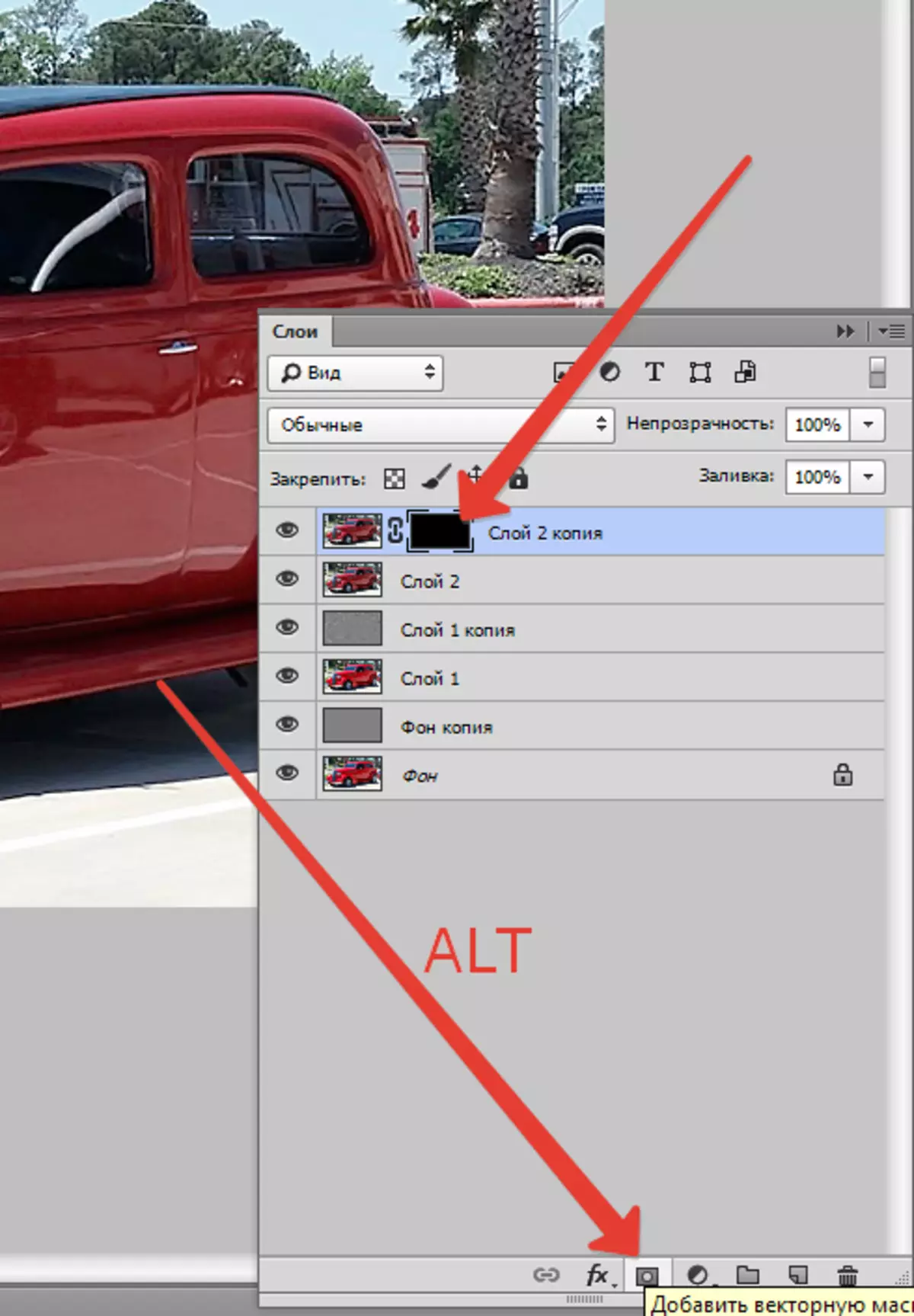
Kot lahko vidite, zamegljeni in hrup popolnoma izginili iz vsega fotografije, moramo "odpreti" učinek na ozadje.
Vzemite Mehko okroglo krtačo belo z motnostjo 30% (Watch Screenshots).

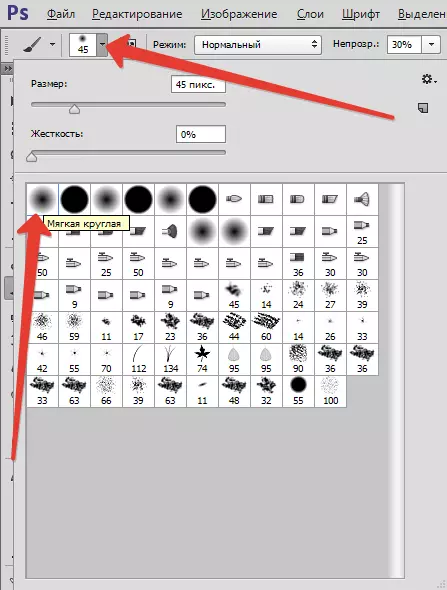
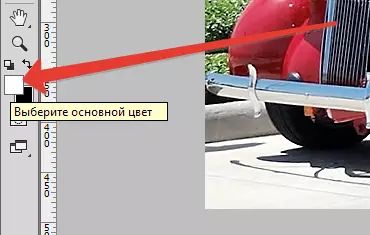

Bodite prepričani, da kliknete na črno masko v paleti plasti, da se narišete točno na njem, in naša bela krtača previdno barve ozadje. Prehodi lahko naredite toliko, kolikor vam bo okus in intuicija povedala. Vse na očeh. Šla sem dvakrat.
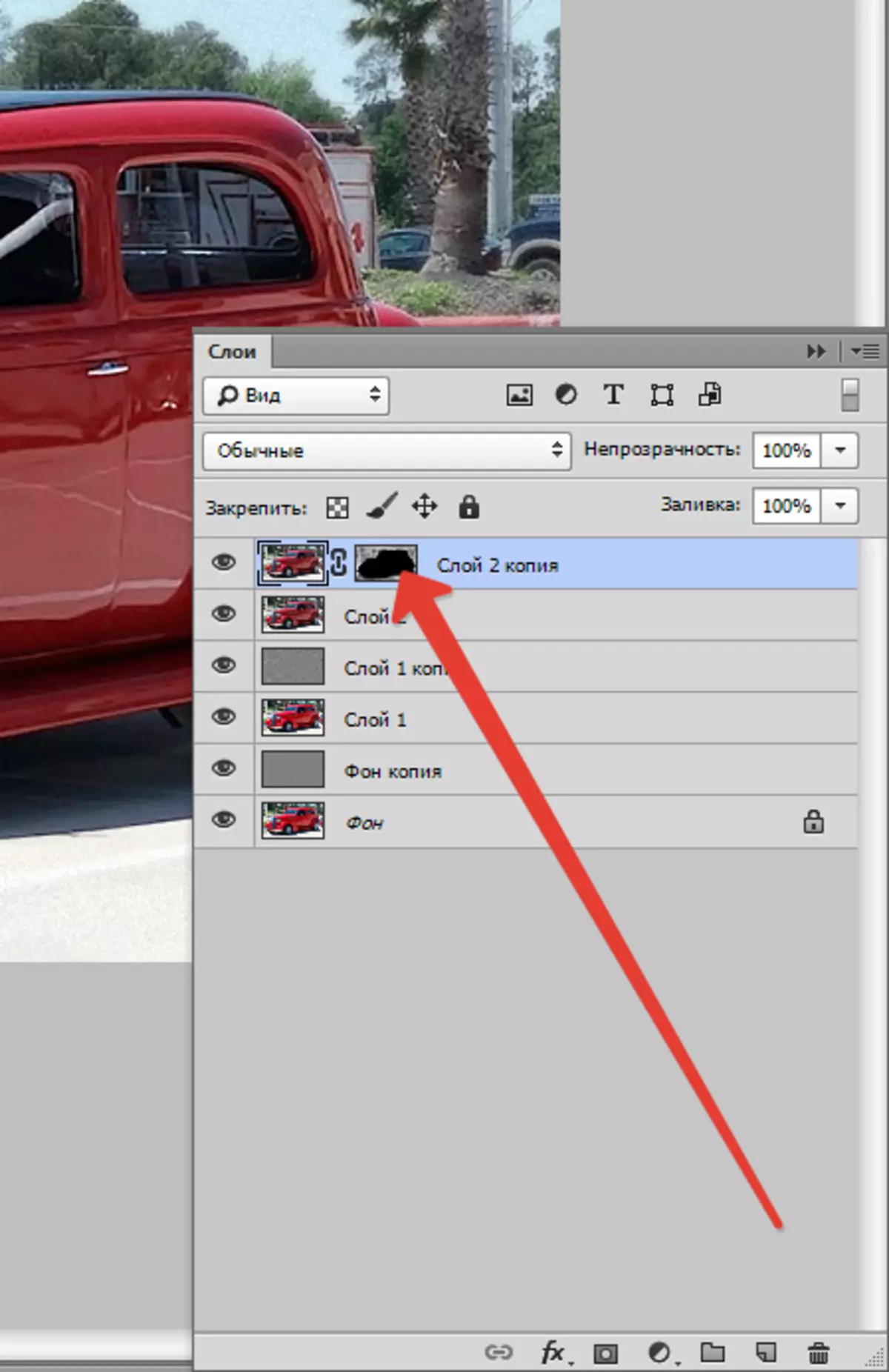
Posebno pozornost je treba nameniti izrazit podrobnosti o ozadju.
Če nekje pomotoma gre in zamegli avto, ga lahko popravite, preklopi barvo krtače na črno (ključ X. ). Nazaj na belo stikalo Iste tipko.
Rezultat:

Malo sem hiti, ti, prepričan sem, da bo postal bolj previden in boljši.
To ni vse, gremo še dlje. Ustvarite kombinirano kopijo ( Ctrl + Shift + Alt + E).
Malo več napora ostrine na fotografiji. Pojdi v meni "Filter - povečanje ostrine - ostrina konture".
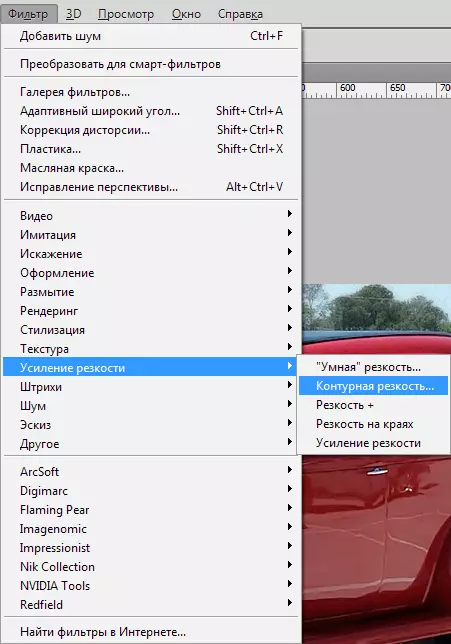
Pri uravnavanju filtra previdno poglejte meje svetlobe in sence, barv. Polmer bi moral biti tak, da se te meje ne pojavijo "ekstra" barve. Običajno je rdeča in (ali) zelena. učinek Ne dajamo več 100%, Isaelia. Odstranimo.

In še en dotik. Nanesite nastavitev plasti "Krivulje".

V oknu prenosnega prenosa, ki se odpre, smo na krivuljo (še vedno naravnost) dve točki, kot na zaslonu, in potem bo zgornja točka potegnila levo in navzgor, in dno na nasprotni strani.
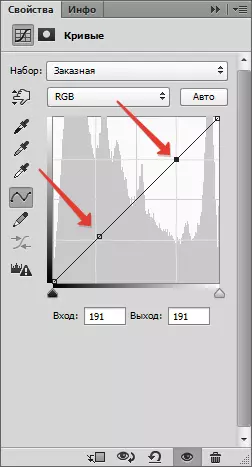
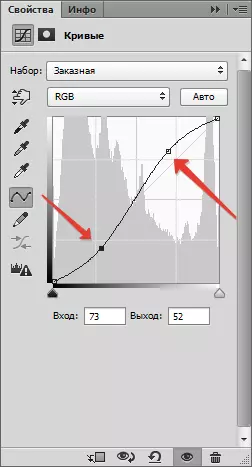
Tukaj spet vse je na očeh. S tem ukrepom dodamo vnos fotografije, to je temna območja zatemnjena in rahlo osvetljuje.

To bi bilo mogoče ustaviti na tem, vendar, pod namigem, je jasno, da je "Lestenks" pojavil na ravni linije belih (briljantno). Če je bistveno, se lahko znebimo.
Ustvarite kombinirano kopijo, nato odstranite vidljivost iz vseh plasti, razen zgornjega dela in vira.
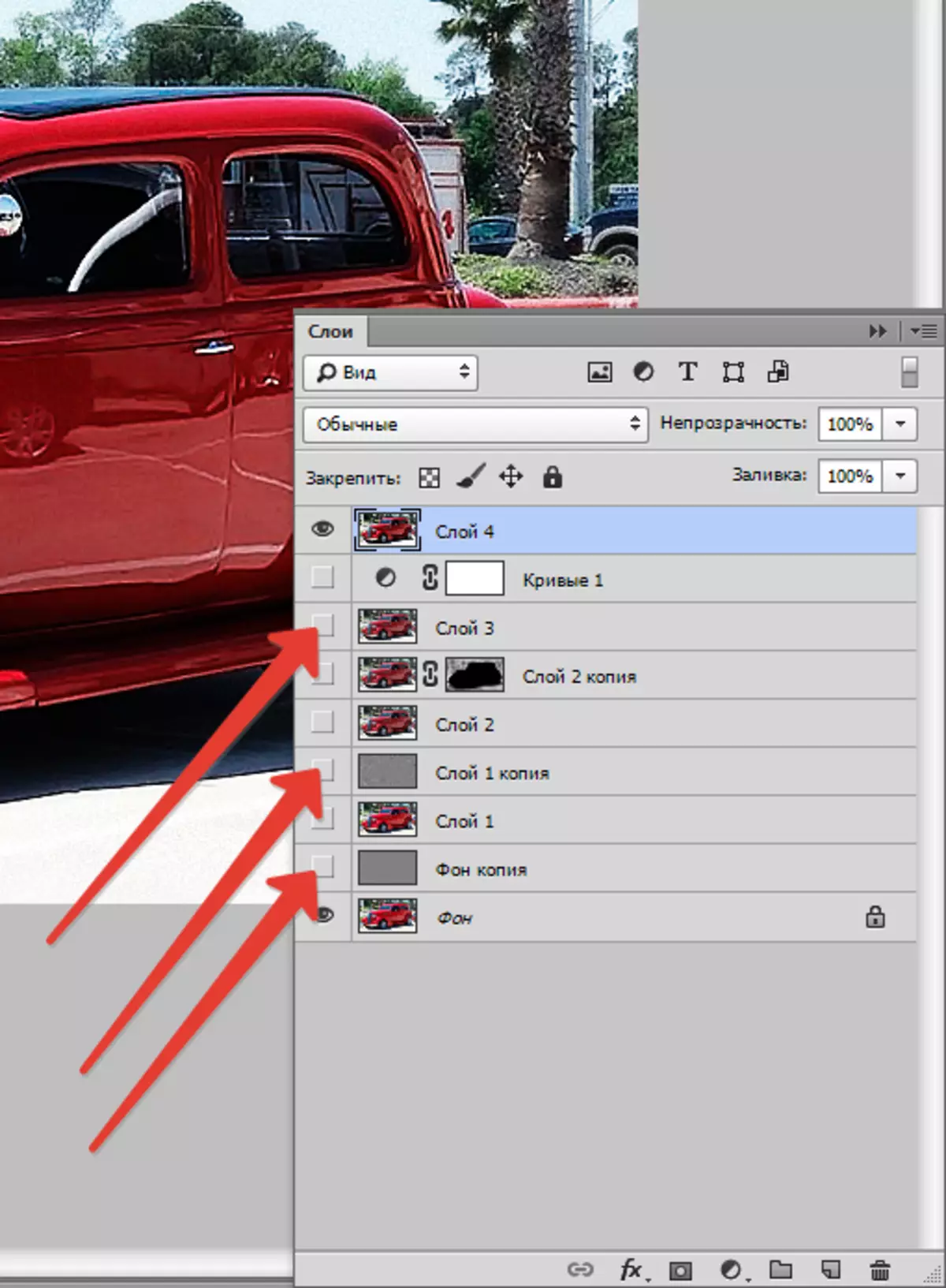
Nanesite na zgornjo plast belo masko (ključ Alt. Ne dotikaj se).

Nato vzamemo enako krtačo kot prej (z enakimi nastavitvami), vendar črno, in gremo skozi problematične kraje. Velikosti morajo biti tako, da prekrivajo le območje, ki ga je treba popraviti. Hitro spremenite velikost krtače lahko kvadratne oklepaje.

Na to, naše delo na ustvarjanju HDR strel iz ene fotografije je zaključen. Občutimo razliko:

Razlika je očitna. Uporabite to tehniko, da izboljšate svoje fotografije. Vso srečo pri ustvarjalnosti!
