
V tem priročniku - korak za korakom približno dva načina za namestitev omejitev na poskuse vnosa gesla za vstop v Windows 10. Drugi priročniki, ki so lahko koristni v okviru namestitve omejitev: kako omejiti računalnik z uporabo sistemskih orodij, starševski nadzor Windows 10, račun gosta, gost Windows 10, Windows 10 KIOSK način.
Opomba: Funkcija deluje samo za lokalne račune. Če se uporablja Microsoft račun, boste najprej morali spremeniti svoj tip na "lokalno".
Omejevanje števila poskusov uganjanja gesla v ukazni vrstici
Prvi način je primeren za vse izdaje Windows 10 (v nasprotju z naslednjim, kjer urejanje ni nižje od Professional).
- Zaženite ukazni poziv v imenu skrbnika. Če želite to narediti, lahko začnete tipkati »ukazna vrstica« v iskanju opravilne vrstice, nato z desno tipko miške kliknite rezultat in izberite »Zaženi v imenu Administratorja«.
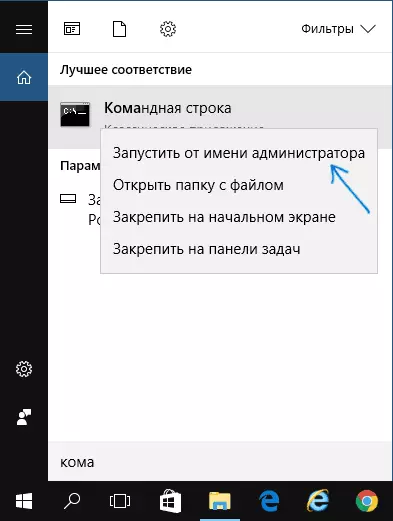
- Vnesite ukaz Net računov in pritisnite Enter. Videli boste trenutno stanje parametrov, ki jih bomo spremenili v naslednjih korakih.

- Če želite nastaviti število poskusov vnosa gesla, vnesite neto račune / zaklepanje: N (kjer je n število poskusov uganjanja gesla pred blokiranjem).
- Če želite nastaviti čas bloka, ko dosežete številko iz določbe 3, vnesite neto račune / zaklepanje: M ukaz (kjer je m čas v minutah, in pri vrednosti manj kot 30 ukaz daje napako, in privzeto je že 30 minut).
- Druga ekipa, kjer je T čas, je naveden tudi v minutah: Net računi / LockautWindow: t Nastavi "okno" med izpusti napačnega števca vnosa (privzeto - 30 minut). Recimo, da ste namestili blokiranje po treh neuspešnih poskusih vnosa za 30 minut. Hkrati, če ne namestite "okno", bo blokiranje delovno, tudi če napačno geslo vnese trikrat z interval med vhodi v nekaj urah. Če namestite LockoutWindow, EQUAL, recimo, 40 minut, dvakrat vnesite napačno geslo dvakrat, potem pa po tem času, da bodo trije poskusi vstopiti.
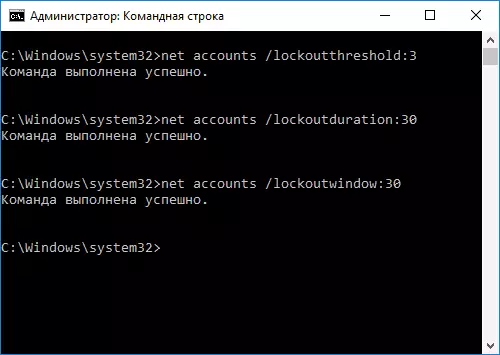
- Po zaključku lahko uporabite ukaz Net računov, da si ogledate trenutno stanje nastavitev.

Po tem lahko zaprete ukazno vrstico in, če želite, preverite, kako deluje, poskušam večkrat vnesti napačno geslo Windows 10.

V prihodnosti, da onemogočite zaklepanje Windows 10, ko ne vnesete gesla, uporabite neto račune / zaklepanje: 0
Vnos zaklepanja po neuspešnem vnosu gesel v urejevalniku pravilnika lokalne skupine
Urejevalnik politik lokalne skupine je na voljo samo v programu Windows 10 Editions Professional in Corporate, zato ne bo deloval na domu, da izvede naslednje korake.
- Zaženite urejevalnik pravilnika lokalne skupine (pritisnite Win + R tipke in vnesite GPEDIT.MSC).
- Pojdite na računalniško konfiguracijo - Konfiguracija sistema Windows - Varnostni parametri - Politika računa - Politika zaklepanja računa.
- V desnem delu urednika boste videli spodaj navedene tri vrednosti, tako da kliknete na vsakega od njih, lahko konfigurirate parametre blokiranja vhod na račun.

- Vrednost za blokiranje praga je število dovoljenih poskusov vnosa gesla.
- Čas za ponastavitev števca zaklepanja - čas, skozi katerega bodo vsi uporabljeni poskusi ponastavljeni.
- Trajanje ključavnice računa je gumb vhod na račun po doseganju praga blokiranja.
Po zaključku nastavitev, zaprite urednik pravilnika lokalne skupine - spremembe bodo takoj začele veljati in število morebitnega nepravilnega vnosa gesla bo omejeno.
To je vse. Samo v primeru, da ne pozabite, da se ta vrsta blokiranja lahko uporablja proti vam - če je nekaj Joker posebej, da večkrat vnesti napačno geslo, da boste nato pričakovali pol ure za vstop v Windows 10.
Mogoče bi vas tudi zanima: Kako dati geslo na Google Chrome, kako si ogledati informacije o prejšnjih vhodih v operacijskem sistemu Windows 10.
