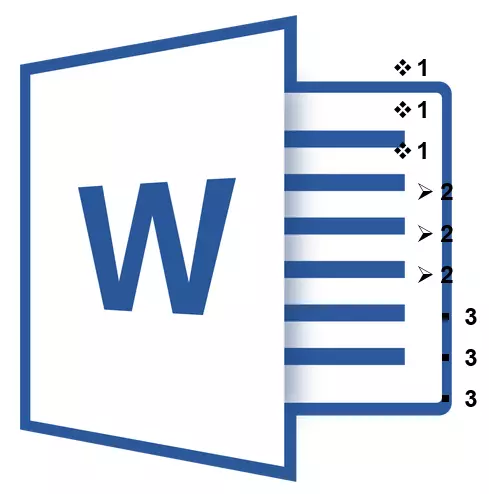
Seznam na več ravneh je seznam, v katerem so vsebovani elementi z indeksi različnih ravni. Microsoft Word program predstavlja vgrajeno zbirko seznamov, v katerih lahko uporabnik izbere ustrezen slog. Tudi v besedi lahko sami ustvarite nove sloge seznamov na več ravneh.
Lekcija: Kot v besedi, racionaliziramo po abecednem vrstnem redu
Izberite Style za seznam z vgrajeno zbirko
1. Kliknite na mesto dokumenta, kjer naj se začne seznam na več ravneh.
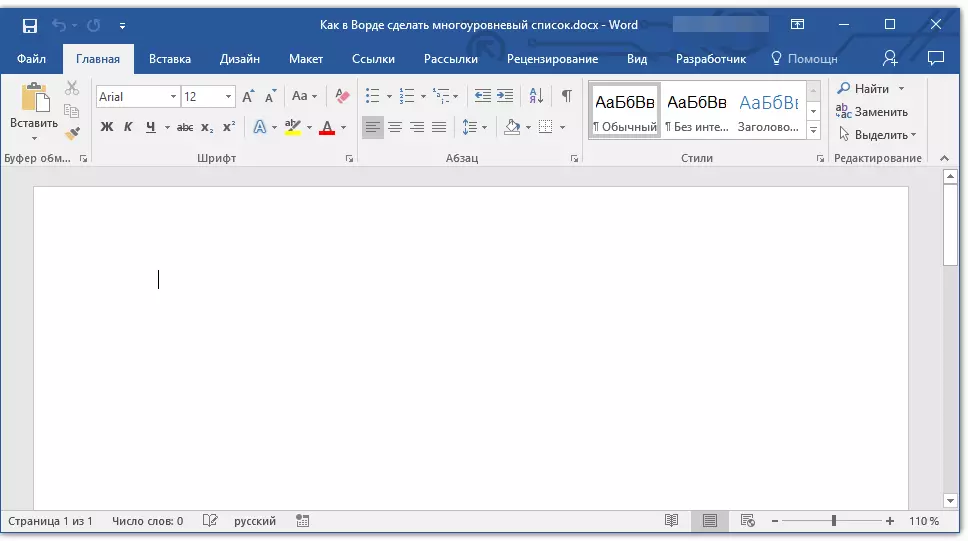
2. Kliknite gumb "Seznam več ravni" Nahaja se v skupini "Odstavek" \ t (TAB. "Domov").
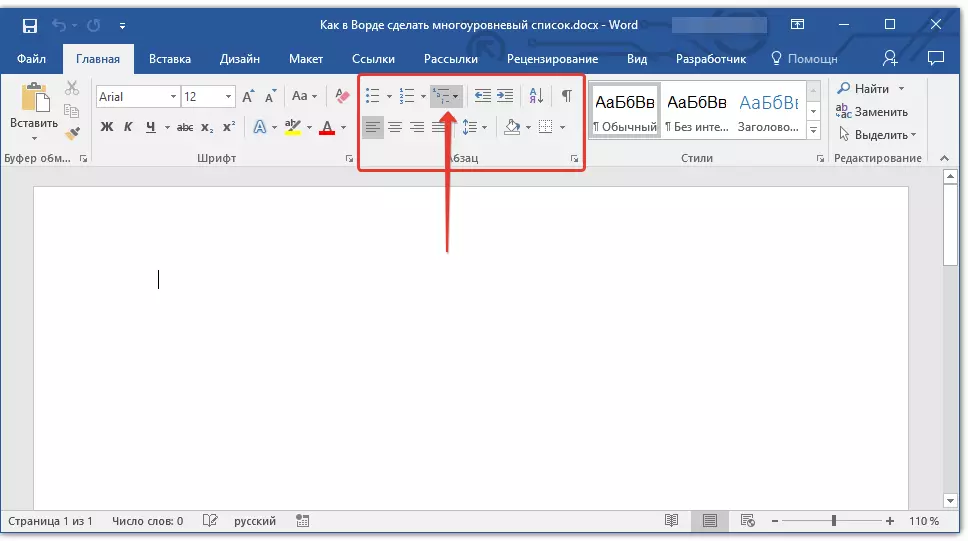
3. Izberite slog večstopenjskega seznama tistih, ki so predstavljeni v zbirki.
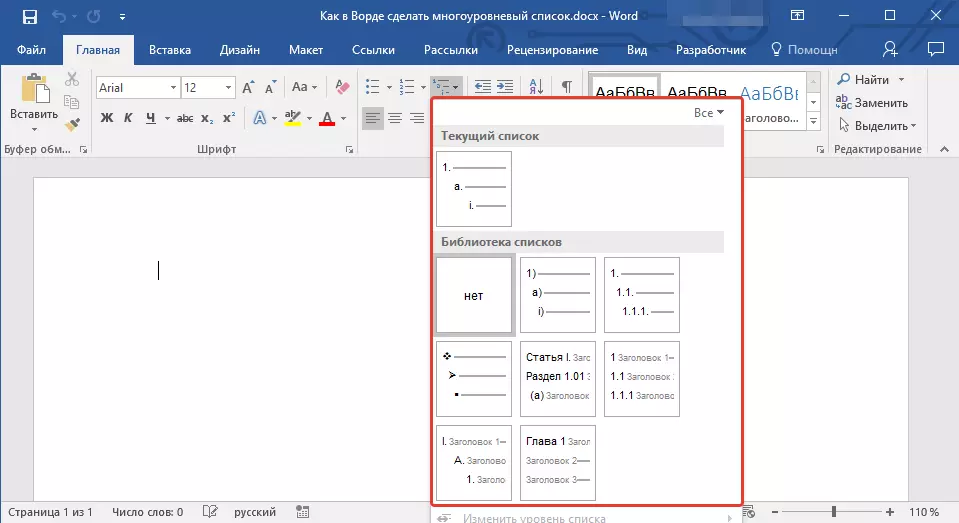
4. Vnesite elemente seznama. Če želite spremeniti raven hierarhije elementov, predstavljenih na seznamu, kliknite "Tab" (globlji ravni) ali "SHIFT + TAB" (Vrnitev na prejšnjo raven.
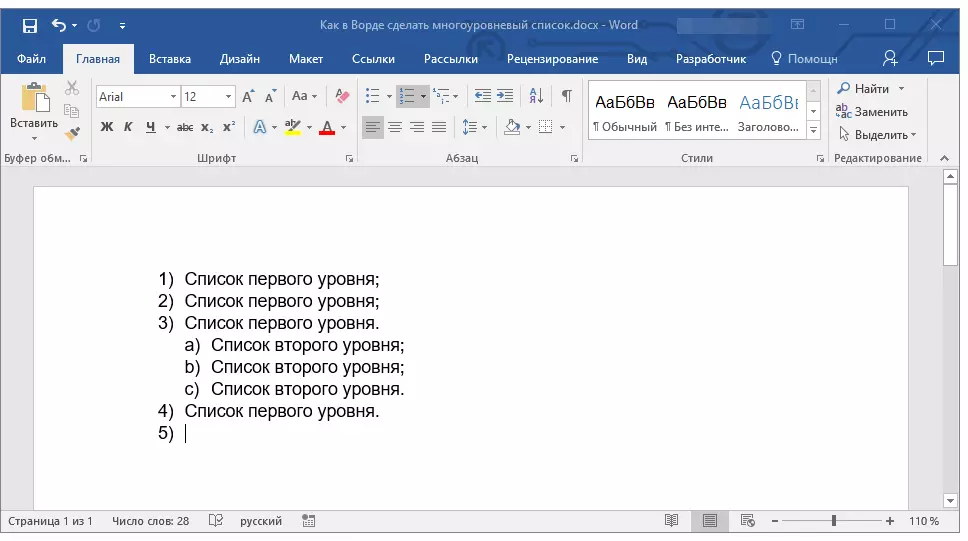
Lekcija: Vroče ključe besede
Ustvarjanje novega sloga
Možno je, da med seznami na več ravneh, predstavljenih v zbirki Microsoft Word, ne boste našli tistega, ki bi bil urejen. Za take primere je, da ta program predvideva možnost oblikovanja in opredelitve novih stilov nabojev na več ravneh.
Pri ustvarjanju vsakega naslednega seznama v dokumentu se lahko uporabi nov slog seznama na več ravneh. Poleg tega se novi slog, ki ga ustvari uporabnik, samodejno doda k zbiranju stilov, ki je na voljo v programu.
1. Kliknite gumb "Seznam več ravni" Nahaja se v skupini "Odstavek" \ t (TAB. "Domov").
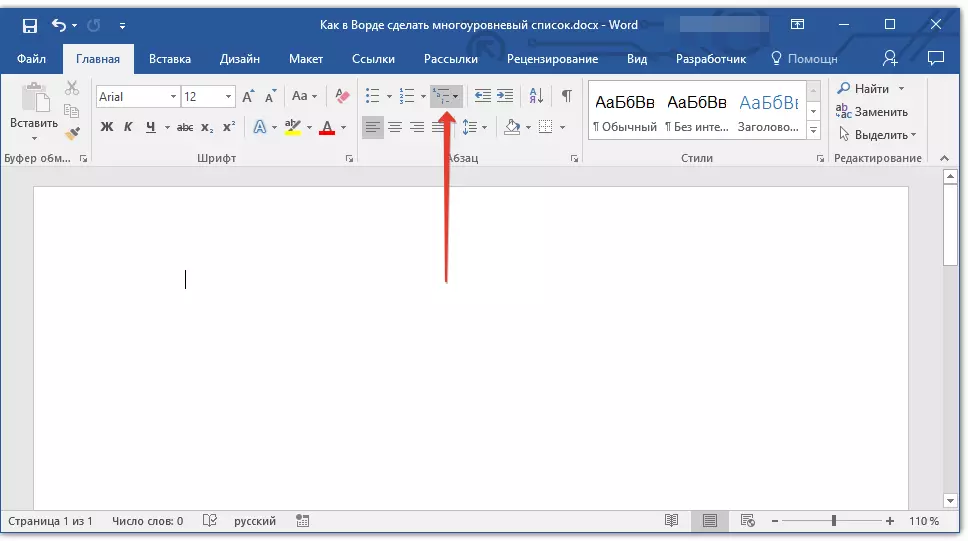
2. Izberite "Določite nov seznam na več ravneh".
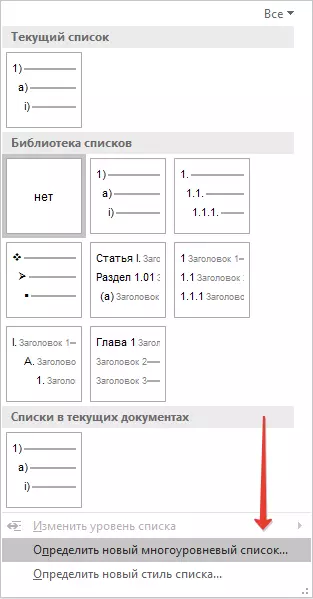
3. Začenši z ravni 1, vnesite želeno obliko številke, nastavite pisavo, lokacijo elementov.
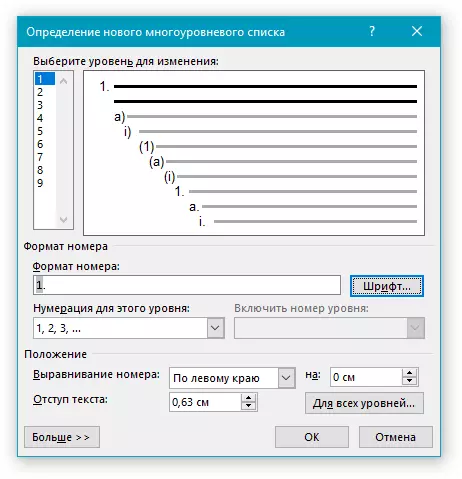
Lekcija: Oblikovanje v besedi
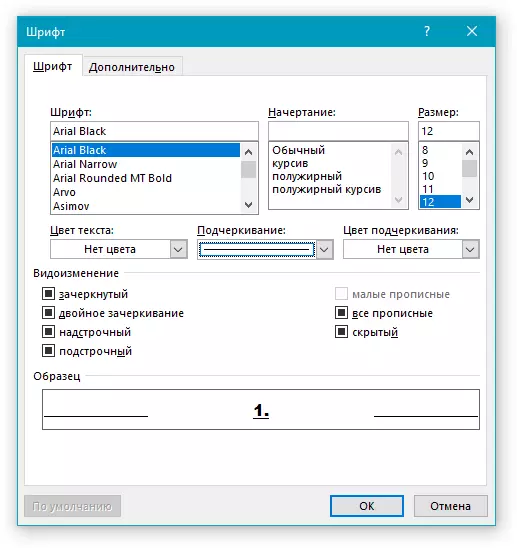
4. Ponavljajte podobne ukrepe za naslednje ravni seznama na več ravneh z opredelitvijo hierarhije in vrste elementov.
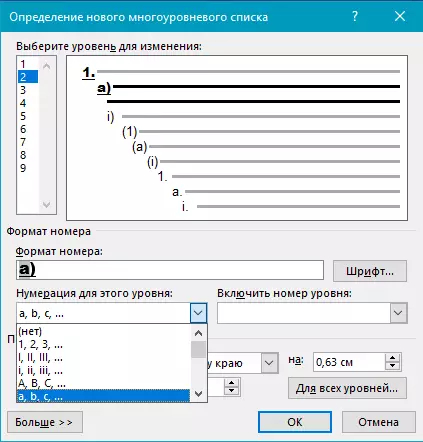
Opomba: Definiranje novega sloga seznama na več ravneh, lahko uporabite oznake in številke na istem seznamu. Na primer, v oddelku "Oštevilčenje za to raven" Lahko se pomikate po večstopenjskem seznamu stilov, tako da izberete ustrezen slog markerja, ki se bo uporabljal na določeno raven hierarhije.
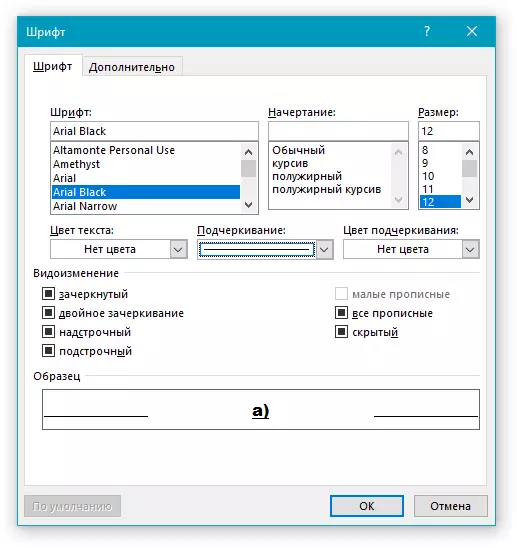
5. Kliknite "V REDU" Spreminjanje in zapiranje pogovornega okna.
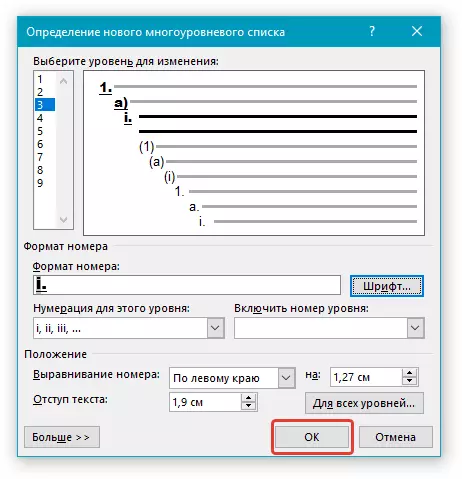
Opomba: Slog seznama na več ravneh, ki ga je ustvaril uporabnik, bo samodejno nameščen kot privzeti slog.
Če želite premakniti elemente na več ravni na drugo raven, uporabite naša navodila:
1. Izberite element seznama, ki ga želite premakniti.
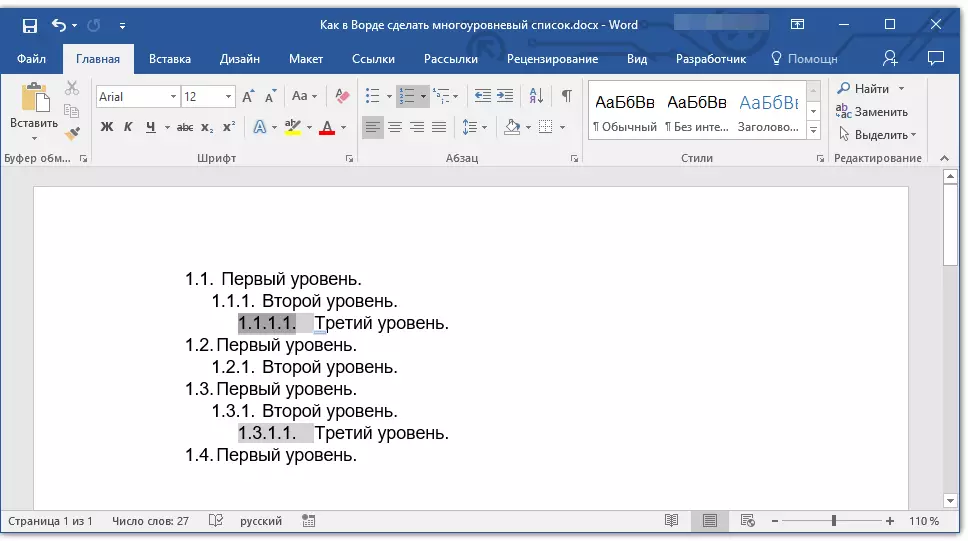
2. Kliknite na puščico, ki se nahaja v bližini gumba »Oznake« ali »Oštevilčenje« (Skupina "Odstavek" \ t).
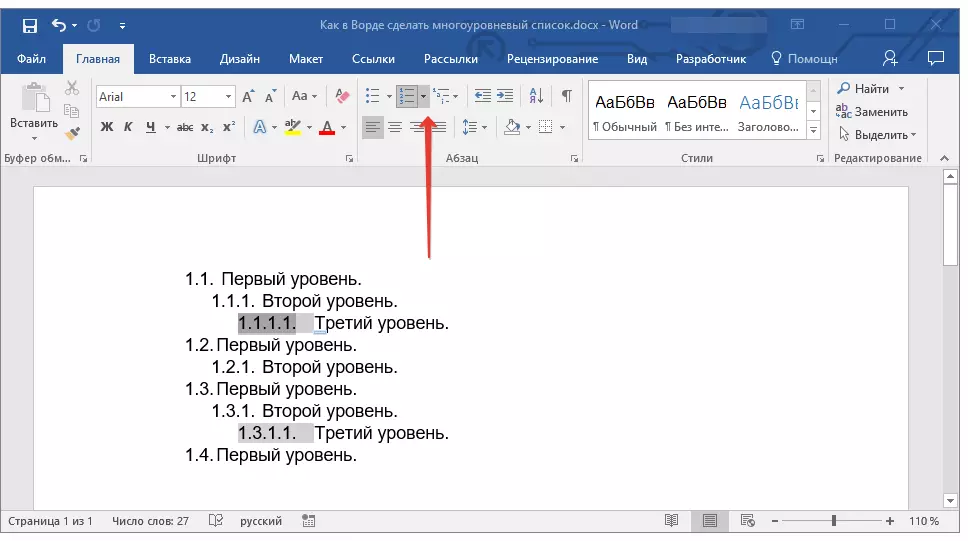
3. V spustnem meniju izberite parameter "Spremenite raven seznama".
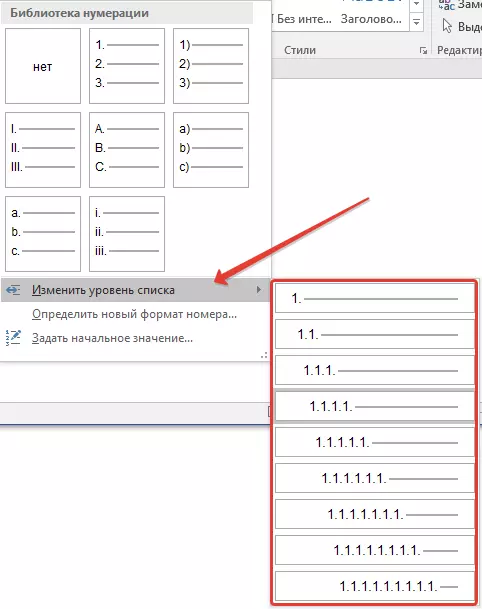
4. Kliknite na raven hierarhije, na katero je treba premakniti element seznama na več ravneh.

Določanje novih stilov
Na tej stopnji je treba pojasniti, kakšna je razlika med točkami "Določite nov seznam seznamov" in "Določite nov seznam na več ravneh" . Prvi ukaz je primeren za uporabo v situacijah, ko morate spremeniti slog, ki ga ustvari uporabnik. Novi slog, ustvarjen s tem ukazom, bo ponastavil vse svoje vpis v dokument.Parameter "Določite nov seznam na več ravneh" To je zelo priročno za uporabo v primerih, ko morate ustvariti in shraniti nov seznam seznamov, ki se ne bo spremenjen v prihodnosti ali bo uporabljen samo v enem dokumentu.
Elementi seznama oštevilčenja
V nekaterih dokumentih, ki vsebujejo oštevilčene sezname, je treba zagotoviti spremembo ročnega oštevilčenja. Hkrati je potrebno, da MS Word pravilno spremenijo število naslednjih elementov seznama. Primer te vrste dokumentov je pravna dokumentacija.
Za ročne številčne spremembe morate uporabiti možnost "Naloga začetne vrednosti" - to bo omogočilo, da program pravilno spremeni oštevilčenje naslednjih elementov seznama.
1. Z desno miškino tipko kliknite to številko na seznamu, ki ga želite spremeniti.

2. Izberite parameter "Nastavite začetni pomen" In nato izvedite potrebne ukrepe:
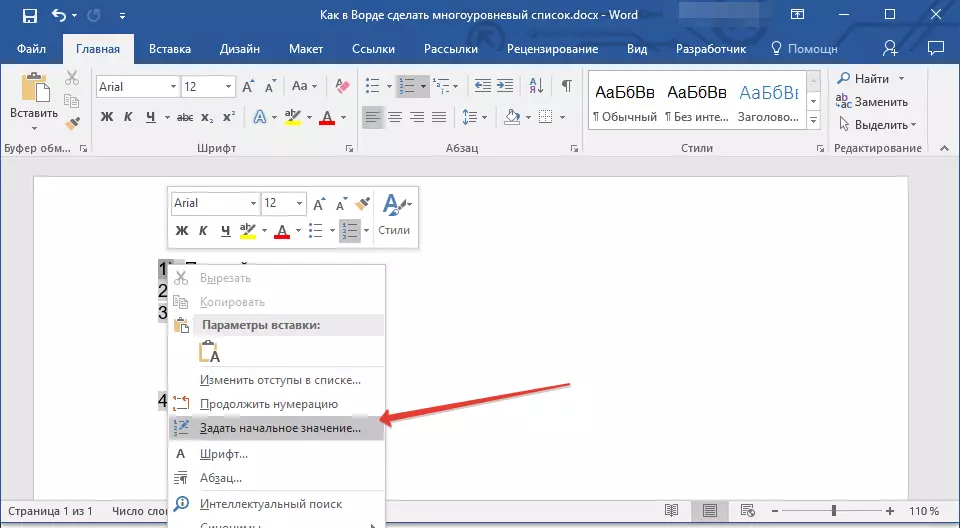
- Aktivirajte parameter "Začni nov seznam" Spremenite vrednost elementa na polju "Začetni pomen".
- Aktivirajte parameter "Nadaljujte s prejšnjim seznamom" in nato namestite oznako "Spremenite začetni pomen" . V terenu "Začetni pomen" Nastavite potrebne vrednosti za izbrani element seznama, ki je povezan s stopnjo določene številke.
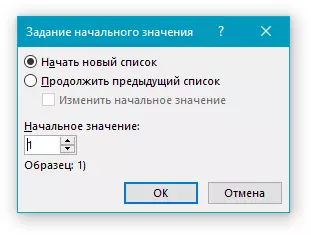
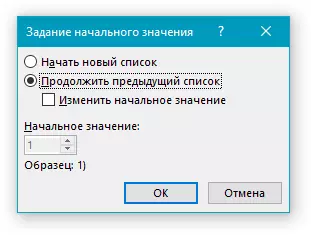
3. Število številčenja seznama se spremeni v skladu z vrednostmi, ki jih določite.
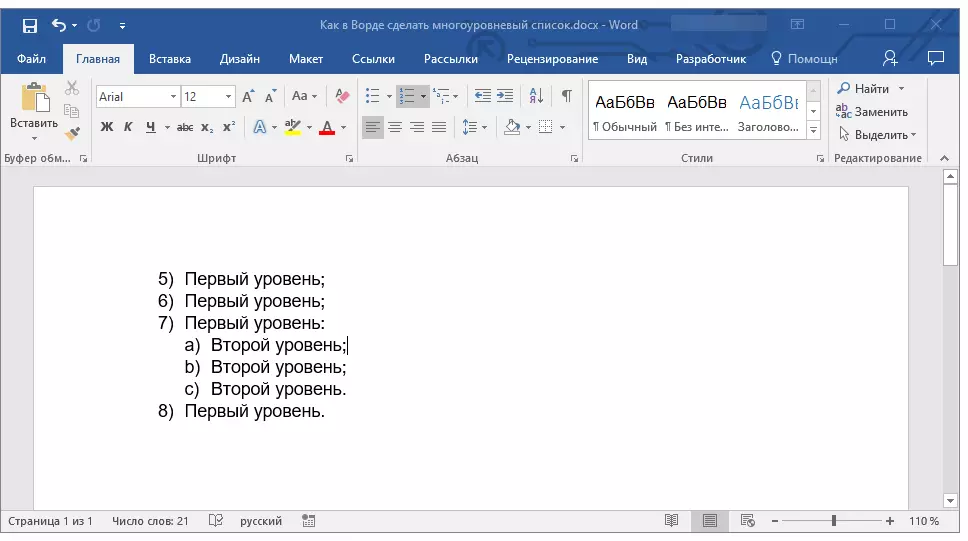
Tukaj, pravzaprav, zdaj veste, kako ustvariti nabojene sezname v besedi. Navodila, opisana v tem členu, velja za vse različice programa, bodisi IT Word 2007, 2010 ali nove različice.
