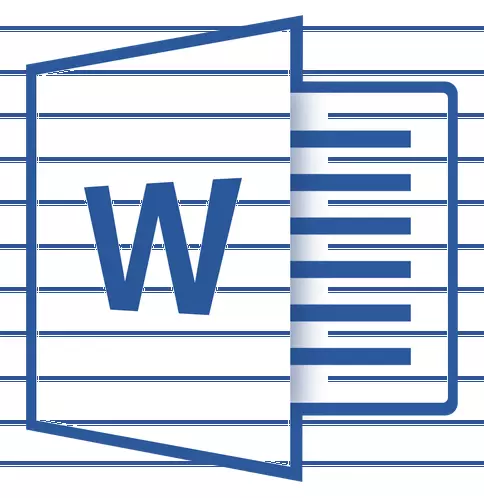
Pogosto, med delovanjem z dokumentom MS Word, je treba ustvariti linije (telefonije). Prisotnost vrstic se lahko zahteva v uradnih dokumentih ali, na primer, na povabilo, razglednice. Nato se besedilo doda tem linijam, najverjetneje pa se bo prilegalo tam z ročajem in ni natisnjeno.
Lekcija: Kako postaviti podpis v besedo
V tem članku bomo pogledali nekaj preprostih in priročnih načinov dela, ki ga lahko naredite niz ali niz v besedi.
Pomembno: V večini spodaj opisanih metod bo dolžina linije odvisna od polj, nastavljenih v privzeti besedi ali predhodno spremenjena s strani uporabnika. Spreminjanje širine polj in skupaj z njimi določite največjo možno dolžino niza za podčrtavanje, uporabite naša navodila.
Lekcija: Nastavitev in spreminjanje polj v MS Word
Podčrtaj
V TAB. "Domov" v skupini "Pisava" Gumb Orodje Podčrtano orodje "Podčrtano" . Namesto tega lahko uporabite tudi kombinacijo ključev "Ctrl + U".
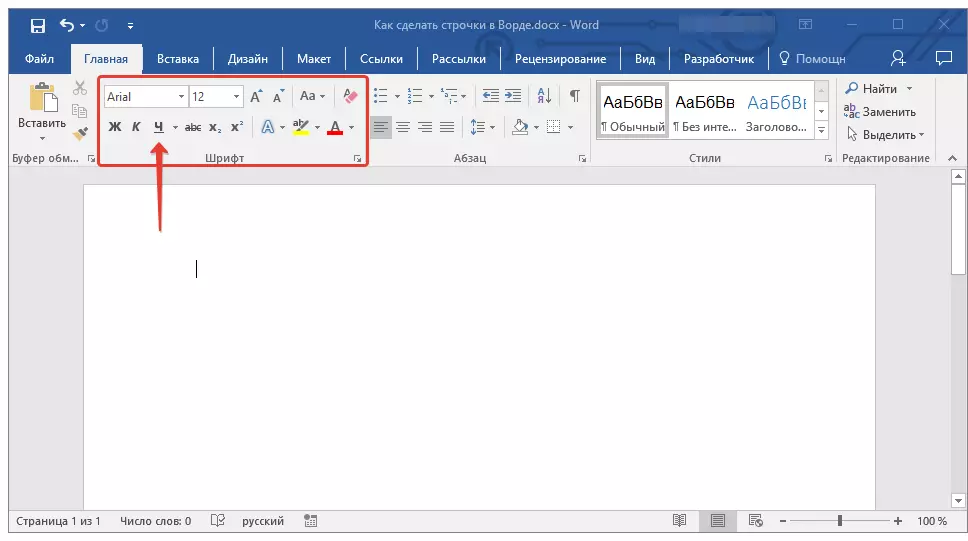
Lekcija: Kako poudariti besedilo
S tem orodjem lahko poudarjate ne samo besedila, ampak tudi prazen kraj, vključno s celotno črto. Vse, kar je potrebno, je vnaprej označeno dolžino in število teh obročev s presledki ali zavihki.
Lekcija: Tabulacija v besedi
1. Namestite kazalec na mesto dokumenta, kjer naj se začne podčrtana črta.
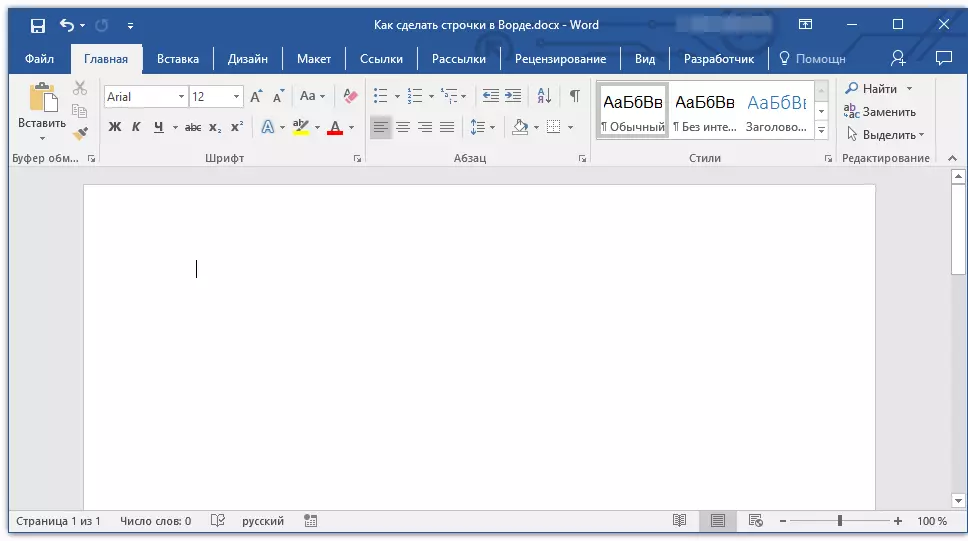
2. Tap. "Tab" Zahtevano število krat, za označevanje dolžine niza za podčrtaj.
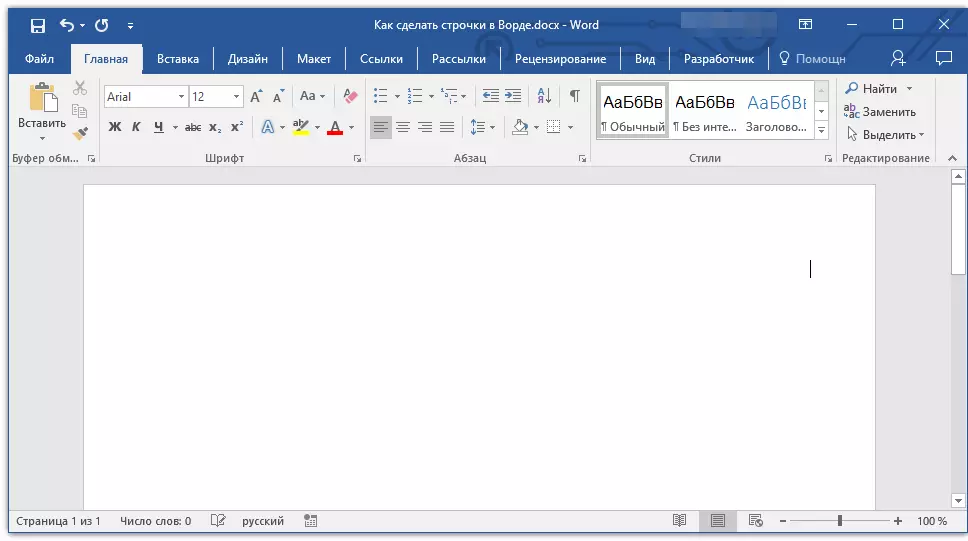
3. Ponavljajte podoben ukrep za preostale vrstice v dokumentu, v katerem je treba izvesti tudi podčrtano. Prav tako lahko kopirate prazen niz tako, da ga označite z miško in pritisnete "Ctrl + C" in nato na začetku naslednje vrstice vstavite s klikom na "Ctrl + V" .
Lekcija: Vroče ključe besede
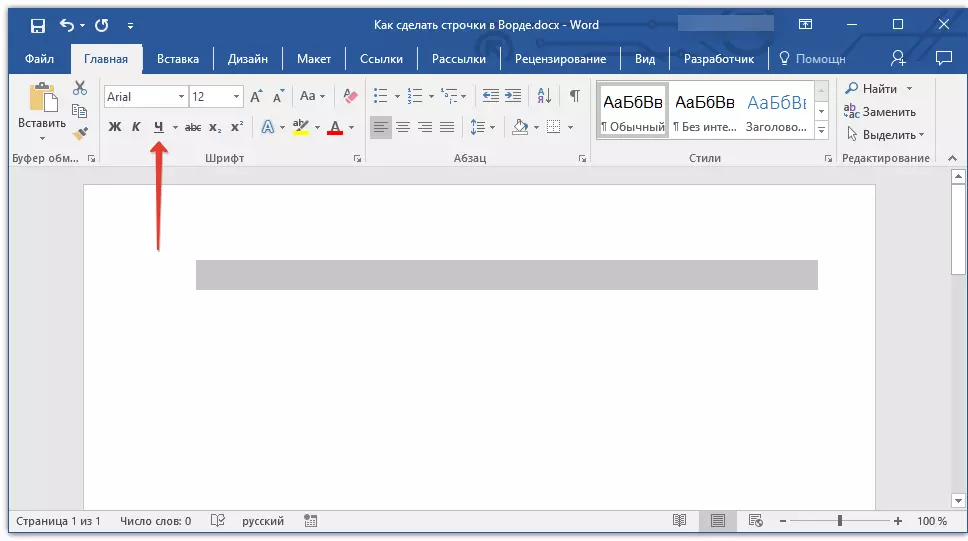
4. Označite prazen niz ali niz in kliknite "Podčrtano" Na plošči za hiter dostop (zavihek "Domov" ) ali uporabite ključe za to "Ctrl + U".
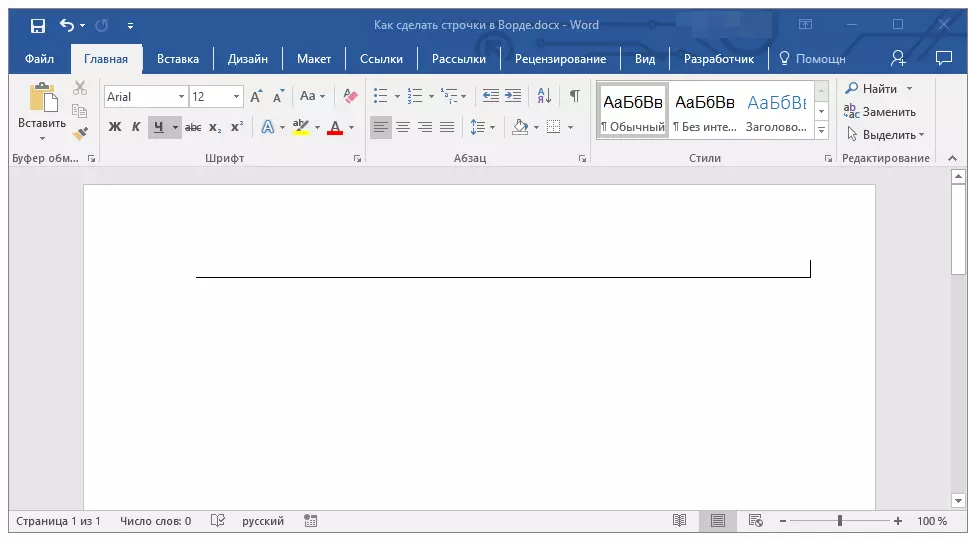
5. Poudarjene bodo prazne vrstice, zdaj pa lahko natisnete dokument in napišete vse, kar je potrebno na njem.
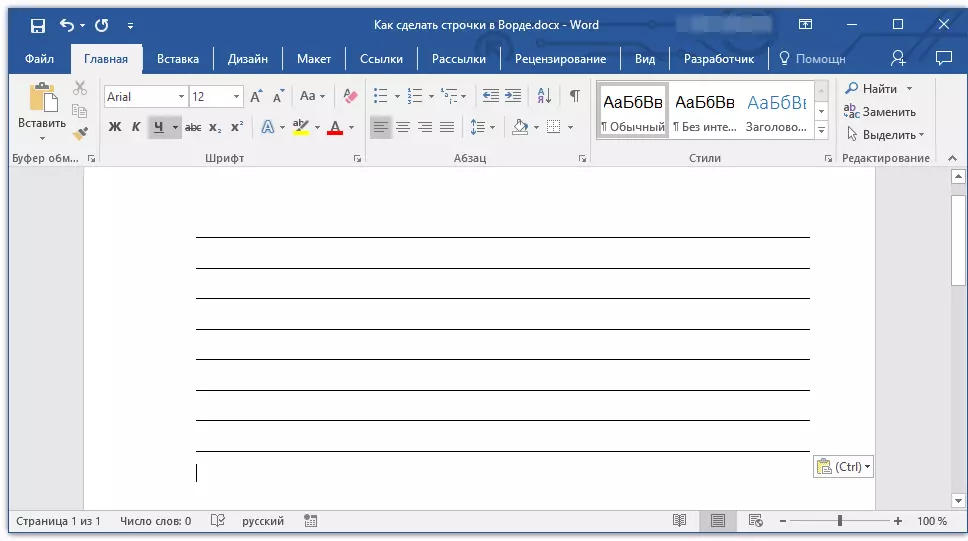
Opomba: Vedno lahko spremenite barvo, slog in debelino podčrtaj. Če želite to narediti, preprosto kliknite na majhno puščico, ki se nahaja na desni strani gumba. "Podčrtano" In izberite potrebne parametre.
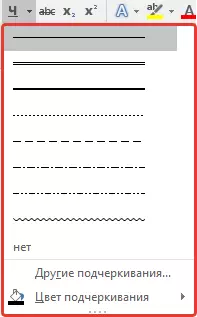
Po potrebi lahko spremenite tudi barvo strani, kjer ste ustvarili linije. Uporabite naša navodila za to:
Lekcija: Kako v besedi spremenijo ozadje
Ključna kombinacija
Še en priročen način, ki se lahko izvede v besednem vrvi, da se napolni, je uporaba posebne kombinacije ključev. Prednost te metode pred prejšnjo leži v tem, da z njim lahko ustvarite podčrtano linijo katere koli dolžine.
1. Namestite kazalec v kraj, kjer naj se niz začne.
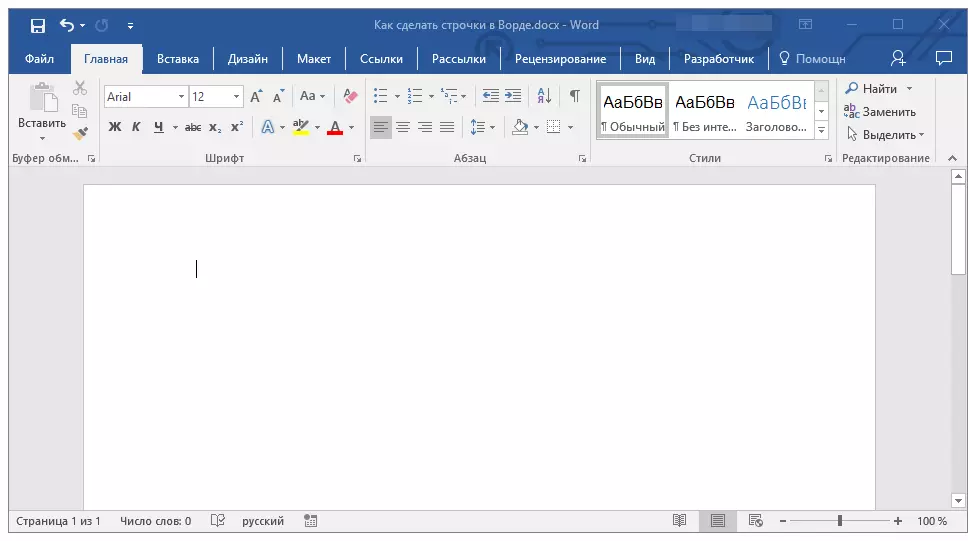
2. Kliknite gumb "Podčrtano" (ali uporaba "Ctrl + U" ), da aktivirate način podčrtanja.
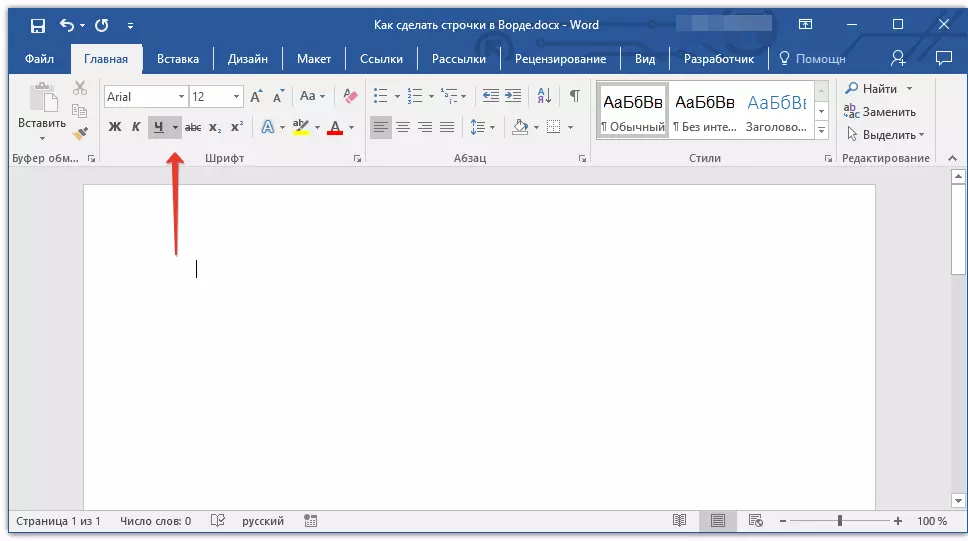
3. Pritisnite tipke "Ctrl + Shift + Space" In se držite, dokler ne držite vrstice zahtevane dolžine ali zahtevano število vrstic.
4. Sprostite ključe, odklopite način podčrtaja.

5. Zaporno število nizov za zapolnitev dolžine, ki ste jo določili, se doda dokumentu.
- Nasvet: Če želite ustvariti veliko podčrtanih linij, bo lažje in hitreje ustvariti samo enega, nato pa ga izberete, kopirajte in prilepite v nov niz. To dejanje ponovite zahtevano število krat, dokler ne ustvarite zahtevanega števila vrstic.
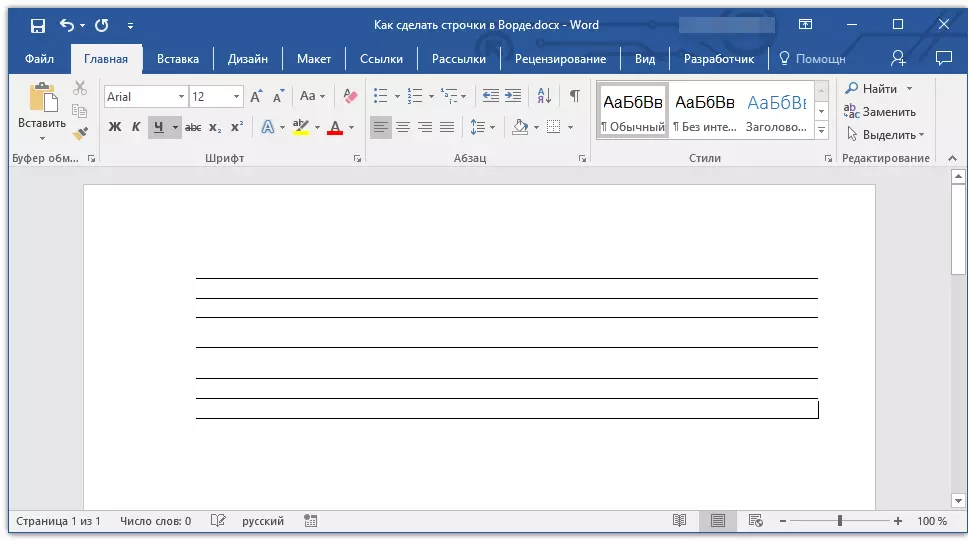
Opomba: Pomembno je razumeti, da razdalja med vrsticami, dodana z neprekinjenim klikom kombinacije ključev "Ctrl + Shift + Space" in vrstice, dodane s kopiranjem / vstavitvijo (kot tudi pritisk "Vnesite" Na koncu vsake vrstice) bo drugačna. V drugem primeru bo več. Ta parameter je odvisen od vrednosti nastavljenih interval, enako se zgodi z besedilom med kompletom, ko je interval med vrsticami in odstavki drugačen.
Auto Plant.
V primeru, ko morate namestiti samo eno ali dve vrstici, lahko uporabite standardne samodejne parametre. Torej bo hitreje in samo bolj priročno. Vendar pa ima ta metoda nekaj pomanjkljivosti: prvič, besedila ni mogoče natisniti neposredno v takem nizu in, drugič, če obstajajo tri ali več takšnih vrstic, razdalja med njimi ne bo enaka.
Lekcija: Samodejna rastlina v besedi
Torej, če potrebujete samo eno ali dve podčrtane črte, in ne boste izpolnili iz besedila tiskanja, vendar s pomočjo ročaja na že natisnjenem listu, potem vam bo ta metoda popolnoma ustrezala.
1. Kliknite na mesto dokumenta, kjer mora biti vrstica.
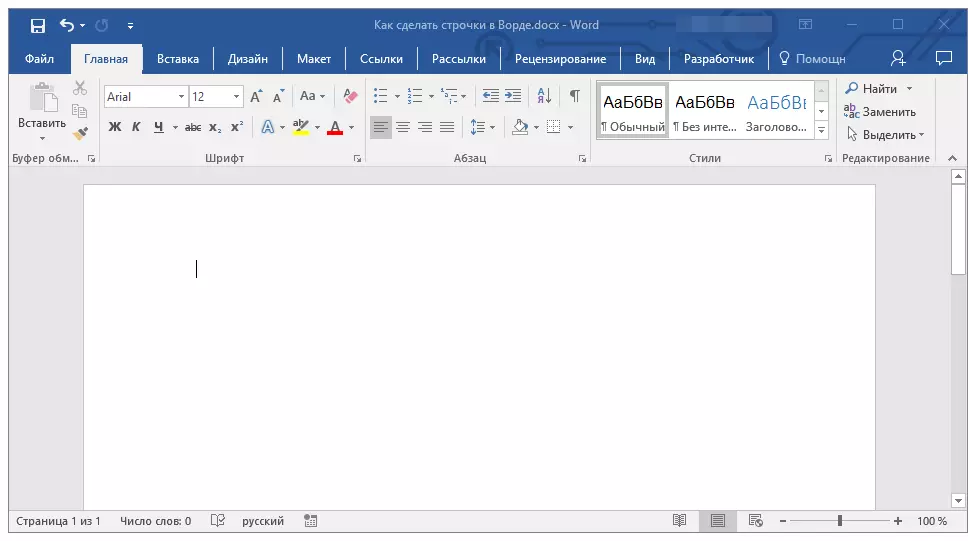
2. Pritisnite tipko "Shift" In ne dovolite, kliknite trikrat “-” Nahaja se v zgornjem digitalnem bloku na tipkovnici.
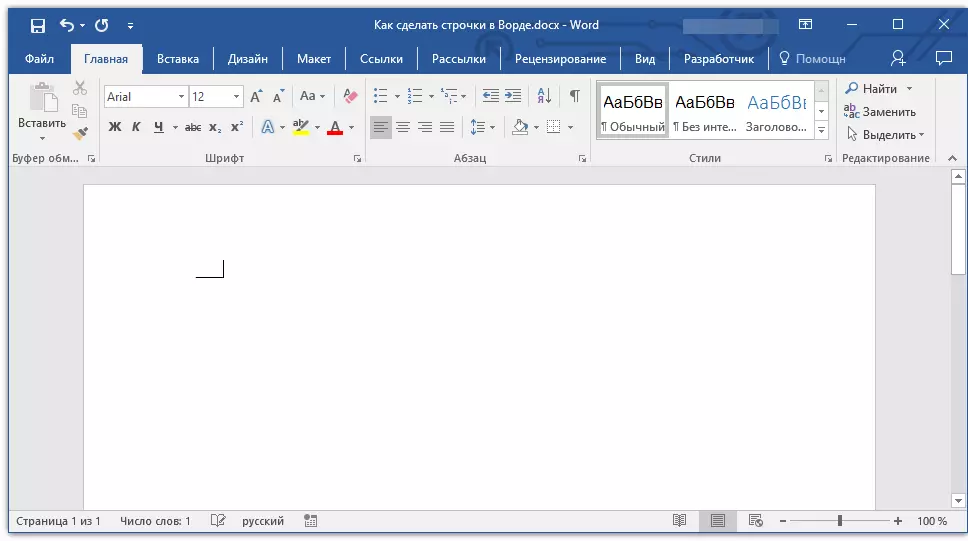
Lekcija: Kako narediti dolg pomišljaj v besedi
3. Tap. "Vnesite" Vezaste, ki ste jih vnesli, se bodo na celotnem liniji pretvorili v spodnje podčrtano.
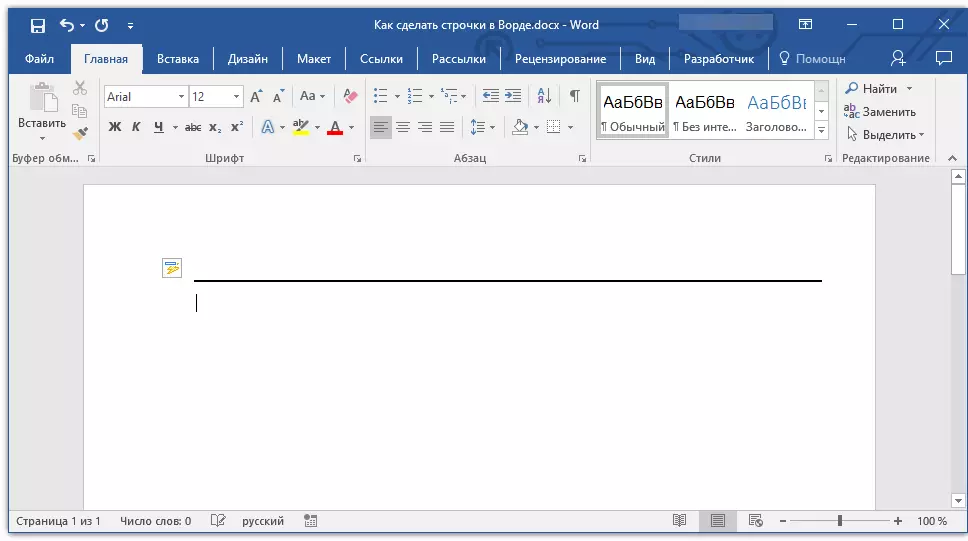
Po potrebi ponovite dejanje za drug niz.

Ročno vlečena linija
V besedi obstajajo orodja za risanje. V velikem nizu vseh vrst številk lahko najdete tudi vodoravno črto, ki nam bo služila z oznako vrstice za polnjenje.
1. Kliknite na mesto, kjer mora biti začetek niza.

2. Pojdite na zavihek "Vstavi" in kliknite na gumb "Podatki" Nahaja se v skupini "Ilustracije".
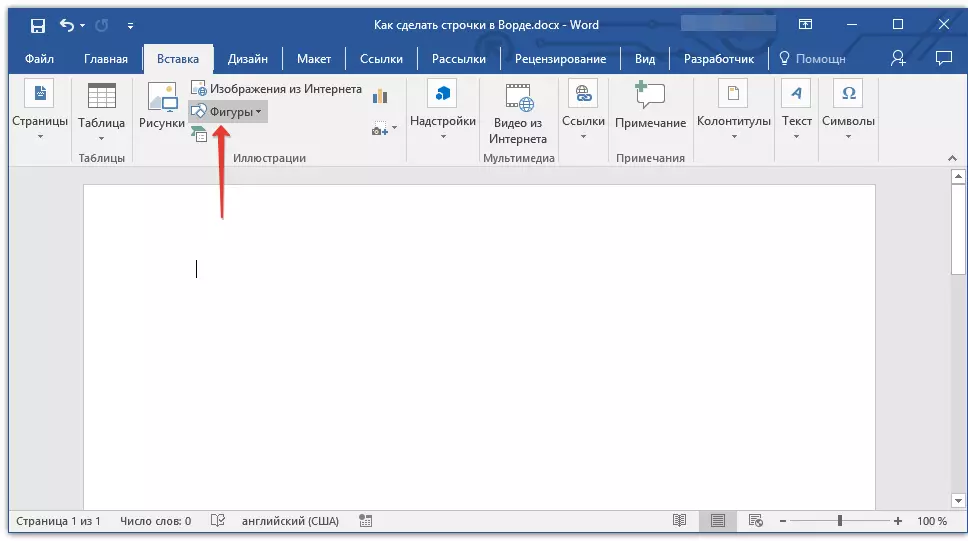
3. Tam izberite redno neposredno linijo in jo narišite.
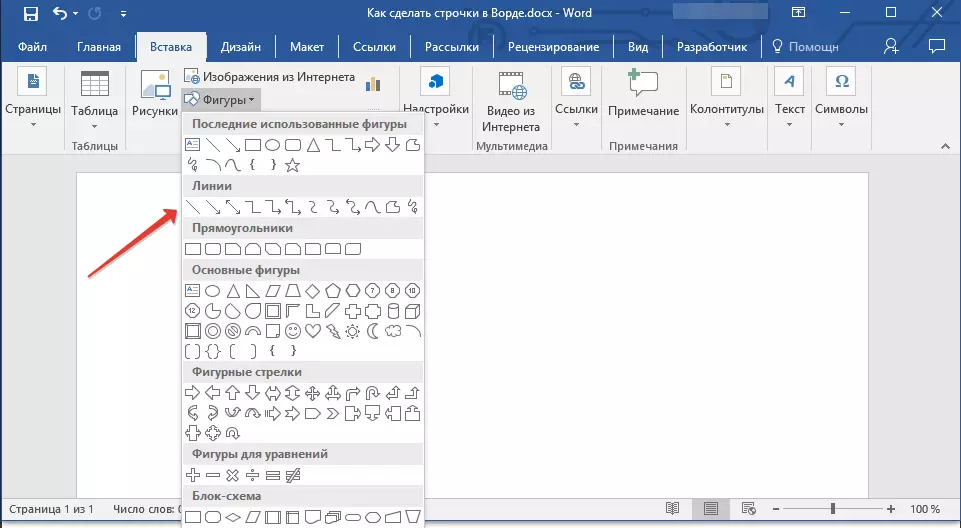
4. V zavihku, ki se je pojavil po dodajanju vrstice "Oblika" Lahko spremenite svoj stil, barvo, debelino in druge parametre.
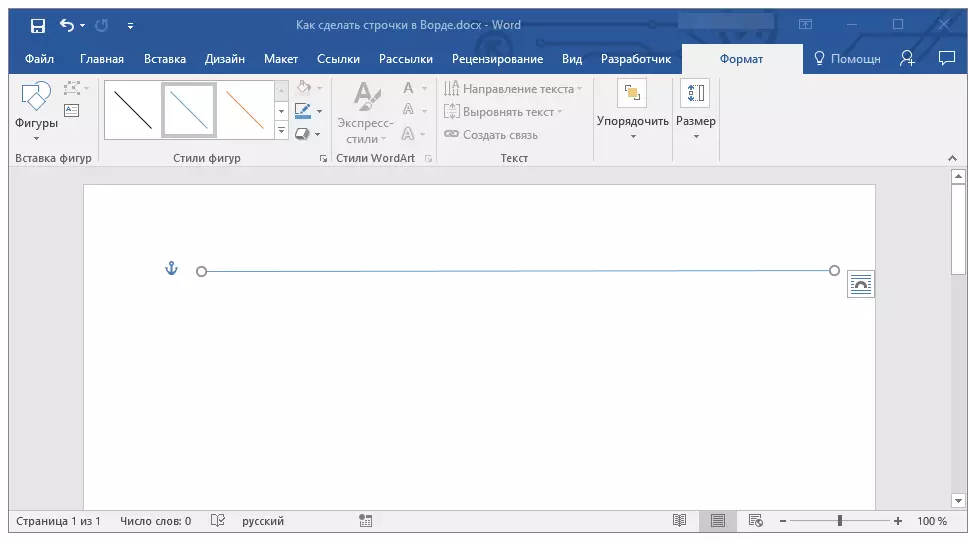
Po potrebi ponovite zgoraj opisane ukrepe, da bi dokument dodal več nizov. Več o delu s številkami v našem članku si lahko preberete.
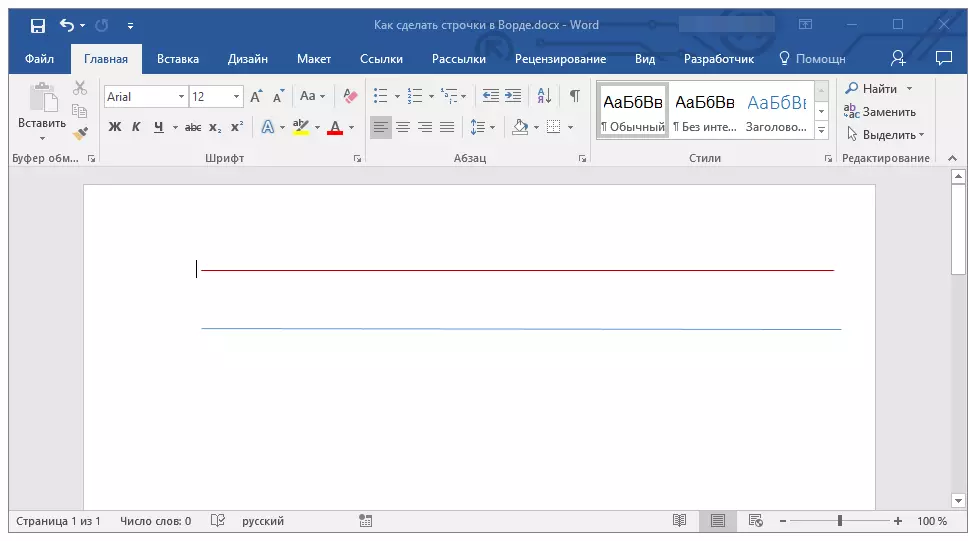
Lekcija: Kako narisati črto v besedo
Tabela
Če morate dodati veliko število vrstic, je najučinkovitejša rešitev v tem primeru ustvarjanje tabele v velikosti v enem stolpcu, seveda, s številom vrstic, ki jih potrebujete.
1. Kliknite, kjer naj se prva vrstica začne, in pojdite na zavihek "Vstavi".
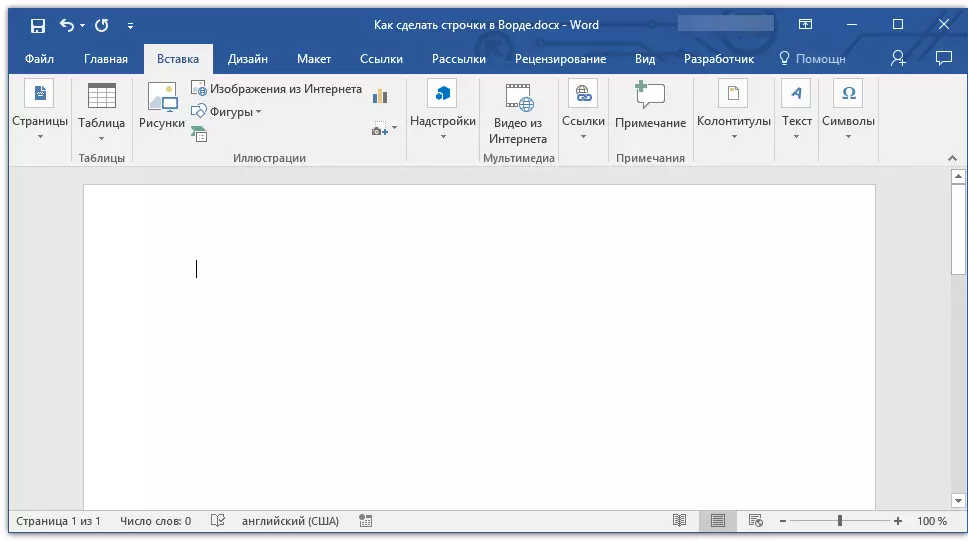
2. Kliknite gumb "Tabele".

3. V spustnem meniju izberite poglavje "Vstavi tabelo".
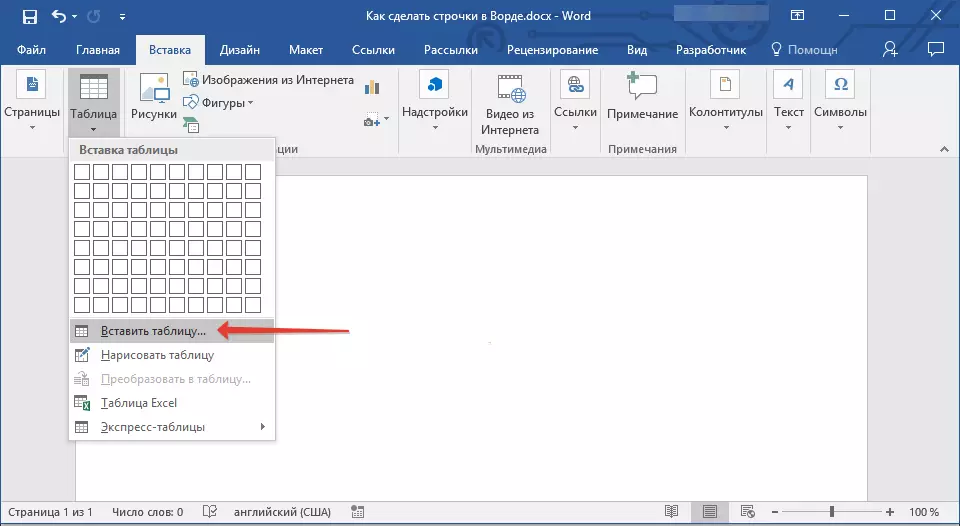
4. V pogovornem oknu, ki se odpre, navedite zahtevano število vrstic in samo en stolpec. Po potrebi izberite ustrezen parameter za funkcijo. "Avtomatizacija širine stolpca".

5. Kliknite "V REDU" Dokument se bo pojavil v dokumentu. Vlečenje "Plus List", ki se nahaja v zgornjem levem kotu, ga lahko premaknete na katerikoli kraj strani. Z vlečenjem markerja v spodnjem desnem kotu lahko spremenite njegovo velikost.

6. Kliknite na "Plus Card" v zgornjem levem kotu, da označite celotno tabelo.

7. V zavihku "Domov" v skupini "Odstavek" \ t Kliknite na puščico, ki se nahaja desno od gumba "BORDERS".
8. Izmenično izberite elemente "Leva meja" in "Desna meja" Da jih skrijete.
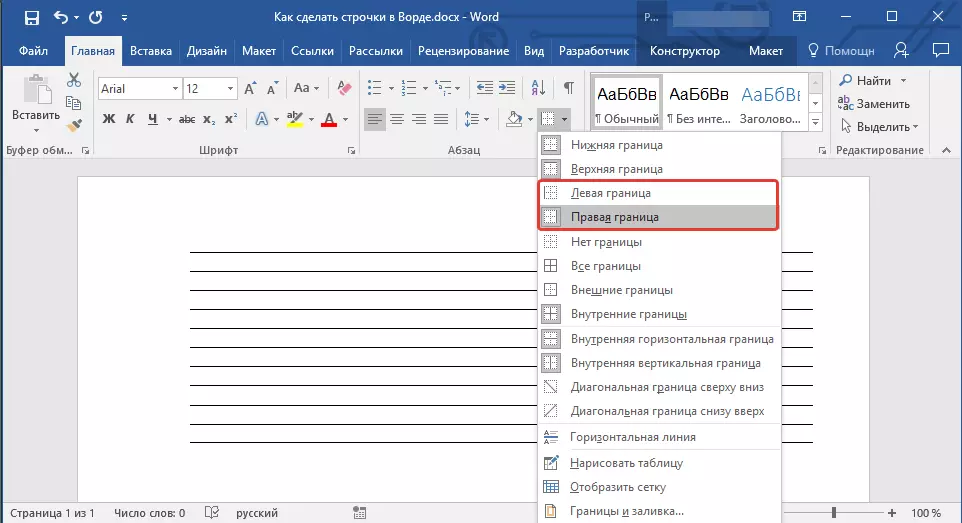
9. Zdaj se prikaže samo zahtevana številka vrstic, ki ste jih določili, v dokumentu.
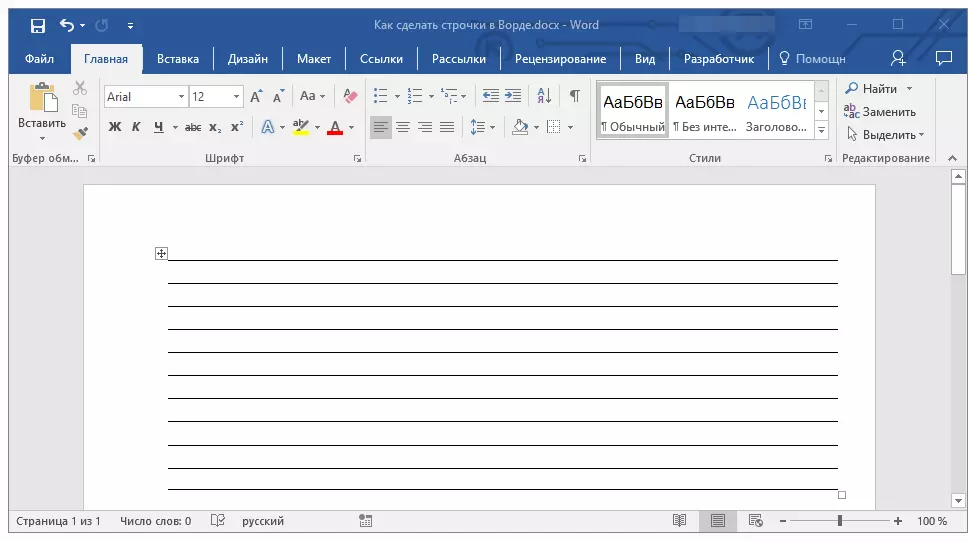
10. Po potrebi spremenite slog tabele in naša navodila vam bodo pomagala pri tem.
Lekcija: Kako narediti mizo v besedi
Nazadnje je več priporočil
Z ustvarjanjem zahtevanega števila vrstic v dokumentu z uporabo ene od zgornjih metod, ne pozabite shraniti datoteke. Da bi se izognili neprijetnim posledicam pri delu z dokumenti, priporočamo, da konfigurirate funkcijo samodejnega shranjevanja.
Lekcija: Samodejno pomnilnik besedila.
Morda boste morali spremeniti intervale med vrstami, tako da jih bolj ali manj. Naš članek na to temo vam bo pomagal.
Lekcija: Nastavitev in spreminjanje intervalov v besedo
Če so potrebne vrstice, ki ste jih ustvarili v dokumentu, da jih v prihodnosti napolnijo z običajnim ročajem, vam bo naše navodilo natisnilo dokument.
Lekcija: Kako natisniti dokument v besedo
Če imate potrebo po odstranitvi vrstic, označenih linij, vam bo naš članek pomagal to storiti.
Lekcija: Kako odstraniti vodoravno črto v besedo
Tukaj, pravzaprav, vse, zdaj veste o vseh možnih metodah, s katerimi lahko izdelate linije v MS Word. Izberite tistega, ki ste ga najbolj primerni, in ga uporabite po potrebi. Uspešnosti pri delu in usposabljanju.
