
V tem povzetku - o tem, kako obnoviti podatke z uporabo R-undelete (združljivo z operacijskim sistemom Windows 10, 8 in Windows 7) z opisom postopka po korakih in primer rezultatov izterjave, o omejitvah R-undelete Home in možne aplikacije tega programa. Prav tako je lahko koristno: najboljši brezplačni programi za obnovitev podatkov.
Pomembna opomba: Pri obnavljanju datotek (daljinsko izgubljeno zaradi formatiranja ali iz drugih razlogov) jih nikoli ne shranite na isti bliskovni pogon, disk ali drug pogon, iz katerega se izvede postopek predelave (je med postopkom predelave, kot tudi Kot v prihodnosti - če nameravate ponoviti čas za obnovitev podatkov z drugimi programi iz istega pogona). Preberite več: O obnovitvi podatkov za začetnike.
Kako uporabljati R-Undelete za obnovitev datotek iz bliskovnega pogona, pomnilniških kartic ali trdega diska
Nadgradnja: Nova različica R-Undelete Home je bila izdana z nekaterimi značilnostmi dela, podrobno v novem pregledu: obnovitev podatkov v prostem r-undelete domačem programu.
Namestitev R-Undelete Home ne predstavlja posebne težave, z izjemo ene točke, ki lahko v teoriji imenuje vprašanja: V postopku bo eden od dialogov ponudil, da izberete način namestitve - "Namestite program" ali "Ustvarite prenosno različico na izmenljive medije."
Druga možnost je zasnovana za primere, ko so datoteke, ki jih želite obnoviti, v razdelku Disk System. To je narejeno, da se zabeleži pri namestitvi podatkov samega programa R-Undelete (ki bo nameščen na sistemski disk, ko sistemski disk) ni poškodovan do obnovitvenih datotek.

Po namestitvi in izvajanju programa so koraki obnovitve podatkov v splošnem primeru sestavljeni iz naslednjih korakov:
- V glavnem oknu čarovnika za obnovitev izberite disk Flash pogon, trdi disk, pomnilniško kartico (če se podatki izgubijo zaradi formatiranja) ali oddelka (če formatiranje ni izdelano in pomembne datoteke so bile preprosto izbrisane) in Kliknite »Naprej«. Opomba: Na desnem kliknite na disk v programu, lahko ustvarite svojo celotno podobo in v prihodnosti ne deluje s fizično napravo za shranjevanje, ampak na poti.
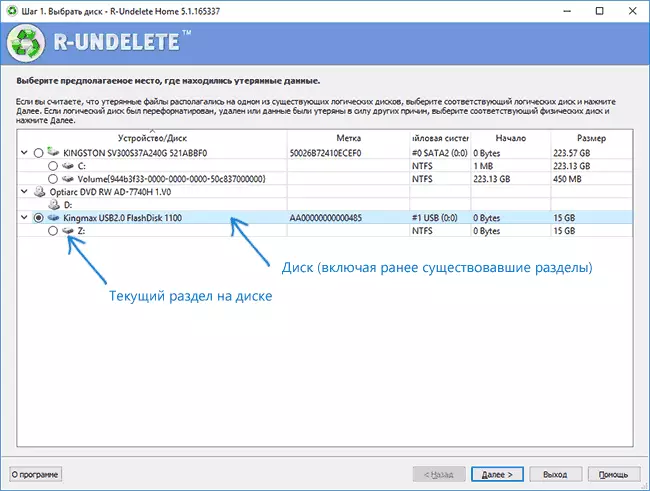
- V naslednjem oknu, če se obnovitev z uporabo programa na trenutnem pogonu izvede prvič, izberite "Poglobljeno iskanje izgubljenih datotek". Če je bilo iskanje datoteke predhodno izbrano in ste shranili rezultate iskanja, lahko "odprete informacijsko datoteko skeniranja" in jo uporabite za obnovitev.

- Po potrebi lahko označite element "Dodatne iskalne datoteke znanih tipov" in določite tiste vrste in razširitve datotek (na primer fotografije, dokumenti, video), ki jih želite najti. Ko je izbrana vrsta datoteke, oznaka v obliki kontrolne oznake pomeni, da so vsi dokumenti te vrste izbran, v obliki "kvadrata" - kaj so bili izbran le delno (pazit, ker je privzeto nekaj pomembnega Vrste datotek v tem primeru niso označene, na primer dokumenti DOCX).
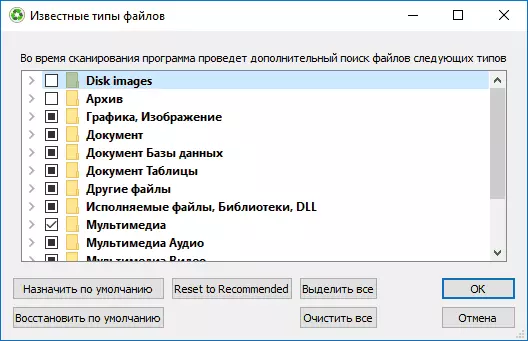
- Po pritisku na gumb "Naprej" se pogon začne skenirati in iskati izbrisane in drugače izgubljeni podatki.

- Po zaključku postopka in pritisnite gumb "Naprej", boste videli seznam (razvrščene po vrsti) datotek, ki jih je uspelo najti na pogonu. Z dvojnim klikom na datoteko, jo lahko predogledate, da se prepričate, da je to tisto, kar potrebujete (to je morda potrebno, saj, na primer, ko se obnovitev po oblikovanju, imena datotek ne shranijo in imajo vrsto datuma ustvarjanja).

- Če želite obnoviti datoteke, jih preverite (lahko označite določene datoteke ali povsem posamezne vrste datotek ali njihove razširitve ter kliknite »Naprej«.
- V naslednjem oknu določite mapo, da shranite datoteke in kliknite »Obnovi«.

- Nato, ko uporabljate brezplačno R-Undelete Home in razpoložljivost več kot 256 KB v predelanih datotekah primerov primerov, boste pozdravili sporočilo, da večje datoteke ni mogoče obnoviti brez registracije in nakupa. Če tokrat ni načrtovano, da to storite, kliknite »Ne pokažite tega sporočila« in kliknite »Skip«.

- Po zaključku postopka obnovitve si lahko ogledate, da ste uspeli obnoviti iz izgubljenih podatkov, ki gredo v mapo, določeno v 7. koraku.
To je končano na tem procesu. Zdaj - malo o mojih rezultatov izterjave.
Za poskus na bliskovnem pogonu v datotečnem sistemu FAT32, datoteke izdelkov (Word dokumentov) s tega spletnega mesta in posnetkov zaslona na njih so bili kopirani (datoteke velikosti niso presegale 256 KB, tj ni padla pod omejitvami prostega R-undelete domov). Po tem je bil USB flash pogon formatiran v datotečni sistem NTFS, nato pa je bil poskus obnoviti podatke prej na pogonu. Zadeva ni preveč zapletena, vendar razširjena in ne vse brezplačne programe s to nalogo se spopadajo z.
Kot rezultat, dokumenti in slikovne datoteke so bili v celoti obnovljeni, ni bilo škode (čeprav, če je bilo nekaj posnetih na bliskovnem pogonu po oblikovanju, najverjetneje ne bi bilo tako). Prav tako smo odkrili (pred eksperimentom), dve video datoteki na bliskovnem pogonu (in mnogih drugih datotek, iz porazdelitve USB-distriftne operacije Windows 10), je delal za njih, vendar obnovitve ni mogoče izvesti pred nakupom, zaradi omejitev, zaradi omejitev proste različice.

Posledica tega je: Program se obrne z nalogo, vendar se meja brezplačne različice 256 KB v datoteko ne omogoča, da obnovite, na primer fotografije iz pomnilniške kartice fotoaparata ali telefona (to bo mogoče le Oglejte si jih v znižano kakovost in, če je potrebno, nakup licence za izterjavo brez omejitev). Vendar pa za obnovo mnogih, večinoma besedilo, dokumenti takšna omejitev morda ne bo ovira. Druga pomembna prednost je zelo preprosta uporaba in jasen tečaj za uporabnika začetnika.
Download R-Undelete Domov Lahko prenesete brezplačno na uradni strani https://www.r-undelte.com/ru/
Med popolnoma brezplačnimi programi za izterjavo podatkov, ki kažejo podobne poskuse podobne rezultate, vendar ne omejuje velikosti datoteke, je mogoče priporočiti:
- Obnovitev datoteke Purna.
- Obnovi
- Photorec.
- Recuva.
Prav tako je koristno: najboljši programi za obnovitev podatkov (plačani in brezplačni).
