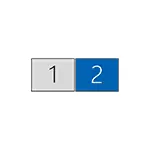
V tem priročniku podrobnosti o povezovanju dveh monitorjev v računalnik z operacijskim sistemom Windows 10, 8 in Windows 7, nastavitev njihovega delovanja in možnih odtenkov, s katerimi se lahko srečate, ko se priključite. Glejte tudi: Kako povezati televizor na računalnik, kako povezati prenosni računalnik na televizor.
Priključite drugi monitor na grafično kartico
Za povezovanje dveh monitorjev v računalnik je potrebna grafična kartica z več kot enim izhodom za priključitev monitorja, kar je skoraj vsa moderna NVIDIA in AMD diskretne video kartice. V primeru prenosnih računalnikov - so skoraj vedno prisotni HDMI, VGA priključek ali z nedavnimi pore - Thunderbolt 3 za priključitev zunanjega monitorja.

To zahteva, da so rezultati grafične kartice takšni, da vaš monitor podpira vhod, sicer se lahko zahtevajo adapterji. Na primer, če imate dva stara monitorje, ki imata samo vhod VGA, in na grafični kartici, niz HDMI, DisplayPort in DVI, boste uporabili ustrezne adapterje (čeprav, morda bolj optimalna rešitev tukaj bo zamenjava monitorja tukaj).
Opomba: V skladu z mojimi opazovanji nekateri uporabniki začetnikov ne vedo, da ima njihov monitor več vhodov, kot se uporablja. Tudi če je vaš monitor povezan prek VGA ali DVI, bodite pozorni, je možno na hrbtni strani, obstajajo drugi vhodi, ki jih je mogoče uporabiti v tem primeru, bodo morali samo kupiti zahtevani kabel.

Tako je začetna naloga fizično povezati dva monitorja z uporabo razpoložljivih rezultatov grafične kartice in vhodov monitorjev. Bolje je, da se na računalniku izklopi, in to bo tudi smiselno, da ga izklopite iz napajanja.
Če povezava ni mogoča (ni nobenih izhodov, vhodov, adapterjev, kablov) - je vredno upoštevati možnosti nabave, ki so primerne za našo nalogo ali monitor s potrebnim naborom vhodov.
Nastavitev delovanja dveh monitorjev na računalniku z operacijskim sistemom Windows 10, 8 in Windows 7
Po vklopu računalnika z dvema monitorji, ki sta povezani z njo, se po nalaganju običajno določi sistem samodejno. Vendar pa je lahko, da, ko prvi zagon, slika ne bo na monitorju, na katerega je običajno prikazan.
Po prvem zagonu, samo za konfiguriranje načina delovanja dveh monitorjev in Windows podpira naslednje načine:
- Podvajanje zaslona - na obeh monitorjih je prikazana enaka slika. V tem primeru, če je fizična ločljivost monitorjev drugačna, so težave možne v obliki zamegljenih slik na eni izmed njih, saj pri podvajanju zaslona za monitorje, je sistem nastavljen na isto ločljivost (in ne bo je mogoče spremeniti).
- Zaključek slike samo na enem od monitorjev.
- Razširite zaslone - ko izberete to možnost delovanja dveh monitorjev, Windows Desktop "razširi" na dva zaslona, t.j. Drugi monitor vsebuje nadaljevanje namizja.
Konfiguriranje načinov delovanja se izvaja v nastavitvah zaslona Windows:
- V operacijskem sistemu Windows 10 in 8 lahko pritisnete tipke Win + P (Latin P), da izberete način delovanja monitorjev. Pri izbiri "razširitve" se lahko izkaže, da se namizje "razširi na drugi strani." V tem primeru pojdite na parametre - sistem - zaslon, izberite monitor, ki je fizično na levi in namestite oznako »Naredite glavnega zaslona«.
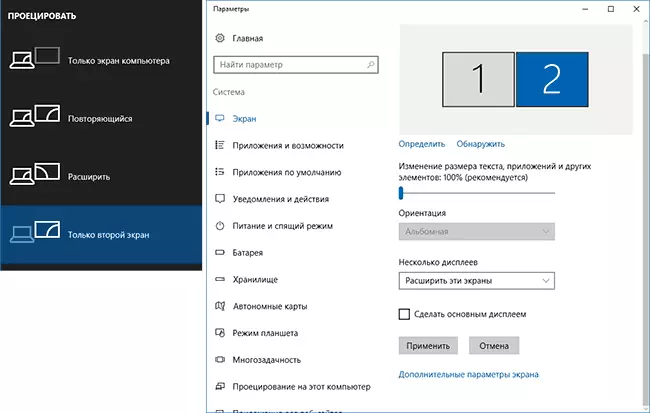
- V operacijskem sistemu Windows 7 (možno je, da v operacijskem sistemu Windows 8) pojdite na dovoljenja za zaslon nadzorne plošče in v polje "Več zaslonov", nastavite želeni način delovanja. Ko izberete »Razširitev teh zaslonov«, se lahko izkaže, da so deli namizja »zmedeni« po mestih. V tem primeru izberite monitor v prikazu parametri, ki se fizično nahaja na levi in spodaj kliknite »Naredite glavnega zaslona«.
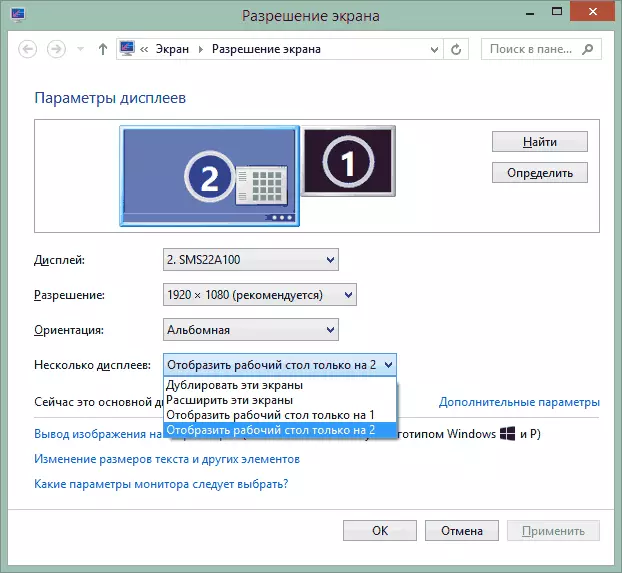
V vseh primerih, če imate težave z pomanjkljivostjo slike, se prepričajte, da je zaslon nameščen za vsake monitorje (glejte Kako spremeniti ločljivost zaslona Windows 10, kako spremeniti ločljivost zaslona v operacijskem sistemu Windows 7 in 8).
Dodatne informacije
Končno - nekaj dodatnih elementov, ki so lahko koristni pri povezovanju dveh monitorjev ali samo za informacije.
- Nekateri grafični adapterji (zlasti, Intel) kot del voznikov imajo svoje parametre za konfiguriranje delovanja več monitorjev.
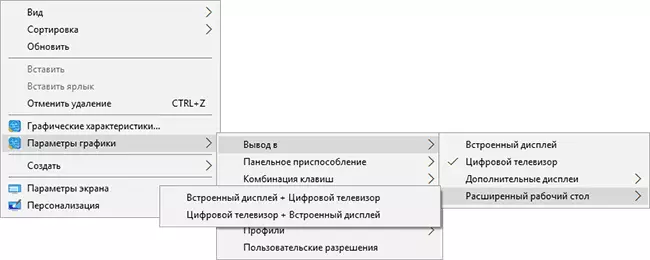
- V možnosti "Razširi zaslone" je opravilna vrstica na voljo na dveh monitorjih istočasno samo v sistemu Windows v prejšnjih različicah, ki jih izvajajo samo programi tretjih oseb.
- Če imate na prenosnem računalniku ali na računalniku z integriranim videom, ga lahko uporabite za povezovanje več monitorjev: do sedaj ni veliko monitorjev na prodaji (vendar bodo kmalu priključeni "zaporedno" eno na drugo) Vendar pa obstajajo naprave - priključne postaje, povezane prek Thunderbolt 3 (v obliki USB-C) in imajo več izhodov za monitorje (na Dock Dell Thunderbolt, ki je zasnovan za prenosne računalnike Dell, vendar združljiv ne samo z njimi).

- Če je vaša naloga podvajanje slike na dveh monitorjih, medtem ko je na računalniku prisoten samo en izhod (integriran video), lahko najdete poceni razdelilnik (Splitter) za te namene. Samo poiščite VGA, DVI ali Splitter HDMI, odvisno od izhoda.
O tem mislim, da lahko dokončate. Če so vprašanja ostala, nekaj ni jasno ali ne deluje - pustite komentarje (če je mogoče, podrobno), bom poskušal pomagati.
