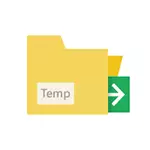
V tem priročniku korak za korakom o tem, kako prenesti začasne mape datotek na drug disk v operacijskem sistemu Windows 10, 8 in Windows 7, tako da v prihodnosti program za ustvarjanje začasnih datotek tam. Prav tako je lahko koristno: kako izbrisati začasne datoteke v sistemu Windows.
Opomba: Opisana dejanja niso vedno uporabna v smislu učinkovitosti: na primer, če prenesete začasne datoteke na drug del istega trdega diska (HDD) ali s SSD na HDD, lahko zmanjša celotno zmogljivost programov z uporabo začasnih datotek . Morda bodo bolj optimalne rešitve v teh primerih opisane v naslednjih priročnikih: Kako povečati disk C Zaradi D diska D (natančneje ena particija na račun druge), kako očistiti disk pred nepotrebnimi datotekami.
Premaknite mapo za začasno datoteko v operacijskem sistemu Windows 10, 8 in Windows 7
Lokacija začasnih datotek v sistemu Windows je nastavljena na spremenljivke, s takimi lokacijami več: System - C: Windows Temp in TMP, kot tudi posamezniki za uporabnike - C: Uporabniki Appdata Lokalni Temp in TMP. Naša naloga je, da jih spremenite na tak način, da prenesete začasne datoteke na drug disk, na primer, D.
To storiti, boste morali izvesti naslednje preproste korake:
- Na vratih, ki jih potrebujete, ustvarite mapo za začasne datoteke, na primer, D: TEMP (čeprav ni obvezen korak, in mapa mora biti ustvarjena samodejno, priporočam še to).
- Pojdite na sistemske parametre. V operacijskem sistemu Windows 10 lahko z desno tipko miške kliknite "Start" in izberite "System", v operacijskem sistemu Windows 7 - Z desno tipko miške kliknite »Moj računalnik« in izberite »Lastnosti«.
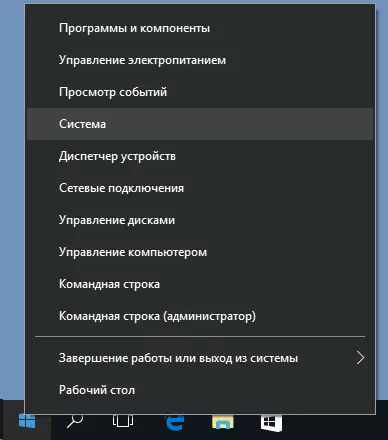
- V sistemih parametrov, na levi, izberite "Napredni sistemski parametri".
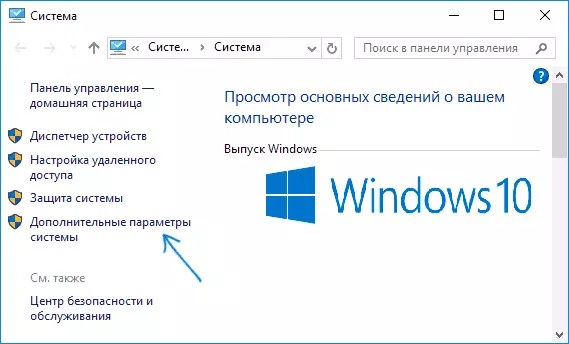
- Na kartici Advanced, kliknite gumb »Sreda«.
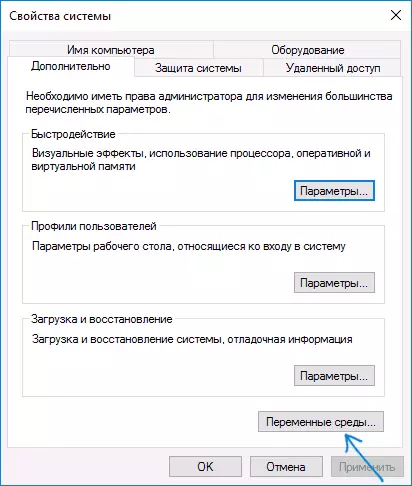
- Bodite pozorni na spremenljivke okolja, ki so temp in imena TMP, tako na zgornjem seznamu (po meri) in nižjo - sistemsko. Opomba: Če v računalniku uporabljate več uporabniških računov, je lahko razumno, da vsaka od njih ustvari ločeno mapo začasnih datotek na disku D, in sistemske spremenljivke iz spodnjega seznama ni mogoče spremeniti.
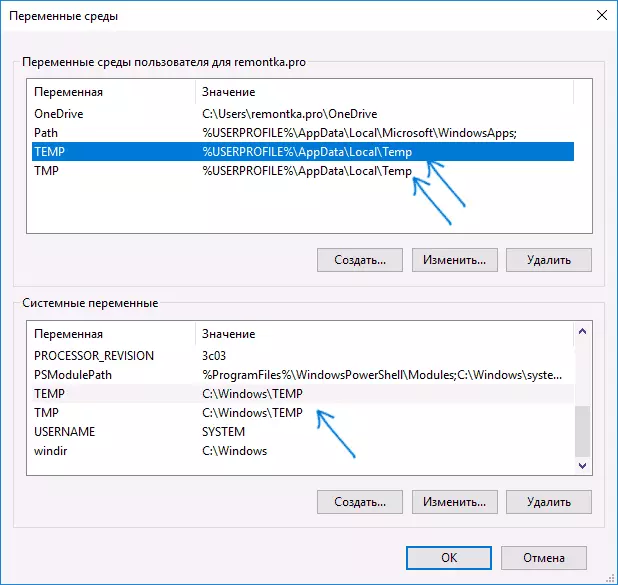
- Za vsako takšno spremenljivko: Izberite, kliknite »Uredi« in podajte pot do nove mape začasnih datotek na drugem disku.
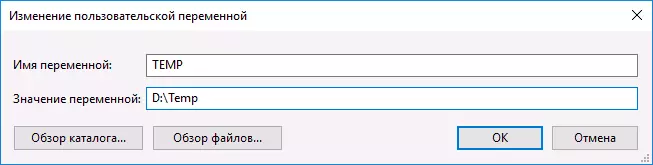
- Potem ko so bile spremenjene vse potrebne spremenljivke okolja, kliknite V redu.
Po tem bodo začasne programske datoteke shranjene v mapi, ki ste jo izbrali na drugem disku, ne da bi zasedli mesto na sistemski diski ali razdelku, ki je bilo potrebno za doseganje.
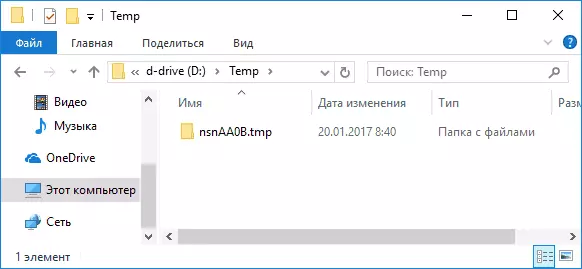
Če so vprašanja ostala, ali pa nekaj ne deluje, kot je potrebno - obvestilo v pripombah, bom poskušal odgovoriti. Mimogrede, v okviru čiščenja sistemske diskete v sistemu Windows 10, je lahko koristno: Kako prenesti mapo OneDrive na drug disk.
