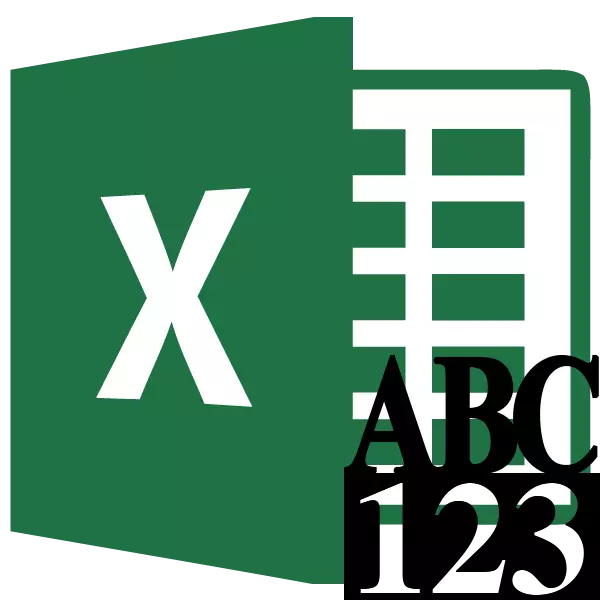
Pri izpolnjevanju različnih finančnih dokumentov je pogosto potrebno registrirati znesek ne le s številko, temveč tudi z besedami. Seveda, traja veliko več časa kot običajno pisanje s številkami. Če je podobno, da izpolnite ne enega, ampak veliko dokumentov, potem začasne izgube postanejo ogromne. Poleg tega je v evidentiranju zneska v besedih najpogostejših slovničnih napak. Ugotovimo, kako narediti številke samodejno.
Z uporabo nadgradnje
V Excelu ni vgrajenega orodja, kar bi samodejno prevajalo številke v besede. Zato posebne nadgradnje uporabljajo za rešitev naloga.
Ena izmed najbolj primernih je nadgradnja NUM2Text. Omogoča vam, da spremenite številke na črkih prek funkcij.
- Odprite Excel in pojdite na zavihek Datoteka.
- Premaknemo se na razdelek »Parametri«.
- V aktivnem oknu parametrov pojdite na poglavje "ADD-IN".
- Nato v parametrih "Management" nastavitve nastavite vrednost dodatka Excel. Kliknite gumb »Pojdi ...«.
- Odpre se okno majhnega dodatka Excel. Kliknite gumb »Pregled ...«.
- V oknu, ki se odpre, iščemo predhodno preneseno in shranjeno na trdi disk računalnika NUM2Text.xla add-in. Poudarite ga in pritisnite gumb "OK".
- Vidimo, da se je ta element pojavil med razpoložljivimi dodatki. V bližini točke Num2text in kliknite na gumb "OK".
- Da bi preverili, kako je nameščena nadgradnja napisana v kateri koli prosti listni celici poljubne številke. Izberite katero koli drugo celico. Kliknite ikono »Vstavi funkcijo«. Nahaja se na levi strani s formulo.
- Funkcije se začnejo. Na popolnem abecednem seznamu funkcij, ki iščejo snemanje "sum_propise". Ni bila prej, ampak se je pojavila tukaj po namestitvi nadgradnje. Dodelimo to funkcijo. Kliknite na gumb "OK".
- Argumenti argumentov funkcije so obrnjeni. Vsebuje samo en znesek ". Tukaj lahko zapišete običajno številko. V označeni celici se prikaže v obliki, zabeleženem v količini denarja v rubljev in kopecks.
- Po tem pa bo vsaka številka, ki je napisana v celico, ki jo določi, se prikaže v gotovini, ki je na voljo, na mestu, kjer je funkcija formula vzpostavljena.
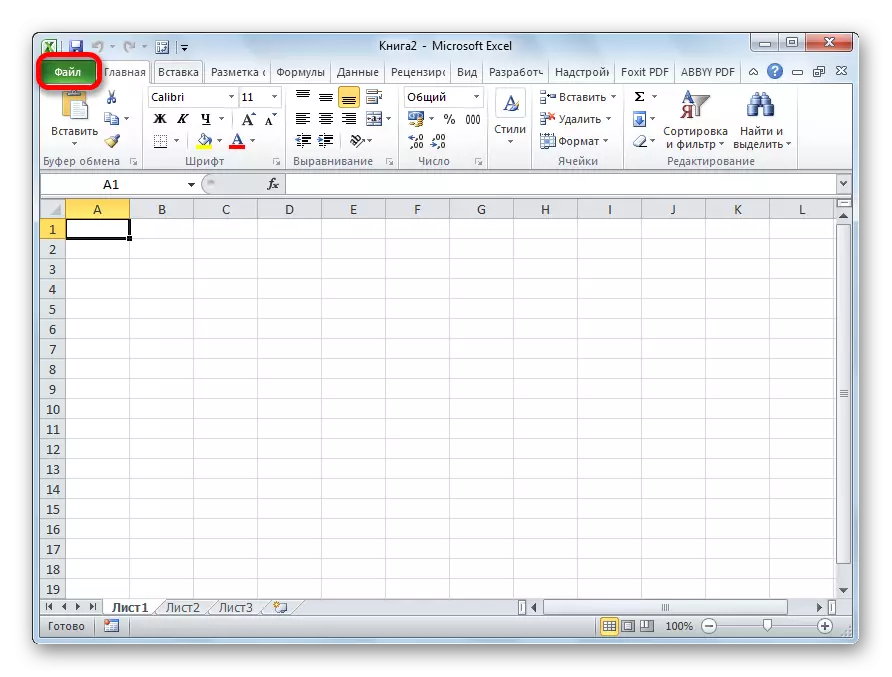

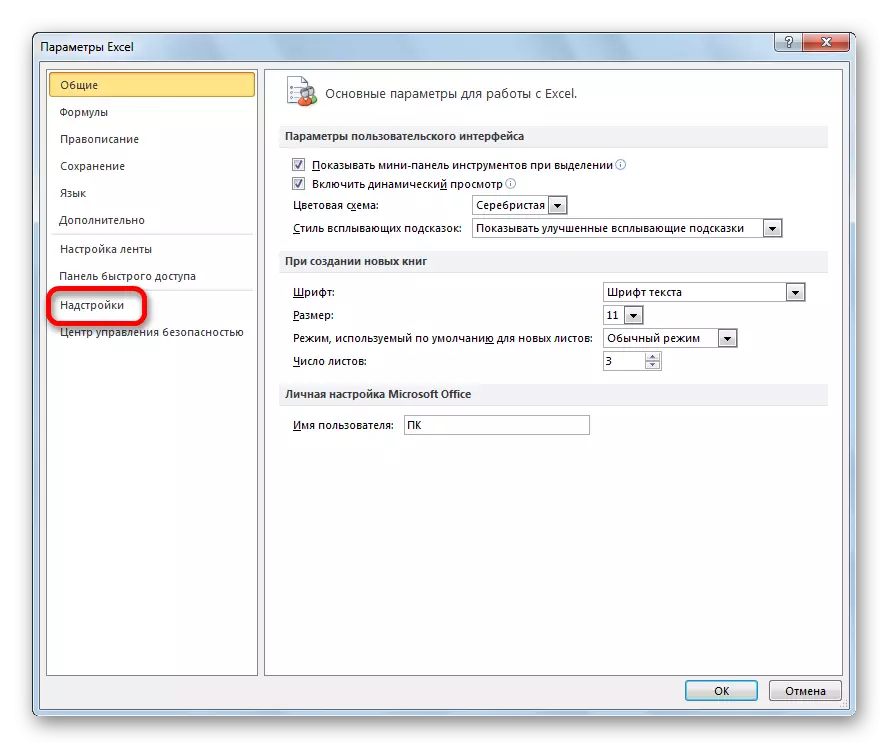
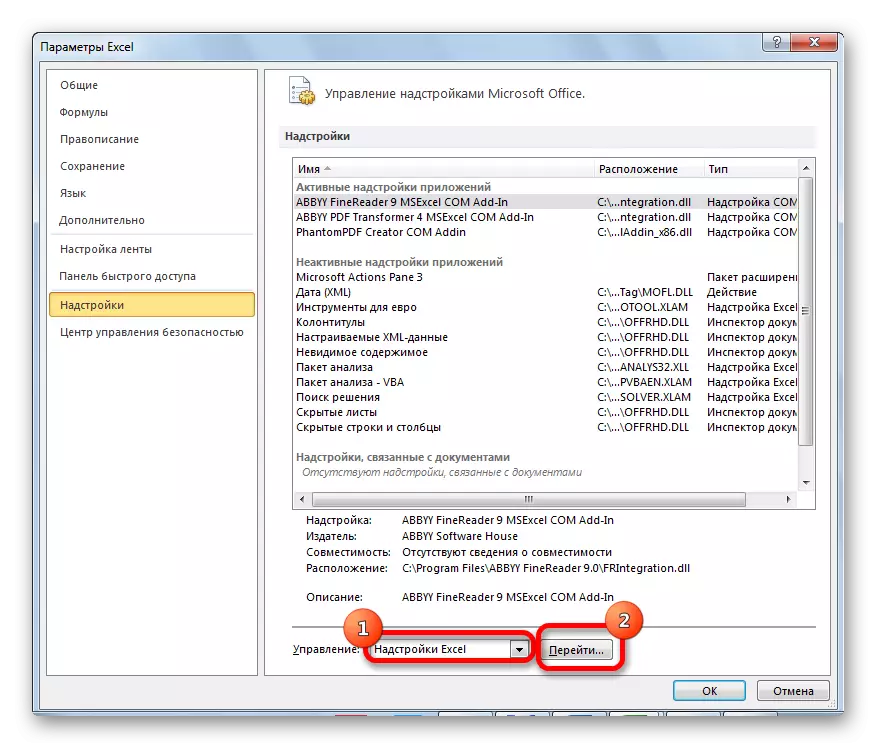
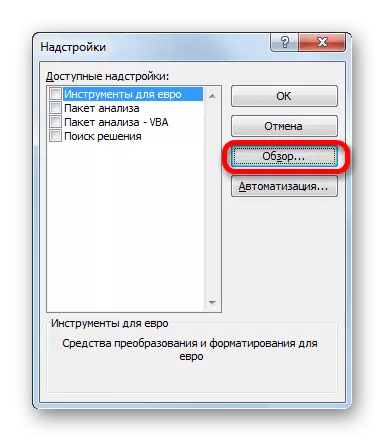
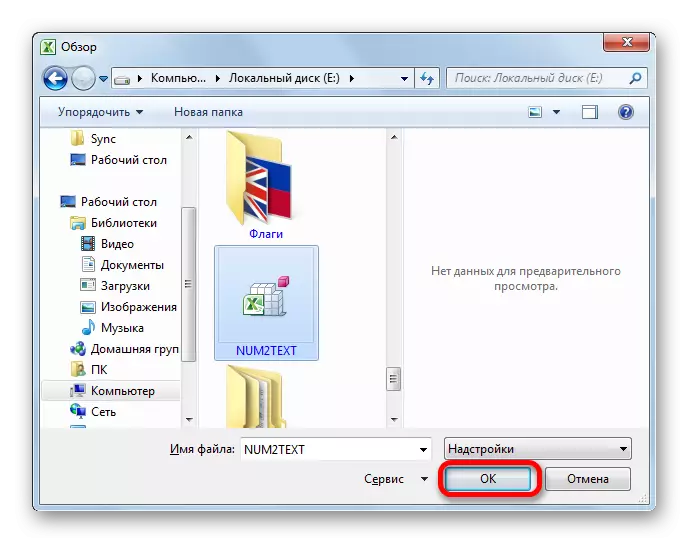
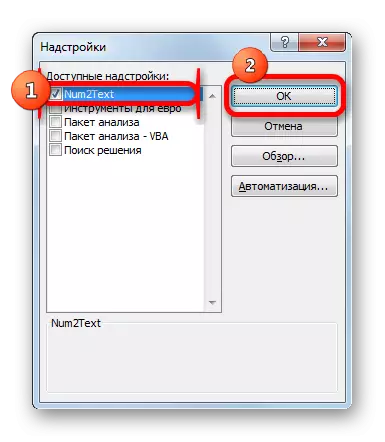



Lahko na področju naslova katere koli celice. To se zgodi z ročnim snemanjem koordinat te celice, ali pa jo preprosto kliknete, medtem ko je kazalec v parametru "Količina". Kliknite na gumb "OK".

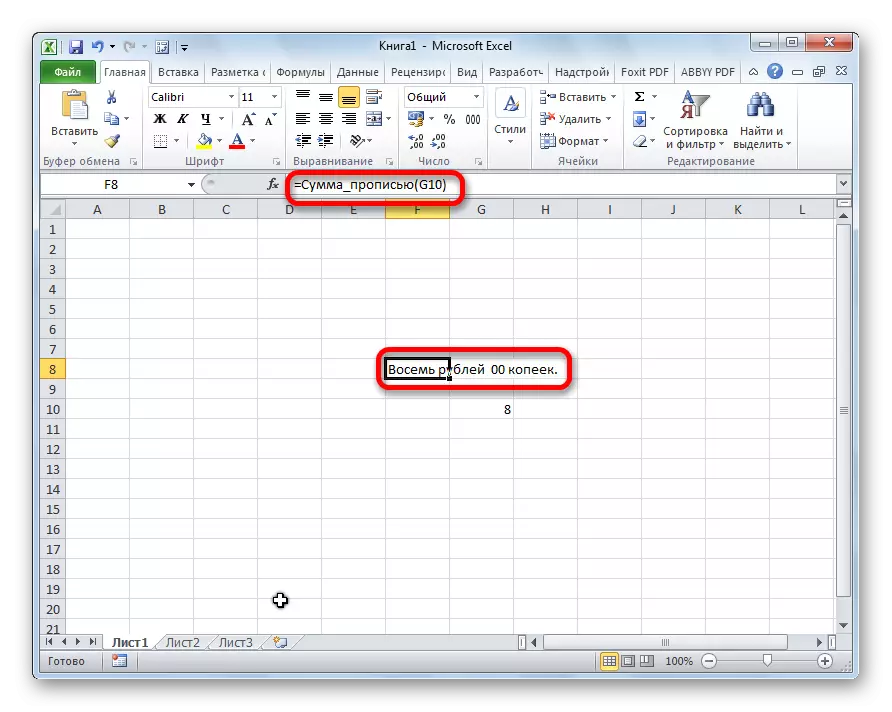
Funkcijo lahko tudi ročno posnamete brez klicanja čarovnika za funkcije. Ima sintakso zneskov_propise (vsota) ali sum_propise (koordinate_chair). Torej, če posnamete formulo v formuli = SUM_PASE (5), potem ko kliknete gumb ENTER v tej celici, "pet rubljev 00 Kopecks" videz.
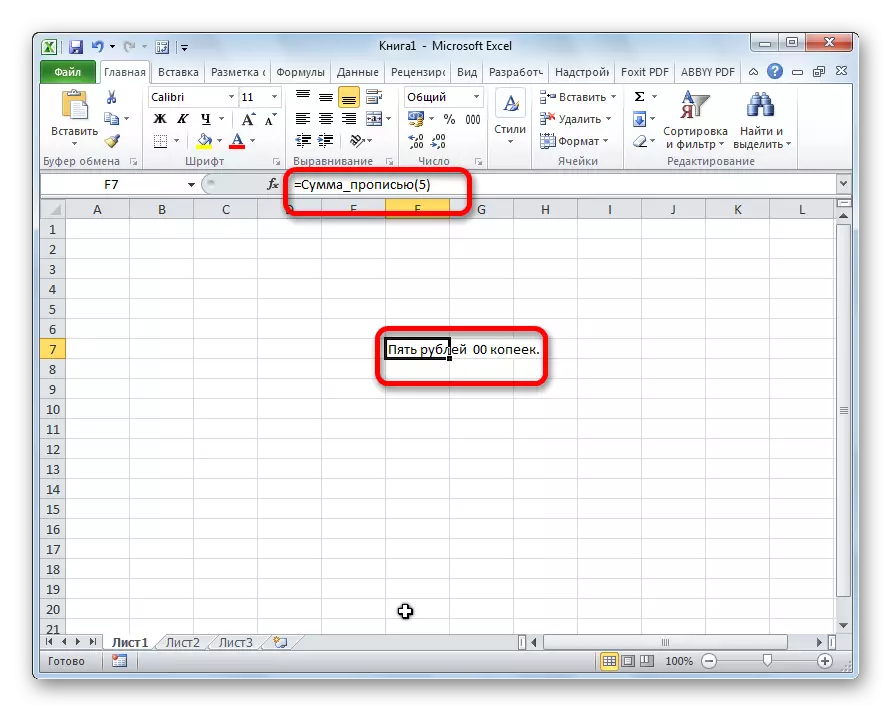
Če vnesete formulo v celico = SUM_NUDINE (A2), nato v tem primeru, bo vsaka številka, ki je bila vnesena v celico A2, prikazana tukaj v povzetku.
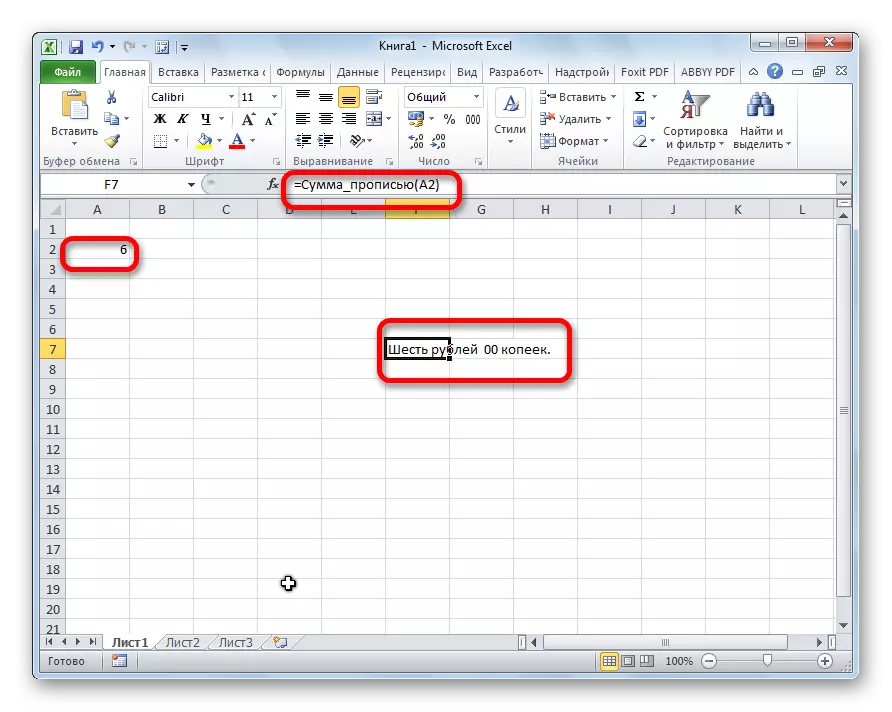
Kot lahko vidite, kljub dejstvu, da v Excelu ni vgrajenega orodja za pretvorbo številk v količino besed, lahko ta funkcija zelo enostavno priti, preprosto z namestitvijo potrebne nadgradnje v program.
