
Hkrati se izvajanje namestitve različnih različic oken iz enega pogona razlikuje od tistega, ki ga lahko najdemo v drugih tovrstnih programih in morda za nekatere uporabnike, bo priročno. Ugotavljam, da ta metoda ni povsem primerna za uporabnike začetnike: Potrebno bo razumevanje strukture particije OS in zmožnosti, da jih ustvari neodvisno.
V tem priročniku - podrobno, kako narediti bliskovni pogon z več obremenitvijo z različnimi različicami sistema Windows v WINTOHDD. Uporabite lahko tudi druge načine za ustvarjanje takšnega USB pogona: Uporaba WinsetupFromusb (verjetno najlažji način), bolj zapletena metoda - Easy2BOOT, prav tako pazite na najboljše programe za ustvarjanje nakladanja bliskovnega pogona.
Opomba: Med spodaj opisanimi koraki bodo vsi podatki iz uporabljenega pogona (flash pogoni, zunanji disk) izbrisan. Upoštevajte to, če so na njem shranjene pomembne datoteke.
Ustvarjanje namestitvenega flash pogona Windows 10, 8 in Windows 7 v WINTOHDD
Koraki, da bi posneli pogon za več-obremenitev (ali zunanji trdi disk) v programu WINTOHDD, so zelo preprosti in ne smejo povzročati težav.
Po prenosu in namestitvi programa v glavnem oknu kliknite "Multi-namestitev USB" (v času pisanja članka - to je edina točka menija, ki ni prevedena).
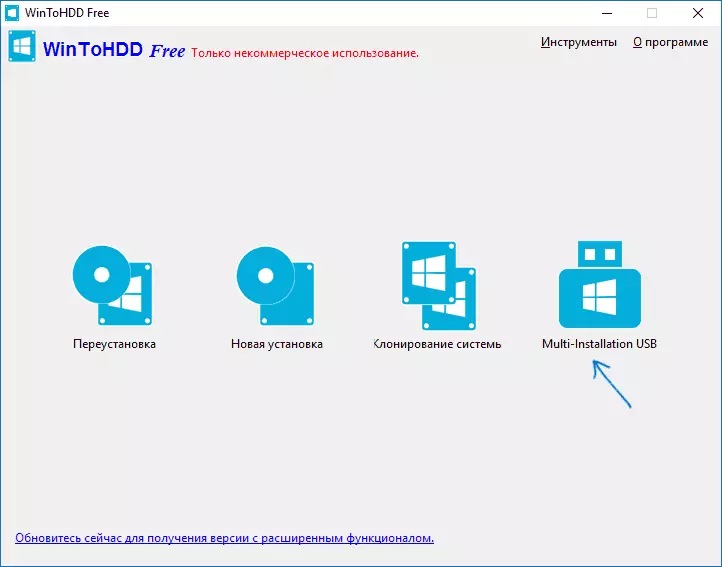
V naslednjem oknu v polju »Izberi ciljni disk« navedite pogon USB, ki bo zagon. Ko se prikaže sporočilo, da bo disk oblikovan, se strinjam (pod pogojem, da na njem ni pomembnih podatkov). Določite tudi sistem in zagon (v naši nalogi - to je isto, prva particija na bliskovnem pogonu).
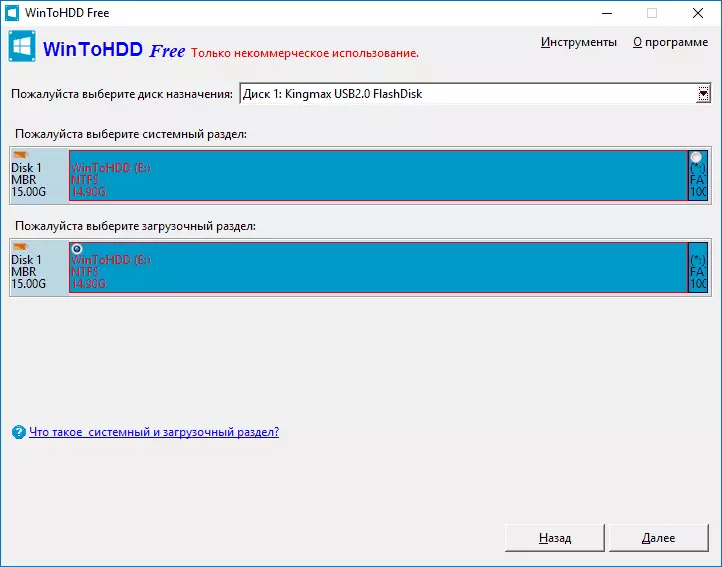
Kliknite »Naprej« in počakajte nanos, kot tudi WinToHDD datoteke na pogon USB. Po zaključku postopka lahko zaprete program.
Flash pogon je že zaganjal, vendar za namestitev OS iz njega, ostane, da izvede zadnji korak - za kopiranje v korensko mapo (vendar to ni obvezna zahteva, lahko ustvarite svojo mapo na bliskovnem pogonu In opraviti kopiranje v IT) ISO slik, ki jih potrebujete Windows 10, 8 (8.1) in Windows 7 (drugi sistemi niso podprti). Tukaj je lahko koristno: Kako prenesti Original ISO Windows iz Microsofta.

Ko se slike kopirajo, lahko uporabite pogon, ki je pripravljen več obremenitev, lahko namestite in ponovno namestite sistem, kot tudi za njegovo okrevanje.
Uporaba WINTOHDD Boot Flash Drive
Po prenosu iz predhodno ustvarjenega pogona (glejte Kako prenesti iz bliskovnega pogona na BIOS), boste videli meni, ki predlaga, da izberete Bit - 32-bitni ali 64-bitni. Izberite ustrezen sistem, ki bo nameščen.
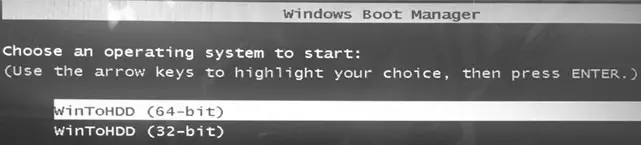
Po prenosu boste videli WINTOHDD okno, v njem, kliknite "Nova namestitev" (nova namestitev) in v naslednjem oknu, podajte pot do želene ISO slike. Seznam bo prikazan na seznamu, ki je vsebovan v izbrani sliki: Izberite želeno in kliknite »Naprej«.
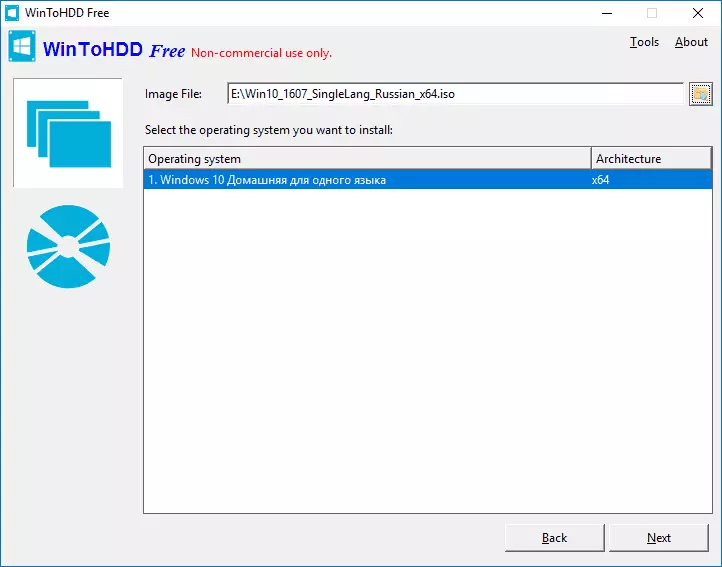
Naslednji korak je, da določite (in mogoče ustvariti) sistem in zagonski del; Tudi, odvisno od vrste prenosa, je morda treba pretvoriti ciljni disk na GPT ali MBR. Za te namene lahko pokličete ukazno vrstico (ki se nahaja v točki menija orodja) in uporabite diskpart (glejte Kako pretvoriti disk v MBR ali GPT).
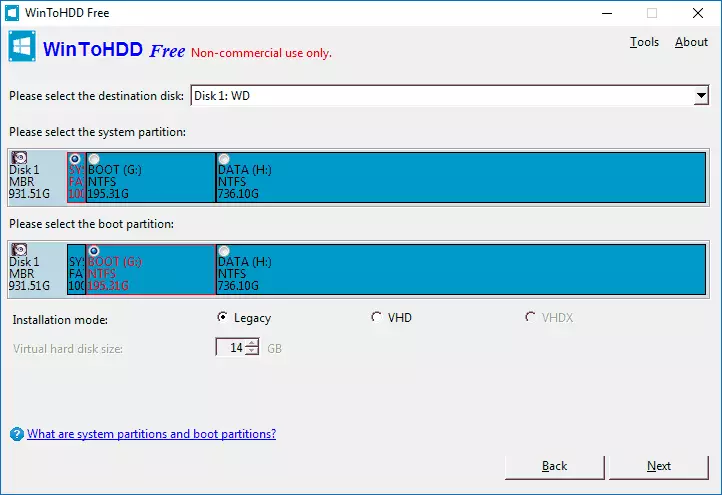
Na določenem koraku, kratkih referenčnih informacij:
- Za računalnike z bios in zapuščina Download - pretvorite disk v MBR, uporabite NTFS oddelke.
- Za računalnike z EFI download - pretvoriti disk v GPT, za sistemsko particijo, uporabite razdelek FAT32 (kot na zaslonu Screenshot).
Po določitvi particij, bo ostala čakala na dokončanje kopiranje datotek Windows na ciljni disk (in to bo videti drugačno od običajne nastavitve sistema), zagon s trdega diska in izvedel začetno nastavitev sistema.
Prenesite brezplačno različico programa WINTOHDD, ki ga lahko na uradni strani http://www.easyuefi.com/wintohdd/
