
Pri delu s tabelami, ki vključuje veliko število vrstic ali stolpcev, postane vprašanje strukturiranja podatkov ustreza. V Excelu je to mogoče doseči z uporabo združenja ustreznih elementov. To orodje ne omogoča le priročno strukturiranje podatkov, ampak tudi začasno skrivanje nepotrebnih elementov, ki vam omogoča, da se osredotočite na druge dele tabele. Ugotovimo, kako proizvajati skupino v Excele.
Nastavitev skupine
Preden nadaljujete z združevanjem vrstic ali stolpcev, morate konfigurirati to orodje, tako da je končni rezultat blizu pričakovanj uporabnikov.
- Pojdite na zavihek "Podatki".
- V spodnjem levem kotu "strukture" orodja na traku je majhna poševna puščica. Kliknite nanj.
- Odpre se okno skupine Setup. Kot smo privzeto videli, se ugotovi, da se rezultati in imena na stolpcih nahajata na desni strani in na vrsticah - spodaj. Ne ustrezajo številnim uporabnikom, saj je bolj priročno, ko je ime postavljeno na vrh. Če želite to narediti, morate odstraniti kljukico iz ustreznega elementa. Na splošno lahko vsak uporabnik konfigurira te parametre zase. Poleg tega lahko takoj vključite samodejne sloge z namestitvijo ključavnice v bližini tega imena. Ko so nastavitve razstavljene, kliknite gumb "OK".
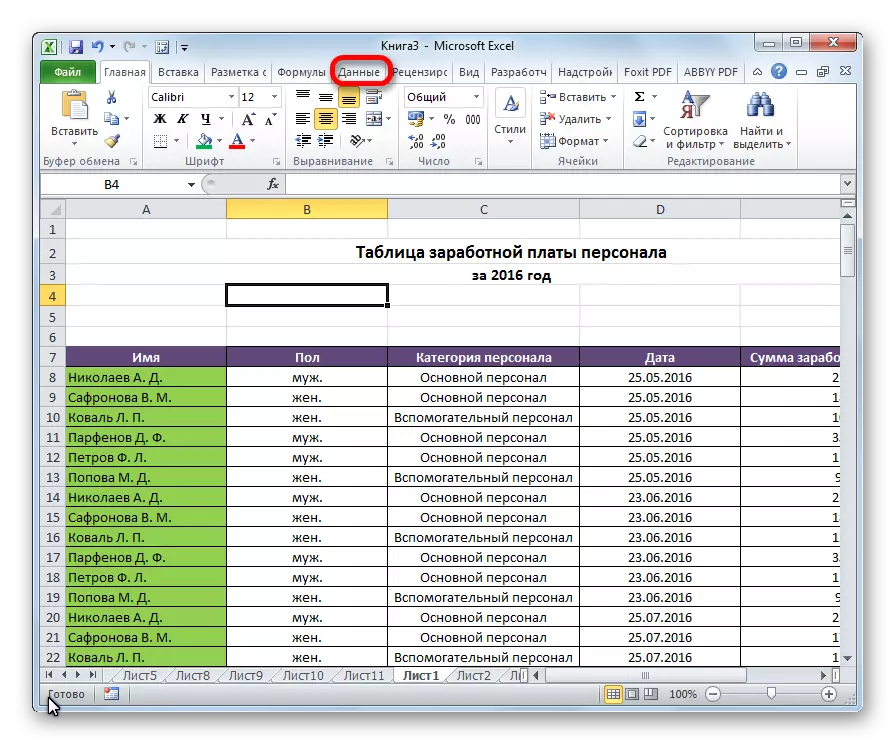


Na tej nastavitvi je zaključen parametri združevanja v Excelu.
Združevanje na strune
Izvedite združenje podatkov na progah.
- Dodajte linijo nad skupino stolpcev ali pod njo, odvisno od tega, kako načrtujemo prikaz imena in rezultatov. V novi celici smo uvedli poljubno ime skupine, ki je primerna za to po kontekstu.
- Opozarjamo črte, ki jih je treba združiti, poleg končnega niza. Pojdite na zavihek "Podatki".
- Na traku v orodnem bloku "Struktura" s klikom na gumb "Grind".
- Odpre se majhno okno, v katerem morate odgovoriti na to, da želimo združiti strune ali stolpce. Preklopite na položaj "String" in kliknite na gumb "OK".

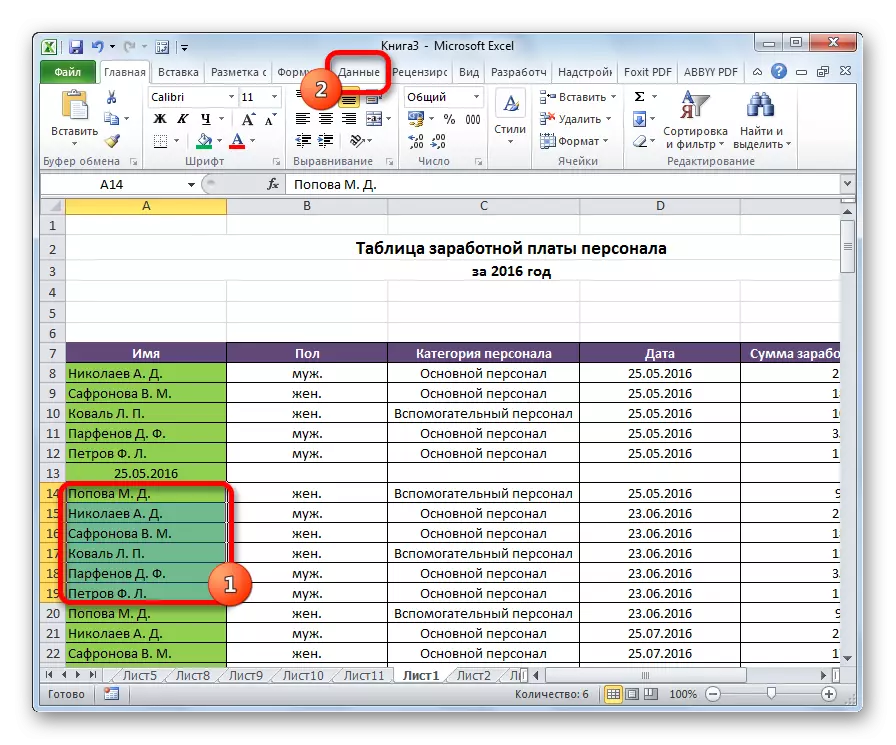

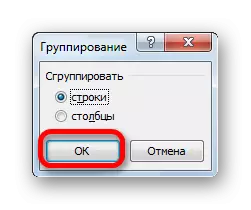
To ustvarjanje je bilo zaključeno na tem. Da bi ga ujeli dovolj, da kliknete znak "minus".

Če želite ponovno uporabiti skupino, morate klikniti na znak plus.
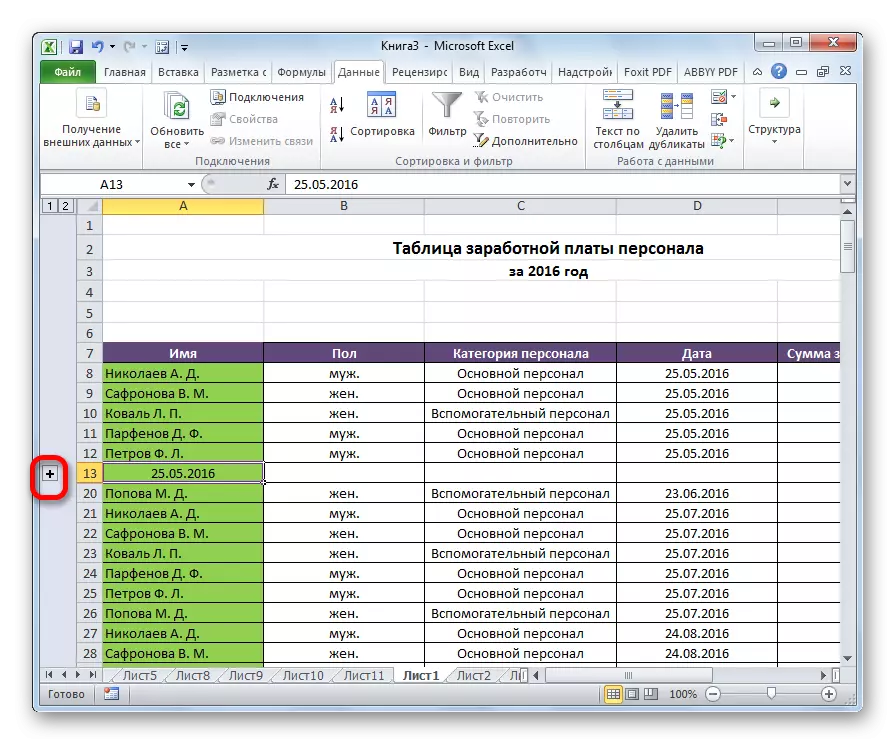
Združevanje na stolpce
Podobno se izvede skupina na stolpcih.
- Na desni ali levi strani skupine, dodajte nov stolpec in navedite v njem ustrezno ime skupine.
- Izberite celice v stolpcih, ki gredo v skupino, razen stolpca z imenom. Kliknite gumb »Grind«.
- V oknu, ki se odpre tokrat, preklopite na položaj "stolpcev". Kliknite na gumb "OK".
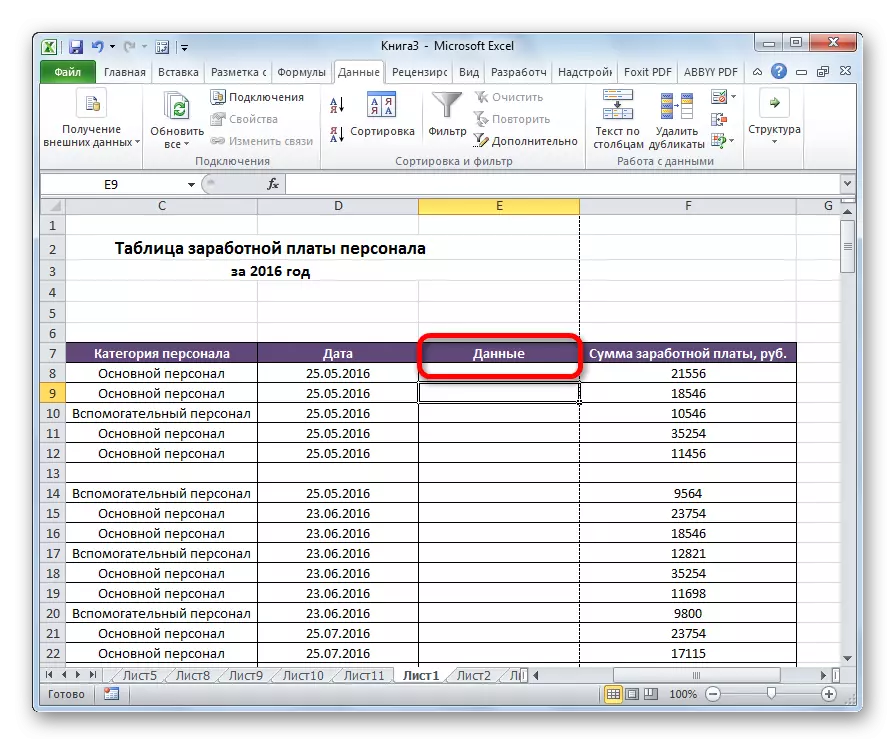
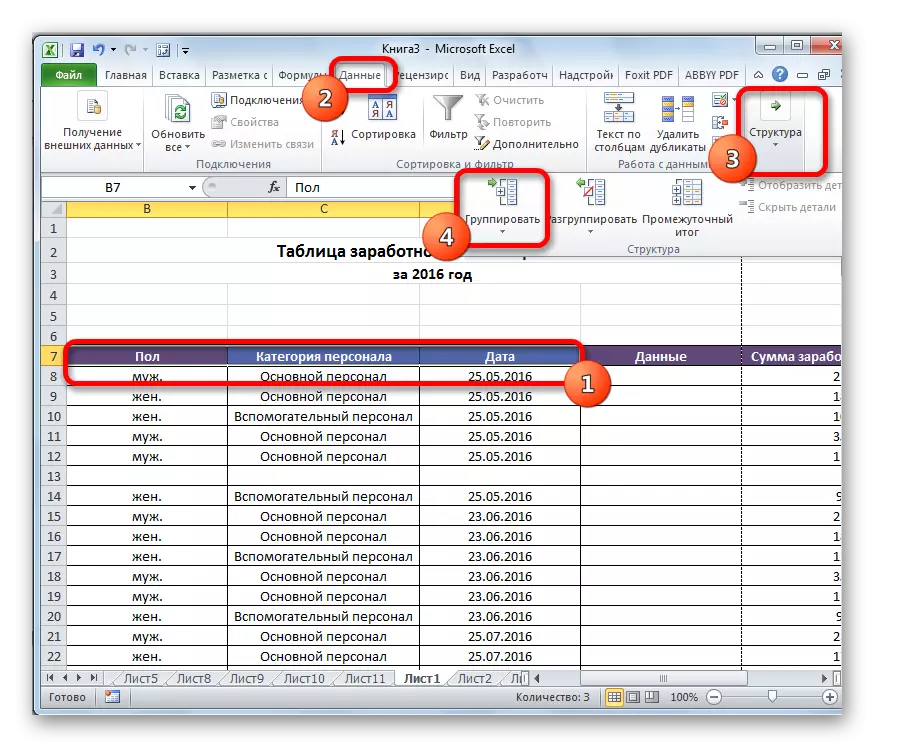

Skupina je pripravljena. Podobno, kot pri skupini stolpcev, je mogoče zložiti in razporediti s klikom na "minus" in "plus" znakov, oziroma.
Ustvarjanje ugnezdenih skupin
V Excelu lahko ustvarite ne samo skupine za prvo naročilo, ampak tudi vložene. Za to je potrebno pri uvajanju matične skupine, da bi poudarili nekatere celice v njem, ki jo boste združili ločeno. Nato je treba storiti eden od teh postopkov, ki so bili opisani zgoraj, odvisno od tega, ali delate s stolpci ali z vrsticami.
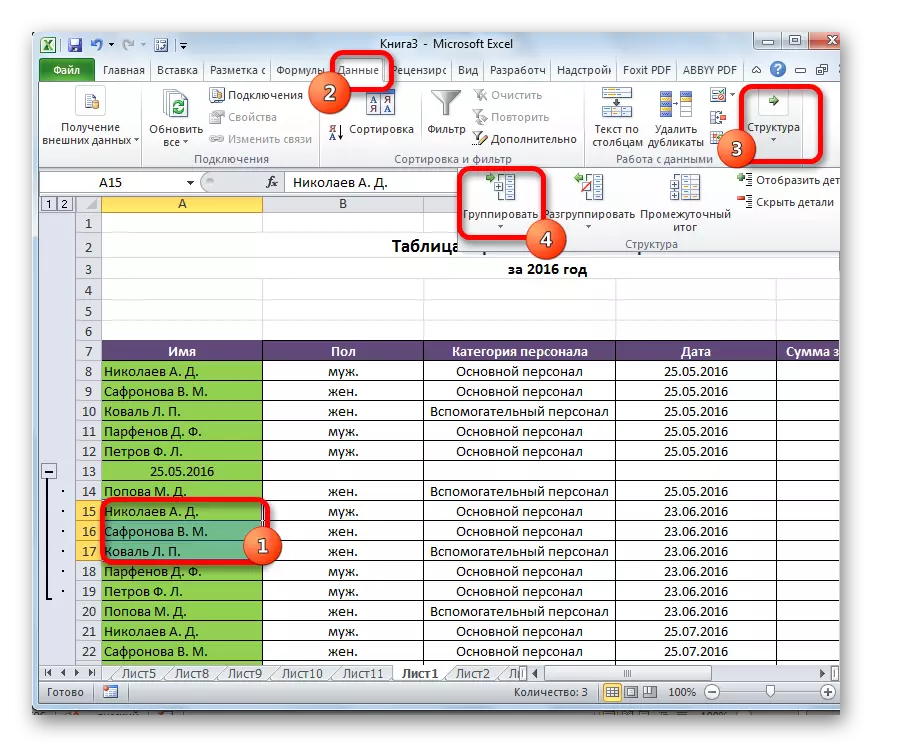
Po tem bo ugnezdena skupina pripravljena. Ustvarite lahko neomejeno število podobnih prilog. Navigacija med njimi je enostavna za porabo, ki se premakne skozi številke, ki se nahajajo na levi ali na vrhu lista, odvisno od vrste niz ali stolpcev.

Lust.
Če želite preoblikovati ali preprosto izbrisati skupino, ga bo treba nepremagljati.
- Izberite celice stolpcev ali vrstic, ki so predmet RABUNING. Kliknite na gumb "UNGROUP", ki se nahaja na traku v nastavitvenem bloku "Struktura".
- V pojavitem oknu izberemo, kaj točno moramo prekiniti: vrstice ali stolpce. Po tem, kliknemo na gumb "OK".


Sedaj bodo namenske skupine razpuščene, struktura pločevine pa bo začela svoj prvotni videz.
Kot lahko vidite, ustvarite skupino stolpcev ali vrstic je precej preprosta. Hkrati, po tem postopku, lahko uporabnik olajša delo z mizo, še posebej, če je zelo velik. V tem primeru lahko pomagajo tudi ustvarjanje ugnezdenih skupin. Opraviti brez preprostega kot podatkov.
