
Fotografska obdelava fotografij vključuje precej veliko število operacij - od toniranja pred dodajanjem dodatnih predmetov v posnetke ali spremembo obstoječih.
Danes bomo govorili o tem, kako spremeniti barvo oči na fotografiji na več načinov, na koncu lekcije in sploh nadomestiti teksturo IRIS, da bi naredili ekspresivne oči, kot levica.
Spremenite oči v Photoshopu
Za lekcijo potrebujemo prvotno fotografijo, spretnosti in malo domišljije.
Foto:

Obstaja fantazija, in veščine zdaj dobijo.
Pripravite oko na delo s kopiranjem irisa na novo plast.
- Ustvarite kopijo ozadja (Ctrl + J).

- Na vsakem priročen način izpostavljamo preliv. V tem primeru je bil pero uporabljen.
Lekcija: Pero v Photoshopu - teorija in praksa

- Še enkrat pritisnite Ctrl + J, spopadanje z izbrano iris na novo plast.

Ta pripravek je zaključen.
Metoda 1: Načini prekrivanja
Najlažji način za spremembo barve oči je, da spremenite prekrivni način za plast s kopiranim irisom. Najpomembnejši so "množenje", "zaslon", "prekrivanje" in "mehka svetloba".
Multiplication bo potemnil iris.

"Screen", nasprotno, ClariFitt.

"Prekrivanje" in "mehka svetloba" se razlikujeta le na moči izpostavljenosti. Oba modelja osvetljujeta svetleče tone in temne temne, na splošno, rahlo dvig barv nasičenosti.

2. način: barvni ton / nasičenost
Ta metoda, saj postane jasno iz naslova, pomeni uporabo korekcijskega sloja "Barvni ton / nasičenost".

Obstajata dve možnosti za nastavitve plasti. Prvi je, da vklopite toniranje in drsnike, da dosežejo želeno barvo.
Bodite pozorni na gumb na dnu posnetka zaslona. To veže korekcijski sloj na plast, ki leži pod njo v paleti. To vam omogoča, da prikažete učinke samo na iriji.
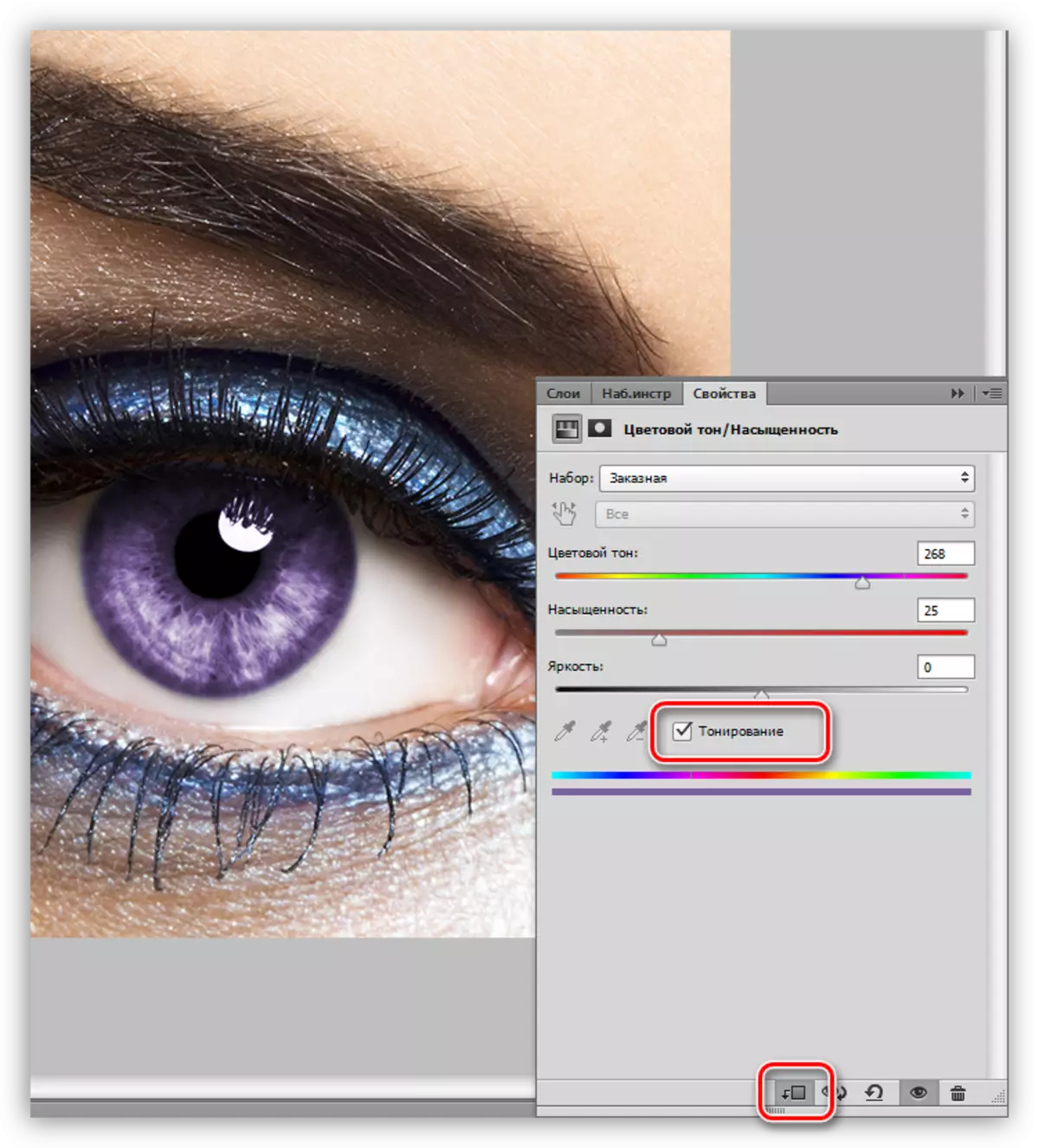
Drugi je brez vklopa toniranju. Druga možnost je bolj zaželena, saj toniranje spremeni vse odtenke, zaradi česar oči brez življenja.

Metoda 3: Barvna bilanca
V tej metodi, kot v prejšnji, spremenimo barvo oči z uporabo korekcijskega sloja, drugi pa se imenuje "barvno ravnotežje".
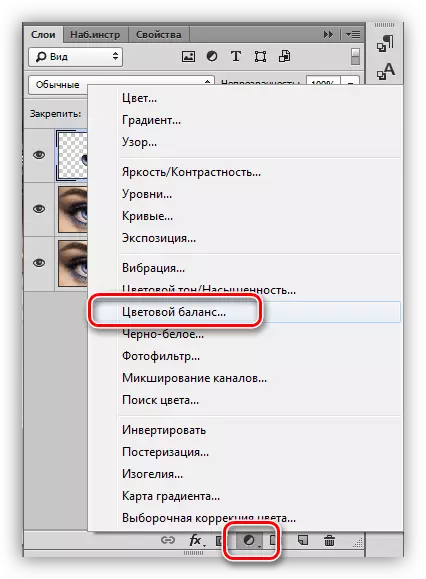
Glavno delo na spremembi barve se izvaja v srednjih mestih. Prilagajanje drsnikov, lahko dosežete popolnoma osupljive odtenke. Ne pozabite vklopiti vezave korektivnega sloja na plast z irisom.

Metoda 4: Zamenjava teksture IRIS
Za to metodo bomo dejansko potrebovali teksturo.

- Tekstura mora biti nameščena na naš dokument (preprosto zategovanje). Okvir transformacije se samodejno prikaže na teksturi, s katerim ga bomo zmanjšali in ga rahlo spremenili. Na koncu pritisnite Enter.
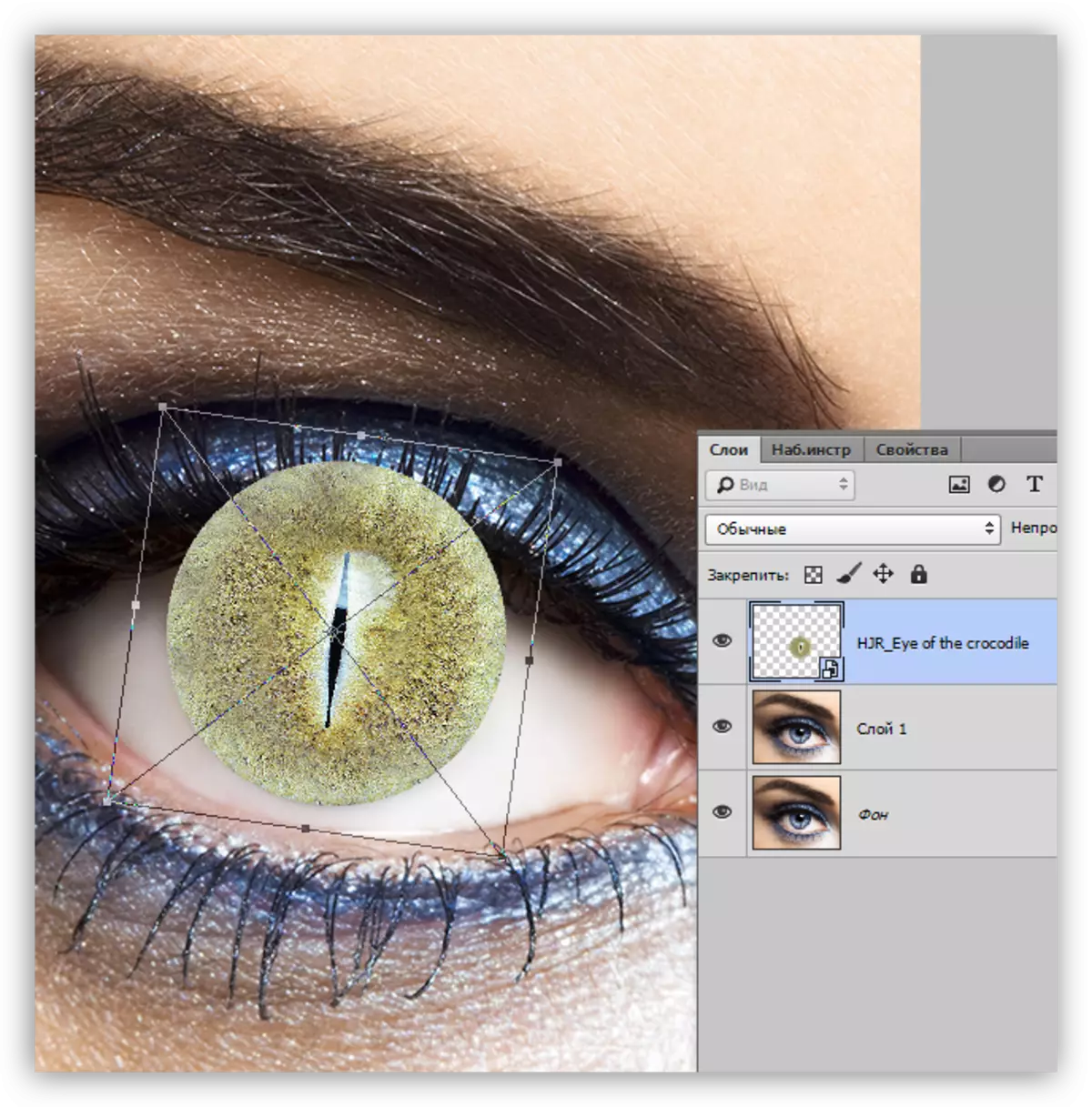
- Nato morate ustvariti masko za plast s teksturo.

- Sedaj vzemite krtačo.

Nujno mehka.
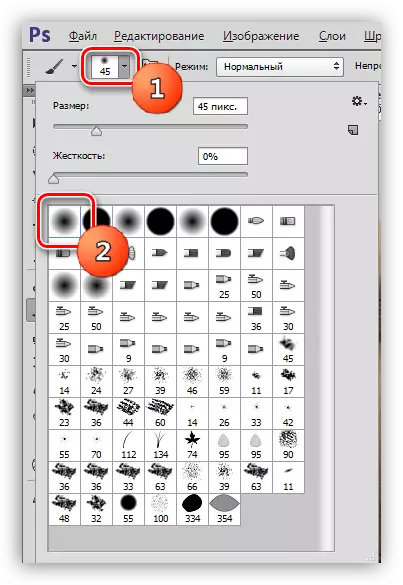
Barva mora biti črna.
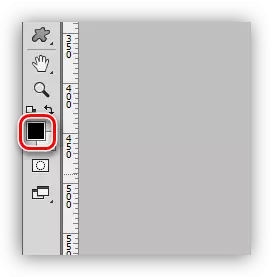
- Nežno barve maske dodatne parcele. "Extra" je zgornji del, kjer je senca stoletja, in meje Iris v krogu.
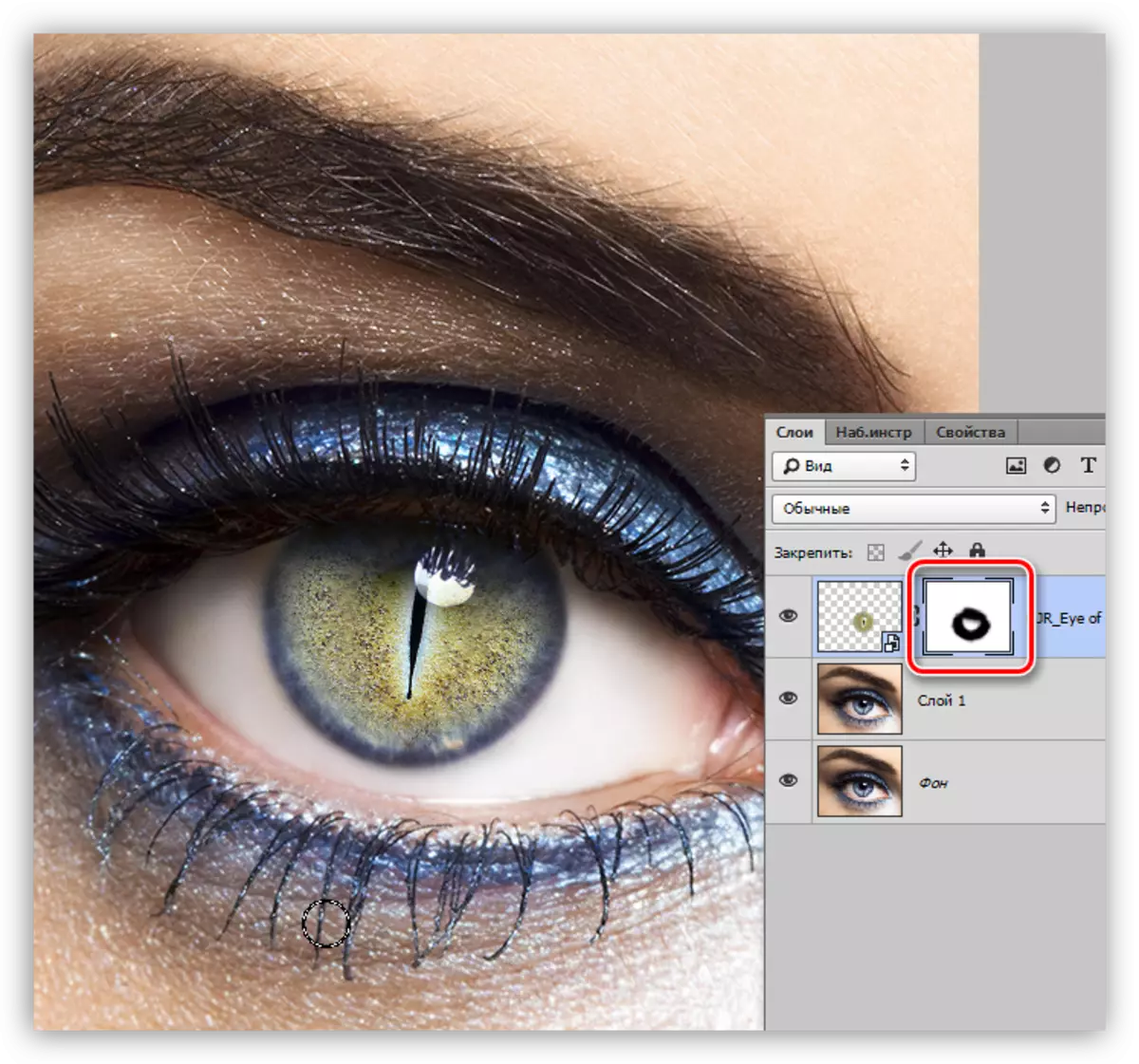
Kot lahko vidite, je izvirna barva oči zelo drugačna od naše teksture. Če pred-spreminjate barvo očesa na rumeno-zeleno, se bo rezultat izkazal bolj naravno.

Na tem se lahko danes obravnava današnja lekcija. Študirali smo načine za spremembo barve oči in se naučili tudi v celoti spremeniti teksturo Iris.
