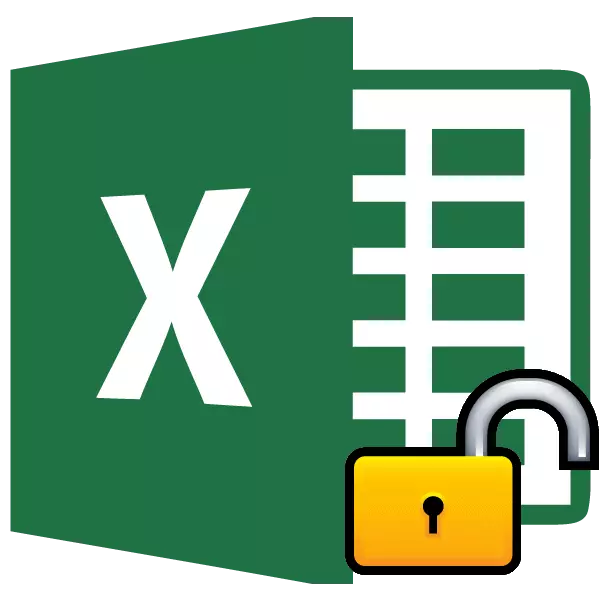
Montaža zaščite v Excelove datoteke je odličen način, da se zaščitite, tako od vsiljivcev kot iz lastnih napačnih dejanj. Obstajata dve vrsti blokiranja datotek Excel: Zaščita na knjigi in zaščito na listu. Zato je algoritem odklepanja odvisen od tega, katera metoda zaščite je bila izbrana.
Lekcija: Kako odstraniti zaščito pred Microsoft Word
Video navodila
Metoda 1: Odklenite knjige
Najprej ugotovite, kako odstraniti obrambo s knjigo.
- Ko poskušate zagnati varno datoteko, Excel odpre majhno okno za vnos kodne besede. Knjige ne bomo mogli odpreti, dokler ga ne bomo navedli. Torej vnesite geslo na ustrezno polje. Kliknite na gumb "OK".
- Po tem se knjiga odpre. Če želite v celoti odstraniti zaščito, pojdite na zavihek »Datoteka«.
- Premaknemo se na razdelek »Podrobnosti«. V osrednjem delu okna kliknemo na gumb "Zaščita knjige". V spustnem meniju izberite element "Šifriraj geslo".
- Okno se odpre s kodno besedo. Izbrišite geslo iz vhodnega polja in kliknite gumb »OK«
- Shranite spremembe datotek s klikom na zavihek »Domov«, tako da kliknete gumb »Shrani« kot disketo v zgornjem levem kotu okna.


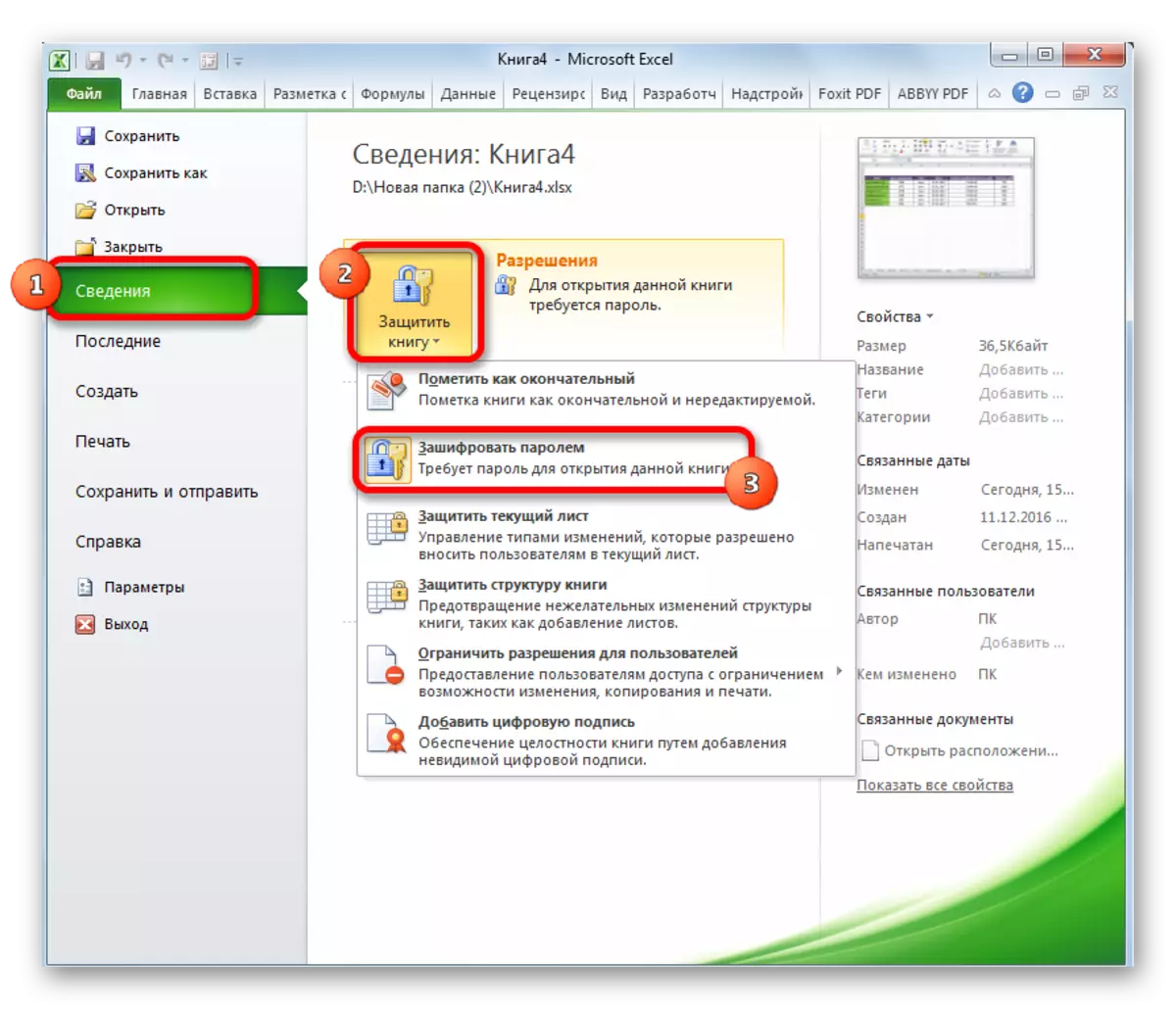


Zdaj, ko odprete knjigo, vam ni treba vnesti gesla in bo prenehala biti zaščitena.
Lekcija: Kako postaviti geslo v datoteko Excel
2. način: Odkleni list
Poleg tega lahko nastavite geslo na ločen list. Hkrati pa lahko odprete knjigo in celo ogledate informacije o blokiranju pločevine, vendar v njem ne bo mogoče spremeniti celic. Ko poskušate urediti, se v pogovornem oknu pojavi sporočilo, ki obvešča, da je celica zaščitena pred spremembami.
Da bi po izbiri urejali in v celoti odstranili zaščito pred listom, boste morali izvesti številna dejanja.
- Pojdite na zavihek »Pregled«. Na traku v orodnem bloku »Spremeni« kliknemo na gumb »Odstrani pločevine«.
- Okno se odpre, na področju katerega želite vnesti nastavljeno geslo. Nato kliknite na gumb "OK".


Po tem bo zaščita odstranjena in uporabnik bo lahko uredil datoteko. Če želite ponovno zaščititi list, ga boste morali ponovno namestiti.
Lekcija: Kako zaščititi celico pred spremembami Excela
3. način: Odstranjevanje zaščite s spreminjanjem kode datoteke
Ampak, včasih obstajajo primeri, ko je uporabnik šifriran list geje, ki se po nesreči ne spreminja, vendar se ne more spomniti šifra. To je dvakrat razburjena, da so datoteke z dragocenimi informacijami in izgubo gesla je lahko drago za uporabnika. Ampak, obstaja pot iz tega položaja. Res je, da morate Tinker s kodo dokumenta.
- Če ima vaša datoteka XLSX (Excel Book), takoj pojdi v tretji odstavek navodil. Če je razširitev XLS (Excel Book 97-2003), jo je treba rekodirati. Na srečo, če je le list šifriran, ne celotna knjiga, lahko odprete dokument in shranite v kateri koli dostopni obliki. Če želite to narediti, pojdite na zavihek »Datoteka« in kliknite »Shrani kot ...«.
- Odpre se okno Shrani. Obvezno v parameter "Vrsta datoteke" nastavite vrednost "Excel Book" namesto "Excel Excel 97-2003". Kliknite na gumb "OK".
- Knjiga XLSX je v bistvu Arhiv ZIP. Urediti bomo morali eno od datotek tega arhiva. Ampak za to takoj morate spremeniti širitev z XLSX na Zip. Pojdite skozi dirigent v ta imenik trdega diska, v katerem se nahaja dokument. Če razširitve datotek niso vidne, nato kliknite na gumb "Razvrsti" na vrhu okna, izberite element "mapa in iskanje" element v odprtem meniju.
- Odpre se okno Parametri map. Pojdite na zavihek »View«. Iščemo element "Skrij razširitve za registrirane vrste datotek". Odstranite potrditveno polje iz njega in kliknite gumb »OK«.
- Kot lahko vidite, po teh ukrepih, če razširitve niso bile prikazane, se je pojavila. Kliknite na desno tipko miške kliknite in v pošečnem meniju, izberite element »Preimenuj«.
- Spremenite širitev z XLSX na Zip.
- Po preimenovanju je Windows ta dokument dojemal kot arhiv in se lahko preprosto odpre z istim prevodnikom. Nanesite dvojno miško kliknite na to datoteko.
- Pojdi na naslov:
Ime datoteke / XL / delovni list /
Datoteke z razširitvijo XML v tem imeniku vsebuje informacije o listih. Prvo odpremo s katerim koli urejevalnikom besedila. Za te namene lahko uporabite vgrajeno Windows Beležnica in lahko uporabite naprednejši program, kot je Notepad ++.
- Po odprtju programa vnesite tipke CTRL + F na tipkovnici kot klicanje notranjega iskanja aplikacije. Vozimo se v iskalno polje. Izrazi:
Pločevine.
Iščemo ga v besedilu. Če ne najdete, odpremo drugo datoteko itd. To počnemo tako dolgo, dokler se najde element. Če je zaščitenih več excel listov, bo element v več datotekah.
- Ko je ta element zaznan, ga izbrišite skupaj z vsemi informacijami iz oznake za odpiranje na zapiranje. Shranite datoteko in zaprite program.
- Vrnemo se v imenik arhiva in spremenimo njegovo širitev z Zip na XLSX.



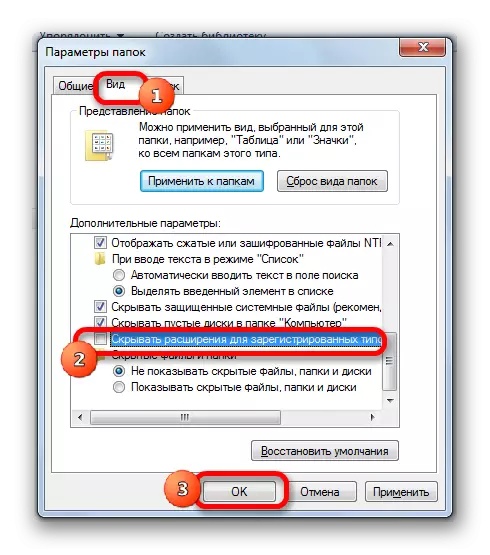

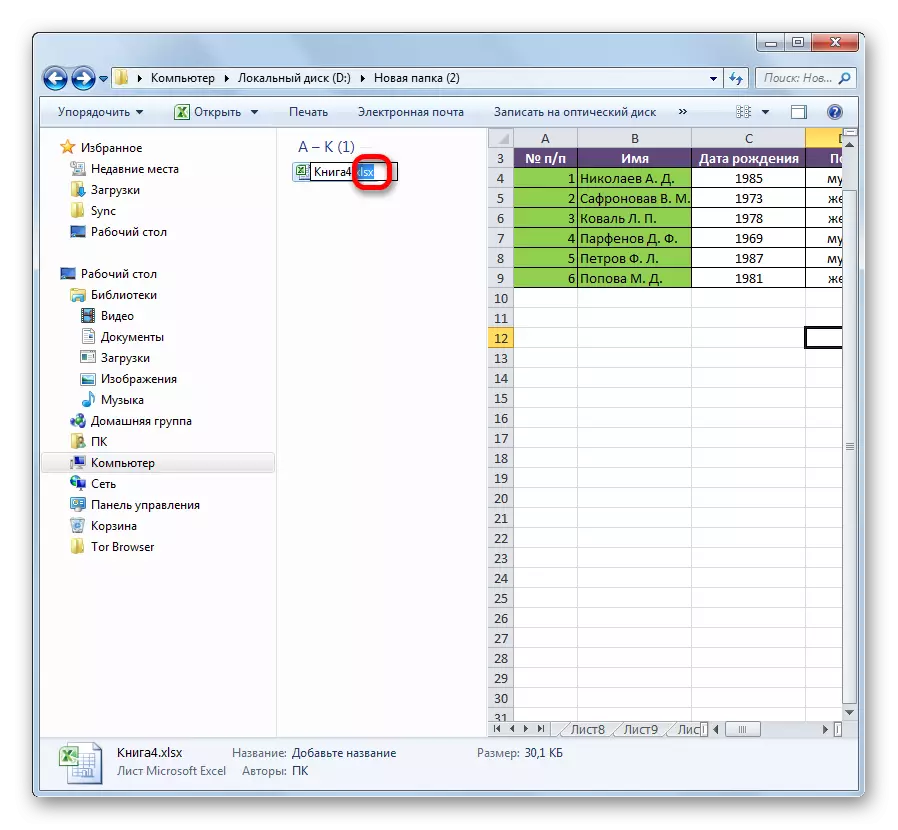

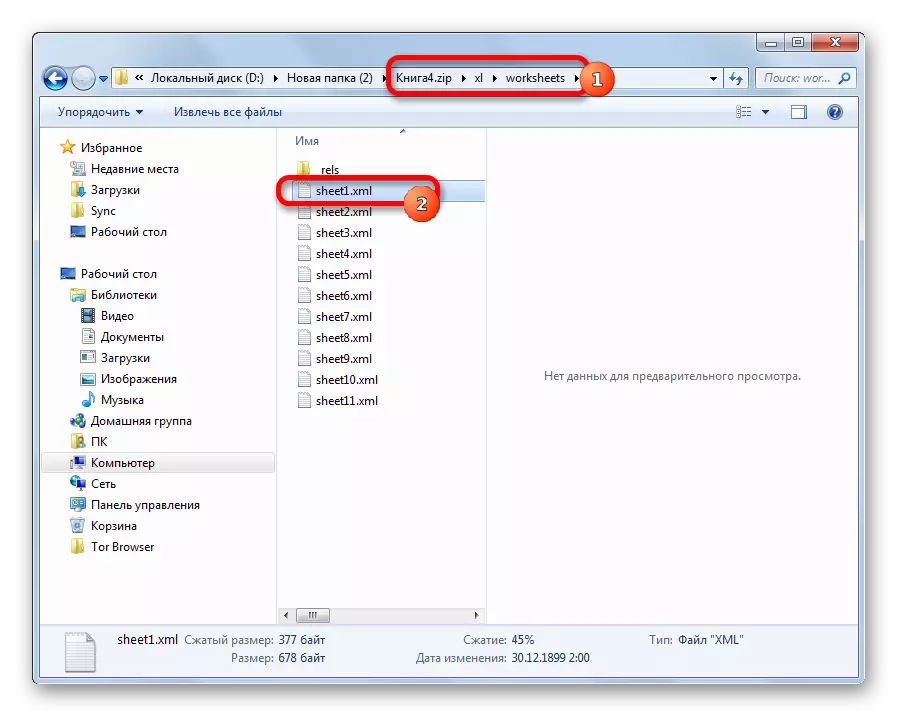



Zdaj, da uredite Excel Sheet, vam ne boste morali vedeti gesla, ki ga je pozabil uporabnika.
Metoda 4: Uporaba aplikacij tretjih oseb
Poleg tega, če ste pozabili kodno besedo, se lahko blokiranje odstrani z uporabo specializiranih aplikacij tretjih oseb. Geslo lahko izbrišete tako iz zaščitene plošče in iz celotne datoteke. Ena izmed najbolj priljubljenih aplikacij te ciljne destinacije je poudarek na docentu. Razmislite o postopku za ponastavitev obrambe na primeru tega uporabnosti.
Download Accent Office Password Recovery z uradnega spletnega mesta
- Zaženite aplikacijo. Kliknite na točko menija "Datoteka". Na spustnem seznamu izberite položaj "Odpri". Namesto teh dejanj lahko preprosto pokličete tudi Ctrl + O tipke na tipkovnici.
- Odpre se polje za iskanje datotek. S pomočjo tega pojdite v imenik, kjer je excel knjiga, ki jo potrebujete, se nahaja, na katero je geslo izgubljeno. Označujemo ga in kliknite gumb »Odpri«.
- Odpre se čarovnik za obnovitev gesla, ki poroča, da je datoteka zaščitena z geslom. Kliknite gumb »Naprej«.
- Nato se meni odpre meni, da izbere, kateri scenarij bo odstranjen. V večini primerov je najbolj optimalna možnost, da pustite privzete nastavitve in samo v primeru okvare, poskusite jih spremeniti v drugi poskus. Kliknite gumb »Finish«.
- Postopek za izbiro gesel se začne. Lahko traja dolgo časa, odvisno od kompleksnosti kodne besede. Dinamiko procesa je mogoče opaziti na dnu okna.
- Po izbruhu podatkov se prikaže okno, v katerem bo prikazano dejansko geslo. Excelovo datoteko boste ostali le v normalnem načinu in vnesite kodo v ustrezno polje. Takoj po tem bo excel tabela odklenjena.





Kot lahko vidite, obstaja več načinov, da odstranite zaščito pred dokumentom EXEL. Kako uporabljati uporabnika, mora izbrati, odvisno od vrste blokada, kot tudi na ravni njenih sposobnosti in kako hitro želi dobiti zadovoljiv rezultat. Način odstranitve zaščite z urejevalnikom besedila je hitrejši, vendar zahteva nekaj znanja in truda. Uporaba specializiranih programov lahko zahteva veliko časa, vendar je vloga skoraj vse sama.
