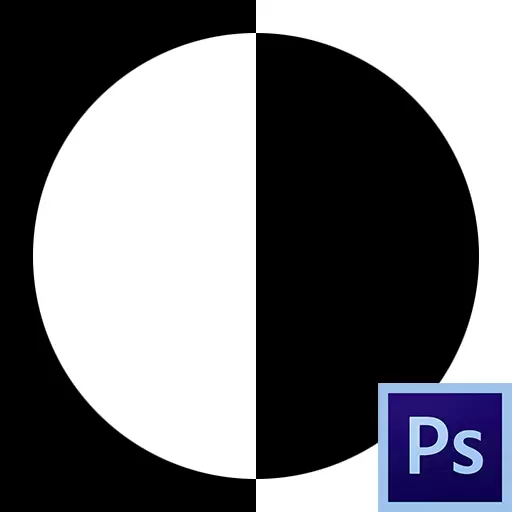
Maska je eno izmed najbolj univerzalnih orodij v Photoshopu. Uporabljajo se za nedestruktivno obdelavo slik, dodeljenih predmetov, ustvarjanje nemotenih prehodov in uporabo različnih učinkov na določene dele slike.
Maska
Masko je lahko zastopana kot nevidna plast na vrhu glavnega, na katero lahko delate samo belo, črno in sivo, zdaj boste razumeli, zakaj.
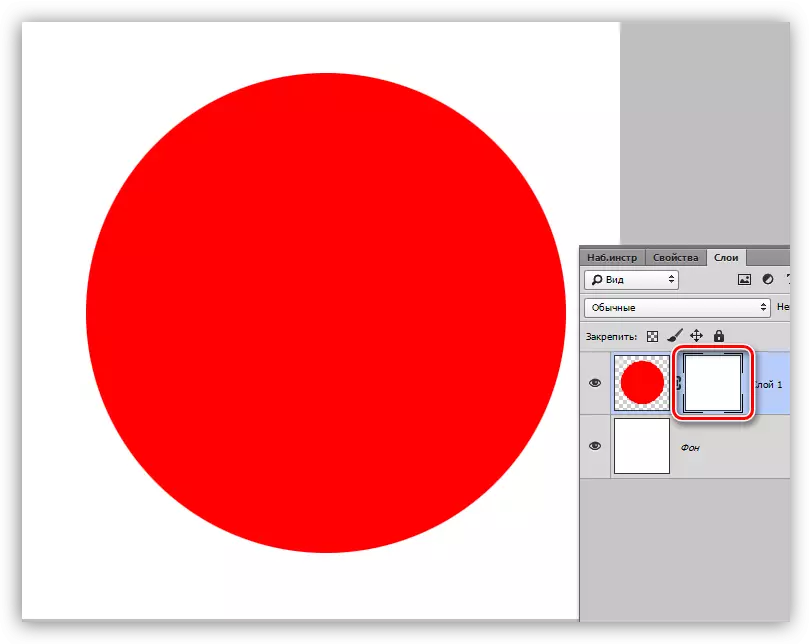
Pravzaprav je vse preprosto: črna maska popolnoma skriva, kaj se nahaja na plast, na katero se uporablja, in bela se popolnoma odpre. Te lastnosti bomo uporabili v našem delu.
Če vzamete črno krtačo, in pobarvajte nekakšno parcelo na beli maski, izgine iz videza.
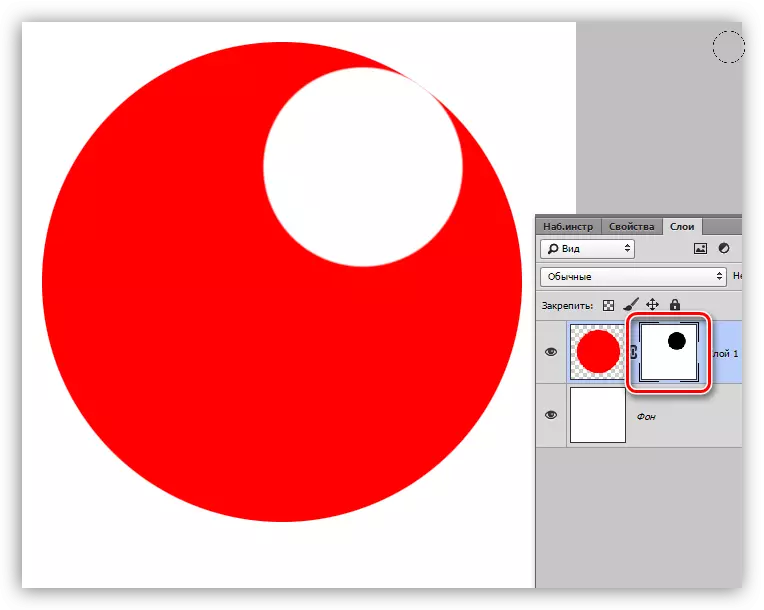
Če pobarvate kos bele ščetke na črni maski, se bo to območje očitno.
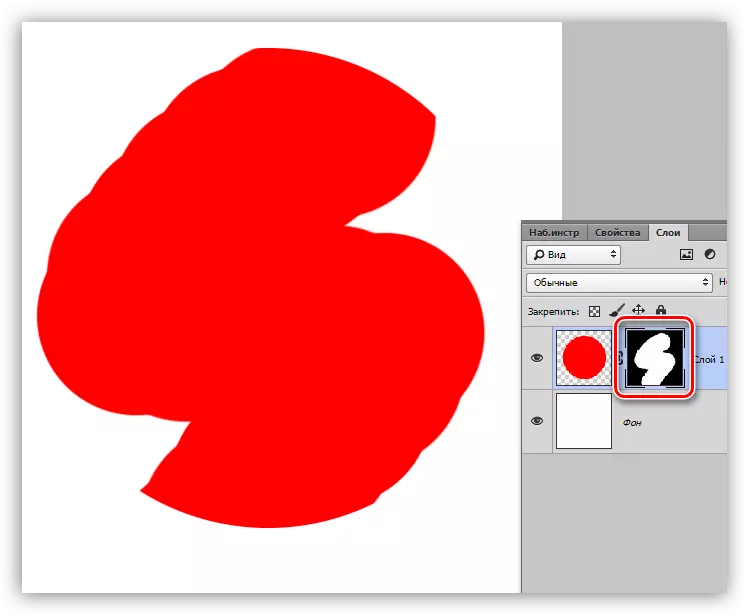
Ukvarjali smo se z načeli mask, zdaj pa se obrnemo na delo.
Ustvarjanje maske
Bela maska je ustvarjena s klikom na ustrezno ikono na dnu palete plasti.
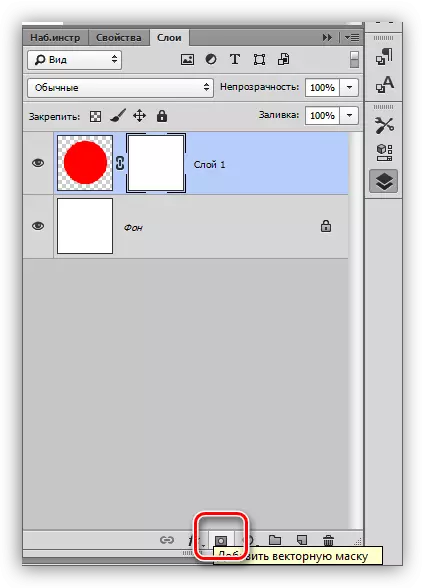
Črna maska je ustvarjena s klikom na isto ikono z Alt Pinch.
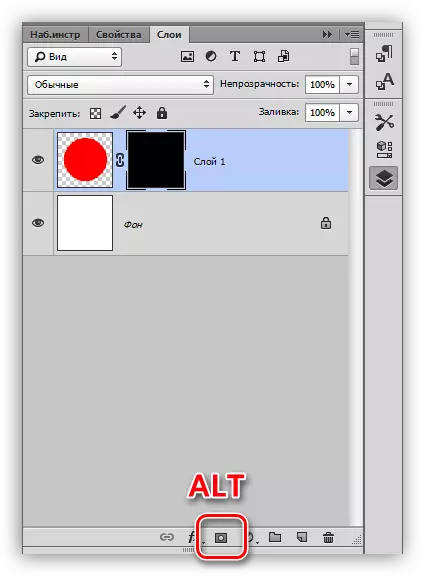
Nalivanje maske
Maska je poplavljena na enak način kot glavna plast, to je vsa orodja izliva na masko. Na primer, orodje "Fill".
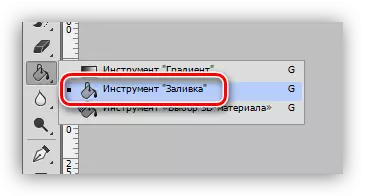
S črno masko,
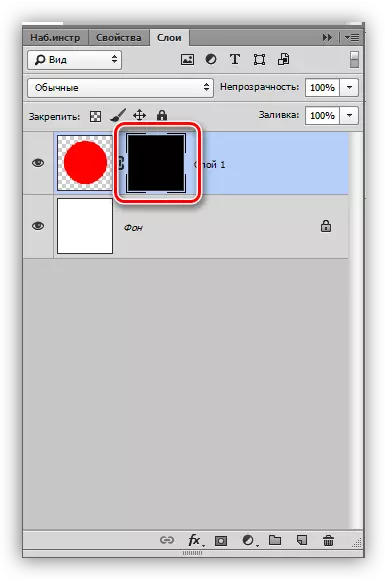
Lahko popolnoma nalijemo belo.
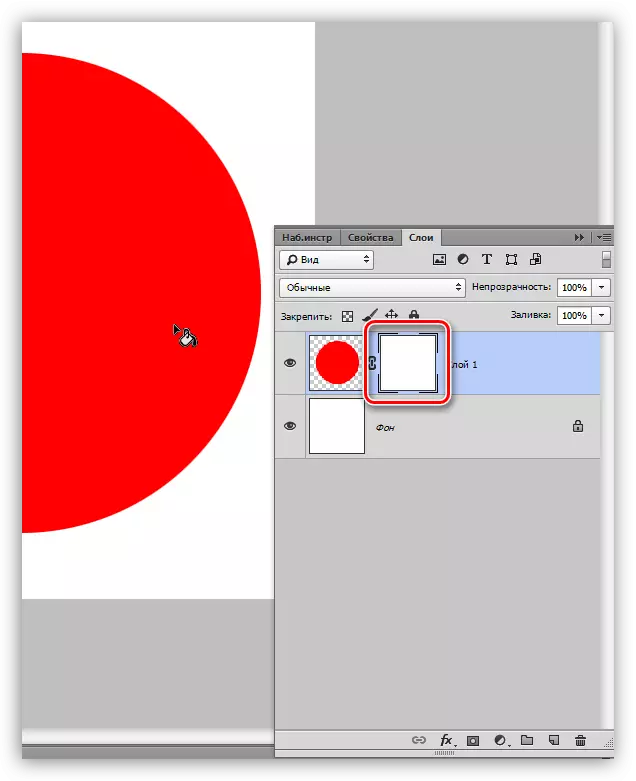
Za polnilne maske se uporabljajo tudi vroče keys alt + del in ctrl + del. Prva kombinacija poplavi masko z glavno barvo in drugo - ozadje.
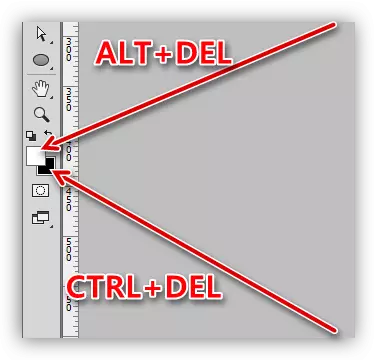
Izpolnite izbrano masko
Biti na maski, lahko ustvarite izbor katere koli oblike in ga nalijte. Uporabite lahko vsa orodja (glajenje, odločilno itd.).
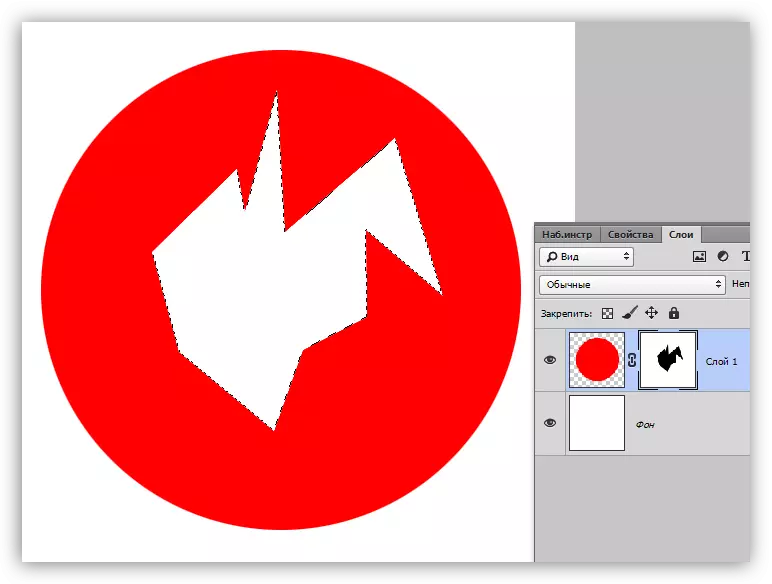
Kopiranje maske
Kopiranje maske je naslednje:
- Kliknite Ctrl in kliknite na masko z nalaganjem na izbrano območje.
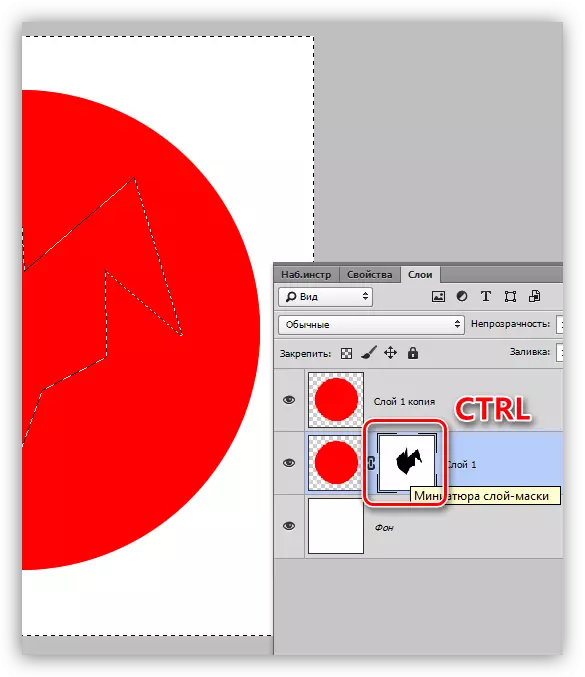
- Nato pojdite na plast, na katerega nameravate kopirati, in kliknite ikono maske.
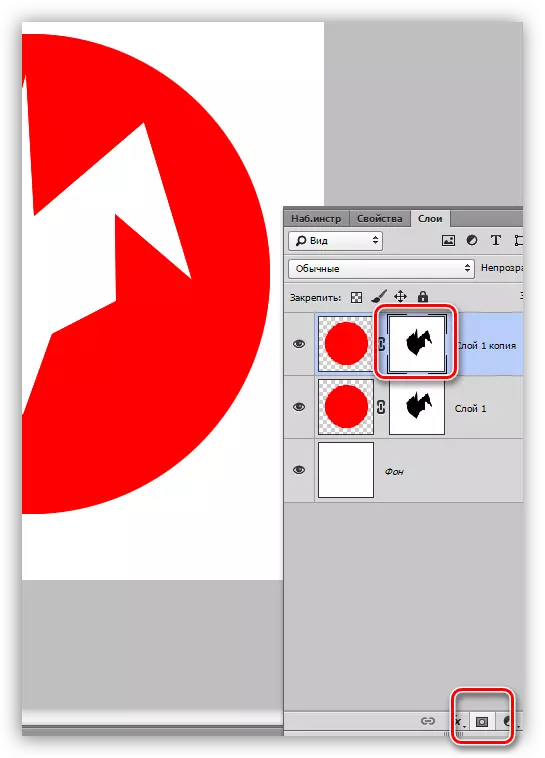
Obrnjene maske
Inverzija spremeni barve maske na nasprotno in se izvede z združevanjem tipk CTRL + I.
Lekcija: praktične aplikacije za prezračevanje mask v Photoshopu
Izvorne barve:
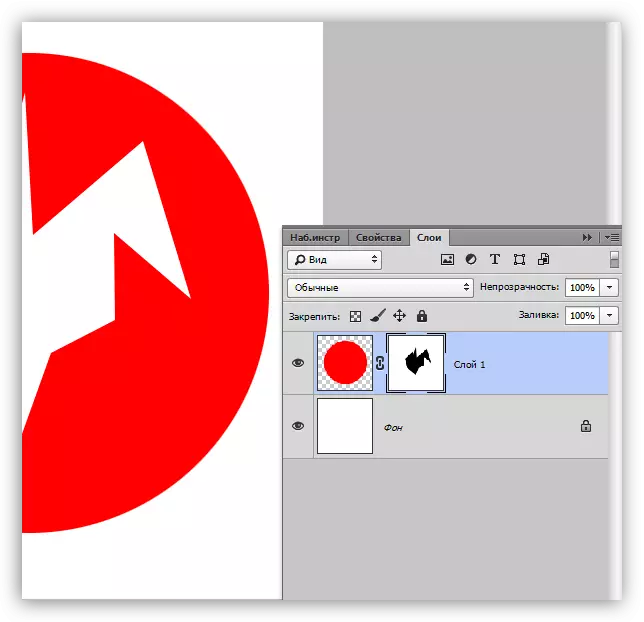
Obrnjene barve:
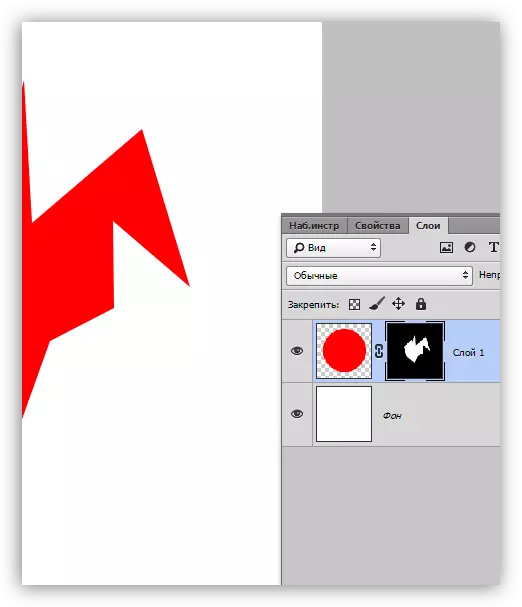
Maska na maski
Siva na maskah deluje kot orodje za preglednost. Temnejši sivi, bolj pregleden, kaj je pod masko. 50% sivega bo dalo petdeset odstotkov preglednosti.
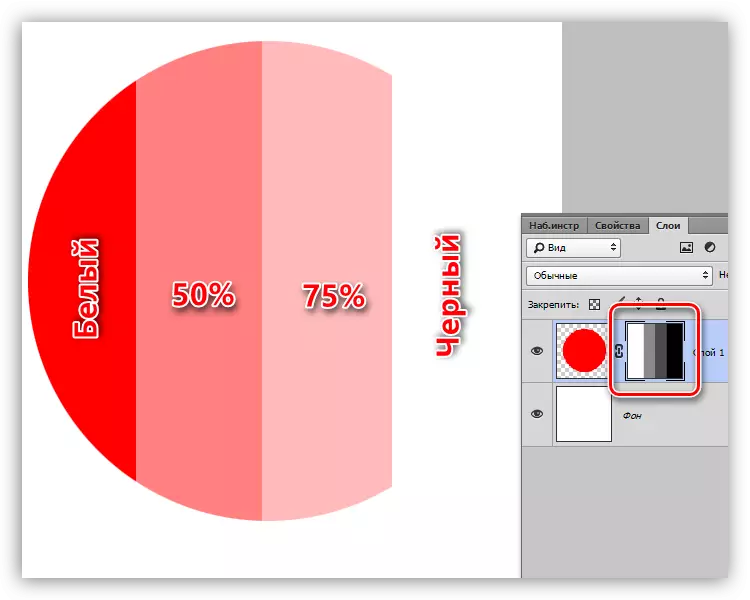
Gradient na maski
S pomočjo gradientnega polnjenja maske ustvarjajo gladke prehode med barvami in slikami.
- Izberite orodje Gradient.

- Na vrhu plošče izberite gradient "črno, belo" ali "od glavnega do ozadja".
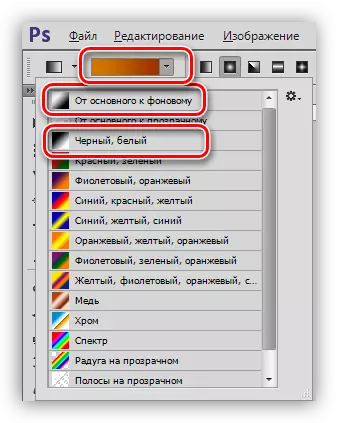
- Raztegnite gradient na maski in uživamo rezultat.
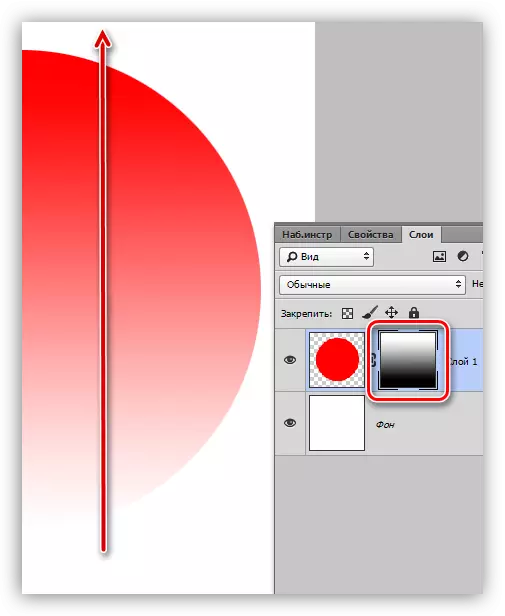
Izklop in odstranjevanje maske
Odklop, to je, da se skriva maska izvede s klikom na sličico s preklopnim ključem SHIFT.
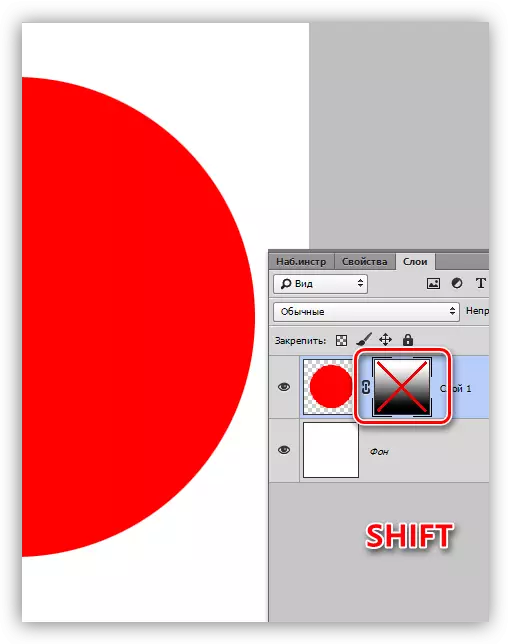
Brisanje maske je narejeno s pritiskom na desni gumb miške na sličici in izberite element menija Kontekstna maska.
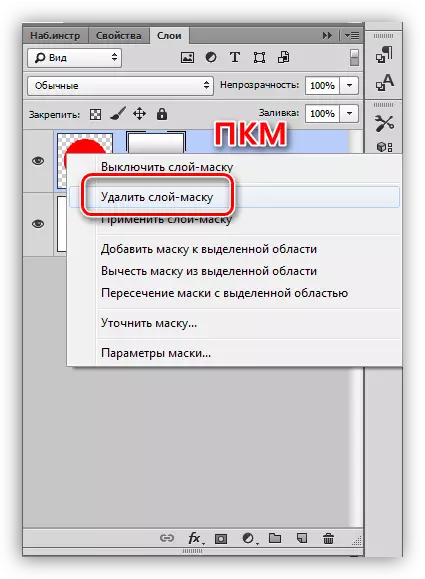
To je vse, kar lahko poveste o maskah. Praksa v tem članku ne bodo, saj skoraj vse lekcije na naši spletni strani vključujejo delo s kopdi. Brez mask v Photoshopu se ne upošteva proces obdelave slik.
