
Najpogosteje pri obdelavi fotografij poskušamo poudariti osrednji predmet ali znak ob ozadju okoliškega sveta. To se doseže z evolucijo, da bi opredelitve objekt ali inverzne manipulacije z ozadjem.
Vendar pa obstajajo takšne situacije v življenju, ko se najpomembnejši dogodki pojavijo natančno ob ozadju, in je potrebno dati osnovno sliko maksimalno vidljivost. V tej lekciji se bomo naučili razsvetliti temno ozadje na slikah.
Osvetlitev temnega ozadja
Osvetlite ozadje, ki ga bomo na tej fotografiji:

Ne bomo izrezali ničesar, vendar bomo preučili več tehnik za osvetlitev ozadja brez tega dolgočasnega postopka.
Metoda 1: Krivulje korektivnih plasti
- Ustvarite kopijo ozadja.
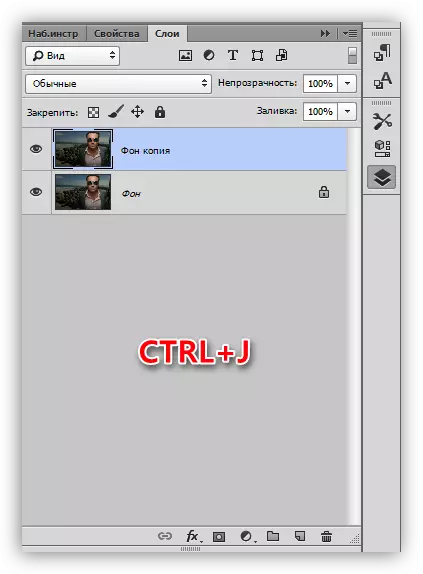
- Uporabite korekcijsko plast "krivulje".
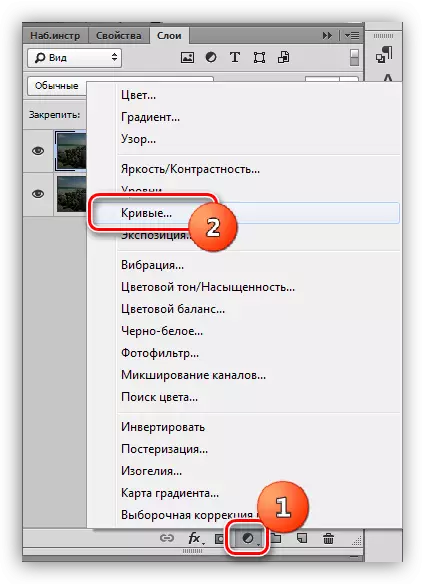
- Upogibanje krivulje in levo, pojasnite celotno sliko. Ne posvečamo se na dejstvo, da se bo znak izkazal preveč obložen.
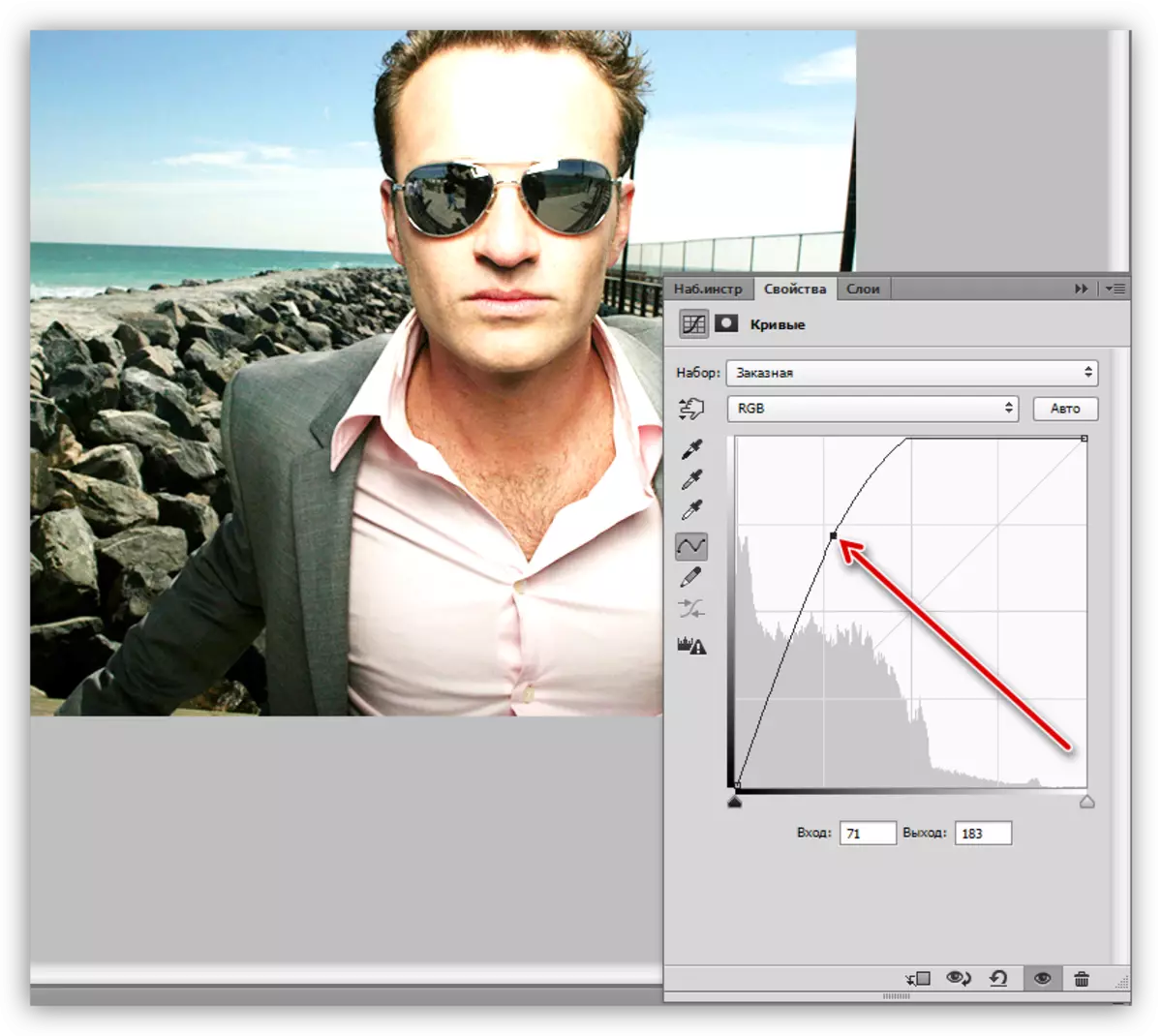
- Gremo na paleto plasti, postanemo na maski plasti z krivuljami in pritisnite kombinacijo tipk CTRL + I, obrnjeno masko in popolnoma skrivamo učinek pojasnila.
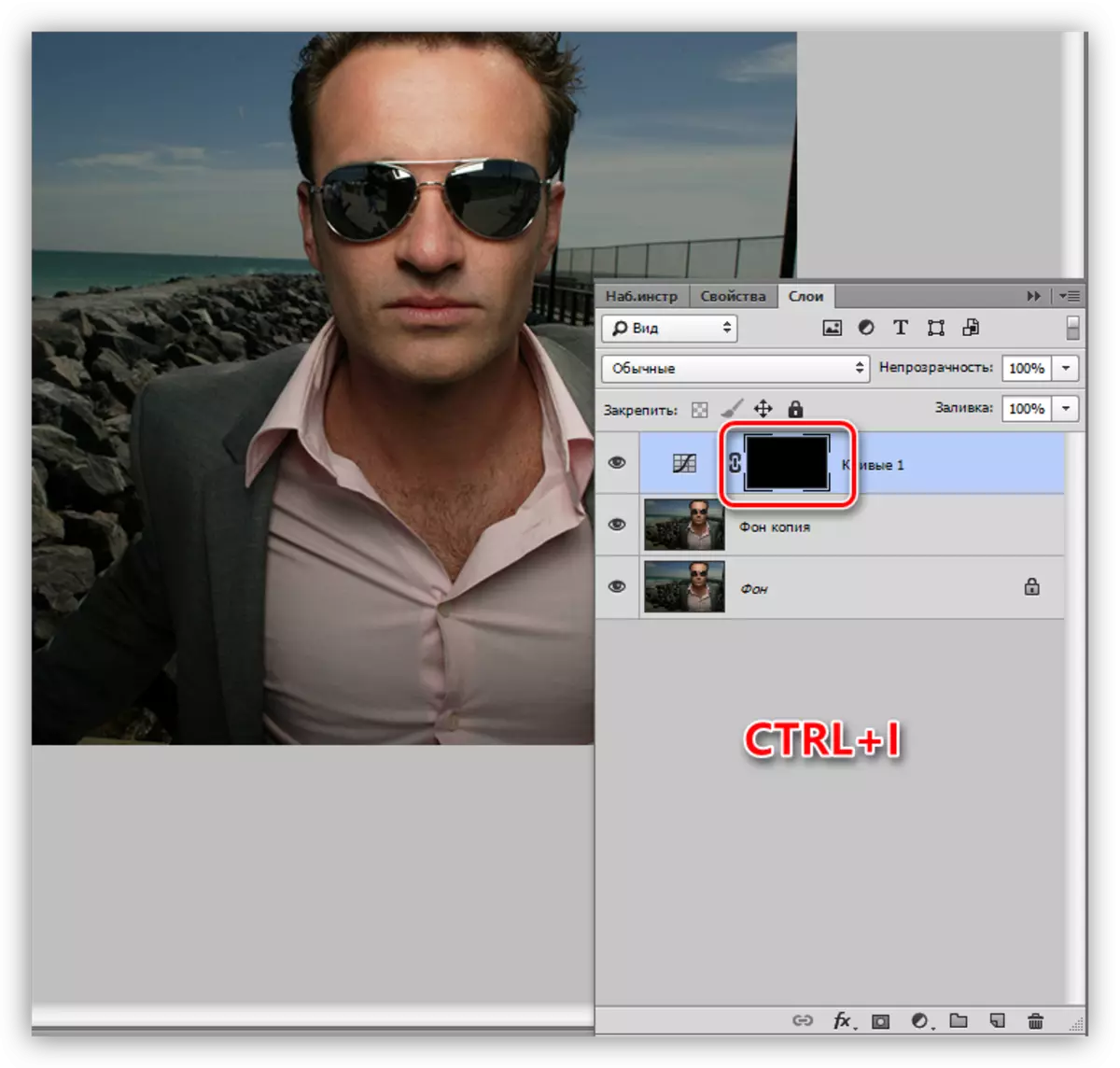
- Nato moramo odpreti učinek samo na ozadju. V tem vam bomo pomagali "krtači" orodje.

Bela barva.
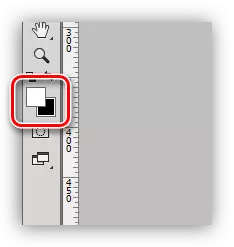
Za naše namene je mehka krtača najbolj primerna, saj bo pomagala, da se izognemo ostrim mejam.
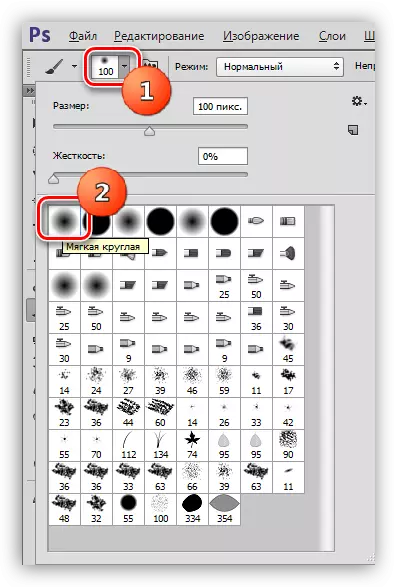
- Ta tassel nežno prehaja vzdolž ozadja, se ne poskuša dotakniti znaka (stric).
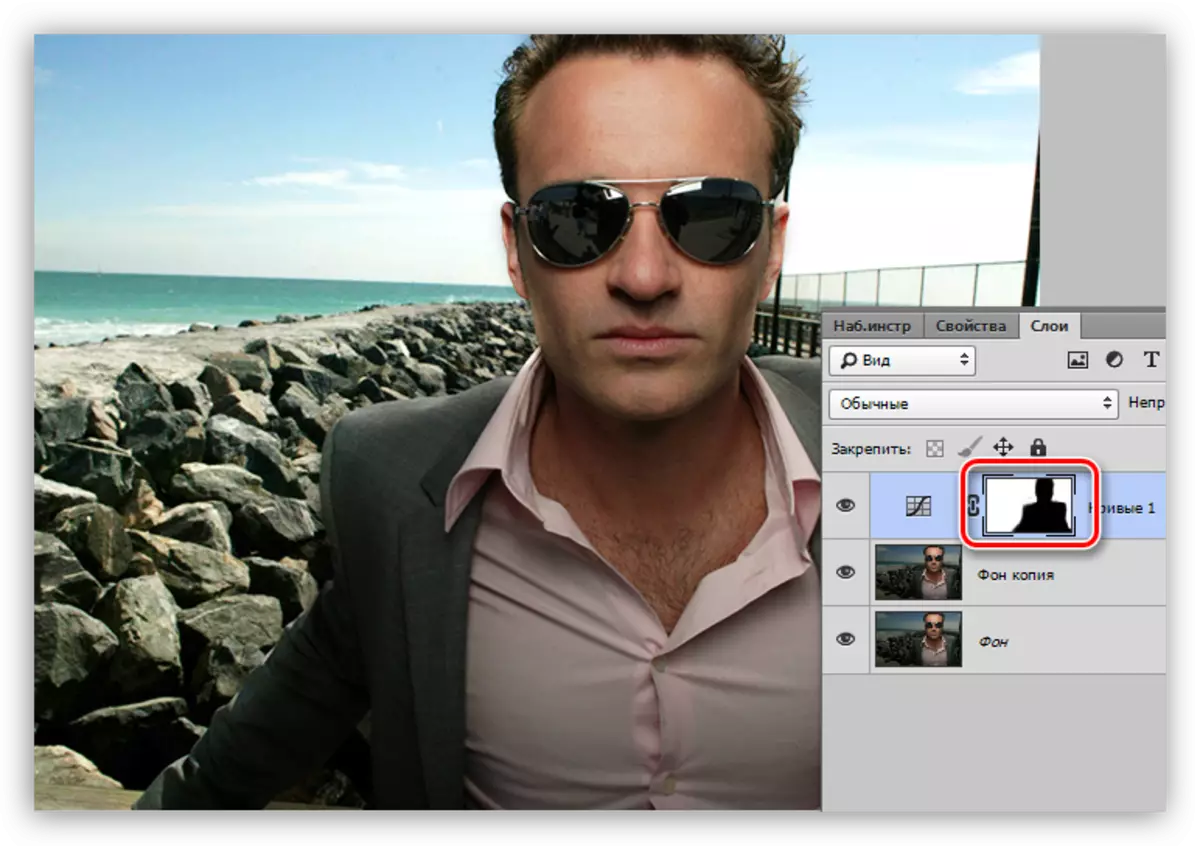
2. način: Korektivne ravni
Ta metoda je zelo podobna prejšnji, zato bodo informacije kratke. Razume se, da je ustvarjena kopija plasti ozadja.
- Uporabljamo "ravni".
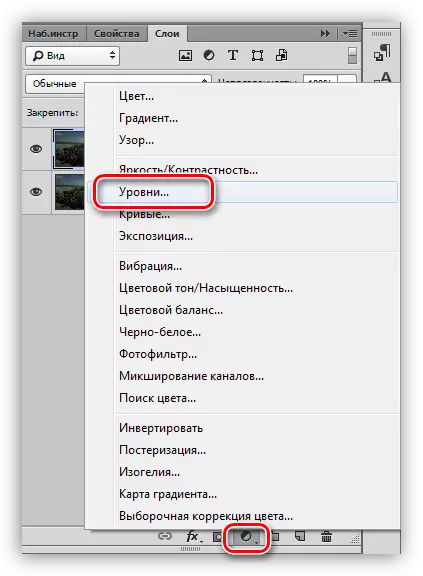
- Prilagodite nastavitveni sloj drsnika, medtem ko delamo samo ekstremno desno (svetlobno) in srednje (srednje tone).

- Opravite iste dejanja kot v primeru z "krivulji" (obrnjena maska, bela čopič).
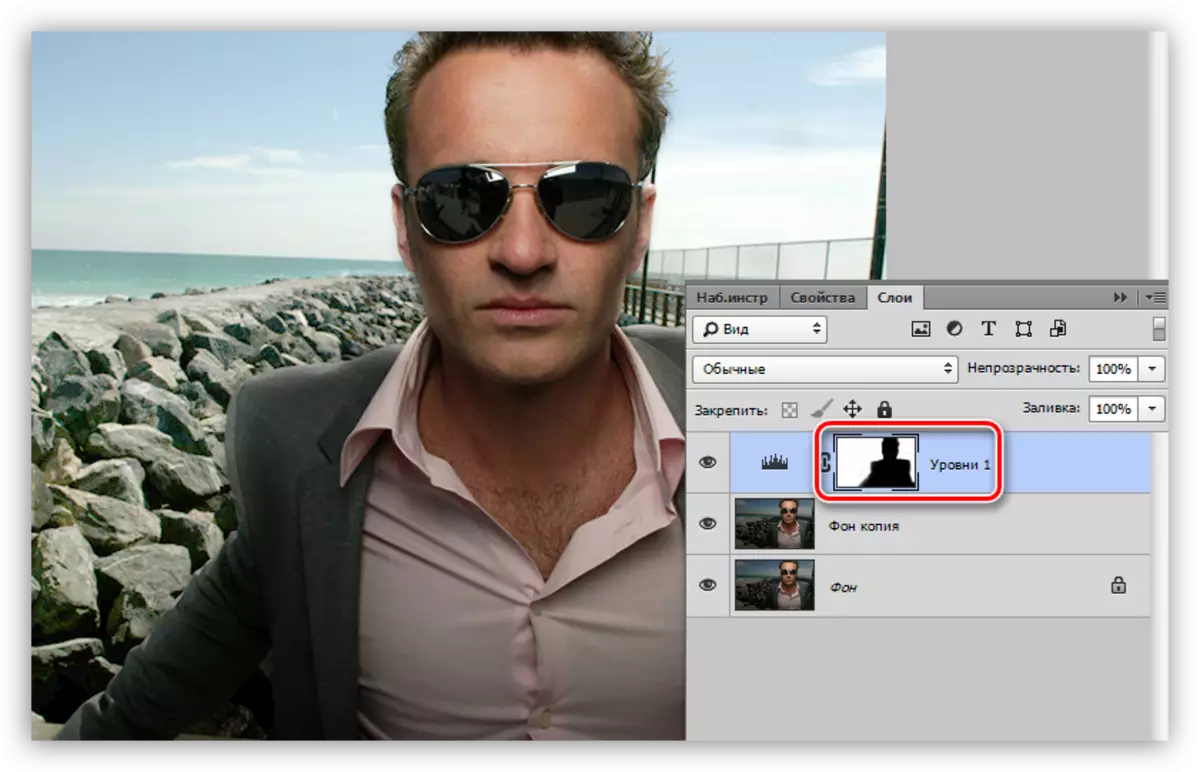
Metoda 3: Prekrivni načini
Ta metoda je najlažja in ne zahteva konfiguracije. Kopiraj, ki je nastal?
- Spremenite način prekrivanja za kopiranje na "zaslon" ali na "linearnem čiščenju". Ti načini se med seboj razlikujejo z razjasnitvijo moči.
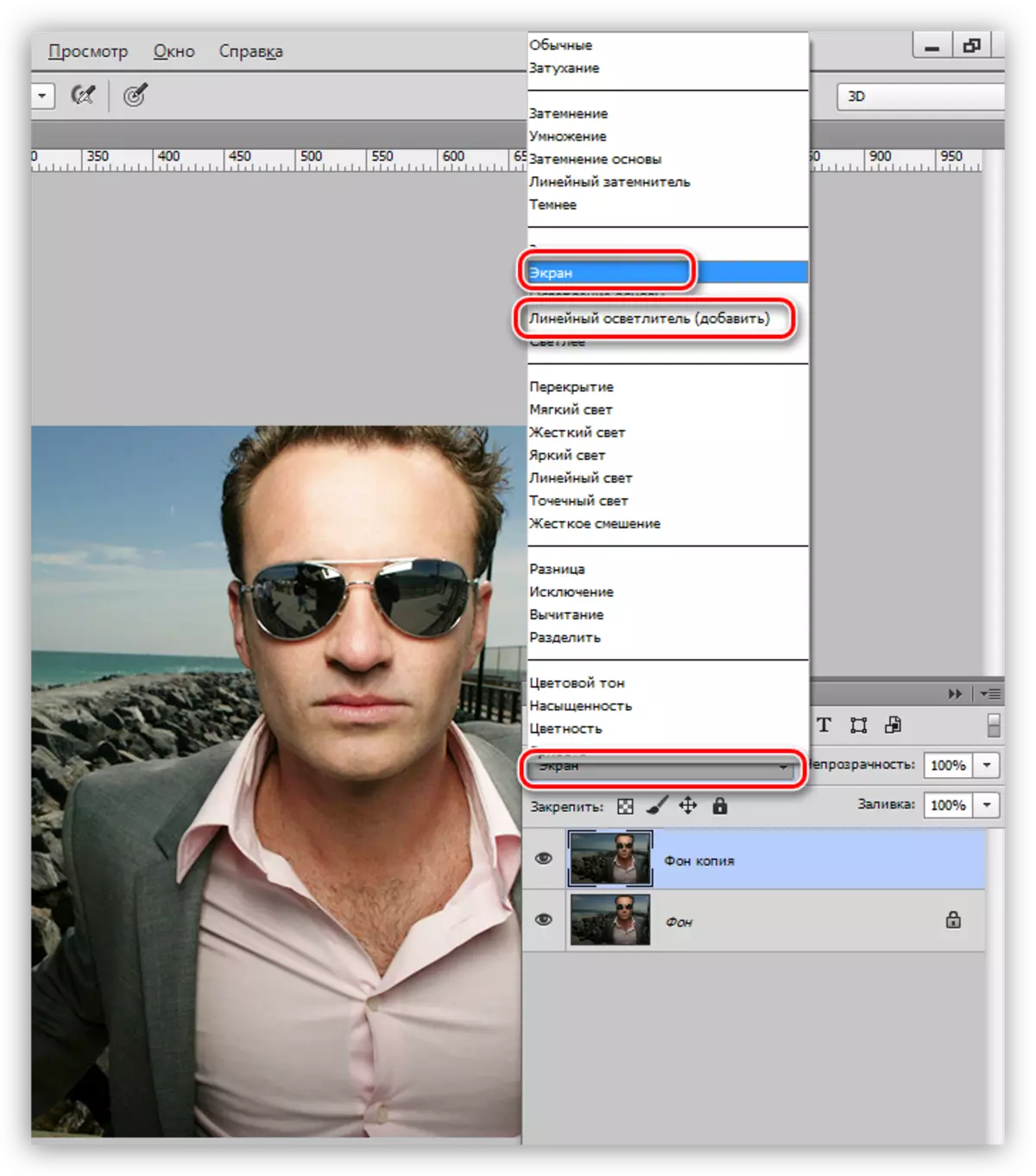
- Kliknite Alt in kliknite ikono maske na dnu palete plasti, pri čemer dobite črno skrivnostno masko.
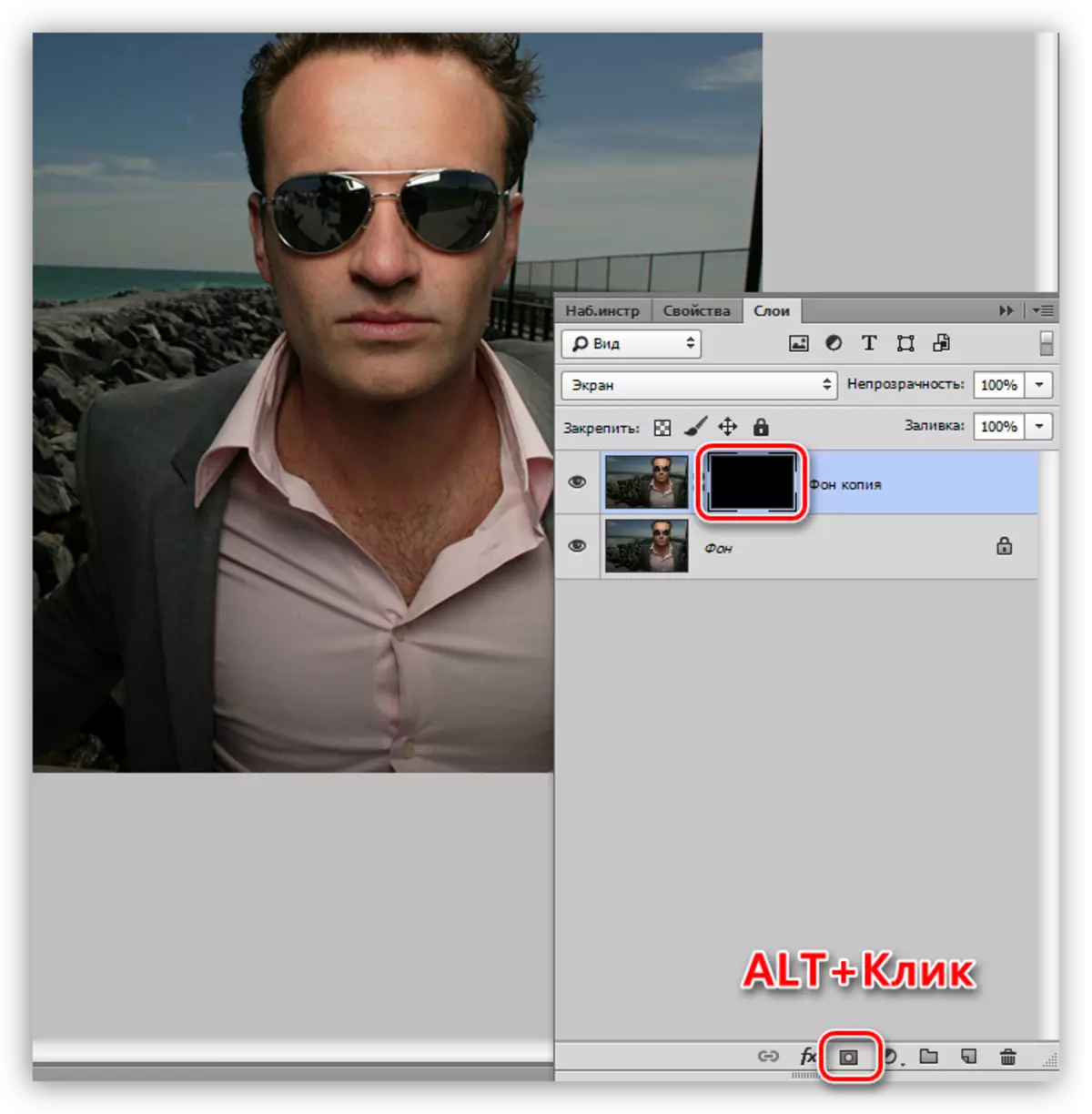
- Ponovno vzemite belo krtačo in odprite pojasnilo (na maski).
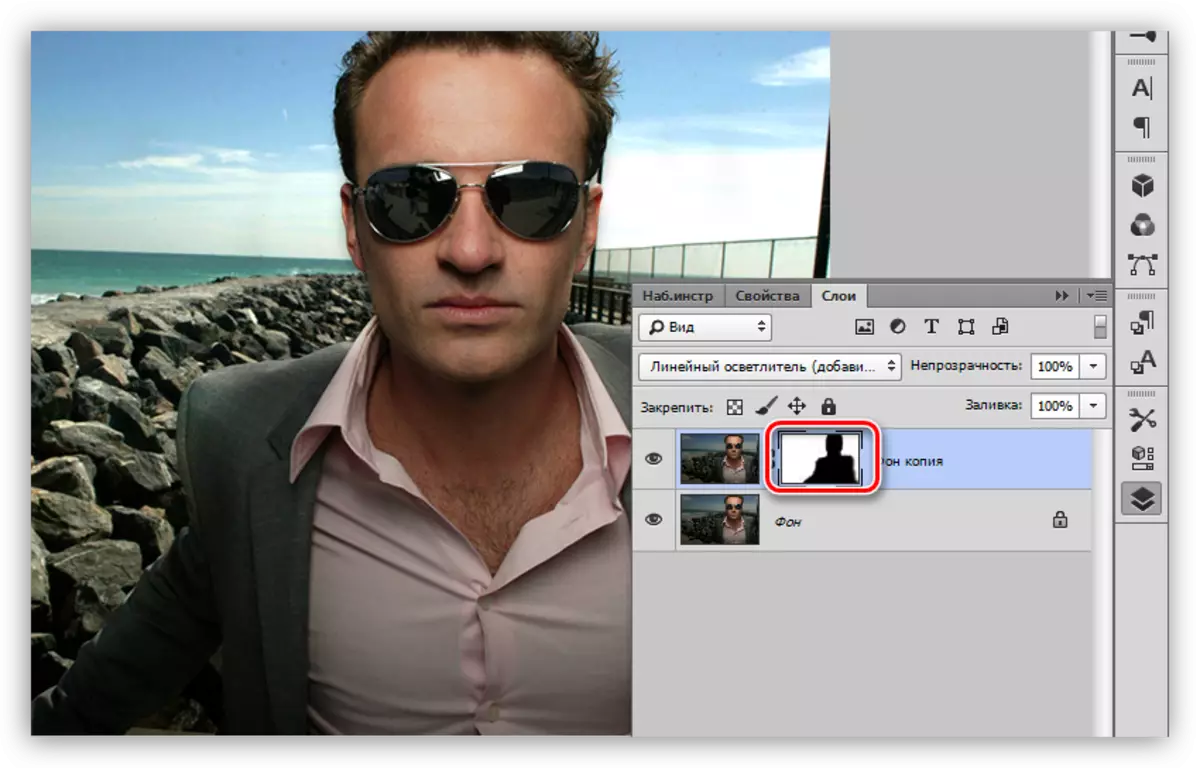
Metoda 4: Bela krtača
Še en najenostavnejši način za osvetlitev ozadja.
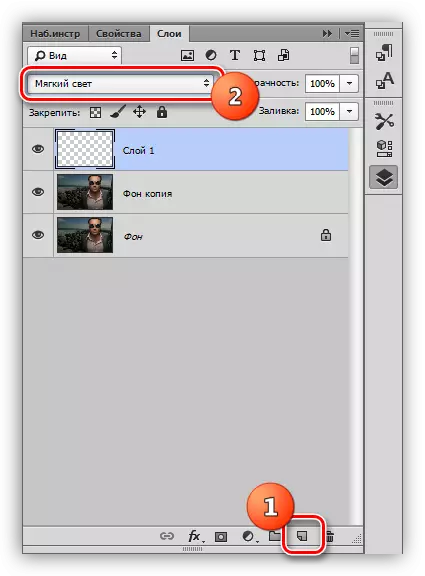
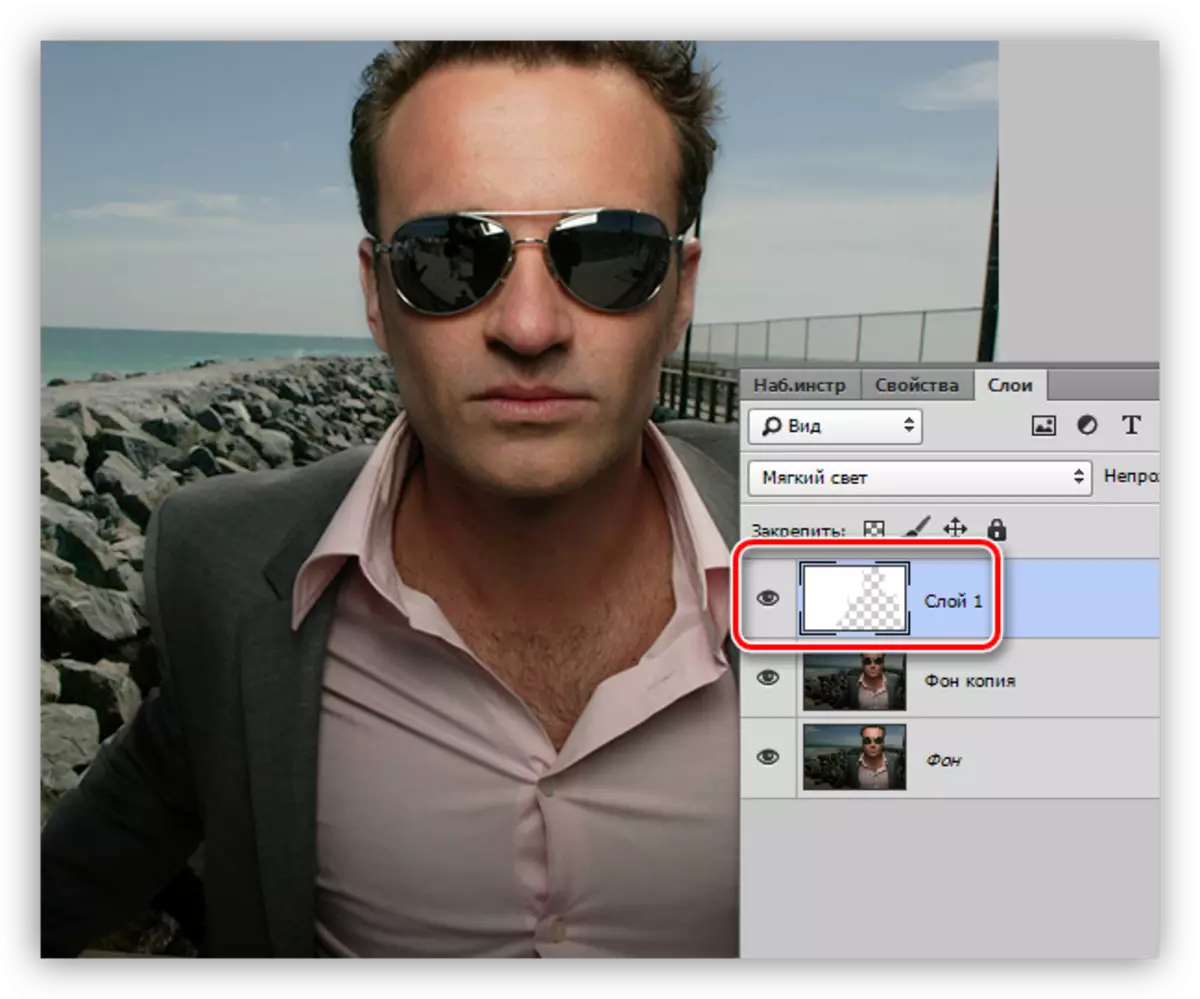
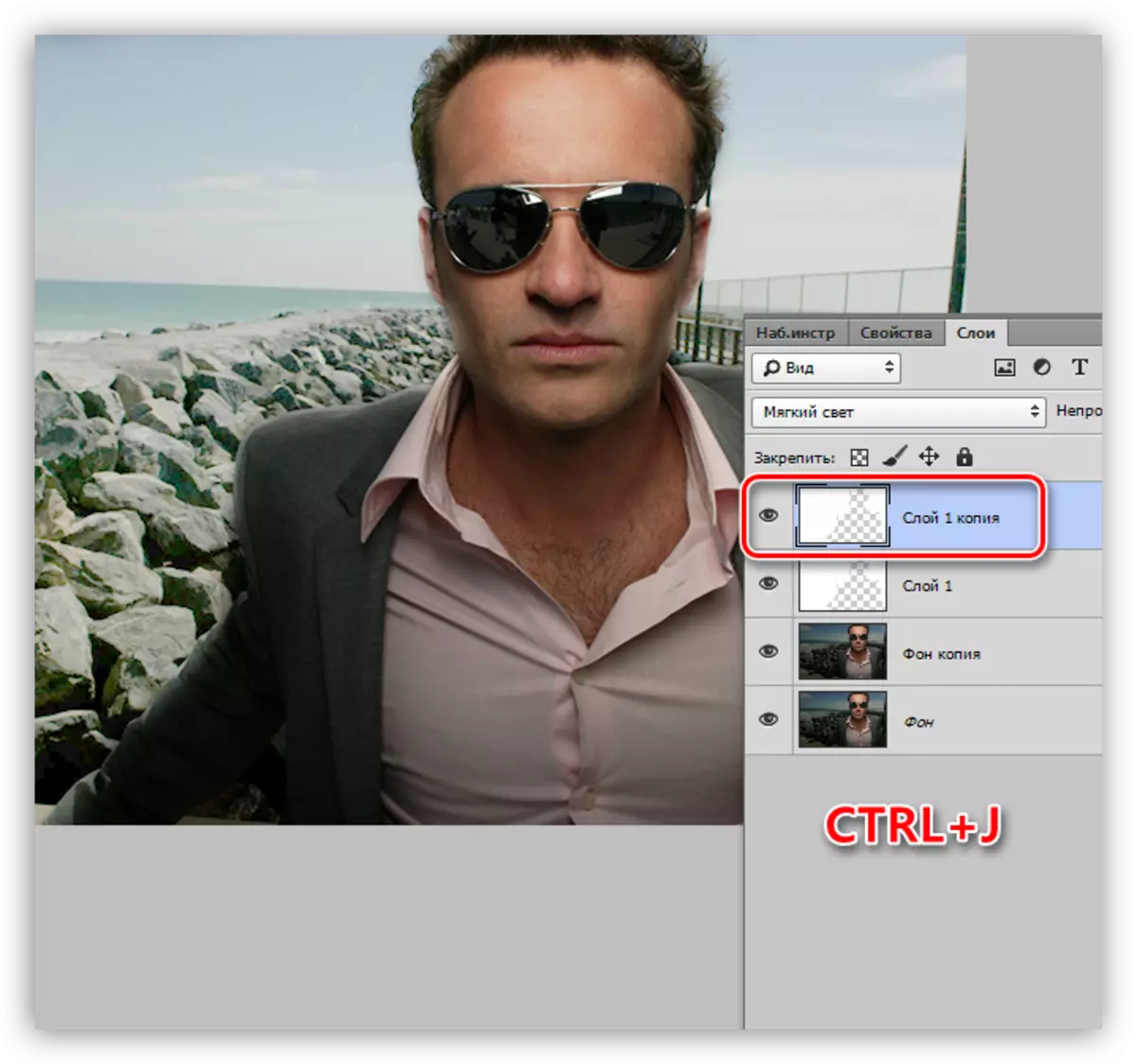
Metoda 5: Nastavitev sence / svetlobe
Ta metoda je nekoliko bolj zapletena s prejšnjimi, vendar pomeni bolj prilagodljive nastavitve.
- Gremo na meni "Slika - Popravek - Shadow / Light".
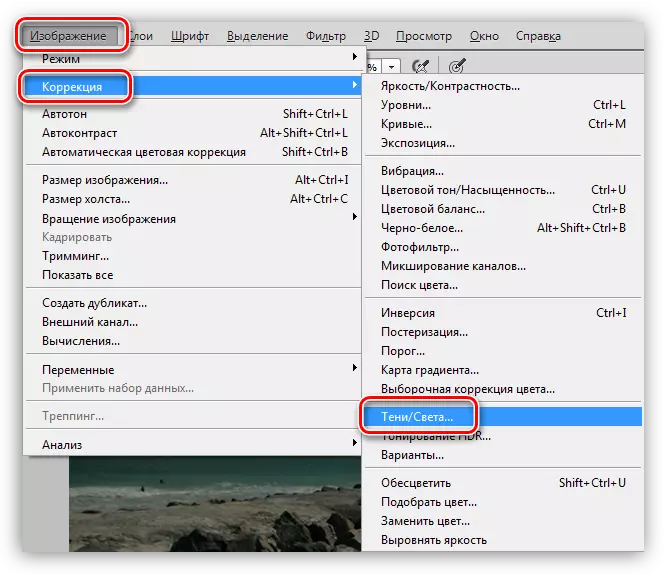
- Vstavimo rezervoar, nasproti "naprednih parametrov" elementa, v "senci" blok, delamo z drsniki, imenovani "učinek" in "tone širina dosega".
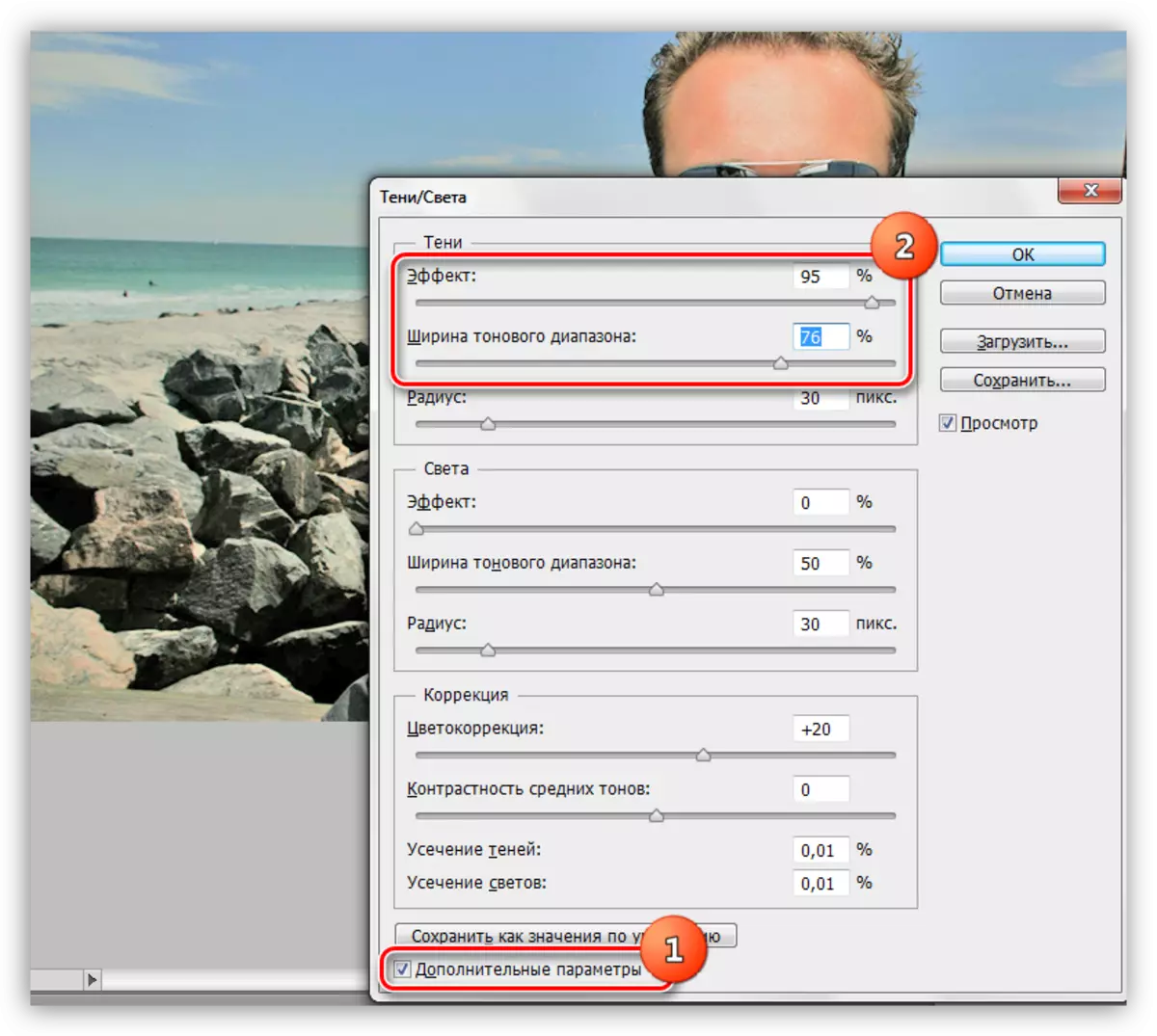
- Nato ustvarimo črno masko in barve ozadje z belo krtačo.
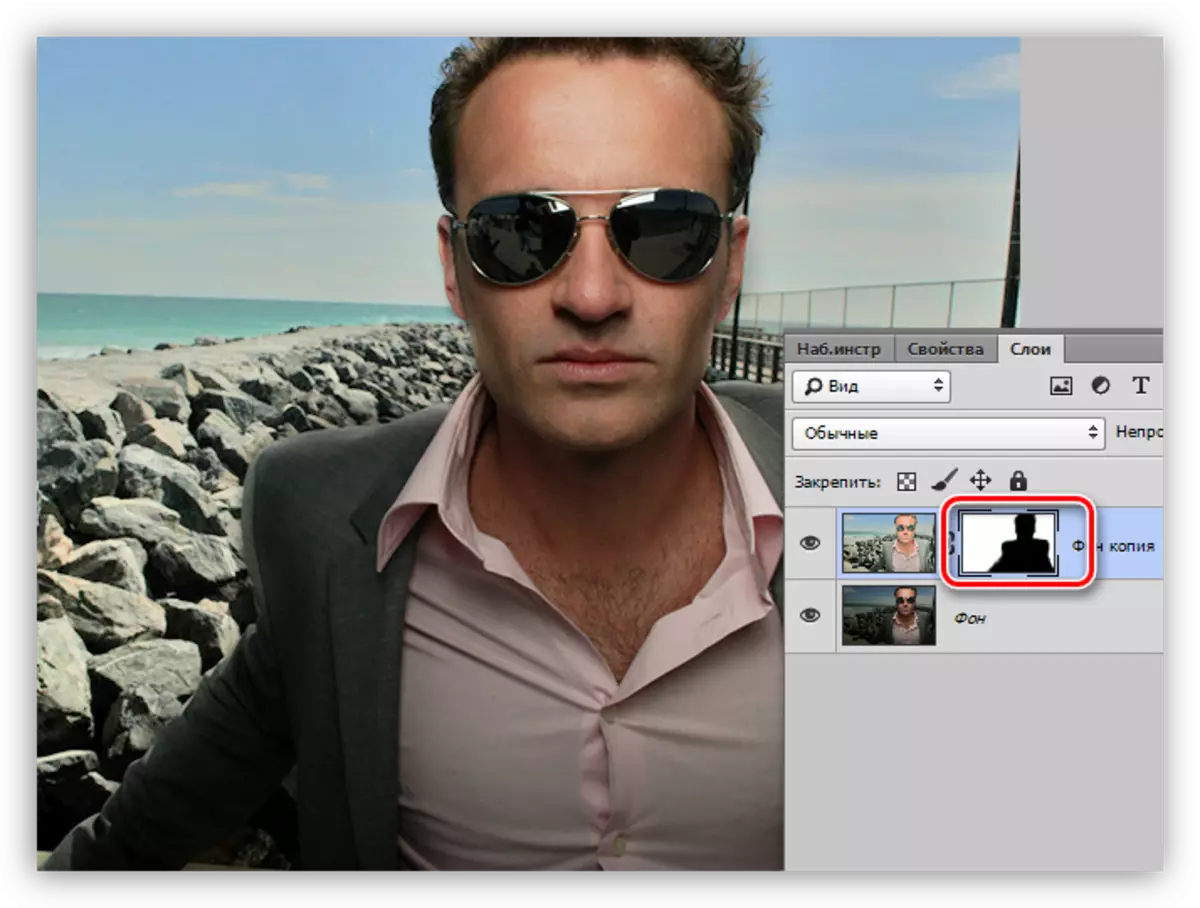
Na tem so metode osvetljevanja ozadja v Photoshopu izčrpane. Vsi imajo svoje lastne značilnosti in vam omogočajo, da dosežete različne rezultate. Poleg tega se iste fotografije ne zgodi, zato morate imeti vse te tehnike v Arsenal.
